Как в экселе выделить разные строки для печати
Обновлено: 01.07.2024
Способы настройки области печати в Excel
Существует два способа создания и настройки области печати таблиц Excel:
- Единичная настройка программы перед отправкой документа на печать. При этом введенные параметры вернутся к начальным сразу после того, как файл будет распечатан. Перед следующей печатью придется повторить процедуру.
- Фиксация постоянной области печати, за счет чего не нужно выполнять повторную настройку в дальнейшем. Однако, если требуется печатать разные таблицы с различными областями, придется перенастраивать программу.
Ниже каждый из способов будет рассмотрен более подробно.
Регулярная настройка областей печати
Этот метод будет актуален в том случае, если в таблицах, с которыми вы работаете, постоянно нужно менять зоны для печати.
Обратите внимание! Нельзя забывать о том, что, если в дальнейшем понадобится повторно распечатать начальный документ, все настройки придется вводить еще раз.
- Выделить все ячейки, информацию из которых необходимо распечатать. Сделать это можно клавишами клавиатуры (кнопки навигации) или зажатием ЛКМ и постепенным смещением мыши вниз до требуемого места.
- Когда требуемый диапазон клеток будет отмечен, необходимо перейти во вкладку «Файл».
- В открывшемся меню выбрать функцию «Печать».
- Далее нужно установить параметры печати для выделенного диапазона ячеек. Есть три варианта: распечатка всей книги, печать только активных листов или напечатать выделенный фрагмент. Необходимо выбрать последний вариант.
- После этого отобразится область предварительного просмотра печатного варианта документа.
Если выведенная информация соответствует той, которую необходимо распечатать, останется нажать кнопку «Печать» и дождаться готовой распечатки через принтер. После окончания печати настройки вернутся к установленным по умолчанию.
Фиксация единых параметров для всех документов
Когда требуется распечатывать одну и ту же область таблицы (множество копий в разные временные промежутки или изменение информации в выделенных ячейках), лучше задать фиксированные настройки для печати, чтобы не изменять параметры повторно. Порядок действий:
- Выделить требуемый диапазон ячеек из общей таблицы (любым из удобных способов).
- Перейти во вкладку «Разметка страницы» на главной панели с инструментами.
- Нажать на опцию «Область печати».
- Появится два варианта дальнейших действий – «Задать» и «Убрать». Необходимо выбрать первый.
- Программа автоматически зафиксирует выделенную область. Она будет выводиться всегда, когда пользователь переходит в раздел печати.
Чтобы проверить корректность данных, можно выполнить предпросмотр через настройки печати. Сохранить установленные параметры можно, кликнув по иконке дискеты в левом верхнем углу или через меню «Файл».
Установка нескольких областей печати
Иногда нужно распечатывать несколько вырезок из одной таблицы в Excel. Для этого необходимо немного изменить порядок действий, добавив один промежуточный этап:
- Выделить первую область для распечатки кнопками мыши или клавишами навигации на клавиатуре. При этом важно удерживать кнопку «CTRL».
- Не отпуская кнопки «CTRL», выделить остальные области, которые требуется распечатать.
- Зайти во вкладку «Разметка страницы».
- Из группы «Параметры страницы» выбрать инструмент «Область печати».
- Останется добавить отмеченные до этого диапазоны, как было описано выше.
Важно! Прежде чем начинать распечатывать несколько областей таблицы, нужно учесть, что каждая из них будет распечатана на отдельном листе. Связано это с тем, что для совместной печати на одном листе, диапазоны должны быть смежными.
Добавление ячейки к установленной области
Еще одна возможная ситуация – нужно добавить соседнюю ячейку к уже выделенной области. Для этого нет необходимости сбрасывать настройки и изменять их на новые. Можно добавить новую ячейку с сохранением уже установленного диапазона. Порядок действий:
- Выделить смежные ячейки, которые необходимо добавить к существующему диапазону.
- Перейти во вкладку «Разметка страницы».
- Из раздела «Параметры станицы» выбрать функцию «Область печати».
На выбор пользователю, кроме стандартных вариантов, будет предложено новое действие «Добавить в область печати». Останется проверить готовый результат через окно предпросмотра.
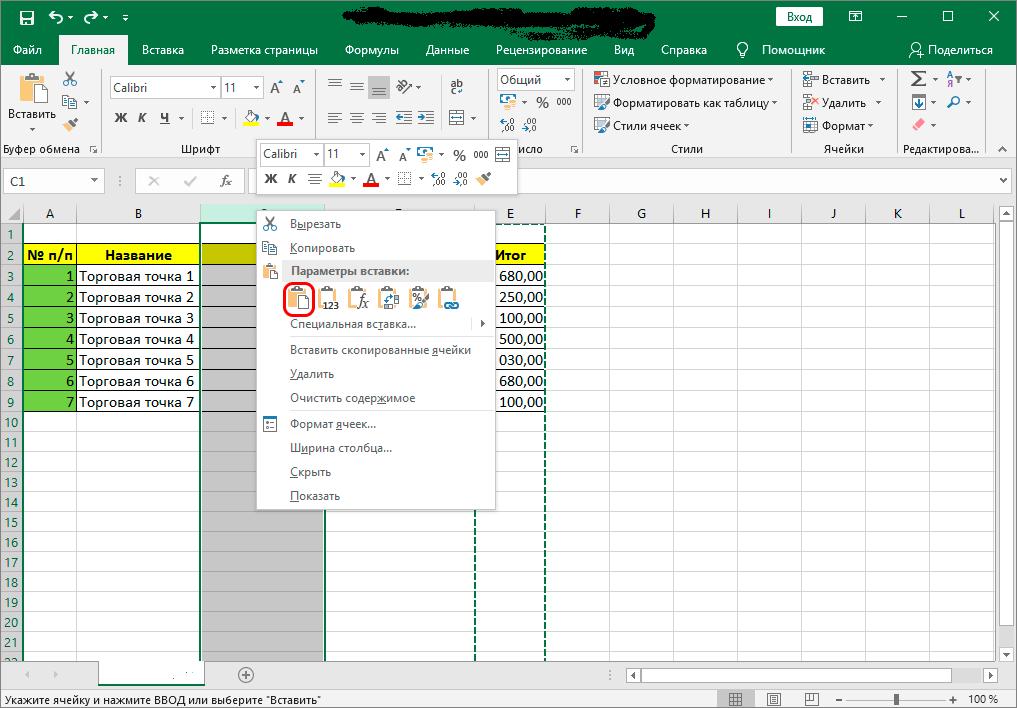
Добавление отдельной ячейки к уже существующей области печати
Сброс настроек
Когда все документы с требуемым диапазоном были распечатаны или необходимо изменить параметры, нужно сбросить настройки. Для этого достаточно перейти во вкладку «Разметка страницы», выбрать инструмент «Область печати», нажать кнопку «Убрать». После этого можно устанавливать новые диапазоны по инструкциям, описанным выше.

Сброс установленных параметров
Заключение
Изучив описанные выше процедуры, можно с меньшими временными затратами распечатывать требуемые документы или их части из Excel. Если таблица статичная, в нее не добавляется большое количество новых ячеек, рекомендуется сразу установить требуемые для печати диапазоны, чтобы можно было изменять информацию в выделенных клетках без перенастройки в дальнейшем. Если же документ постоянно изменяется, настройку придется повторять для каждой новой распечатки.
Читайте о разных способах выделения ячеек в Microsoft Excel. Как выделить большой диапазон или несколько отдельных ячеек, выделить несколько строк или столбцов, и т.д. Стремительное развитие информационных технологий значительно расширяет возможности применения компьютерных устройств, и существенно облегчает процесс упорядочивания и хранения различных пользовательских данных.

Microsoft Excel
Основными инструментами обработки цифровой информации выступают стационарные персональные компьютеры и более мобильные устройства – ноутбуки. Пользователи широко используют их в своей повседневной жизни. Но особое применение они получили в деловой профессиональной деятельности пользователей.
Все основная документация хранится в цифровом виде, а документооборот, обработка и обмен данными осуществляется при помощи компьютеров. Благодаря использованию продвинутого программного обеспечения, выполнение этих процессов значительно упрощается.
На сегодняшний день существует много различных программ, рассчитанных на исполнение определенных офисных задач. Программное обеспечение «Microsoft Office», разработанное корпорацией «Microsoft», одинаково полно удовлетворяет потребностям пользователей, как для профессиональной деятельности, так и для личного использования. Пакет приложений, входящий в состав «Microsoft Office» позволяет работать с любыми видами офисных документов.
Одним из наиболее часто используемых приложений, наравне с «Microsoft Word», является «Microsoft Excel». Финансовые документы, бухгалтерская отчетность, экономический анализ, сравнительные таблицы и диаграммы – это лишь небольшая часть возможностей данного приложения. «Microsoft Excel» предоставляет пользователю широкий набор внутренних инструментов для работы с числами. Дополнительно позволяет создавать и управлять различными видами таблиц, выполнять разнообразные расчеты и функциональные вычисления.
Интерфейс «Microsoft Excel» практически полностью напоминает собой приложение «Microsoft Word», поэтому работа в нем не вызовет у пользователей дополнительных трудностей. В отличие от текстового редактора «Microsoft Word», приложение «Microsoft Excel» при запуске открывает чистый лист, размеченный на строки и столбцы для удобства пользователя. Для формирования конкретной таблицы, пользователю понадобится изменять разметку заданного листа, выделять разное количество ячеек и объединять их в блоки для достижения желаемого результата.
В «Microsoft Excel» существует несколько различных способов выбора блока ячеек и добавления к выделенным ячейкам дополнительного количества новых ячеек. В этом руководстве мы постараемся рассмотреть основные способы выделения ячеек.
Выделение диапазона ячеек путем нажатия и перетаскивания курсора
Один из самых простых способов выделения диапазона ячеек – нажать и перетащить курсор, в зажатом положении, по книге.
Нажмите первую ячейку, с которой вы хотите начать выделение, и продолжайте удерживать кнопку мыши в нажатом положении.

Перетащите указатель мыши на все ячейки (по горизонтали и вертикали), которые вы хотите выделить, и отпустите кнопку мыши.

Перед вами появится группа выделенных ячеек в вашем указанном диапазоне.
Выделение большого диапазона ячеек с помощью клавиши «Shift»
Иногда метод выделения ячеек путем нажатия и перетаскивания не всегда удобен, потому что диапазон ячеек, который вы хотите выбрать, выходит за пределы экрана. В этом случае, вы можете выделить диапазон ячеек с помощью клавиши «Shift», таким же способом, каким бы вы выбирали группу файлов в папке с файлами.
Щелкните первую ячейку в диапазоне, который вы хотите выделить.

Прокрутите лист до тех пор, пока не найдете последнюю ячейку в требуемом диапазоне. Удерживая в зажатом положении клавишу «Shift», нажмите курсором на эту ячейку.

Теперь все ячейки, в указанном вами диапазоне, будут выделены.

Выделение (или снятие выделения) независимых ячеек вне диапазона с помощью клавиши «Ctrl»
Вы также можете выделить несколько ячеек, которые не связаны друг с другом, при помощи клавиши «Ctrl».
Щелкните первую ячейку из общего количества ячеек, которые вы хотите выделить.

Теперь нажмите и удерживайте клавишу «Ctrl», а затем выберите дополнительные требуемые ячейки. На изображении ниже мы выбрали шесть разных ячеек.

Вы также можете использовать клавишу «Ctrl», чтобы отменить выделение уже выбранной ячейки из готового диапазона ячеек. На изображении ниже мы отменили выделение нескольких ячеек из выбранного диапазона, просто удерживая в зажатом положении клавишу «Ctrl» и нажимая на нужные ячейки.

Выделение диапазона ячеек с помощью поля «Имя»
Если вам известен точный диапазон ячеек, которые вы планируете выделить, то использование поля «Имя» является наиболее удобным способом выполнить выделение ячеек без нажатия и перетаскивания курсора по листу.
Щелкните поле ячейки «Имя» в левом верхнем углу книги под лентой главного меню управления настройками приложения «Microsoft Excel».

Введите диапазон ячеек, который вы хотите выделить, в следующем формате:
«Первая ячейка:Последняя ячейка» (без использования пробелов).
В представленном ниже примере мы выделяем следующий диапазон ячеек: от ячейки B2 (самая верхняя левая ячейка) до G17 (самая нижняя правая ячейка).

Нажмите на клавиатуре клавишу «Ввод» и указанный диапазон ячеек будет выделен.

Выделение строки ячеек полностью
Возможно, вам потребуется выделить целую строку ячеек сразу за один раз – например, чтобы применить форматирование строки заголовка. Это довольно легко сделать.
Просто щелкните на нужный номер строки в левой части экрана.

Как видно на представленном изображении выше, у вас выделен весь ряд ячеек.
Выделение нескольких целых строк ячеек
Иногда вам можете потребоваться выделить несколько целых строк ячеек. Как и при выделении отдельных ячеек, вы будете использовать клавишу «Shift», если выделяемые строки смежные (или вы можете применить способ нажать и перетащить) и клавишу «Ctrl», если строки не расположены рядом друг с другом, а разбросаны по телу документа.
Чтобы выделить смежный набор строк, щелкните номер строки, находящейся первой в очереди на выделение.

Продолжая удерживать кнопку мыши в нажатом положении, перетащите курсор на все строки, которые вам необходимо выделить. Или, если хотите, вы можете воспользоваться вторым способом. Удерживая зажатой клавишу «Shift», выберите самую нижнюю строку, в вашем планируемом диапазоне выделения целых строк. В обоих случаях, вы получите в результате выделенный набор строк.

Чтобы выделить несмежные строки, расположенные через разные интервалы, щелкните номер первой строки, из планируемого списка требуемых к выделению строк.

Затем, удерживая клавишу «Ctrl» в нажатом положении, одновременно курсором нажимайте нужные номера дополнительных строк, которые вы хотите добавить к диапазону выделения. На изображении ниже мы выбрали несколько строк, которые являются несмежными.

И, как и в ранее описанном способе для отдельных ячеек, вы также можете использовать клавишу «Ctrl», чтобы отменить выделение определенных строк из готового выбранного диапазона. На приведенном ниже изображении мы отменили выделение двух строк из выбранного диапазона, удерживая зажатой клавишу «Ctrl» и одновременно нажимая номера строк, которые в указанном диапазоне выделения нам не нужны.

Выделение одного или нескольких целых столбцов ячеек
При необходимости, вы можете выделить весь столбец ячеек полностью. Этот процесс совсем не сложный. Фактически, он работает по тому же принципу, что и описанный выше способ выделения целых строк.
Нажмите нужную колонку, озаглавленную буквой, чтобы выделить столбец полностью.

Вы также можете выделить несколько столбцов, используя способы нажать и перетащить или при помощи клавиши «Shift», как и в описанном способе для выделения целых смежных строк. Также соответствующим образом работает клавиша «Ctrl» для выделения несмежных столбцов или для отмены выделения столбцов из выбранного диапазона.
Из представленного руководства ясно видно, что выделять (или снимать выделение) отдельных ячеек, строк и столбцов в приложении «Microsoft Excel» абсолютно не сложно. Весь процесс выделения интуитивно понятен, даже для начинающих пользователей, и не будет вызывать особых трудностей при его применении. Но использование описанных способов поможет пользователям уменьшить время, потраченное на создание, форматирование и упорядочение документа «Microsoft Excel».
Полную версию статьи со всеми дополнительными видео уроками читайте в нашем блоге.
Страничный режим позволяет нам зафиксировать границы области печати документа на всех страницах одновременно. Он позволяет настроить и оптимизировать таблицы под размеры и ориентацию бумажных листов.
Кроме того в этом режиме самый удобный предварительный просмотр перед печатью. Ведь видны все страницы с оптимальным масштабом, как миниатюры среднего размера. Ситуация полностью под контролем пользователя. Рассмотрим, как задать изменить увеличить, уменьшить или удалить области печати.
Как задать область печати в Excel?
Чтобы перейти в режим для управления границами и областями, нужно зайти на вкладку «Вид» и в разделе режим просмотра книги, выбрать инструмент «Страничный режим»


Второй вариант это щелкнуть на третий переключатель в правой стороне строки состояния окна.
Как изменить область печати в Excel?
Чтобы задать область печати нужно установить и зафиксировать границы разметки страниц, которые и будут отделять все области. Для этого необходимо в страничном режиме щелкнуть по синей пунктирной линии, удерживая левую клавишу мыши, переместить синюю линию в нужное положение.

Если таблица выходит за белую область, то все что находиться в серой области не будет выведена на принтер. Если у вас в страничном режиме все данные находятся на серой области, то при печати из Excel выходит пустая страница. Можно принудительно убрать область печати, перемещая границы между серым и белым полем.
Для того, чтобы задать область печати необходимо установить и настроить границы. Как добавить границы? Кликаем по ячейке, которая находится в месте, где должен быть разрыв на страницы и выбираем опцию «Вставить разрыв страницы».

Как добавить только вертикальную границу? Щелкаем правой кнопкой мышки по столбцу, где будет проложена граница, выбираем туже опцию: «Вставить разрыв страницы». При вставке горизонтальной границе действуем аналогично, только кликаем по заголовку строки.

Примечание. Заметьте, в контекстном меню есть опция «Сброс разрывов страниц». Она позволяет удалить все границы и сделать настройки по умолчанию. Используйте ее, чтобы начать все заново.
Как сохранить настройки областей печати?
Все настройки областей можно сохранять в шаблоны, так называемые «Представления». Этот инструмент находится под страничным режимом.

При выборе инструмента «Представления» загружается менеджер представлений.

Чтобы сохранить данную настройку нажимаем кнопку добавить. Вводим имя и вот он уже в списке представлений.

Новые версии Excel начиная с 2007-го года, обладают эффективными средствами для подготовки документов на печать. Документ Excel более специфический с точки зрения организации данных для вывода на принтер, чем документ Word. Поэтому в Excel инструменты по настройке и подготовки документов на печать обладают большим количеством функций.
Прежде, чем приступить к выполнению действий с ячейками в таблицах Эксель, для начала нужно их выделить. В программе есть возможность сделать это разными методами, которые позволяют отметить как отдельные ячейки, так и целые строки, столбца, а также произвольные диапазоны элементов. Ниже мы разберем все методы, пользуясь которыми можно выполнить данные процедуры.
Выделение отдельной ячейки
Пожалуй, это одно из самых простых и базовых действий, выполняемых в Эксель. Чтобы выделить конкретную ячейку щелкаем по ней левой кнопкой мыши.

Чтобы отметить нужную ячейку можно использовать навигационные клавиши на клавиатуре: “вправо”, “влево”, вверх”, “вниз”.
Выделяем столбец
Выделить столбец в Эксель можно несколькими способами:

-
Зажав левую кнопку мыши тянем ее указатель от первой ячейки до последней, после чего отпускаем кнопку. Действие можно выполнять как сверху вниз (первая ячейка – самая верхняя, последняя – самая нижняя), так и снизу вверх (первая ячейка – самая нижняя, последняя – самая верхняя).
- если выбран стиль A1, то в качестве названия столбцов используются латинские буквы.
- при стиле R1C1 для обозначения столбцов используются их порядковые номера.
Выделяем строку
По такому же алгоритму производится выделение строк в Excel. Выполнить это можно разными способами:

-
Чтобы выделить одну строку в таблице, зажав левую кнопку мыши, проходим по всем нужным ячейкам (слева направо или наоборот), после чего отпускаем кнопку.
Выделяем диапазон ячеек
В данной процедуре как и в тех, что были описаны ранее, нет ничего сложного, и она также выполняется разными способами:
- Зажав левую кнопку мыши проходим по всем ячейкам требуемой области, двигаясь по диагонали:
- от самой верхней левой ячейки до самой нижней правой
- от самой нижней правой ячейки до самой верхней левой
- от самой верхней правой ячейки до самой нижней левой
- от самой нижней левой ячейки до самой верхней правой
- Зажав клавишу Shift, кликаем по первой, а затем – по последней ячейкам требуемого диапазона. Направления выделения – те же, что и в первом способе.
- Встаем в первую ячейку требуемого диапазона, и зажав клавишу Shift, используем клавиши для навигации на клавиатуре, чтобы “дойти” таким образом до последней ячейки.
- Если нужно одновременно выделить как отдельные ячейки, так и диапазоны, причем, находящиеся не рядом, зажимаем клавишу Ctrl и левой кнопкой мыши выделяем требуемые элементы.
Выделяем все ячейки листа
Чтобы осуществить данную задачу, можно воспользоваться двумя разными способами:
- Щелкаем по небольшому треугольнику, направленному по диагонали вправо вниз, который расположен на пересечении координатных панелей. В результате будут выделены все элементы книги.
- Также можно применить горячие клавиши – Ctrl+A. Однако, тут есть один нюанс. Прежде, чем нажимать данную комбинацию, нужно перейти в любую ячейку за пределами таблицы. Если же мы будем находиться в пределах таблицы, то нажав на клавиши Ctrl+A, мы сначала выделим все ячейки именно самой таблицы. И только повторное нажатие комбинации приведет к выделению всего листа.
Горячие клавиши для выделения ячеек
Ниже приведен перечень комбинаций (помимо тех, что ранее уже были рассмотрены), пользуясь которыми можно производить выделение элементов в таблице:
- Ctrl+Shift+End – выделение элементов с перемещением в самую первую ячейку листа;
- Ctrl+Shift+Home – выделение элементов с перемещением до последней используемой ячейки;
- Ctrl+End – выделение последней используемой ячейки;
- Ctrl+Home – выделение первой ячейки с данными.
Ознакомиться с более расширенным список комбинаций клавиш вы можете в нашей статье – “Горячие клавиши в Эксель“.
Заключение
Итак, мы разобрали различные способы, пользуясь которыми можно выделить отдельные ячейки таблицы Эксель, а также столбцы, строки, диапазоны элементов и даже целый лист. Каждый из этих способов прекрасно справляется с поставленной задачей, поэтому, пользователь может выбрать тот, который ему больше нравится и кажется наиболее удобным в применении.
При печати выборок в Excel непоследовательные диапазоны будут напечатаны на отдельных страницах. В некоторых случаях нам может потребоваться только напечатать некоторые выбранные строки / диапазоны на одной странице из длинной таблицы, но эти выбранные строки / диапазоны не являются последовательными. Следовательно, как распечатать эти строки / диапазоны на одной странице в Excel? Есть несколько решений:
Пакетная печать нескольких выборок (всех областей печати) на одной странице в ExcelKutools для Excel Мастер печати множественных выделений может помочь вам не только легко распечатать все области печати с одного рабочего листа на одной странице, но и легко распечатать несколько диапазонов из многих рабочих листов на одной странице. Полнофункциональная бесплатная 30-дневная пробная версия!

- Повторное использование чего угодно: Добавляйте наиболее часто используемые или сложные формулы, диаграммы и все остальное в избранное и быстро используйте их в будущем.
- Более 20 текстовых функций: Извлечь число из текстовой строки; Извлечь или удалить часть текстов; Преобразование чисел и валют в английские слова.
- Инструменты слияния : Несколько книг и листов в одну; Объединить несколько ячеек / строк / столбцов без потери данных; Объедините повторяющиеся строки и сумму.
- Разделить инструменты : Разделение данных на несколько листов в зависимости от ценности; Из одной книги в несколько файлов Excel, PDF или CSV; От одного столбца к нескольким столбцам.
- Вставить пропуск Скрытые / отфильтрованные строки; Подсчет и сумма по цвету фона ; Отправляйте персонализированные электронные письма нескольким получателям массово.
- Суперфильтр: Создавайте расширенные схемы фильтров и применяйте их к любым листам; Сортировать по неделям, дням, периодичности и др .; Фильтр жирным шрифтом, формулы, комментарий .
- Более 300 мощных функций; Работает с Office 2007-2019 и 365; Поддерживает все языки; Простое развертывание на вашем предприятии или в организации.
Удивительный! Использование эффективных вкладок в Excel, таких как Chrome, Firefox и Safari!
Экономьте 50% своего времени и сокращайте тысячи щелчков мышью каждый день!
Распечатать несколько выбранных строк на одной странице с помощью VBA
Здесь я расскажу о печати нескольких выбранных строк на одной странице с помощью VBA в Excel. Пожалуйста, сделайте следующее:
1. Нажмите другой + F11 одновременно клавиши, чтобы открыть окно Microsoft Visual Basic для приложений.
2. Нажмите Вставить > Модуль, а затем вставьте приведенный ниже код VBA в новое открывающееся окно модуля.
VBA: печать нескольких выбранных строк на одной странице в Excel
3. Нажмите F5 ключ или щелкните Запустите кнопку для запуска этого VBA.
4. Теперь появится диалоговое окно Kutools for Excel. Выберите несколько строк, которые вы хотите распечатать, и нажмите кнопку OK кнопку, чтобы напечатать эти строки.

Внимание: Держа Ctrl key, вы можете выбрать несколько несмежных строк одновременно.
Распечатать несколько выбранных строк на одной странице с копированием на один рабочий лист
Kutools for Excel - Включает более 300 удобных инструментов для Excel. Полнофункциональная бесплатная 30-дневная пробная версия, кредитная карта не требуется! Бесплатная пробная версия сейчас!
1. Создайте новый рабочий лист, затем выберите строки, которые вы будете распечатывать из своей таблицы, и нажмите Kutools > Копировать диапазоны.
Внимание: Держа Ctrl клавишу, вы можете выбрать несколько непоследовательных строк одновременно.

2. В открывшемся диалоговом окне «Копировать несколько диапазонов» установите флажок Все и нажмите Ok кнопку.

Внимание: Включая высоту строки вариант и Включая ширину столбца параметры скопируют высоту строк и ширину столбцов выбранных диапазонов и вставят их в целевой диапазон.
3. Выберите ячейку A1 в новом созданном листе и щелкните значок OK Кнопка.

4. Оставайтесь на рабочем листе назначения и щелкните Kutools > Удалить > Удалить пустые строки > В активном листе.

Затем появляется диалоговое окно, в котором показано, сколько строк было удалено. Просто закрой это.

5. Нажмите Файл (или Кнопка офиса)> печать чтобы напечатать эти строки.
Kutools for Excel - Включает более 300 удобных инструментов для Excel. Полнофункциональная бесплатная 30-дневная пробная версия, кредитная карта не требуется! Get It Now
Распечатать несколько выбранных строк на одной странице с помощью Kutools for Excel
На самом деле Kutools для проектов Excel Мастер печати множественного выбора для совместной печати нескольких диапазонов в Excel.
Kutools for Excel - Включает более 300 удобных инструментов для Excel. Полнофункциональная бесплатная 30-дневная пробная версия, кредитная карта не требуется! Бесплатная пробная версия сейчас!
1. Нажмите Предприятие > печать > Мастер печати множественного выбора , чтобы открыть мастер печати множественного выбора.


2. В открывшемся мастере печати множественного выбора нажмите Добавить кнопка чтобы добавить строки, которые вы будете печатать вместе, и щелкните Завершить кнопку.

Ноты:

(1) После нажатия Добавить кнопка , вы можете выбрать несколько непоследовательных диапазонов на одном листе, удерживая Ctrl клавишу и затем выбирая их по очереди;

(2) Чтобы удалить диапазон / строку из Диапазоны для печати список, просто выберите этот диапазон / строку и щелкните Удалить кнопка.
(3) Эта утилита не поддерживает печать целых строк и столбцов, например целой строки $ 4: $ 4 , или весь столбец $ B: $ B .
3. Выбранные строки / диапазоны были вставлены как связанные изображения на новый рабочий лист. Продолжайте нажимать Файл (или Кнопка офиса)> печать распечатать это.
Kutools for Excel - Включает более 300 удобных инструментов для Excel. Полнофункциональная бесплатная 30-дневная пробная версия, кредитная карта не требуется! Get It Now
Читайте также:

