Как в электронной почте добавить контакт в адресную книгу
Обновлено: 06.07.2024
Бизнес держится на связях. Потерянная контактная информация означает упущенную сделку. У вас не будет клиентов, если вы не знаете, как до них добраться. В Microsoft Outlook список контактов размещается как можно ближе к электронной почте.
В этом уроке вы узнаете, как добавить контакты в Outlook и как создать контактную группу в Outlook. Рассмотрим полезные функции, такие, как создание группы контактов в Outlook. Давайте начнём.
Важность ваших контактов из Microsoft Outlook
Контакты в MS Outlook бывают частные и деловые. Для постоянной связи Outlook позволяет сохранять адреса прямо внутри вашей электронной почты.
Каждая запись в адресной книге электронной почты является контактом. Бизнесмену и каждому, кто пользуется email, удобнее иметь адресные книги в Интернете. Тогда вы их точно не потеряете.
Для поиска в Outlook щёлкните значок Address Book (в виде раскрытой книги) справа от вкладки Home. В диалоговом окне Address Book: Contacts появится основная информация о контакте:
Информация о контакте в окне Address Book: Contacts.
Ваша адресная книга по умолчанию - Contacts – [Your Email Address], но можно создавать и дополнительные адресные книги.
Чтобы найти более подробную информацию о контакте, дважды щёлкните его имя, чтобы открыть карточку контакта:
Детальная информация в карточке контакта MS Outlook.
Как видите, карточка содержит не только адрес электронной почты вашего контакта. Помимо возможности хранить до трёх адресов, есть поля для ввода следующей информации:
- Место работы
- Адрес веб-страниц
- IM адреса
- Телефонные номера (рабочий, домашний, факс, мобильный и прочие)
- Адреса (до трёх физических адресов на контакт)
Можно прикрепить изображение к карточке контакта, если у вас оно есть. Кроме того, есть поле Notes для дополнительной информации.
Адресная книга Outlook позволяет не только хранить и находить контактную информацию, но использовать её для отправки коллективных писем с помощью контактных групп. Подробнее о Microsoft Outlook читайте в пособиях:
Полезные советы для работы с Email



Теперь перейдём к созданию контактов и контактных групп в MS Outlook:
1. Занесение нового контакта в MS Outlook
Осознавая важность адресной книги Outlook, вы готовы организовать свой список контактов. Существуют два основных метода добавления контактов в Outlook:
- из адресной книги
- из электронной почты
Разберём каждый из них.
Шаг 1. Как добавить контакты в Outlook из адресной книги
Этот метод удобен, если вы хотите добавить к своим контактам в MS Outlook визитные карточки. Иметь аккуратно организованную информацию о контактах в почтовом ящике гораздо удобней, чем хранить стопки карточек, которые могут быть случайно потеряны.
Для начала откройте адресную книгу в MS Outlook и щелкните правой кнопкой мыши в любом месте. Появится всплывающее меню:
Нажмите New Entry для добавления нового контакта в свою адресную книгу.
Выбор опции New Entry. Диалоговое окно New Entry:
Добавление контакта или новой группы контактов из диалогового окна New Entry.
Выберите параметр New Contact и нажмите OK. Вы увидите пустую карточку Contact Card:
В карточке можно хранить разнообразную информацию о каждом контакте в адресной книге Outlook.
Заполните каждое поле контакта соответствующей информацией.
Щёлкнув по стрелке справа, вы можете дописать информацию. В приведенном ниже примере есть три типа адресов, которые вы можете добавить в карточку контакта:
Вы можете хранить несколько адресов для каждого контакта.
Заполнив поля, выберите Save & New сохраните контакт и продолжайте заполнение адресной книги. Или, выбрав Save & Delete, вернитесь в Address Book:Contacts.
Шаг 2. Как добавить контакты в Outlook из Email
Вы можете сохранить контактную информацию из писем, полученных в Outlook.
По щелчку правой кнопкой мыши на адрес отправителя, появляется всплывающее меню:
Командой Add to Outlook Contacts добавляется новый контакт из электронной почты.
Выберите Add to Outlook Contacts. Открывается контактная карта с уже заполненным именем отправителя и адресом. Если у вас есть дополнительная информация об этом контакте, добавьте её в карточку.
Заполнив, нажмите Save & Close или Save & New, чтобы сохранить контакт в адресной книге.
Шаг 3. Как добавить изображение
Если хотите, вы можете добавить изображение или логотип. Откройте карточку контакта человека, чьё изображение вы хотите добавить. Нажмите значок Add Contact Picture справа от имени пользователя. Откроется окно браузера:
Можно добавить изображение в MS Outlook.
Перейдите к файлу с изображением, которое вы хотите добавить. Укажите на него и нажмите OK. Теперь выбранное изображение появится на карточке контакта:
Вы можете добавить фотографию или рисунок в карточку контакта MS Outlook.
Шаг 4. Как удалить контакт
Иногда требуется удалить контакт. Или информация устарела, или вам больше не понадобится.
К счастью, в Outlook это делается легко. Откройте окно Address Book: Contacts. Выберите имя контакта, который вы хотите удалить. Затем щелкните правой кнопкой мыши в любом месте. Появится всплывающее меню:
Выберите имя контакта в адресной книге и нажмите Delete.
Выберите Delete. Система запросит подтверждения:
После нажатия Yes контакт будет удалён из адресной книги MS Outlook.
3. Создание группы контактов
(Примечание: Эта опция известна как the Distribution List в ранних версиях Outlook.)
Рассмотрим эту возможность внимательнее.
Шаг 1. Как создать группу контактов в Outlook
Откройте окно People. Нажмите на три точки в нижнем левом углу MS Outlook. Появится всплывающее меню Navigation Options:
Выбор опции People в меню Navigation.
Во всплывающем меню выберите People. Окно People содержит весь список ваших контактов:
Вы увидите полный список контактов Outlook в окне People.
Нажмите New Contact Group в Ribbon. Появится пустое окно Contact Group:
Окно Contact Group для создания группы контактов.
Введите в поле Name имя для группы, которую вы хотите создать. Теперь, когда вы создали новую группу контактов, можно начать добавлять адреса.
Шаг 2. Как добавить адреса в контактную группу Outlook
В открытом окне Contact Group нажмите значок Add Member на ленте. Появится всплывающее меню:
Выбор участников группы Outlook из контактов Outlook, адресной книги или электронной почты.
Имеется возможность выбора адресов из существующих контактов Outlook, из адресной книги или электронной почты.
При нажатии From Outlook Contacts или From Address Book, отобразится окно Select Members: Contacts. Вы можете выбрать имя контакта.
Для примера возьмём вариант New E-mail Contact. Вместо полной карточки контакта появляется диалоговое окно Add New Member:
Окно Add New Member для добавления контакта в группу Outlook.
Введите имя и адрес контакта, который вы хотите добавить в группу. Обратите внимание, что по умолчанию стоит флажок Add to Contacts. Если его убрать, контакт будет добавлен в вашу новую группу контактов, но не в адресную книгу. Это может пригодиться, если вам нужна связь с этим человеком только в составе группы.
После ввода информации нажмите OK. Контакт в группу добавлен. Дополняйте в группу столько контактов, сколько понадобится.
По окончании работы щёлкните значок Save & Close в верхнем левом углу окна Contact Group.
Шаг 3. Как использовать контактную группу
Шаг 4. Как переименовать группу
Имя группы контактов можно изменить. Например, после завершения одного проекта и перехода к другому, вы можете переименовать свою группу контактов.
Для этого откройте выпадающее окно Navigation и выберите People:
Опция People в меню Navigation для доступа к окну Contacts.
Появится окно Contacts:
Имя группы контактов в верхней части окна Contacts.
Имя группы отображается в верхней части списка контактов (рядом с значком людей). Нажмите туда, чтобы выбрать. Дважды щёлкните мышью на группе контактов и откройте окно Contact Group:
Вы можете переименовать существующую группу контактов.
Запишите новое имя в поле Name. Закончив, кликните по иконке Update Now. Для сохранения изменений и выхода, нажмите Save & Close.
Шаг 5. Как поменять адреса в контактной группе MS Outlook
Списки адресов часто требуют изменений. Электронная почта Outlook поможет вам идти в ногу со временем.
Состав участников контактной группы меняется в окне Contact Group . Вы можете указать новые адреса или удалить ненужные. Откройте Contact Group window:
Изменение адресов в группе контактов
Начнем с добавления нового участника. Дважды щёлкните значок Add Members в ленте. Можно добавить участника из списка контактов Outlook, адресной книги или ввести новый контакт электронной почты. По окончании нажмите на значок Update Now в Ribbon.
Чтобы удалить участника из группы контактов, щёлкните его имя. Затем нажмите значок Remove Member в Ribbon. Информация участника удаляется из контактной группы. (Однако, не из списка контактов электронной почты Outlook.)
После внесения изменений и выхода из окна нажмите значок Save & Close слева в Ribbon.
Шаг 6. Как удалить контактную группу
Время от времени требуется полностью удалить контактную группу. Возможно, вам больше не нужно связываться с её членами.
Для удаления группы из электронной почты MS Outlook откройте окно Contacts. Имена групп отображаются в верхней части списка.
Щёлкните по имени группы, которую вы хотите удалить. Нажмите значок Delete (выглядит как X) в Ribbon. Ваша контактная группа удалена.
В Outlook можно сэкономить время, когда нужно поделиться контактной информацией с другими пользователями MS Outlook, через Microsoft OneNote. В Outlook вы можете обмениваться контактами в OneNote с другими пользователями Outlook.
OneNote - приложение для заметок в составе Microsoft Office. Чтобы узнать больше об OneNote, просмотрите этот учебник:
Откройте окно Contacts. Выберите адрес и кликните по иконке OneNote в Ribbon. Появится диалог Select Location в OneNote:
Вы можете поделиться контактной информацией Outlook в Microsoft OneNote.
Разверните опцию My Notebook и выберите блокнот OneNote для сохранения адреса. Нажмите OK. Ваша информация добавляется в OneNote в выбранный вами блокнот:
Контактная информация Microsoft Outlook внесена в OneNote.
Примечание. Можно обмениваться информацией о контактной карточке Outlook с OneNote.
Если кому-то понадобилась ваша контактная информация или даже ваша контактная группа, вы можете сделать это быстро и легко через электронную почту Outlook.
Откройте окно Contacts. Нажмите на элемент Outlook для выбора. Это может быть контактной группой или индивидуальным адресом. В этом примере я показываю, как разделить контактную группу в Outlook.
Нажмите Forward Contact на ленте, чтобы открыть всплывающее меню:
Вы можете пересылать адрес из Outlook или информацию о группе кому угодно.
Примечание. Группы контактов могут быть отосланы только в качестве контакта Outlook. Индивидуальные адреса могут быть перенаправлены либо в виде контакта Outlook, либо визитной карточки.
Выберите опцию формата элемента. Откроется окно Compose с уже прикрепленным элементом контакта:
Информация о контактной группе Outlook прилагается к электронной почте.
Практика использования ваших контактных групп
После занесения контактов в Outlook и организации их в группы вы обнаружите, что для них в Outlook существует много применений. Вот лишь несколько идей:
Организуйте свою электронную почту с Inbox Management
Содержите свой почтовый ящик MS Outlook в порядке, следуя методам управления электронной почтой. Узнайте о них reduce your email inbox clutter with our free eBook:



Заключение
Теперь, когда вы знаете, как добавлять контакты в Outlook и как организовать их в группы, вы готовы в полной мере использовать MS Outlook в своей деловой и личной жизни. Начните сегодня с создания контактной группы в Outlook.
Как вы используете контакты Outlook в своем бизнесе? Используете ли вы контактные группы MS Outlook? Поделитесь своими мыслями (или советами) в комментариях ниже.
Вы можете сохранять новые контакты в адресной книге и упорядоывать информацию о них. Контакты — это электронные карточки, в которые можно сохранить контактные данные человека. Контакт может быть базовым, например имя и адрес электронной почты, или включать дополнительные сведения, например почтовый адрес, несколько номеров телефонов и изображение профиля.
Вы можете управлять тем, какие сведения добавляются и обновляются и удаляются на карточку контакта.
Щелкните нужное имя правой кнопкой мыши и выберите добавить Outlook контакты.
В открываемом окне заполните сведения, которые вы хотите сохранить.
Выберите Люди в нижней части экрана.
В меню Файл выберите пункт Новый контакт или нажмите CTRL+N.

Совет: Чтобы создать контакт из другой Outlook, нажмите CTRL+SHIFT+C.
Введите имя и другие нужные сведения для включения в контакт.
Если вы хотите сразу же создать еще один контакт, выберите сохранить & создать (в этом случае вам не придется начинать все сначала для каждого контакта).
Чтобы добавить еще один контакт из той же компании, выберите стрелку рядом с & Сохранить& , а затем выберите Контакт из той же компании.

Когда вы введите новые контакты, выберите Сохранить & Закрыть.
Добавление второго адреса электронной почты, номера телефона или физического адреса контактаВы можете сохранить несколько номеров телефонов, адресов электронной почты или почтовых адресов для другого человека.
Если вы еще не добавили контакт, создайте новый контакт. В противном случае откройте существующий контакт.

Если у вас есть фотография человека, сохраненного на компьютере (или в другом расположении), вы можете использовать его в контактных данных.
Щелкните значок изображения в поле нового контакта.

Найдите нужный рисунок в поле Добавить фотографию контакта и нажмите кнопку ОК.
Импорт контактов из .csv или PST-файла Файл .csv содержит контакты, экспорт которых вы экспортировали в текстовый файл, где каждая часть сведений о контакте разделена запятой (.csv означает "значение, разделенное запятой").
PST-файл — это файл, экспортируется из Outlook в формат, который может читать другой компьютер Outlook компьютере.
Дополнительные Outlook см. в Outlook для Windows.
Получить контакты из Excel С помощью мастера импорта и экспорта можно импортировать контактные данные, сохраненные в Excel, например .xlsx или .xls.
Дополнительные Outlook см. в Outlook для Windows.
Другие действия, которые можно сделать с помощью карточки контактаВы можете управлять тем, какие сведения добавляются в карточку контакта. Вы можете обновлять и удалять данные по мере выбора.
Изменение темы имен в карточке контакта
На вкладке Файл выберите Параметры > люди .
В списке Имена и систематовхранения сделайте следующее:
В списке Заказ по умолчанию "Полное имя" выберите один из вариантов.

First (Middle) Last
First Last1 Last2
Ly Jones Dempsey
В списке порядок "Файл как" по умолчанию выберите один из вариантов.

Dempsey, Molly N
Last, First (Company)
Dempsey, Molly (Contoso Ltd.)
Компания (первая последняя)
Contoso Ltd. (Демпси, Леня К)
Настроив параметры, нажмите кнопку ОК.
Обновление сведений в существующей карточке контакта
На вкладке Главная в группе Найти нажмите кнопку Адресная книга.

В диалоговом окне Адресная книга: контакты в списке Адресная книга выберите адресную книгу, в которой хранятся сведения о контакте.
Выберите контакт, который вы хотите изменить, щелкните его правой кнопкой мыши и в карточке контакта измените или обновите нужные сведения.
Выберите Сохранить & Закрыть > файл >Закрыть.
Добавление добавимого номера
На карточке контактав Телефон номеравыберите Бизнес.
Примечание: Не выбирайте стрелку вниз рядом с полем "Бизнес", "Факс длябизнеса" или "Мобильный". Выберите фактическое поле.
В диалоговом окне Телефон номер в поле Телефон втом числе поле Номер расширения.

Переадваровка карточки контакта коллеге или бизнес-партнеру
Откройте карточку контакта.
На вкладке Контакт в группе Действия в списке Перена ru-RU выберите как контакт Outlook контакт.

Важно: Office 2010 больше не поддерживается. Перейдите на Microsoft 365, чтобы работать удаленно с любого устройства и продолжать получать поддержку.
Создание контакта из области "Контакты"
В меню Файл выберите пункты Новыеи Контакты .
Сочетания клавиш. Чтобы создать контакт, нажмите клавиши CTRL+SHIFT+C.
Введите имя контакта.
Введите сведения, которые вы хотите включить в контакт.
Чтобы указать, как имя контакта будет отображаться в строке "По", введите его в поле Отобразить как.
Чтобы ввести несколько записей для поля, например несколько номеров телефонов или адресов электронной почты, щелкните стрелку вниз рядом с полем.
Если у контакта несколько адресов электронной почты, выберите этот адрес, чтобы определить, какой из них будет использоваться при слиянии.
Совет: Вы можете быстро создать еще один контакт с той же информацией о компании. В текущем контакте в меню Действия выберите пункт Новый контакт из той же компании.
Вы можете создать новый контакт из существующего контакта, используя существующий контакт в качестве шаблона, а затем при необходимости изменить любую информацию.
В представлении "Контакты" в представлении "Визитные карточки" выберите контакт, который вы хотите использовать в качестве шаблона.
Примечание: Эту процедуру также можно выполнить в представлениях "Адресные карточки" и "Подробные адресные карточки".
Нажмите CTRL+C, а затем CTRL+V.
В окне Обнаружение дубликата контакта выберите параметр Добавить новый контакт.
Когда вы сохраняете контакт или имя электронная визитная карточка с тем же именем или именем электронной почты, что и в папке "Контакты", Microsoft Outlook выводит диалоговое окно с вариантами добавления дубликата контакта в качестве нового или обновления существующего контакта новыми сведениями из дубликата контакта. Дополнительные данные см. в документе Устранение и удаление дубликатов контактов.
Новый контакт появится в представлении Визитные карточки рядом с скопированным контактом.
Дважды щелкните новый контакт, чтобы открыть его, и при необходимости отредактируете сведения.
Щелкните правой кнопкой мыши имя отправившего, которого вы хотите сделать контактом, а затем выберите в меню пункт Добавить в контакты.
Примечание: В Outlook не существует возможности автоматически добавлять контактные данные в контакты или адресную книгу при ответе на него.
Создание контакта из электронной визитной карточки, которую вы получаетеНа вкладке Контакт в группе Сохранить нажмите кнопку Сохранить & Закрыть.
Если у вас уже есть контакт с таким же именем, Outlook обнаруживает дубликат. Выполните одно из следующих действий.
Выберите Добавить новый контакт. При этом создается дубликат контакта, включая форму контакта и электронную визитную карточку.
Выберите Обновить сведения. В списке указаны существующие дубликаты контактов. Дважды щелкните контакт, чтобы обновить его, а затем обновите сведения в форме контакта и сохраните его.
Новые контактные данные теперь сохраняются в представлении "Контакты" и доступны как в электронной визитной карточке, так и в других представлениях. Вы можете вносить изменения в контактные данные как до, так и после сохранения. Инструкции по внесению изменений в карточку после ее сохранения см. в инструкциях в области Создание электронных визитных карточек.
Если в форме контакта & Сохранить & создать, открытый контакт будет сохранен, и откроется новая пустая форма контакта.
Для использования этой функции необходима учетная запись Microsoft Exchange Server 2000, Exchange Server 2003 или Exchange Server 2007. Большинство учетных записей для домашнего или личного пользования не связаны с Microsoft Exchange.
Откройте общедоступный папку, в которой вы хотите создать контакт.
Если список папок не отображается, щелкните меню Перейти и выберите пункт Список папок.
Щелкните Общедоступныепапки и выберите папку, которую вы хотите открыть.
Если папка, которую вы хотите открыть, находится в другой папке, щелкните знак "плюс" (+) рядом с каждой вложенной папкой, пока не найдете ее.
В меню Файл выберите пункты Новыеи Контакты .
Введите имя нового контакта.
Введите сведения, которые вы хотите включить в контакт.
Чтобы указать, как имя контакта будет отображаться в строке "По", введите его в поле Отобразить как.
Чтобы ввести несколько записей для поля, например несколько типов номера телефона или адреса, щелкните стрелку вниз рядом с полем.
Если у контакта несколько адресов электронной почты, выберите этот адрес, чтобы определить, какой из них будет использоваться при слиянии.
Создать контакт можно только в папке "Контакты". Например, невозможно создать контакт в почтовой папке.
По почте часто приходится общаться с одними пользователями. Это может быть друг, начальник, коллега, которому в течение дня, недели, месяца регулярно направляются письма. Чтобы было удобнее взаимодействовать с такими пользователями, в Яндекс Почте внедрили технологию контактов.
Как добавить контакт в Яндекс Почте
Есть несколько способов добавить контакт. Один из них автоматический, другой ручной. Рассмотрим оба этих варианта.
Автоматически
Яндекс Почта обучена понимать, по каким адресам наиболее часто пользователь отправляет письма. Распознав это, почтовый сервис автоматически добавляет в список контактов таких адресатов.

Здесь следует снять галочку с пункта “Автоматически собирать”, после чего сохранить изменения.

Все, теперь Яндекс перестанет автоматически собирать контакты, основываясь на частоте переписки с ними.
Все ранее собранные автоматически контакты будут сохранены. Ниже мы рассмотрим способ их удалить.В ручном режиме
Можно добавить адрес электронной почты в список контактов в ручном режиме. Для этого необходимо перейти к списку всех контактов, нажав на соответствующий пункт над списком папок.

В списке контактов нажмите “Добавить контакт”.


Теперь этот контакт будет значиться в списке контактов и предлагаться автоматически в качестве адресата при вводе адреса электронной почты.

И выбрать пункт “Добавить в контакты”.

После этого адрес будет добавлен в контакты.
Как удалить контакт из Яндекс Почты
Добавленный любым способом в Яндекс Почте контакт можно удалить, если он больше не нужен. Это может быть полезно, например, если пользователь сменил почту, а Яндекс по привычке постоянно предлагает его старый контакт для отправки письма.
Чтобы удалить контакт из Яндекс Почты, перейдите к списку контактов.

Выделите контакт (или несколько контактов), который больше не нужен. И нажмите “Удалить”.
1. Зайдите на свой почтовый ящик и откройте письмо, которое Вы очень ждали и не хотите вылавливать его из СПАМа по причине некорректной работы сервиса email.
2. Откройте его и в верхней панели найдите иконку «ещё» и возле этого слова Вам нужно кликнуть на треугольник еще
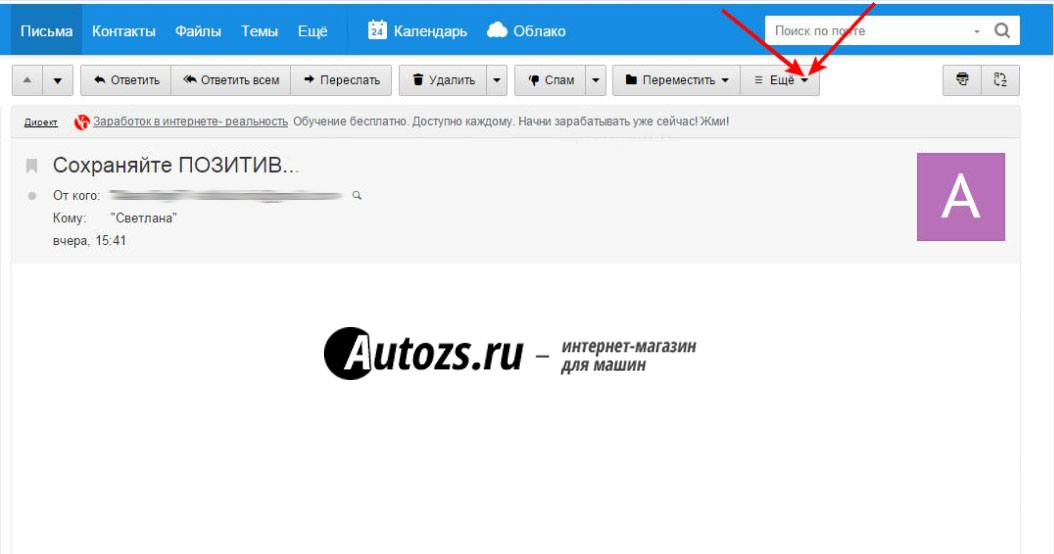
3. Далее в выпадающей форме найдите » Добавить в адреса» добавить в адреса
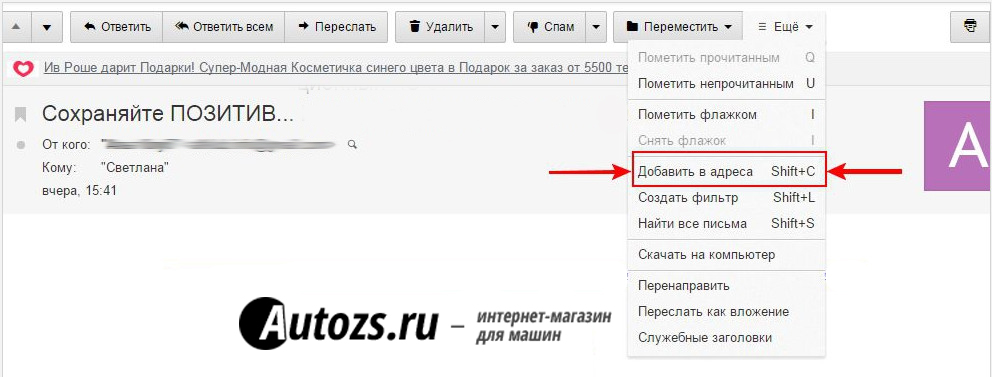
4. У Вас всплывёт в правом верхнем углу предупреждение, что контакт добавлен в адресную книгу контакт добавлен
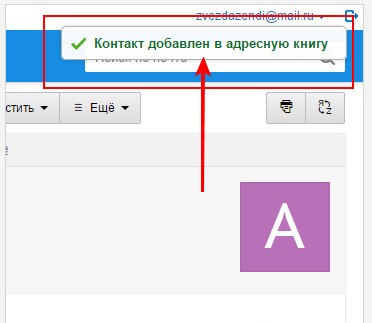
Ура! Теперь письма этого адресата никогда не попадут в спам и будут Вам доставляться в целости и сохранности
1. Так же откройте письмо, но будьте внимательны, сейчас Вам нужно найти совсем небольшой значок треугольника в правом верхнем углу открытого письма, а не в верхней панели треугольник
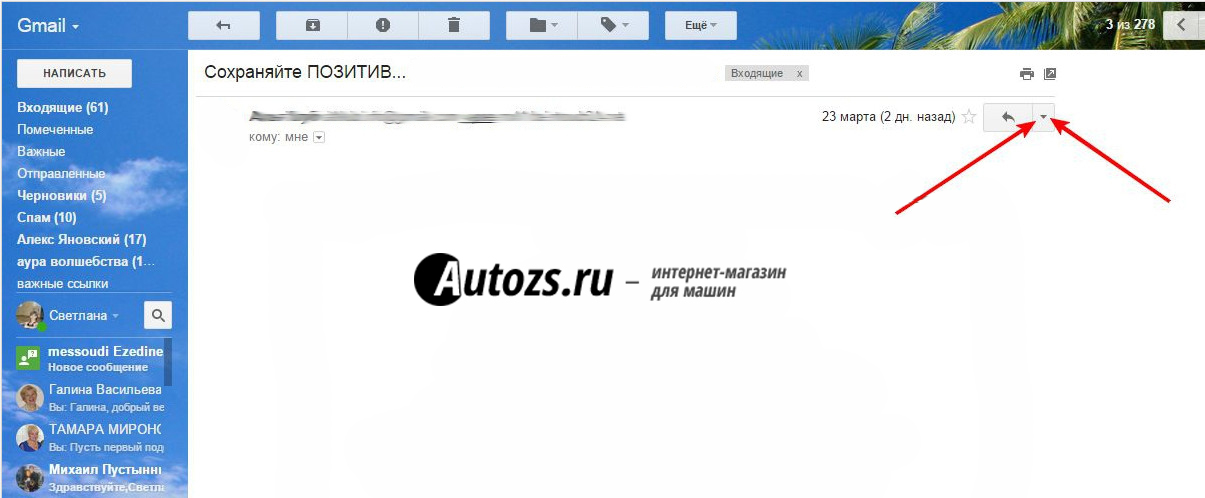
2. После нажатия на него выпадает меню , где вам нужно найти » Добавить пользователя…. в контакты»
3. Сразу же вас извещают, что отправитель добавлен в адресную книгу добавлен
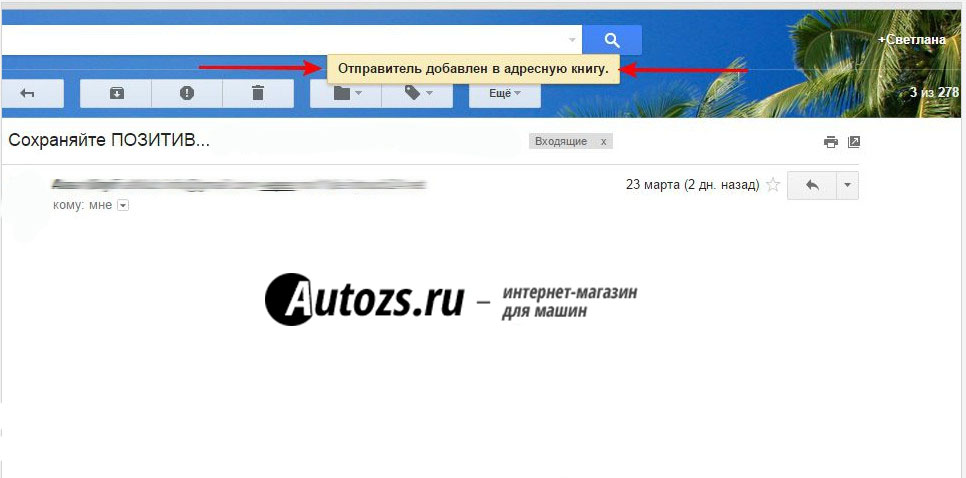
И вот здорово! Теперь Вы всегда будете получать письма от этого адресата
В гугле есть один нюанс, который Вы должны учитывать!
Письма, попадающие в почтовый сервис gmail автоматически разделяются на три подгруппы несортированные
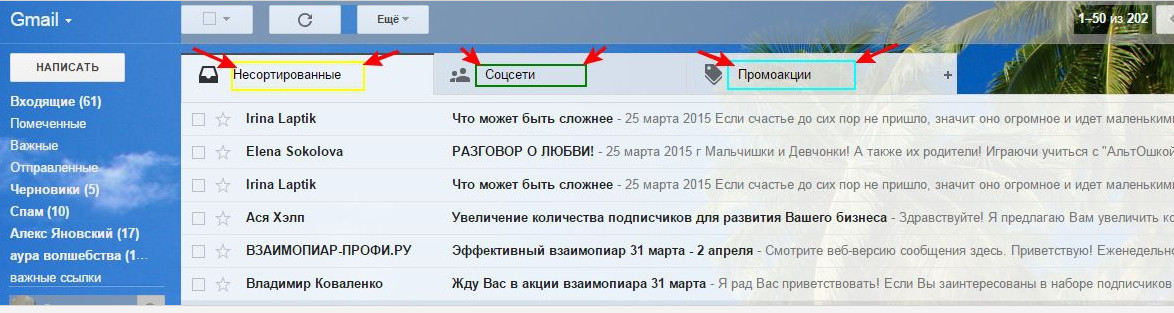
Описанные выше действия Вы можете производить только с теми письмами, что попали в раздел несортированные. Но если письмо, которое для Вас важно, по какой то причине попало в последний раздел — промоакции, то его нужно просто перетащить в первый раздел. Для этого мы не открывая письма, цепляем его левой кнопкой мыши , появляется рисунок руки и всё письмо подсвечивается жёлтым цветом и появляется надпись » Перетащить цепочку», а на разделе «несортированные» появляется надпись » перетащите сюда», не отпуская мышь, мы перетаскиваем это письмо в раздел «несортированные«. Больше никаких действий с этим письмом не нужно проделывать, оно автоматически попадает в адресную книгу
1. В почтовом сервисе яндекс нужно также открыть письмо. но на этом и заканчивается похожесть действий. Потому что здесь нужно кликнуть на имя отправителя письма альтклуб
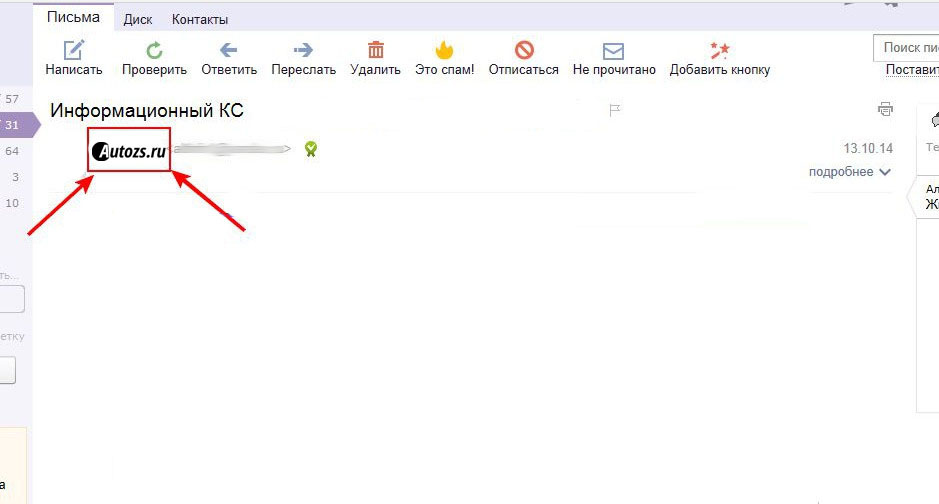
2.Нам открывается интерфейс адресной книги. в адресную книгу
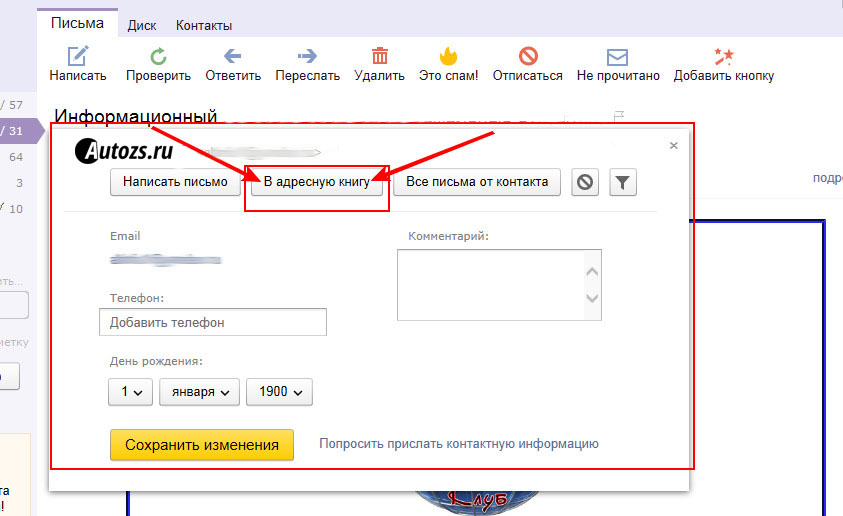
3. Где вы с лёгкостью найдёте вкладку » В адресную книгу»
Теперь вы ни за что не пропустите ни одно полезное письмо. и всегда будете в курсе событий!
Читайте также:

