Как в файн ридере распознать все страницы как картинки
Обновлено: 04.07.2024
Правильно установленные параметры распознавания помогут вам быстро получить качественный документ, пригодный для дальнейшего редактирования. Выбор параметров зависит не только от объема и сложности исходного документа, но и от того, как вы намерены использовать распознанный документ.
Выбрать необходимые параметры вы можете на закладке Распознать диалога Опции (меню Сервис>Опции…).
Внимание! Распознавание страниц, добавленных в документ ABBYY FineReader, выполняется в автоматическом режиме с текущими настройками программы. Вы можете отключить автоматический анализ и распознавание добавленных изображений на закладке Сканировать/Открыть диалога Опции (меню Сервис>Опции…).
Замечание. Если вы изменили язык распознавания, выделили области на изображении вручную или изменили другие настройки программы, выполните распознавание заново.
На закладке Распознать диалога Опции вы можете изменить настройки для следующих групп опций:
Режим распознавания
Выберите один из режимов распознавания.
В ABBYY FineReader 10 предусмотрено два режима распознавания:
-
Тщательное распознавание
Данный режим пригоден для распознавания как простых, так и сложных документов. Например, для документов, содержащих текст на цветном фоне, или для документов, содержащих таблицы, в том числе таблицы без линий сетки и таблицы с цветными ячейками.
Для выбора режима распознавания в группе Режим распознавания выберите одну из опций: Тщательное распознавание или Быстрое распознавание.
Обучение
По умолчанию режим Распознавание с обучением отключен. Для того чтобы в процессе распознавания проводилось обучение неизвестным символам, отметьте опцию Распознавание с обучением.
Распознавание с обучением используется для распознавания следующих текстов:
- Для набора которых использованы декоративные шрифты
- В которых встречаются специальные символы (например, отдельные математические символы)
- Большого объема (более 100 страниц) текста плохого качества
При распознавании вы можете использовать встроенные эталоны или создать собственный эталон. Для этого выберите нужную опцию в группе Обучение.

В этот раз расскажу как превращать бумажные документы в электронный вид формата PDF, а также, как бумажный документ перекинуть в компьютер с целью изменить текст. Итак начнем.
У меня на руках бумажный документ.
СКАНИРОВАНИЕ в PDF
Задача: перекинуть в компьютер (перевести в электронный вид) этот документ. Притом нужно сделать именно в таком виде чтобы нельзя было его в будущем изменить (грубо говоря надо сделать фото документа). Потом этот электронный документ нужно переслать по почте на электронный адрес. Притом клиент просит именно в формате pdf.
По этапам:
1) пропускаю документ через сканер
2) сохраняю полученный отпечаток в формате pdf на свой компьютер
3) пересылаю полученный файл по почте
В своей работе я использую для решения такой задачи 2 программы:
Foxit Phantom или ABBYY FineReader. Для понятности прикладываю скриншоты:
В Foxit Phantom при включенном сканере необходимо в главном меню выбрать ФАЙЛ-СОЗДАТЬ PDF-СО СКАНЕРА…
Произойдет сканирование и появится предложение сохранить файл. Выбираем место, пишем название файла и сохраняем.

В ABBYY FineReader в панели инструментов есть огромные кнопки. Одна из них называется СКАНИРОВАТЬ в PDF. Её и используем.

Если же надо отсканировать многостраничный документ то, по этапам:
1) Нажимаем кнопку под номером 1 СКАНИРОВАНИЕ

Получаем отсканированный документ

Также сканируем ещё одну страницу (нажимаем ещё раз кнопку под номером 1 СКАНИРОВАНИЕ).
2) Сохраняем в PDF


В итоге получаем готовый многостраничный документ в виде файла в формате PDF.

Теперь данный файл можно отправлять по электронной почте.
РАСПОЗНАВАНИЕ ТЕКСТА
Задача: перевести бумажный документ в электронный вид (в компьютер)
По этапам:
1) Сканирование (кнопка 1 СКАНИРОВАНИЕ)

2) Распознавание (кнопка 2 РАСПОЗНАТЬ ВСЕ)

Распознавание нужно понимать как процесс перевода фотографии (картинки) в текст (буквы, цифры, знаки). Если Вы сфотографировали текстовую страницу, то после распознавания 99% текста с бумаги превратиться в текст электронный. Электронный текст уже можно на компьютере менять (редактировать) так, как Вам захочется.
3) Сохранение в текстовый редактор (кнопка 4 Сохранить)
Советую выбирать ПЕРЕДАТЬ ВСЕ СТРАНИЦЫ В—MICROSOFT WORD


Хотелось бы указать на важные моменты при процедуре РАСПОЗНАВАНИЯ. Есть нюансы при работе.
Сразу после распознавания советую поглядеть на результат. Особенно на блоки, которые создает программа FineReader.

Это области выделенные в прямоугольные рамки. Рамки эти разного цвета. Если красного цвета-то этот блок распознался как КАРТИНКА. Если черного цвета — то ТЕКСТ. Блоки бывают разного типа. Тип блока можно узнать щелкнув на блоке ПРАВОЙ клавишей мыши и выбрав ИЗМЕНИТЬ ТИП БЛОКА.

Маленькая хитрость: можно выделить произвольную область и пометить любым типом блок. Например выделим ту часть текста, которая плохо распознается, при помощи левой клавиши мыши (нажимает, удерживаем и тянем, рамка меняет размер).



В итоге документ в Word-е будет иметь блок текста и блок картинка. Блок картинка будет иметь абсолютно неизменный вид. Данный способ я использую при сохранении печатей, нестандартных шрифтов, картинок, фотографий.
ЗЫ: Знания и умения работать с PDF, сканировать и распознавать документы очень часто выручают в офисной работе. Знание — экономит Ваше время!
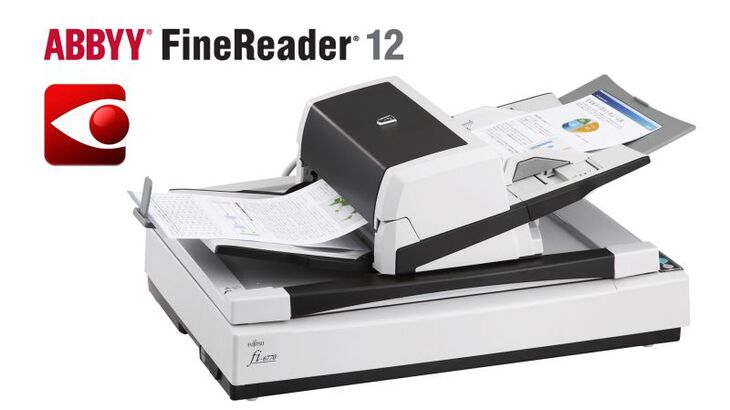
Здравствуйте. Сегодня я расскажу о том, как с помощью программы Abbyy FineReader распознать текст c изображения, которое вы могли получить в результате сканирования. Ваш сканированный текст будет полностью в документе Microsoft Word и этот распознанный текст можно будет редактировать! Распознать текст при помощи Abbyy Finereader может пригодиться тем, кто учится, работает с текстами и переводами. Программа, к сожалению, является платной. Как-то доводилось попробовать одну из бесплатных вариантов аналогичных программ, но весьма хорошо отсканированный текст распознается просто ужасно. А распознать текст в Abbyy FineReader получается весьма качественно! Сейчас я покажу как пользоваться программой Abbyy FineReader для быстрого распознавания текста с изображения.
ABBYY FineReader имеет пробную версию на 30 дней с возможностью распознавания до 100 страниц и сохранением не более 3-х страниц из документа. Т.е. в течение этого времени вы можете увидеть возможности программы и принять взвешенное решение — нужна ли она вам, стоит ли её покупать или нет.
Как установить Abbyy FineReader!
Перед тем как пользоваться Abbyy Finereader её необходимо установить. Рассмотрим процесс установки этой программы.
Для начала выбираем язык программы. Нажимаем «ОК».

Принимаем условия лицензионного соглашения (при желании можно прочесть лицензионный договор, если вам интересно о чём там речь). Нажимаем «Далее».

Далее вы должны выбрать режим установки. При обычном режиме программа не спросит вас и установит то, что в программе задано по умолчанию, а именно — все компоненты: саму программу Abbyy Finereader для распознавания текста, компонент для программ Microsoft Office и компонент для проводника Windows (позволяющий быстро распознавать изображения, не открывая отдельно программу). Советую отметить выборочную установку чтобы настроить так, как вам нужно. Тем более это не займет и 15 минут :) Внизу указана папка куда установится программа. Желательно оставить выбор по умолчанию, чтобы потом не было никаких проблем при использовании программы. Нажимаем «Далее».

Компоненты программы. Это окно как раз появится в случае, если вы выберите тип установки «Выборочная». Компоненты — это что-то вроде вспомогательных приложений к программе. Первый компонент «Интеграция с программами Microsoft Office и Проводником Windows». Этот компонент будет отображен в меню Microsoft Office и если вы щелкните по изображению у себя на компьютере правой кнопкой мыши, то там будет пункт с этой программой. Вот так будет выглядеть ваше меню в Microsoft Office после добавления этого компонента.

А вот что будет если вы щелкните правой кнопкой мыши по изображению:

Т.е. появится меню, в котором вы можете сделать быстрое распознавание текста с отправкой результатов в Word, Excel или PDF.
Второй компонент позволит вам распознать текст с экрана компьютера. Это значит, что вы сможете сделать скриншот и также распознать текст. Если вы не хотите устанавливать один из этих компонентов, или вовсе не хотите устанавливать оба, то нужно нажать на стрелочку вниз и выбрать «Данный компонент будет недоступен». Тогда компонент установлен не будет. Я оставила оба.


Далее 4 пункта. 1-ый означает то, что сведения о том, как вы пользуетесь программой Abbyy Finereader будут переданы разработчику. Данный пункт советую не отмечать, чтобы программа лишний раз не выходила в интернет ради отправки сведений о работе с ней. Тем более, мало ли какие ещё сведения будут отправляться :) 2-ой пункт создает ярлык программы на рабочем столе. 3-ий означает, что программа будет запускаться при включении компьютера, а 4-ый будет проверять обновления программы. Я оставляю только второй и напротив него оставляю галочку. Закрываем все приложения Microsoft Office, потому что так требует установщик и нажимаем «Установить».

Нужно подождать пару минут чтобы программа загрузилась и нажать «Далее».

Все, установка завершена! Нажимаем «Готово».

Как при помощи Abbyy Finereader распознать текст c отсканированного или любого другого изображения?
Рассмотрим, как пользоваться программой. К примеру, у вас есть отсканированный текст. Теперь, чтобы распознать текст в Abbyy FineReader, открываем программу. Нажимаем «Открыть».

Выбираем нужное нам изображение и нажимаем открыть.

Когда вы откроете нужный документ, Abbyy Finereader начнёт распознавать текст. Чем больше документ, тем дольше будет длиться распознавание. Распознавание одной страницы может занять несколько секунд.
После того как текст распознается вам останется только сохранить результат в документ Microsoft Word, чтобы затем вы могли отредактировать в нём что угодно. Для этого нажмите кнопку «Сохранить» на верхней панели инструментов, после чего выберите в какую папку будет сохранён документ Word и под каким названием.

Если у вас подключён к компьютеру сканер, то вы можете запустить сканирование прямо из программы, и после чего отсканированный документ сразу будет распознаваться. Для этого на верхней панели инструментов нажмите кнопку «Сканировать». Далее действия будут зависеть от программы-драйвера для вашего принтера. Вам нужно только следовать указаниям мастера сканирования.

Как видите, все очень просто и быстро. Теперь вы знаете, как пользоваться Abbyy FineReader для распознавания текста с изображений! Надеюсь, что эта информация очень поможет многим:) Удачи!
Сделай репост – выиграй ноутбук!
Каждый месяц 1 числа iBook.pro разыгрывает подарки.
- Нажми на одну из кнопок соц. сетей
- Получи персональный купон
- Выиграй ноутбук LENOVO или HP
3 комментария
Автор: Игорь Колпаков
Для студентов очень полезно на мой взгляд
Автор: Феликс Демьянченко
В студенчестве пользовался данной прогой, очень удобно! Лучше чем перепечатывать нужный текст самому с книги, журнала. :)
Автор: Сергей Журавлёв
Удобная программа. Пользуюсь на Windows 10 старенькой версией 7 Home Edition. Во времена царя Гороха покупал вместе со сканером. До сих пор совместима и работает.
В данной статье рассмотрим, как использовать Abbyy Finereader для распознавания текстов.
Как распознать текст с картинки при помощи Abbyy Finereader
Для того, чтобы распознать текст на растровом изображении, достаточно просто загрузить его в программу, и Abbyy Finereader автоматически распознает текст. Вам остается только редактировать его, выделив нужное и сохранить в требуемом формате или скопировать в текстовый редактор.
Распознать текст можно прямо с подключенного сканера.
Более подробно читайте на нашем сайте.
Как создать документ PDF и FB2 при помощи Abbyy Finereader
Программа Abbyy Finereader позволяет конвертировать изображения в универсальный формат PDF и формат FB2 для чтения на электронных книгах и планшетах.
Процесс создания таких документов схож.

2. Найдите и откройте требуемый документ. Он загрузится в программу постранично (это может занять некоторое время).

После сохранения можно остаться в режиме редактирования текста и перевести его в формат Word или PDF.
Особенности редактирования текста в Abbyy Finereader
Для текста, который распознал Abbyy Finereader предусмотрено несколько опций.
В исходом документе сохраните картинки и колонтитулы, чтобы они перенеслись в новый документ.

Проведите анализ документа, чтобы знать какие ошибки и проблемы могут возникнуть в процессе преобразования.

Редактируйте изображение страницы. Доступны опции кадрирования, фотокоррекции, изменения разрешения.

Вот мы и рассказали как пользоваться Abbyy Finereader. Он обладает довольно широкими возможностями редактирования и конвертирования текстов. Пусть эта программа поможет в создании любых нужных вам документов.

Отблагодарите автора, поделитесь статьей в социальных сетях.

Читайте также:

