Как в гугл документах открыть файл с компьютера
Обновлено: 07.07.2024
Продолжая тему использования онлайнового сервиса Google Docs, затронутую в недавней статье Алексея Мельникова «Создаем новые файлы Google Docs из меню проводника«, хочу осветить такой вопрос как просмотр документов в этом офисном пакете.
Если нам надо открыть документ, хранящийся на жестком диске, то алгоритм понятен — мы просто загружаем его в онлайновый просмотрщик Google Docs. Но если нам надо открыть документ, хранящийся в интернете, то тогда нам придется сначала его загрузить на компьютер, а потом отправлять обратно в онлайновый просмотрщик. Сделать это наиболее быстрым способом и без лишних операций можно с помощью нескольких полезных расширений, о которых мы сейчас и поговорим.
Firefox
Open IT Online — это расширение добавляет новую опцию в диалог загрузки файла, которая позволяет вам открыть файл с помощью Google Docs вместо загрузки его на компьютер. Кроме гугловского офисного пакета расширение поддерживает такие сервисы как Zoho, View Docs Online и Vuzit для документов и Sumo Paint, Pixlr, Picnik, Snipshot для изображений. Отображает также размер открываемого документа.
Существуют версии этого расширения для браузеров Chrome и Internet Explorer, которые вы можете загрузить на странице проекта.
Chrome
Ultimate Google Docs Viewer — позволяет настроить какие типы файлов будут автоматически открываться в Документах Google. Поддерживаются форматы .DOC, .DOCS, .PDF, .PPT, .PPS, .TIFF. Можно также воспользоваться контекстным меню для загрузки файлов в онлайновый просмотрщик минуя ваш компьютер.
Opera
Documents preview — расширение выполняет ровно то, о чем и говорится в его названии, а именно предварительный просмотр документов. После щелчка по ссылке на файл в формате DOC, PPT или .PDF откроется всплывающее окно с предложением просмотреть их с помощью сервиса Google Docs.
А вы еще кипятите пользуетесь своим старым офисным пакетом? Тогда Google идет к вам! :)

Мы уже писали о том, как и зачем пользоваться этим сервисом, о его преимуществах и недостатках. А теперь, раз уж вы все-таки решились его использовать, мы расскажем вам об основах работы с ним.
Как начать работу с Google Docs?
Чтобы начать использовать сервис, вам нужно завести аккаунт в Gmail. Сразу после регистрации вы сможете использовать сервис.
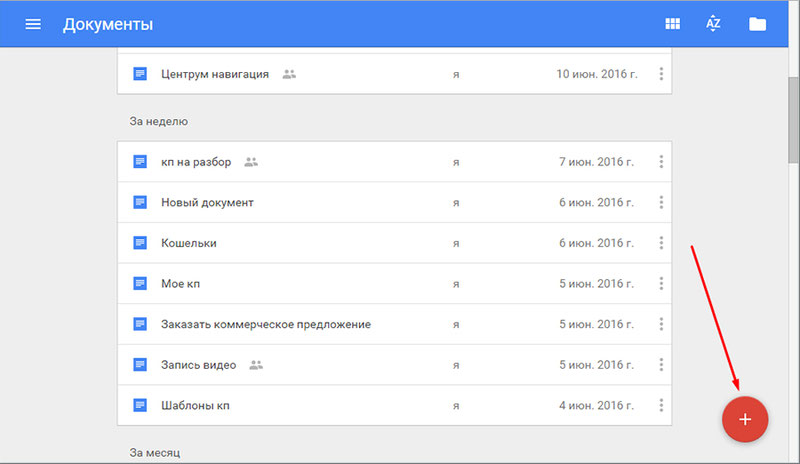
Как создать документ в Гугл Докс? В меню Gmail нужно зайти в список последних документов. Там есть кнопка Создать (крестик в кружке), которую и нужно нажать.
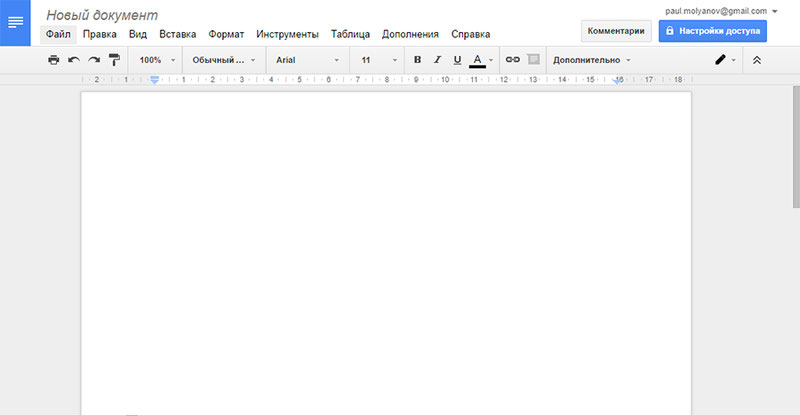
На экране откроется документ, весьма похожи по внешнему виду (да и по функционалы, чего уж греха таить) на MS Word. Теперь вы можете спокойно работать с текстом.
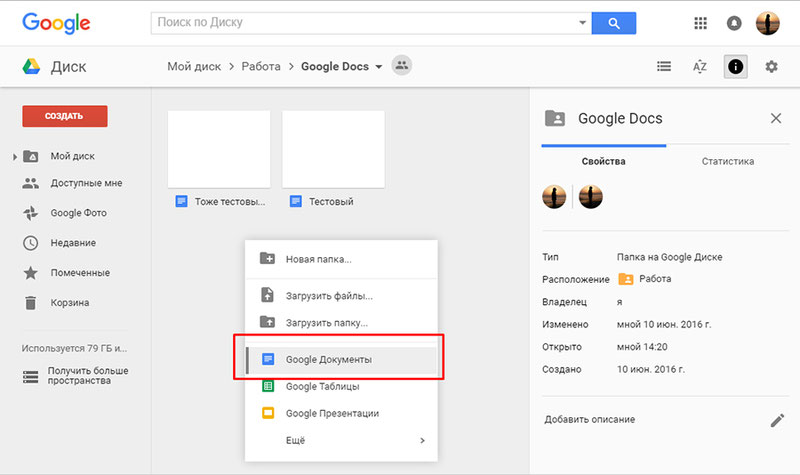
Есть еще один способ открытия документа. Для этого перейдите в меню Gmail и нажмите Диск – этот инструмент создается автоматически при создании аккаунта на этом сервисе. Далее на пустом месте нажмите правой клавишей мыши и создайте документ. Система сразу перенаправит вас на созданный документ.
Как открыть Docs Google?
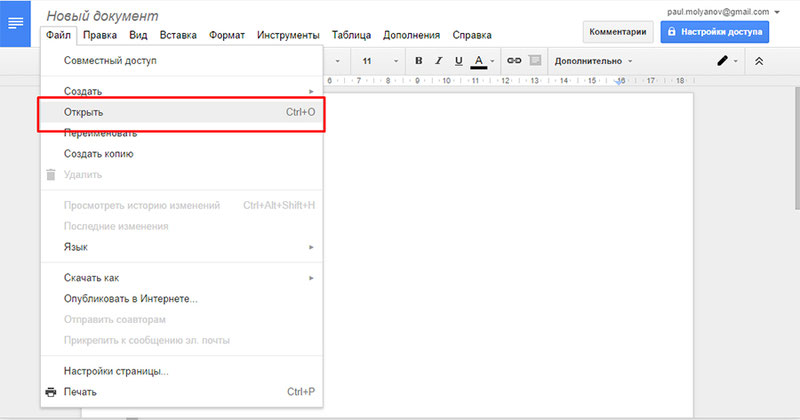
Открыть Гугл Документ, с которым вы уже ранее работали тоже довольно просто. Для этого достаточно зайти в аккаунт и открыть диск.
Но есть еще один способ открытия уже готовых документов - с компа вордовский файл можно загрузить в облако гугла. Для этого нужно открыть новый документ, зайти в верхнем левом углу в меню Файл и нажать Открыть. Там указываете путь документа, который хотите открыть в гугле и работаете с ним.
Если доковский файл на компьютере содержит многочисленные диаграммы, графики и таблицы, то в ходе преображения в гугл доке информация может «поплыть».
Как сохранить документ в Google Docs?
Как только вы создали документ и поработали с ним, нужно выполнить самое главное: сохранить google-документ.
В ворде (если вы не меняли настройки) документ нужно автоматически сохранять, чтобы не потерять введенную информацию.
А вот самый приятный факт сервиса google в том, что Гугл Докс может сохранить документ автоматически. То есть вам не нужно постоянно держать в голове, что информация может быть потеряна – сервис сделал это за вас и постоянно обновляет документ, сохраняя его.
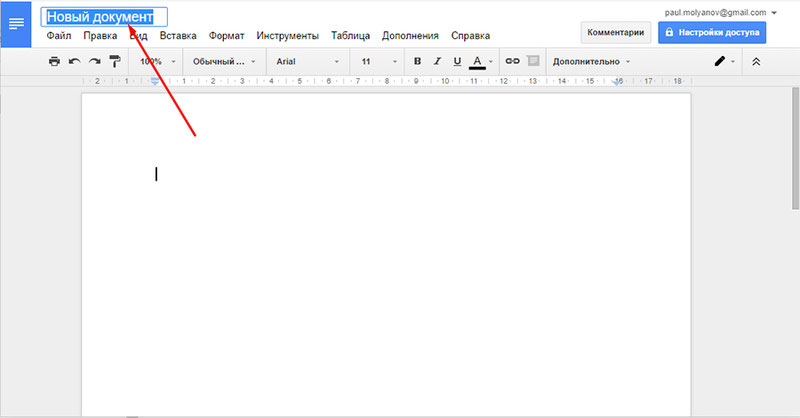
У сохраненного документа можно поменять название. Для этого щелкните в верхнем левом углу по названию «Новый документ» и введите свое название. Возможно вас заинтересует образец оформления пояснительной записки.
Ну а если вам нужно оформить документ в нужном виде, вы можете скачать его в любой момент на свой компьютер (кстати, при скачивании можете указать любой удобный формат) или е отдать нашим специалистам. Они помогут как надо оформить или вовсе – сделают всю работу за вас.
Наталья – контент-маркетолог и блогер, но все это не мешает ей оставаться адекватным человеком. Верит во все цвета радуги и не верит в теорию всемирного заговора. Увлекается «нейрохиромантией» и тайно мечтает воссоздать дома Александрийскую библиотеку.
Открыть любой файл на своем Google Диске прямо с рабочего стола компьютера на операционной системе windows, корпорации Microsoft, очень просто.
Начнем поэтапное обучение ( как положить файл в Google Диск, ссылка чуть ниже ):
✨ Убедитесь что файл находится на Google Диск
снимок экрана интерфейса Google Диск, где находится необходимый документ снимок экрана интерфейса Google Диск, где находится необходимый документ✨ Выберите функцию "Копировать ссылку для совместного доступа".
Переключите ползунок, для получения возможности пользоваться ссылкой
снимок экрана интерфейса Google Диск, как открыть доступ к файлу по ссылке снимок экрана интерфейса Google Диск, как открыть доступ к файлу по ссылке✨ Скопируйте ссылку на файл в Google Диск
Кликните правой кнопкой мыши по выделенному полю
снимок экрана интерфейса Google Диск, где взять ссылку на файл снимок экрана интерфейса Google Диск, где взять ссылку на файлСсылка на урок, как положить документ Word на свой диск Google.
✨ Создайте на рабочем столе ПК ярлык для быстрого открытия документа расположенного на Google Диск
На свободном поле рабочего стола кликните правой кнопкой мыши. Выберите "Создать" ➣ "Ярлык"
✨ В поле "Расположения объекта", вставьте ссылку на файл находящийся в Google Диск
Снимок экрана в момент создания ярлыка для быстрого доступа к файлу на Google Диск Снимок экрана в момент создания ярлыка для быстрого доступа к файлу на Google ДискВ итоге этих несложных действий, получаем на рабочем столе ярлык для быстрого доступа к файлу хранящемуся в облачном сервисе на Google Диск
снимок экрана с ярлыком для быстрого доступа к файлу на Google Диск снимок экрана с ярлыком для быстрого доступа к файлу на Google ДискЧтобы открыть файл, дважды кликните по ярлыку. Не забывайте что для этого вы должны быть подключены к интернету.
✨ А вот и сам файл "Оторвали Ваньке встаньку" в формате с расширением .docx, хранящийся на нашем диске Google. Доступ открыт только прочитавшим эту статью. Откройте, там занимательные афоризмы.

С помощью браузерной версии Гугл Документов можно получить доступ ко всем возможностям сервиса. Добавление происходит двумя методами: загрузкой объекта в Гугл Диск (все текстовые файлы автоматически попадают в категорию Документы) или путем открытия нового элемента непосредственно в Документах. Создавая новый файл в сервисе Гугл Документы, пользователь получает возможность редактировать и сохранять текст с любого синхронизируемого устройства.
Способ 1: Гугл Диск
Самый простой способ добавить любой текстовый файл в Google Документы, это загрузить его в облачное хранилище Google Диск. Этот вариант подойдет для тех, кому необходимо переместить уже написанный и сохраненный на компьютере объект.
Способ 2: Гугл Документы
-
Откройте Гугл Документы и пройдите авторизацию с помощью своего логина и пароля. Если вы уже авторизованы, вход произойдет автоматически.








Также добавить файл в Гугл Документы можно, перетащив его во вкладку. Таким методом можно переместить сразу до 10 объектов.
Вариант 2: Мобильные приложения
Загрузка файлов в Google Документы в мобильных приложения для Android и iOS происходит одинаково. В отличие от компьютерной версии, в приложении можно лишь скопировать ранее написанный текст или же напечатать непосредственно в редакторе.




Отблагодарите автора, поделитесь статьей в социальных сетях.


Поговорим о Google Drive. Разберемся, как функционирует этот сервис, что он умеет, зачем нужен и чем отличается от других инструментов для совместной работы.
Как работает Google Drive
Google Drive («Гугл Драйв») — это не просто облачное хранилище компании Google, а большой набор инструментов для совместного редактирования документов и обмена файлами.
Принцип работы Google Drive мало отличается от такового в Dropbox или в iCloud Drive. Это жесткий диск, при этом не особо вместительный жесткий диск, но зато доступный с любого устройства и в любой момент времени, когда есть выход в интернет.
Google Drive, как и его конкуренты, поддерживает много различных форматов файлов, включая офисные документы всех сортов (таблицы, презентации) и медиафайлы (видеоролики, mp3-композиции).
«Облако Гугл» используют по-разному: кто-то перемещает файлы между гаджетами, кто-то создает на нем резервные копии данных, но чаще всего он используется для совместной работы в виде аналога Microsoft Office.
Основные приложения Google Drive
Google Drive состоит из компонентов-приложений. Каждое из них позволяет совместно работать над каким-либо проектом.
Google Docs — самое популярное приложение, аналог Microsoft Word с возможностью совместно оформлять текст, оставлять комментарии, проверять грамматическую составляющую и т.п.
Google Sheets — аналог Microsoft Excel, но менее функциональный. Подходит для базового планирования и расчета бюджета.
Google Slides — аналог Microsoft PowerPoint. Позволяет создавать красочные презентации прямо в браузере.
Google Forms — инструмент для создания опросников. Отлично подходит для проведения масштабных исследований и получения обратной связи от клиентов.
Google Drawings — то же, что и Google Docs, только не для букв, а для рисунков. Далеко не ProCreate или Фотошоп, но тоже достаточно удобный инструмент для рисования в команде.
Google Sites — служба быстрой разработки веб-сайтов для тех, кто не обладает познаниями в области верстки и программирования.
Google Keep — мультиплатформенная утилита для создания заметок в браузере и на мобильных устройствах.
Google My Maps — утилита для создания собственных карт прямо в браузере.
Google Jamboard — инструмент для совместной работы над мультфильмами.
Основные функции Google Drive
У Google Drive много сценариев использования, но в первую очередь речь идет о хранении файлов. По умолчанию Google дарит клиентам 15 Гбайт пространства, разрешает использовать их безвозмездно и хранить на диске все что угодно.
Второй популярный сценарий использования — совместная работа. Люди часто делятся документами из Google Drive друг с другом. Иногда редактируют их вместе, а иногда просто отправляют ссылку на свой диск, чтобы поделиться файлами с другими.
Как использовать Google Drive?
Чтобы начать работу в Диске, понадобится только учетная запись Google. Ее можно за пару минут создать в любом сервисе корпорации, пройдя несложную процедуру регистрации.
После регистрации нужно зайти на официальный сайт сервиса и выбрать одно из доступных приложений.
Сразу отмечу, что не все приложения доступны на главной странице. Для перехода в Google Drawings, Google Keep или Google Sites придется воспользоваться формой для создания файлов в Гугл Диске, прямыми ссылками на сервисы или поисковиком.
Загрузка и создание файлов

Открыть Google Диск.

Нажать на кнопку «Создать».
Из выпавшего списка выбрать пункт «Загрузить файлы» или «Загрузить папку».

Затем выбрать файл или папку, которую нужно загрузить в облачное хранилище.
Для создания файлов нужно проделать почти то же, только вместо пунктов «Загрузить файлы» или «Загрузить папку» надо выбрать одно из приложений Google Drive.
Часть приложений скрывается за кнопкой «Еще», а для доступа к Google Keep нужно напрямую заходить на официальный сайт заметочника.
Организация документов и папок
Процесс организации документов на Гугл Диске почти не отличается от аналогичного на локальном диске. Те же папки, те же инструменты, поддержка Drag & Drop для перемещения файлов с помощью мыши и т.п.
Чтобы закинуть файл в папку, нужно просто потянуть его на эту директорию. Чтобы переименовать файл или пометить его как избранный, нужно кликнуть по нему правой кнопкой мыши, а потом выбрать нужный пункт из контекстного меню.
Совместная работа
В Google Drive можно буквально в два клика предоставить доступ к документу, над которым вы работаете, другим пользователям: на проверку, для ознакомления или для совместного редактирования.
Чтобы это сделать:
Нужно открыть документ, которым вы хотите поделиться.

Нажать на кнопку «Настройки доступа» в верхнем правом углу.

Затем кликнуть по кнопке «Изменить», чтобы сгенерировать ссылку на документ и поменять уровень доступа.
Как можно получить доступ к Google Drive?
Обычно Google Drive используют на компьютере и заходят на него через соответствующий веб-сайт. Но не все знают, что Google Drive можно использовать на разных устройствах в виде приложения.
Google разработала официальные приложения для Docs, Slides, Sheets и Keep, так что этими сервисами можно пользоваться на смартфоне без необходимости заходить на сайт и пользоваться веб-интерфейсом, который на мобильных устройствах всегда реализован не очень качественно.

Второй вариант — подключение диска напрямую к программам Explorer и Finder. Это приложения, отвечающие за работу с файлами в Windows и macOS соответственно. У Google есть утилита Backup & Sync для обеих систем. Достаточно скачать ее, установить и ввести данные своей учетной записи. На компьютере тут же появится папка, в которой хранятся все ваши документы из Google Drive, и эта папка синхронизируется в обе стороны.
Дополнительные советы по работе с Google Drive
Помимо базовых функций, в Google Drive есть ряд неочевидных, но полезных возможностей.
Например, сервис тесно интегрирован в Gmail. Прямо из почтового клиента Google можно выбирать файлы с онлайн-диска и отправлять их своим собеседникам. Это удобнее, чем сначала скачивать файл на компьютер, а только потом подгружать его в письмо.
Даже если вы скачали утилиту Backup & Sync вы все равно можете пользоваться документами из Google Drive даже без интернета. Для этого нужно:
Перейти в настройки диска.
Поставить галочку напротив строки «Офлайн-доступ».



Правда, эта опция доступна не во всех браузерах. Скорее всего, придется скачать Google Chrome.
Также в настройках есть опция «Преобразовывать загруженные файлы в формат Google», которая превращает загруженные на Гугл Диск документы форматов .docx, .pptp и .xls в форматы, подходящие для редактирования в интерфейсе Google Drive.
Дополнительные приложения и сервисы для работы с Google Drive
Помимо собственных сервисов и приложений, Google предлагает дополнительные инструменты от сторонних разработчиков.
К примеру, можно скачать аддоны, которые позволят преобразовывать файлы в форматы, недоступные по умолчанию. Все аддоны доступны в магазине Chrome Web Store.

Также Google Drive можно интегрировать в другие популярные приложения. Есть версия онлайн-хранилища для Trello, Slack, Evernote и множества других программ, часто использующихся в бизнес-среде. Обычно об их существовании можно узнать непосредственно на сайте разработчика программы.
Вместо заключения
Как видите, Google Drive — это не просто надежное хранилище данных в интернете, а огромная экосистема инструментов для совместной онлайн-работы. Удобная, кроссплатформенная и бесплатная. И начать работать с ней действительно легко – нужен только профиль Google и современный браузер.
Читайте также:

