Как в illustrator сохранить в png
Обновлено: 01.07.2024
Файлы с расширением AI содержат векторную графику в одностраничном изображении, созданную программой Adobe Illustrator. Этот формат эквивалентен EPS, однако имеет компактный и ограниченный синтаксис. Обычно используется для печатных изданий и логотипов. Но иногда возникают ситуации, когда нужно конвертировать изображение AI в PNG. Последний представляет собой портативный графический формат, который часто используется в несжатом виде. Узнаем подробнее о способах конвертации этих форматов.
Конвертация в Adobe Illustrator
Самый простой способ — это конвертация в графическом редакторе Adobe Illustrator. Поскольку AI-файл был создан с помощью этой программы, его можно просто сохранить в виде PNG. Кроме того, пользователь может отредактировать рисунок перед сохранением. Существуют и другие приложения, такие как InkScape и CorelDRAW, в которых можно перевести AI в PNG. Итак, чтобы конвертировать, выполните следующие шаги.
Запустите редактор, в меню Файл щелкните на пункт «Открыть». Найдите и загрузите файл или просто перетащите его в окно приложения.
Когда содержимое будет загружено, снова разверните меню Файл и выберите пункт экспорта.
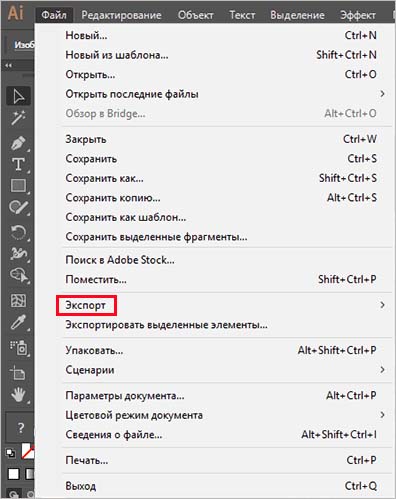
В поля окна экспорта введите имя и выберите PNG в качестве формата. Нажмите на «Экспорт», чтобы запустить процесс.
Преобразование на сайте онлайн
Этот метод экономит как время, так и память компьютера. Для примера используем сайт Convertio, чтобы показать, как конвертировать AI в PNG онлайн.
Откройте в браузере Convertio и кликните на кнопку выбора файлов. Загрузите AI-файл с компьютера или просто перетащите в указанное место на странице.

Теперь укажите, в какой формат хотите конвертировать. Нажмите на раскрывающийся список с тремя точками в разделе «Изображение» выберите PNG. Или воспользуйтесь функцией поиска. После щелкните на опцию «Конвертировать».
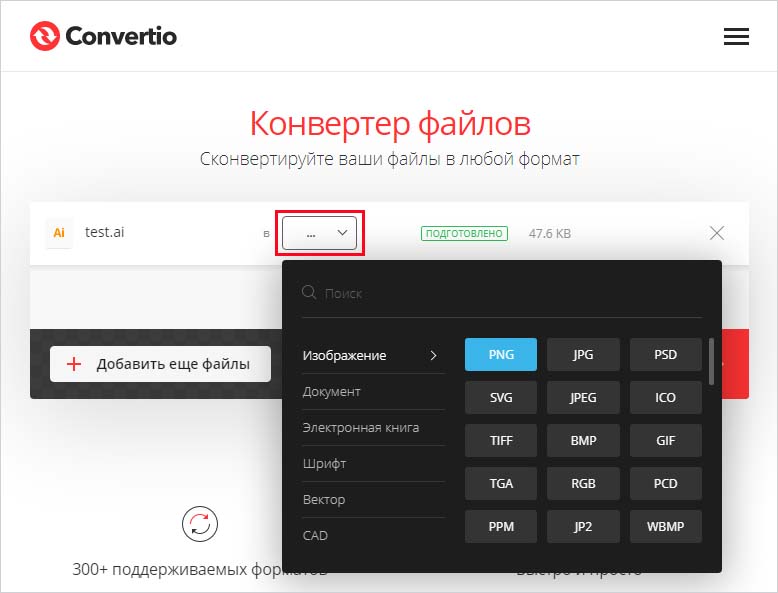
По умолчанию Adobe Illustrator сохраняет файлы в формате AI. Это идеально подходит для тех случаев, когда вы работаете над проектами, или для сохранения мастер-копии вашей работы.
Но когда придет время распечатать или поделиться готовым продуктом, опубликовать его в Интернете или импортировать в другие программы, вам нужно будет сохранить его в другом формате.
Adobe Illustrator предоставляет вам множество вариантов для этого. Правильный выбор зависит от того, как вы хотите использовать полученное изображение. Давайте посмотрим на лучшие форматы и как их использовать.
Сохранение артбордов в Adobe Illustrator
Прежде чем мы рассмотрим, как сохранять файлы в определенных форматах, важно знать, как Illustrator обрабатывает монтажные области
и как сохранить артборды в виде отдельных файлов.
Артборды похожи на разные страницы в файле Illustrator. Они могут быть объединены в одно изображение, но вы также можете сохранить их отдельно.
Большинство способов сохранения файлов Illustrator позволяют выбрать способ обработки монтажных областей, и это влияет на то, как будет выглядеть ваше окончательное экспортированное изображение. В большинстве случаев вы выбираете, что делать через опцию в экспорт экран.

Вот что вы должны сделать:
- Если вы хотите сохранить несколько монтажных областей в виде отдельных файлов, установите флажок Использовать артборды. Затем выберите либо Все чтобы сохранить все монтажные области, или введите Спектр (например, 2-4), чтобы указать, какие монтажные области сохранить.
- Когда у вас есть объекты, расположенные за пределами артборда (например, если он перекрывает край), установите флажок Использовать артборды. Это гарантирует, что ваше окончательное изображение содержит только то, что находится внутри монтажной области, а остальное обрезано.
- Если все ваши художественные работы находятся в артборде, и у вас есть только один из них, снимите флажок Использовать артборды. Это создаст изображение, обрезанное до границ объектов внутри, со всеми удаленными пробелами. Это особенно удобно для вывода объектов квадратной или прямоугольной формы.

Сохранение JPEG в высоком разрешении в Adobe Illustrator
Для иллюстрации, инфографики или чего-либо, что должно быть напечатано как визитная карточка

Если вы ранее не работали таким образом, создайте новый документ, вставьте его в рисунок и настройте его по вкусу. Теперь вы готовы сохранить JPEG в высоком разрешении.
- Идти к Файл> Экспорт> Экспортировать как. Введите имя файла и установите Формат в JPEG.
- Установите, как вы хотите сохранить ваши монтажные области, затем нажмите экспорт продолжать.
- в Параметры JPEG изменение экрана Цветовая модель если вам нужно, и выберите качество.
- Под Опции, установить выходное разрешение. Экран (72 точек на дюйм) создаст файл того же размера, что и исходный документ, и должен подойти для использования в Интернете. выберите Высокий (300 точек на дюйм) для изображения с высоким разрешением. Это будет достаточно для печати.
- Нажмите Хорошо сохранить файл.
Сохранение файлов Adobe Illustrator в формате PNG
Если вам необходимо сохранить изображение, например логотип или значок, для использования в Интернете, особенно если оно имеет прозрачный фон, вы можете сохранить его в формате PNG.

Для поддержки стандартных дисплеев и дисплеев с высоким разрешением вы должны экспортировать файл в разных размерах. Вы можете сделать это автоматически.
- Идти к Файл> Экспорт> Экспорт для экранов.
- Выберите монтажные области Вкладка. Если на вашем изображении несколько артбордов, выберите те, которые вы хотите вывести.
- Под Форматы, задавать Формат в PNG а также Масштаб в 1x.
- Нажмите Добавить шкалу. Это создаст настройки для второго изображения, поэтому установите Масштаб вариант нового относительного размера. 3x, например, будет выводить изображение в три раза выше и шире, чем оригинал.
- Добавьте больше размеров, если они вам нужны.
- Нажмите Экспорт артборда чтобы сохранить ваши изображения.
Сохранение файлов Adobe Illustrator в формате SVG
Хотя вы можете выводить файлы, на которые вы можете ссылаться на вашей веб-странице, вы также можете сохранить изображение в виде фрагмента кода, который вы можете вставить непосредственно в ваш HTML-файл. Затем вы можете редактировать это с помощью CSS. Это очень эффективный способ добавления эффектов и анимации к вашим изображениям.
Есть и другие преимущества: изображения имеют малый вес, и поскольку они представляют собой векторы, их можно легко изменить. Нет необходимости выводить изображения нескольких размеров для разных разрешений экрана.

Есть несколько способов создать SVG. С помощью Сохранить как создает больший файл для работы. Для создания окончательного изображения, которое вы можете использовать в своих проектах, используйте экспорт вариант.
- Идти к Файл> Экспорт> Экспортировать как.
- Установить Формат в SVG и нажмите экспорт.
- Задавать стайлинг в Внутренний CSS. Это помещает всю информацию о стиле в блок, который можно легко изменить с помощью CSS.
- За Шрифт выбирать SVG сохранить текст по выбору. Только выбрать контуры если вы используете непонятный, нестандартный шрифт. Покидать Изображений на заповедник.
- Удостовериться преуменьшать а также отзывчивый оба проверены на максимальную производительность и совместимость.
- Теперь нажмите Показать код открыть код в текстовом редакторе. Вы можете скопировать и вставить это в свой HTML-файл. Или нажмите Хорошо вывести изображение в виде файла SVG.
Сохранение артбордов в формате PDF в Adobe Illustrator

Существует простой способ сохранить артборды в виде отдельных файлов PDF:
- Идти к Экспорт> Сохранить для экранов.
- В открывшемся диалоговом окне щелкните монтажные области и выберите те, которые вы хотите сохранить.
- В правой колонке Формат в PDF, затем нажмите Экспорт артбордов. Для вывода больших или сложных файлов может потребоваться несколько секунд.
- По завершении ваши файлы будут по умолчанию сохранены в отдельной подпапке.
Сохранение объектов из изображения Adobe Illustrator
Иногда вам может понадобиться сохранить или экспортировать только выбранные объекты из более крупного произведения искусства. Например, если вы разработали логотип, вы можете сохранить текст или символ в отдельном файле.

Вы можете сделать это, превратив объекты в активы.
- Идти к Окно> Экспорт активов.
- Выбрать Инструмент выбора с панели инструментов или нажмите В на вашей клавиатуре. Теперь перетащите объекты, которые вы хотите сохранить на Экспорт активов панель.
- Теперь выберите Актив. Держать Ctrl или же Cmd выбрать более одного.
- Под Настройки экспорта выберите Формат. Вы можете выбрать PNG, JPEG, SVG или PDF.
- Если вы сохраняете в формате PNG или Jpeg, вы можете экспортировать в нескольких размерах. Задавать Масштаб в 1x, затем нажмите Добавить шкалу и множество Масштаб например, 2x. Вы также можете использовать эту опцию для экспорта актива в различные форматы.
- Нажмите экспорт и выберите место для сохранения ваших новых файлов.
Как использовать файлы Adobe Illustrator в других приложениях
Есть и другие варианты, которые позволяют использовать файл Illustrator в других программах. Photoshop может открывать AI-файлы напрямую, но только как плоское, не редактируемое изображение. Использовать Экспортировать как вариант вместо того, чтобы сохранить файл в формате PSD. Это сохраняет все отдельные слои, когда вы открываете его в Photoshop.
Вы можете использовать AI-файлы в других приложениях и продуктах Adobe, таких как InDesign, где они не будут редактируемыми, но сохранят такие вещи, как прозрачный фон.
Для большинства приложений, не относящихся к Adobe, вам, скорее всего, потребуется сохранить файл в формате SVG (используя Сохранить как команда на этот раз). Ознакомьтесь с нашим руководством по открытию AI-файлов без Adobe Illustrator
Как сделать PNG с прозрачностью в Adobe Illustrator? Очень просто. Открываем нужный файл и заходим в меню File > Save for Web & Devices (Alt+Ctrl+Shift+S). В открывшемся окне в списке Optimized file format выбираем PNG и отмечаем флажок Transparency (Прозрачность).

Затем определяем, какие цвета будут прозрачными. Все цвета, присутствующие в изображении, содержатся во вкладке Color Table (Таблица цветов) и отображаются в виде цветных квадратиков. Выбираем в панели инструментов в левой части окна инструмент Eyedropper (пипетка).

Определить цвета можно двумя способами. Проще всего указать цвет пипеткой непосредственно на изображении — после этого цвет выделится на таблице цветов темной обводкой. Если вы точно знаете, какой цвет должен быть прозрачным, можно выделить его прямо на таблице цветов, нажав соответствующий цветной квадратик. И в первом и втором случае при необходимости выбора нескольких цветов нужно работать с нажатой клавишей Shift (или Ctrl). Теперь сделаем выбранные цвета прозрачными. Для этого нажимаем иконку Maps selected colors to Transparent (Сделать выбранные цвета прозрачными). На верхнем рисунке эта иконка обведена кружком, и красный цвет выбран прозрачным. На изображении появится прозрачная область, а квадратик на таблице цветов изменит свой вид — часть его станет белым треугольником. Повторное нажатие на иконке Maps selected colors to Transparent отменит прозрачность выбранного цвета.
Несколько слов о способе задания прозрачности. За него отвечает выпадающее меню Specify Transparency Dither Algorithm, по-русски — Алгоритм имитации прозрачности (рис. внизу). Можно сделать четыре выбора: No Transparency Dither — нет алгоритма, Diffusion Transparency Dither — диффузный алгоритм, Pattern Transparency Dither — алгоритм на основе узора и Noise Transparency Dither — алгоритм на основе шума. В режиме диффузного алгоритма становится активным ползунок Amount (Величина), позволяющий менять значение диффузии. Что применять на практике? В зависимости от цели и изображения. Я же всегда оставляю по умолчанию — No Transparency Dither.

Нажимаем Save — прозрачный PNG готов. Работа производилась в Adobe Illustrator версии CS4, но все действия и клавиатурные сокращения актуальны и для более ранних версий.
Если изображение имело четкие границы, то дальнейшей обработки не требуется. В случае использования теней либо если границы прозрачности не совсем четкие иногда приходится повозиться, заново открыв созданный прозрачный PNG в Photoshop и стирая резинкой по одному пикселю границы изображения. В случае, если прозрачный PNG сделан кем-то другим, а вам нужно использовать его и при этом цвет фона изображения существенно отличается от цвета фона web-страницы, то такая обработка краев просто необходима. Придется инструментом Pencil выравнивать по краям цвета, подбирая близкие к фону страницы. При этом необходимо перед обработкой перевести изображение в RGB, а по окончании ее — обратно в индексированные цвета. На рисунках показано, как это делается. Первый рисунок — прозрачный PNG, приготовленный для красного фона (на белом фоне видна грубая красная граница), второй — увеличенная граница, полностью убрав которую получим «зубцы».
Третий рисунок — края уже обработаны, четвертый — примерная схема обработки краев. Чтобы избежать подобных проблем, следует придерживаться правила: если предстоит сделать прозрачный PNG, необходимо заранее сделать цвет фона файла таким же (либо приближенным) как фон в web-странице.

Изображения могут быть важны для вас, чтобы работать над созданием художественного произведения в Вставке Изображения в Adobe Illustrator. Когда вы знаете, как импортировать изображение в документ Illustrator, становится очень легко создавать удивительные визуальные эффекты, используя их. Является ли изображение в формате PNG или JPEG.webp, вы можете легко поместить его в свой документ.
Как вставить изображение в Illustrator?
Шаг 1. Откройте существующий или новый файл Adobe Illustrator. Если вы уже создали файл, вам нужно добавить к нему изображение, а после открытия сохраненного документа вы можете продолжить добавление нового изображения в документ. Иначе, если вы хотите попробовать создать новый документ и попытаться увидеть, как добавление изображения работает в Illustrator, то соответственно вы можете перейти к значку Illustrator на рабочем столе или открыть Illustrator прямо из меню поиска и запустить программу.

Шаг 2: Если у вас уже есть сохраненный файл, вы можете получить к нему доступ из меню Файл. В меню «Файл» выберите «Открыть» и выберите файл, сохраненный на жестком диске. Ярлык для того же - Ctrl + O. Если файл был недавно открыт, вы также можете открыть его, открыв опцию недавнего файла.

Шаг 3: Как только документ открыт, в меню «Файл» перейдите к параметру «Поместить». Этот ярлык для места Shift + Ctrl + P.

Шаг 4: Откроется диалоговое окно, в котором вы можете выбрать изображение, которое хотите добавить в документ. Выберите правильный вариант, и у вас будет возможность разместить его в любом месте документа с помощью курсора мыши. Перетащите курсор мыши в соответствии с вашими предпочтениями, и изображение будет пропорционально размещено на пути курсора мыши.

Шаг 5: После размещения изображения вы можете изменить его размер или изменить его положение. Для этого используйте опорные точки на ограничительной рамке изображения. Перетащите его, как вы хотите изменить размер изображения. Всегда лучше удерживать клавишу Shift при перетаскивании, чтобы получить равномерный результат при изменении размера изображения.

Чтобы переместить изображение, вы можете перетащить фотографию с помощью курсора мыши или использовать клавиши навигации на клавиатуре. При использовании клавиш со стрелками на клавиатуре, если вы комбинируете клавишу Shift, она перемещается на большее расстояние, чем при использовании обычной клавиши со стрелкой.
Шаг 6: Если вы хотите обрезать изображение, просто нажмите на изображение и перейдите к опции обрезать изображение в верхней части документа. После этого с помощью мыши обрежьте изображение как вам нужно. Как только обрезка будет соответствовать вашим потребностям, нажмите Enter для подтверждения.

Шаг 7: Для преобразования изображения с применением различных опций, таких как перемещение, вращение, отражение, масштабирование, сдвиг и т. Д., Используйте инструмент преобразования. Чтобы открыть инструмент преобразования, щелкните правой кнопкой мыши изображение и выберите «Преобразование». Затем наведите курсор на соответствующую панель параметров, как показано на рисунке ниже. Панель содержит все вышеперечисленные параметры от поворота до масштаба.

Трассировка изображения в Illustrator
В следующем процессе вы узнаете, как преобразовать растровое изображение в векторный формат. Существует возможность применить функцию трассировки в Adobe Illustrator, которая преобразует ваши изображения в векторный формат. Это особенно полезно, когда вы пытаетесь напечатать свою работу в высоком качестве. Если изображение растрового типа, оно будет терять качество при увеличении масштаба. Как только изображение конвертируется в векторный формат, его можно бесконечно масштабировать без ущерба для четкости. Для этого вам понадобится использовать Image Trace из меню Window.
- После открытия изображения в Illustrator, перейдите в Windows и выберите опцию Image Trace. Он открывает панель трассировки изображений.

- В верхней части окна, в первом ряду, вы найдете такие параметры, как Автоцвет, Высокий цвет, Низкий цвет, Оттенки серого, Черно-белый и Контур. Вы можете попробовать их, изменив значения и применив результат наилучшим образом.
- Цветовой режим позволяет вам установить максимальное количество цветов для отслеживания вашего изображения. Оттенки серого можно использовать для установки точности в диапазоне от 0 до 200. Любые пиксели, которые темнее порогового значения, автоматически изменяются на черные. Ниже вы найдете такие опции, как Preset, View и Mode.

- Нажмите на окно предварительного просмотра, если вы хотите увидеть живой результат вашего изображения при выборе различных значений и эффектов.
- Далее, есть расширенный пункт меню, который дает вам еще больше инструментов и опций для манипулирования изображением. В этом разделе есть опции для изменения настроек путей, углов, шума и многого другого.

- Контуры могут быть установлены от низких до высоких углов, от меньших до больших, а шум - от 1 до 100 пикселей.
Параметры сохранения изображения при вставке изображения в Illustrator
После применения различных эффектов и настроек в вашем изображении, наконец, вам нужно сохранить созданное изображение на жестком диске. Ниже приведены способы сохранения вашей работы в выбранном вами формате.
- Вы можете сохранить изображение в нескольких форматах, таких как Adobe Illustrator, PDF, EPS, SVG и так далее. Для выбора формата выберите «Файл»> «Сохранить как параметр».

- Если вы хотите экспортировать свою работу в формате изображения, выберите «Файл»> «Экспорт». Вы можете увидеть множество типов экспорта, таких как AutoCAD Drawing, PNG, Photoshop, Targa и т. Д. Вы можете выбрать JPEG.webp сейчас.

- Установите флажок «Использовать артборд», чтобы экспортировать только содержимое внутри артборда.

- Наконец, вы найдете панель параметров JPEG.webp. Он содержит дополнительные детали изображения, такие как цветовой режим, разрешение и т. Д. Выберите в соответствии с вашими потребностями и нажмите ОК.

Вывод
Используя шаги, описанные выше, вы можете легко вставить изображения в ваш документ. Вы также можете попробовать изучить различные параметры, представленные в Illustrator, чтобы лучше расположить или выровнять и придать эффект вашему изображению. Вы можете использовать эти изображения в самых разных материалах, таких как плакаты, брошюры, обложки книг, листовки, дизайн веб-сайтов и т. Д. Попробуйте создать новые дизайны, используя изображения в Illustrator, и увеличьте свои творческие способности.
Рекомендуемые статьи
Это руководство по вставке изображения в Illustrator. Здесь мы обсуждаем шаги по вставке изображения в Illustrator, трассировку изображения и возможность сохранения в Illustrator. Вы также можете просмотреть другие наши статьи, чтобы узнать больше -
Читайте также:

