Как в lightroom сделать белый фон
Обновлено: 04.07.2024
Профили помогают управлять тем, как цвета и тона визуализируются на фотографиях. Профили, представленные в области Профиль на панели Основные , служат отправной точкой или базой для дальнейшего редактирования изображений.
При применении профиля к фотографии значения других инструментов редактирования не изменяются и не перезаписываются. Следовательно, можно сначала отредактировать фотографию, а затем применить профиль уже поверх внесенных изменений.
Поиск и применение профилей
На панели Основные модуля Разработка найдите область Профиль (под областью Разработка ) вверху.
Используйте всплывающее меню Профиль для быстрого доступа к профилям Adobe и профилям, которые вы отметили как избранные (см. Шаг 3 ниже).
Для просмотра и применения других творческих профилей на панели «Обозреватель профилей» выполните одно из следующих действий:


При импорте фотографий профили Adobe Цветной и Adobe Монохромный применяются по умолчанию к цветным и черно-белым фотографиям соответственно.
На панели Обозреватель профилей раскройте любую группу профилей для просмотра профилей, доступных в этой группе.
Чтобы развернуть все группы профилей на панели Обозреватель профилей , нажмите правой кнопкой мыши (Win) / нажмите, удерживая клавишу Control (Mac), на любую группу профилей и выберите в меню Развернуть все .
Чтобы свернуть все группы профилей на панели Обозреватель профилей , нажмите правой кнопкой мыши (Win) / нажмите, удерживая клавишу Control (Mac), на любую группу профилей и выберите в меню Свернуть все .
На панели Обозреватель профилей используйте всплывающее меню над группами профилей Избранное для просмотра профилей в виде Списка , в виде миниатюр представления Сетки , или Больших миниатюр. Можно также отфильтровать профили для отображения по типу — Цвет или Ч/б .
Избранное : Отображает профили, отмеченные как избранные. См. Добавление профилей в избранное.
Профили для фотографий Raw
При редактировании фотографии Raw доступны следующие группы профилей.
Adobe Raw . Профили Adobe Raw значительно улучшают цветопередачу и являются хорошей основой для дальнейшего редактирования изображений Raw. Профиль Adobe Цветной , предназначенный для обеспечения надлежащего цветового/тонального баланса любого изображения, применяется по умолчанию к необработанным фотографиям, импортируемым в Lightroom Classic.
Соответствие камере . Отображает профили в зависимости от производителя/модели камеры, на которую была сделана фотография Raw. Используйте профили «Соответствие камере», если вы хотите, чтобы цветопередача на фотографиях в формате RAW соответствовала тому, что вы видите на экране камеры.
Традиционный . Отображает старые профили из более ранних версий приложения Lightroom.

Креативные профили для фотографий Raw и не Raw
Креативные профили можно использовать с файлами любых типов, включая фотографии Raw, JPEG и TIFF. Эти профили предназначены для придания фотографиям особого стиля или эффекта.
Имитация . Используйте эти профили для создания резких, контрастных контуров на снимке с явно выраженным изменением цвета.
Ч/б . Эти профили позволяют добиться оптимального изменения тонов на черно-белых фотоработах.
Современный . С помощью этих профилей можно создать уникальные эффекты, которые подойдут фотографиям, выполненным в современном стиле.
Винтаж . Эти профили имитируют эффекты винтажных фотографий.

Примечание.
При применении любого из профилей Имитация , Ч/б , Современный и Винтаж в Lightroom Classic будет отображаться дополнительный ползунок Значение , с помощью которого можно отрегулировать интенсивность профиля. Для других профилей ползунок Значение недоступен.
Наведите курсор на любой профиль для предварительного просмотра эффекта, который будет применен к фотографии. Нажмите профиль, чтобы применить его к фотографии.
Для возврата на панель Основные нажмите Закрыть в правом верхнем углу панели Обозреватель профилей .
Импорт профилей
На панели Основные модуля Разработка найдите область Профиль (под областью Разработка ) вверху.
Выполните одно из следующих действий.
На панели Обозреватель профилей нажмите значок плюса (+) в левом верхнем углу и выберите в меню пункт Импорт профилей .

В появившемся диалоговом окне импорта выберите профили, которые требуется импортировать. Можно также импортировать файл в формате .zip , содержащий профили.
Примечание.
Стили и профили XMP, профили DCP и LCP можно импортировать как часть zip-файла. Однако стили .lrtemplate не могут быть импортированы как часть zip-файла.
Инструкции по установке или копированию профилей вручную см. в разделе Установка профилей вручную.
Добавление профиля в избранное
Чтобы добавить профиль в группу профилей Избранное , выполните следующие действия:
- При обзоре профилей в режиме просмотра Сетка или в виде Больших миниатюр наведите курсор на миниатюру профиля и нажмите значок звезды, появившийся в правом верхнем углу миниатюры.
- При обзоре профилей в режиме просмотра Список наведите курсор на профиль и нажмите значок звезды, который отображается рядом с названием профиля.
Доступ к избранным профилям также можно получить из всплывающего меню Профили .
Управление профилями
Реализовано в выпуске Lightroom Classic CC 7.4 (июнь 2018 г.)
С помощью параметра Управление профилями можно отобразить или скрыть различные группы профилей, которые отображаются на панели Обозреватель профилей: Базовый, Adobe Raw, Соответствие камере, Традиционный, Имитация, Ч/б, Современный, Винтаж или любые другие импортированные вами профили.
Чтобы отобразить/скрыть группы профилей, выполните следующие действия:
На панели Обозреватель профилей нажмите правой кнопкой мыши (Win) / нажмите, удерживая клавишу Control (Mac), на любую группу профилей и выберите в меню Управление профилями .
В диалоговом окне Управление профилями выберите группы профилей, которые необходимо отобразить на панели Обозреватель профилей . Отмените выбор групп профилей, которые требуется скрыть на панели Обозреватель профилей .

Теперь на панели Обозреватель профилей отображаются только те группы профилей, которые были выбраны в диалоговом окне Управление профилями .
Чтобы отобразить все скрытые группы профилей, можно нажать правой кнопкой мыши (Win) / нажать, удерживая клавишу Control (Mac), на любую группу профилей на панели Обозреватель профилей и выбрать в меню Сбросить скрытые профили .
Баланс белого отвечает за цвет на фотографии, который создается в зависимости от температуры источника света. Например, свет полуденного солнца сделает цвета на фотографии очень теплыми, желтыми, а некоторые лампы, наоборот, придадут цветам очень холодный, синий оттенок.
Можно настроить баланс белого фотографии в соответствии с условиями освещения, при которых она была сделана — дневной свет, лампа накаливания, вспышка и т. д.
Можно выбрать стиль баланса белого или выбрать область фотографии, которую вы хотите указать в качестве нейтрального цвета. Lightroom Classic корректирует баланс белого, а затем вы можете выполнить точную настройку с помощью ползунков.
Параметры стиля баланса белого доступны только для фотографий в формате RAW и DNG. Баланс белого для всех фотографий можно изменить с помощью ползунков.
Выбор стиля баланса белого
На панели «Основные» модуля «Разработка» выберите параметр во всплывающем меню «ББ». Для параметра «Как снято» используются настройки баланса белого камеры, если они являются доступными. Для параметра «Авто» баланс белого вычисляется на основе данных изображения.
Lightroom Classic применяет настройку баланса белого и соответствующим образом перемещает ползунки «Температура» и «Оттенок» на панели «Основные». Эти ползунки используются для точной настройки цветового баланса. См. Точная настройка баланса белого с помощью элементов управления «Температура» и «Оттенок».
Если настройки баланса белого камеры недоступны, по умолчанию используется параметр «Авто».
Выбор нейтральной области на фотографии
На панели «Основные» модуля «Разработка» нажмите на инструмент «Баланс белого» , чтобы выбрать его, или нажмите клавишу W. Переместите инструмент «Баланс белого» в область фотографии, которая должна быть нейтрального светло-серого цвета. Избегайте спектральных светлых областей или областей, которые на 100% белые. При необходимости установите параметры на панели инструментов.Настраивает автоматическое закрытие инструмента «Баланс белого» после однократного нажатия на фотографию.
Отображает крупный план и значения RGB выборки пикселей под инструментом «Баланс белого».
Изменяет масштаб изображения крупным планом в режиме «Лупа».
Закрывает инструмент «Баланс белого», и курсор по умолчанию меняется на инструмент «Рука» или «Увеличение».
Панель «Навигатор» отображает предварительный просмотр цветового баланса при перемещении инструмента «Баланс белого» на различные пиксели.
Когда вы найдете соответствующую область, нажмите на ее.Ползунки «Температура» и «Оттенок» на панели «Основные» автоматически преобразуют выбранный цвет в нейтральный, если это возможно.
На панели «Основные» модуля «Разработка» отрегулируйте ползунки «Температура» и «Оттенок».
С помощью температуры можно задать желтый/теплый или синий/холодный оттенок фотографии. Используйте инструмент Температура для точной настройки баланса белого с помощью цветовой температурной шкалы Кельвина. Переместите ползунок влево, чтобы сделать цвета фотографии более холодными, и вправо, чтобы сделать цвета более теплыми.
Можно также установить определенное значение Кельвина в текстовом поле «Температура» в соответствии с цветом освещения при съемке. Нажмите на текущее значение, чтобы выбрать текстовое поле и ввести новое значение. Например, лампы накаливания часто сбалансированы при 3200 К. При съемке с лампами накаливания и установке температуры изображения на 3200 фотографии должны выглядеть сбалансированными по цвету.
Одно из преимуществ работы с файлами в формате RAW заключается в том, что вы можете регулировать цветовую температуру, как если бы изменялись настройки камеры во время съемки, что позволяет использовать широкий диапазон настроек. При работе с файлами в формате JPEG, TIFF и PSD вы работаете в масштабе от –100 до 100, а не в диапазоне Кельвина. Файлы не в формате RAW, такие как JPEG или TIFF, содержат настройку температуры в файле, поэтому шкала температур более ограничена.
Инструмент «Оттенок» позволяет настроить зеленый и пурпурный оттенки. Используйте Оттенок, чтобы точно настроить баланс белого для зеленого или пурпурного оттенка. Сдвиньте ползунок влево (отрицательные значения) для добавления зеленого оттенка или вправо (положительные значения) для добавления пурпурного оттенка к фотографии.
Совет. Если после настройки температуры и оттенка в областях тени отображается оттенок зеленого или пурпурного цвета, попробуйте удалить его, отрегулировав ползунок «Оттенок теней» на панели «Калибровка камеры».
Общую тоновую шкалу изображения можно откорректировать с использованием элементов управления тоном на панели «Основные». Во время работы следите за конечными точками гистограммы или используйте изображения предварительного просмотра, на которых показаны участки потери теней и света.
(Дополнительно) В области «Тон» на панели «Основные» нажмите «Авто», чтобы задать общую тоновую шкалу. Lightroom Classic устанавливает ползунки, чтобы максимизировать тоновый масштаб и минимизировать потери теней и света.
«Цифровые фотографы», которые никогда не работали с пленкой или даже не ступали в темную комнату, хорошо знакомы с терминами, известными с первых дней фотографии. Термин dodging and burning, или же «осветление и затемнение» - возврат именно к тем временам.
Но фактически вы можете эффективно выполнять осветление и затемнение в большинстве программ постобработки, включая Lightroom. Разобраться, как корректно это делать, поможет фотограф Рик Охнсман (Rick Ohnsman).

Темная комната. Работа в оранжевом безопасном свете. Так раньше печатались фотографии
Dodge - означает использование различных инструментов, чтобы блокировать попадание света на фотобумагу, тем самым осветляя часть кадра. А в случае с Burn – необходимо, чтоб дополнительный свет попадал на части фотобумаги, затемняя эти области снимка.
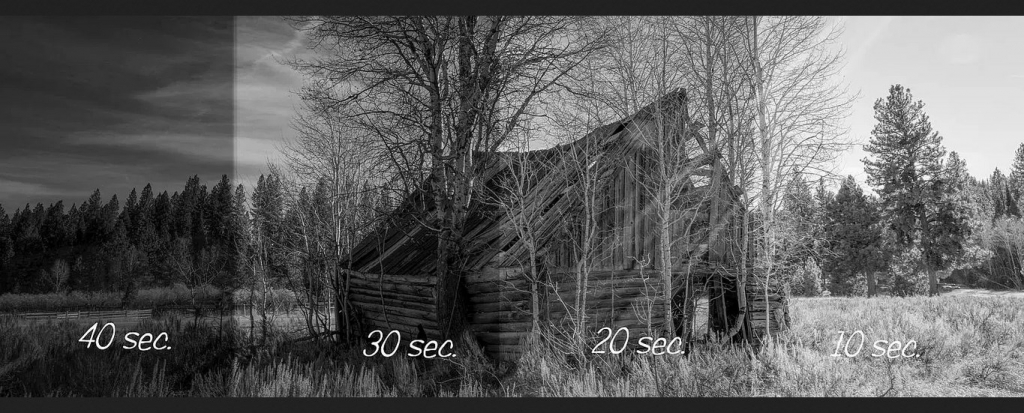
Когда мы используем ползунки в Lightroom для настройки изображения, то работаем с «глобальными» элементами управления. Они равномерно применяют эффект ко всему изображению.
Но вы можете выборочно управлять частями изображения, делая некоторые области темнее, а некоторые светлее. Зрители склонны сначала смотреть на более яркие части изображения, меньше концентрируясь на более темных.
Метод «на скорую руку»
- Откройте изображение, которое вы хотите отредактировать, в модуле Develop Lightroom. Выполните любые глобальные настройки, с помощью ползунков.
- Выберите инструмент Adjustment Brush («Корректирующая кисть»). Дважды щелкните слово «Эффект», чтобы обнулить все ползунки. Сначала мы будем работать над областями, которые мы хотим осветлить на изображении.
- Теперь давайте «загрузим» кисть. На основной панели перетащите ползунок «Экспозиция» примерно до +1,0. Установите для параметров Feather, Flow и Density все значения 100. Это, скорее всего, создаст слишком сильный эффект, но облегчит просмотр того, что вы делаете. Вы всегда можете уменьшить яркость позже, опустив ползунок «Экспозиция».
- Выберите область изображения, которую вы хотите осветлить, и начните рисовать на ней кистью. Вы увидите, что область становится светлее. Работайте только в одной области. Когда вы закрасите все нужные участки, вернитесь к ползунку «Экспозиция» и перетащите его вверх или вниз, чтобы получить желаемую степень яркости. Готово.
- Чтобы поработать с другой областью изображения, снова щелкните корректирующую кисть (которая добавит новый «пин») и повторите шаги, описанные выше. Поскольку регулировка с помощью ползунков повлияет на все, что делается с помощью этой «булавочной» регулировки, у вас будет больше контроля, если вы будете работать с несколькими меньшими областями, вместо того, чтобы осветлять сразу несколько областей, поэтому вы вынуждены применять одинаковую степень осветления каждому.
- Чтобы затемнить области изображения, вы можете использовать ту же процедуру, но вам нужно будет перетащить ползунок «Экспозиция» в отрицательном (-) направлении.
С помощью корректирующей кисти и ползунка «Экспозиция» вы можете выборочно осветлить и затемнить области изображения.
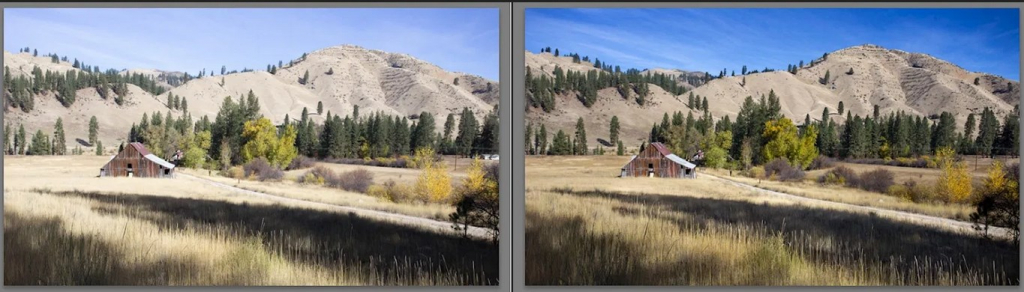
Инструменты
Есть три инструмента, которые мы можем использовать.
- Кисть для регулировки.
- Радиальный фильтр.
- Градуированный фильтр.
Эти инструменты позволяют вам выбирать области изображения, где можно применить осветление и затемнение.

Корректирующая кисть
Корректирующая кисть в Lightroom позволяет выборочно «закрасить» область фотографии, на которую вы хотите повлиять.
Параметры корректирующей кисти:
- Size (Размер): изменяет размер кисти. Прокрутите колесико мыши, используйте клавиши левой и правой скобок или ползунок;
- Feather (Растушевка): изменяет жесткость края кисти и скорость исчезновения эффекта. Используйте Shift, прокручивая колесико мыши, Shift и клавиши скобок вместе или ползунок Feather;
- Flow (Поток): определяет, насколько быстро эффект применяется при каждом взмахе кисти. Используйте ползунок, чтобы отрегулировать поток, или, выбрав корректирующую кисть, измените поток с помощью клавиш-цифр;
- Density (Плотность): управляет максимальной непрозрачностью эффекта кисти. Например, если значение потока равно 100, а плотность - 50, одно движение кисти применит эффект с непрозрачностью 50%.
Радиальный фильтр
Радиальный фильтр ограничивает выбранную зону кругом или овальной формой. Вы можете управлять размером и формой этого фильтра, а также растушевывать края. Кроме этого можно контролировать будет ли эффект проявляться внутри круга или за его пределами.
Удобно использовать радиальный фильтр с установленным флажком Invert (так что затрагивается только внутренняя часть круга), а затем регулировать силу фильтра с помощью ползунков Exposure и Feather.
Еще несколько советов по работе с радиальным фильтром
- Удерживая нажатой клавишу Shift, вытаскиваете радиальный фильтр, чтобы ограничить его кругом.
- Используйте управление сверху, снизу и по бокам, чтобы перетащить радиальный фильтр в другие овальные формы.
- После создания радиального фильтра переместите курсор за пределы фигуры, пока не увидите двойную стрелку, и перетаскивайте, чтобы повернуть фигуру.
- Получите еще один центр внимания для использования в другой области, щелкнув правой кнопкой мыши по ранее созданному пину радиального фильтра, выбрав «Дублировать», а затем, перетащив новый радиальный фильтр в следующее место, где вы хотите работать.
Этот маяк больше не использует свет. Но …
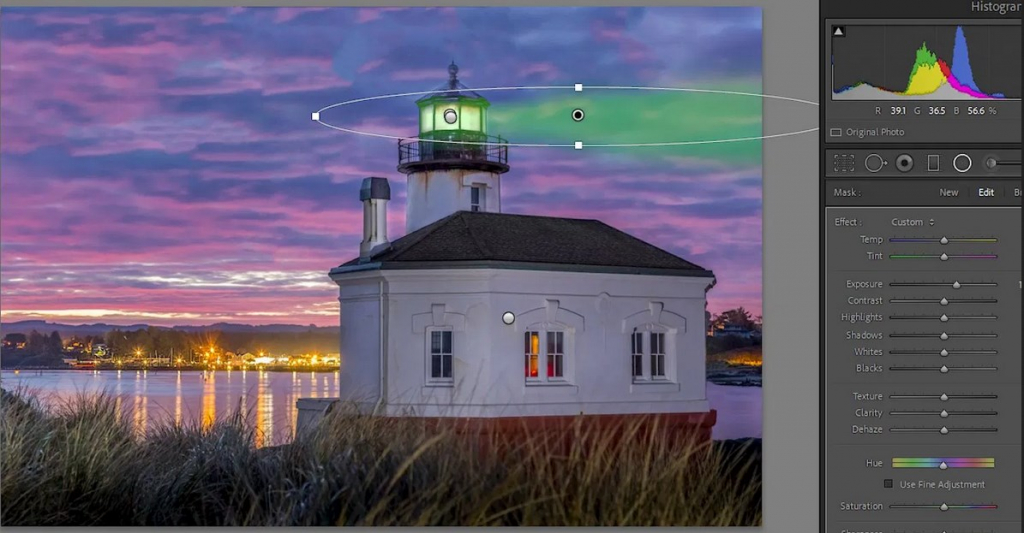
… Мы можем включить свет! Радиальный фильтр использовался для осветления самого маяка, для освещения башни и (как выделено зеленым наложением) для создания светового луча

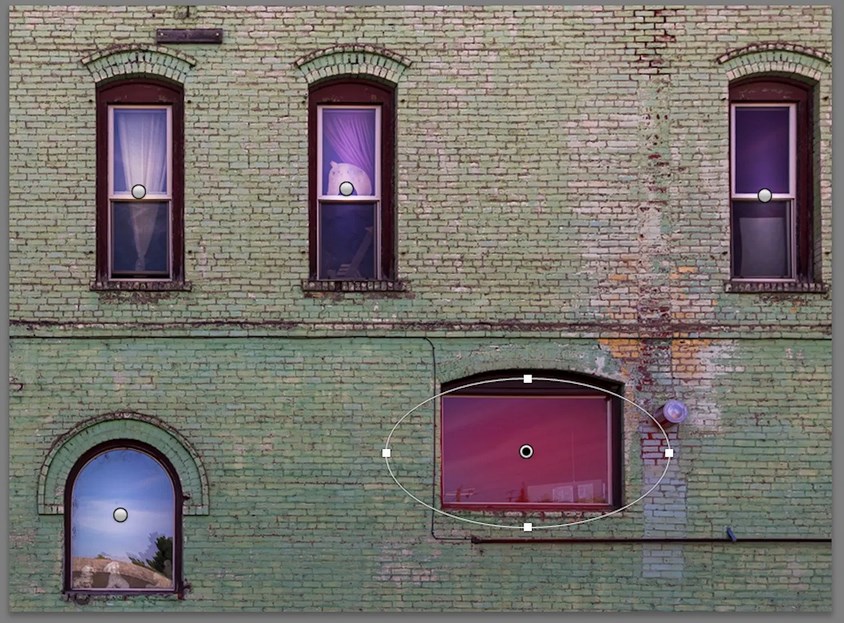
Радиальный фильтр был применен к первому окну, чтобы осветлить его, затем фильтр был продублирован и перемещен в каждое из других окон. В окне в правом нижнем углу показано, как можно изменить круглую форму фильтра с помощью кисти Erase, на которую можно переключиться, удерживая нажатой клавишу Alt. Окно становится красным, потому что включено наложение маски
Градиентный фильтр
Возможно, вы захотите затемнить небо в Lightroom. Градиентный фильтр в сочетании с маской диапазона может помочь сохранить эффект там, где вы хотите, и подальше от того места, где он не нужен, например, деревьев на этом снимке. Красный оверлей показывает, где будет размещен эффект.
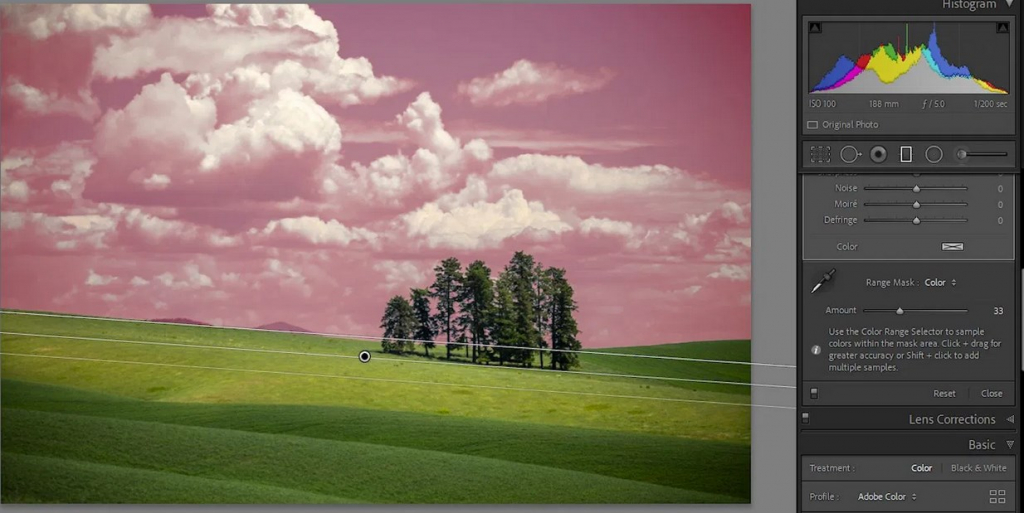
Любые инструменты, которые вы используете для выборочного осветления и затемнения - корректирующая кисть, радиальный или градуированный фильтр - все применяют маски, управляя тем, как и где применяется эффект.
Часто бывает полезно увидеть, где именно наносятся маски.
Когда мы впервые выбираем один из инструментов осветления и затемнения и начинаем работать с ним, Lightroom создаст «булавку» или пин, то есть маркер, показывающий, что эффект был применен.
Существует элемент управления, позволяющий выбрать, когда будет отображаться пин, какие пины активны, и где была применена маска. Вы даже можете выбрать цвет маски, чтобы лучше видеть ее при редактировании. Удерживая нажатой клавишу Shift, каждый раз, когда вы нажимаете клавишу «O», маска будет циклически перебирать доступные цвета: красный, зеленый, белый и черный.
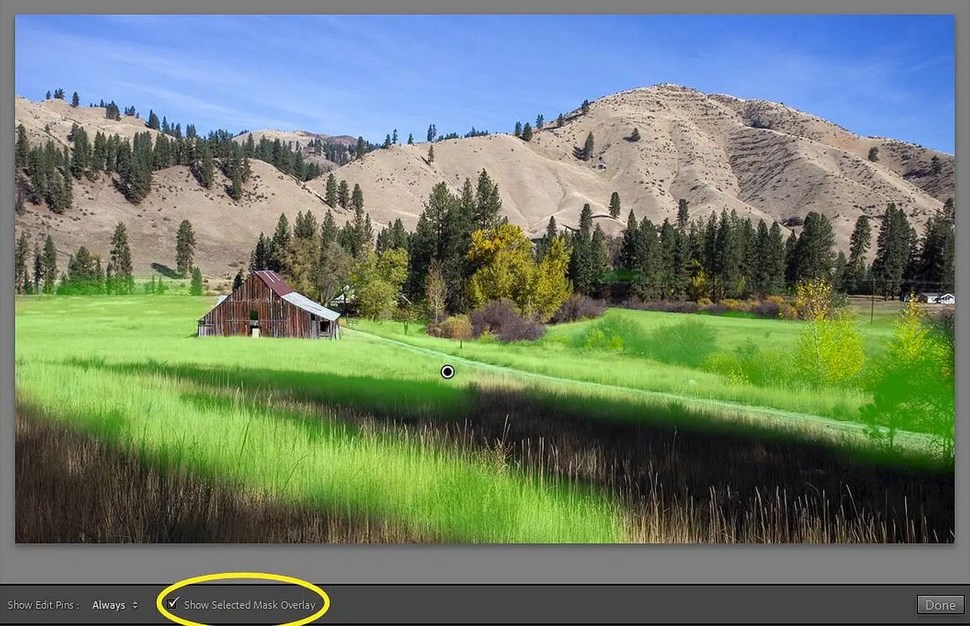
Даже после того, как вы создали эффект осветления или затемнения, есть способы еще больше улучшить выбранные области.
Добрый вечер, друзья. Сегодня мы поговорим о такой настройке в лайтруме как баланс белого. В этом уроке Вы узнаете что это такое, хотя я уже ранее немного рассказывал об этом и, самое главное, как его можно изменить. Ведь есть несколько способов.
Ну что же, начнём с того, что такое баланс белого. Прежде всего, это очень главный параметр в фотографии. Ведь именно он отвечает за то, как передаются цвета. То есть, грубо говоря, именно с помощью он следит за тем, чтобы белый лист был белым на фото, а синее небо, оставалось таким же синим.
Так как мы разобрались, что это ОЧЕНЬ важно, теперь нужно разобраться, как же его редактировать? Ведь матрица фотоаппарата, иногда не можете передать правильно цвета, чем, собственно, и может подпортить снимок.
В лайтруме Вы можете видеть настройки этого параметра справа от фотографии в самом вверху вкладки “Основные”. Изначально там стоит значение “Как снято”. То есть, исходное.


Как снято – мы уже разобрались, что это исходное значение.

Автоматически – лайтрум сам по какому-то алгоритму, пытается подобрать баланс белого. Иногда угадывает в точку .

Фотография стала теплее, что, в принципе, передает “теплоту“ заката.
Дневной свет – значение, которое стоит применять, как бы это странно ни звучало, днём.

В нашем случаи, это неправильный баланс белого, так как фотография стала “холоднее”.
В принципе, многие пункты описывать не вижу смысла, давайте просто посмотрим как они влияют на фотографию.
Облачно – применяется в облачный день. Он дает еще теплее оттенки.

В тени.

Лампа накаливания.

Явно нам это не подходит
Лампа дневного света.

Вспышка – как Вы могли уже догадаться, используется при работе со вспышкой.

И, теперь перейдем к самому интересному значению – “Заданный”. Вы можете видеть два ползунка, это “Температура” и “Оттенок”. Именно с помощью них Вы можете корректировать так, как Вам нужно ББ.
Давайте попробуем правильно настроить его.

Вот что у меня получилось:

Даже на этом примере, Вы можете убедиться в том, что этот параметр играет очень важную роль и не стоит ним пренебрегать.
И последний способ изменения значения ББ, это воспользоваться инструментом “Баланс белого”.

Берем этот инструмент и кликаем на том объекте, который, по нашему мнению, должен быть нейтральный. Но, придется все равно “попотеть”. Ведь редко бывает такое, что встречается чисто нейтральный цвет.
Попробуем воспользоваться ним, чтобы Вы примерно увидели как это выглядит.

И вышло вот так:

Вот, на этом и все. Вам выбирать каким способом пользоваться.
И маленькое домашнее задание:
Попробуйте правильно откорректировать баланс белого на своей фотографии и прикрепите её к комментарию, а мы вместе оценим и разберем ошибки если они будут . Заодно и оценим функцию прикрепления изображения.
Удачи в обучении! Увидимся!

На протяжении многих лет я провёл немало времени, экспериментируя с фотографиями различных предметов. Некоторые получались хорошо, некоторые хуже. Сейчас я помогаю делать фотографии ювелирных изделий. В этом уроке я хотел бы поделиться некоторыми знаниями об этом процессе, которые помогают быстрее фотографировать и обрабатывать полученные изображения в Photoshop и Lightroom. Давайте начнём!
Помимо программ Photoshop и Lightroom желательно иметь:
- Зеркальную цифровую фотокамеру (я работаю с Nikon D800),
- Объектив (например, Nikon AF-S VR Micro-Nikkor 105mm f/2.8G IF-ED),
- Вспышка, прикреплённая через «башмак» (например, Nikon SB-910 AF Speedlight i-TTL),
- Штатив,
- Лист бумаги.
Для написания урока сначала нужно было сделать фотографию браслета. Если фотографировать нет возможности, скачайте файл RAW.
Шаг 1. Настройка и съемка
Прежде чем начать, необходимо провести некоторую подготовку. Это займёт всего несколько минут. Раньше я подготавливал место съёмки дольше и тщательнее, но осветительные приборы, софтбоксы, материалы для фона обойдутся в круглую сумму. Тем более не всегда жилищные условия позволяют хранить все необходимое оборудование.
Пользуясь всего лишь зеркальной камерой, макро-объективом, штативом, вспышкой и белым листом бумаги, можно достичь отличных результатов и не тратить много времени и денег.
Обустройте место для съёмки примерно так, как показано на фотографиях ниже. Направьте вспышку вверх на потолок: это смягчит свет и поможет избежать жёстких теней.


Шаг 2
Теперь, когда мы расположили камеру и объект правильно, нужно применить правильные настройки. Я всегда фотографирую в формате RAW: это дает наибольшую свободу при обработке фотографий. Но если ваша камера не позволяет работать с этим форматом, ничего страшного. Можно по-прежнему использовать формат JPG, однако такого большого количества деталей не получить в Lightroom и Photoshop.
Я работал днём при естественном освещении и направлял вспышку на потолок при полной её мощности. Ваши условия могут немного отличаться. Настройки, которыми я пользовался:
- Скорость затвора: 1/50
- Апертура: F8
- Светочувствительность (ISO): 100
Начинайте делать фотографии. Сначала может получаться не очень удачно, ошибок не избежать. Сделайте столько фотографий, сколько нужно, пока не получится идеальный результат.

Шаг 3. Импорт в Lightroom и необходимые исправления
Импортируйте фотографии в Lightroom. Это можно сделать несколькими способами. Обычно я подключаю камеру к компьютеру во время съёмки, но если у вас нет кабеля, можно вставить карту памяти в специальный SD-слот на компьютере.
Откройте программу и импортируйте в неё фотографии. Если диалоговое окно не открывается автоматически, перейдите во вкладку File ? Import Photos and Video.


Если вы подсоединяете камеру к компьютеру с помощью кабеля, откройте программу и перейдите в File ? Tethered Capture ? Start Tethered Capture.

Шаг 4

Шаг 5
Откройте вкладку Develop и введите настройки, как показано ниже.

Сейчас фон выглядит чище, но всё ещё он не чисто белый. Сейчас откройте вашу фотографию в Photoshop.

Кликните правой кнопкой мыши по фотографии и выберите Edit in ? Photoshop CC.

Шаг 6. Редактирование в Photoshop
Чтобы показать вам, насколько грязный фон сейчас, я увеличил изображение в Photoshop. Сейчас наглядно видно, насколько светлее должен быть фон.
К сожалению, совершенно белым фон сделать нельзя. Его можно сделать светлее, но вместе с фоном само украшение станет светлее по тону, а это нам не нужно. Сейчас нам нужно отделить объект от фона, применяя маски слоя.

Шаг 7
Создайте копию слоя (Ctrl + J).

Шаг 8
Создайте новую группу (Ctrl + G) и поместите в неё копию.

Шаг 9
Создайте новый слой (Shift + Ctrl + N) и заполните его белым цветом. Он должен находиться под копией слоя Background.

Шаг 10
Выберите слой-копию и перейдите в Select ? Color Range. Выберите белый фон и увеличьте параметр Fuzziness до максимального значения.


Шаг 11
Пока выделение ещё активно, добавьте слою маску.




Шаг 12
Инвертируйте маску (Ctrl + I). Теперь вы можете увидеть, что края маски стали чёрными. Так как чёрный цвет скрывает части изображения, а белый, наоборот, открывает, грязно-белый фон оригинальной фотографии теперь совершенно не виден.


Шаг 13
Фон получился чистым и белым, но сам браслет покрывают слишком яркие блики. Придётся немного поработать с маской. Удерживая клавишу Ctrl, кликните по миниатюре маски на панели слоёв, как показано на скриншоте.


Шаг 14
Примените коррекцию Levels и введите значения, как показано на скриншоте.



Шаг 15
Инструментом Brush очистите маску, используйте для этого мягкую кисть. Убедитесь, что фон совершенно чёрный.


Шаг 16
Удерживая Ctrl, кликните по миниатюре маски и откройте объект. Теперь фон получился абсолютно белым. Так как края объекта получились жёсткими, и нам нужно поработать с маской.

Откройте панель Properties и настройте параметр Feather, как показано на скриншоте.

Шаг 17
Теперь вы можете сохранить документ в Photoshop. Так как сначала мы открывали изображение в Lightroom, оно автоматически обновится. Примените заключительные корректировки на своё усмотрение: я обрезал изображение с помощью инструмента Crop.

Заключение
В этом уроке я показал вам, как быстро сделать фотографию украшения с помощью зеркальной камеры, вспышки, штатива, а также как поместить его на чистый белый фон в программах Lightroom и Photoshop. Несмотря на то, что для этого существует много различных техник, моя техника самая эффективная по времени. Надеюсь, вам пригодились мои техники для улучшения процесса фотографирования украшений и других объектов.







В случае копирования урока указывайте автора и ставьте активную гиперссылку на наш сайт. Более подробную информацию вы можете получить в разделе «Правовая информация».
Читайте также:

