Как в movavi сделать видео для телефона
Обновлено: 07.07.2024
Мы сделали подробный обзор версий Movavi, возможностей программы, технических характеристик. Далее для вас подготовили небольшой инструктаж по работе с фото и видеоредактором. Часто по описанию уже понимаешь, есть ли у тебя симпатия к программному продукту, хочешь ли работать именно с ним.
Когда вы уже поняли, что Movavi сможет закрыть ваши потребности и с программой будет комфортно работать, скачайте понравившуюся версию и протестируйте бесплатно. Пробный период длится 7 дней, этого достаточно, чтобы понять интерфейс и сделать первые шаги. Если же в процессе использования софта возникли какие-то вопросы, техподдержка Мовави будет рада выслушать их, а также рекомендации по улучшению продукта.
Как работать с видео в Movavi
Самое простое с чего можно начать при работе с видеоредактором – это сделать видео из коллекции фото. СлайдШОУ будет отличным подарком на день рождения, Новый год, окончание школы.
На этом функционал Мовави видео эдитор, конечно же, не заканчивается. Создавайте свадебные видео, рекламные ролики, накладывайте титры и звуки, собирайте фильм из различных фрагментов вашей жизни, которые успели запечатлеть на камеру.
Давайте пройдемся по порядку и рассмотрим основные возможности редактора.
Нарезка видео
Для того чтобы создать ролик из нарезки видео, нужно сделать следующие шаги:
Оставшиеся фрагменты автоматически встанут друг за другом. Для плавного перехода добавьте эффект. Сделать это можно двумя способами: перетащить мышкой из раздела «переходы» либо открыть «Мастер переходов» как показано на картинке ниже.

Работа со звуком
После того как подобрали нужные фрагменты видео, поработаем со звуком. Наложите фоном музыку, сделайте озвучку.
Для наложения музыки:
Для самостоятельной озвучки, выберите пункт микрофон и нажмите «Начать запись».

Титры
Рекомендуем сделать на видео подписи различных кадров, титры с дополнительным описанием объектов или моментов. Когда находишься в пути или на каком-нибудь мероприятии и нет возможности посмотреть видео со звуком, титры станут отличным дополнением.
Для того чтобы добавить их на свою видеодорожку:
- Выберите фрагмент, на который хотите наложить текст;
- Перейдите в раздел «Титры» и перетащите понравившийся вариант;
- Переместите надпись на самом видео в нужное место и отредактируйте текст;
- Поработайте над оформлением шрифта
Эффекты
Movavi обладает большим количеством эффектов, которые помогут сделать видео интереснее и красочнее. Помимо базовых возможностей, которые расположены на панели (титры, стикеры, переходы и фильтры), есть дополнительные возможности. Перейдите в раздел «Другие инструменты» и воспользуйтесь анимацией, функцией хромакей, замедлите видео либо сделайте коррекцию качества видео.

Если вам не хватило возможностей программы, можно скачать отдельно набор эффектов для Movavi в магазине.
Запись с экрана
Для записи экрана скачайте Movavi Screen Recorder. При открытии программы на вашем экране появится дополнительная панель:
Сделайте скриншоты либо нажмите кнопку «Начать запись». Перед началом создания видео Movavi предложит выбрать область захвата. При необходимости включите микрофон либо веб-камеру, которая будет записывать поверх основного видео.
Выберите эффект нажатия мышкой по экрану и кнопок клавиатуры. Будут показаны клавиши, которые вы нажимаете во время записи.

Редактирование фото
Редактор фото обладает большим функционалом. Рассмотрим некоторые его возможности на примере:
В фоторедакторе Movavi вы также сможете:
- Удалить дефекты картинки;
- Убрать дату;
- Поменять цвет глаз и волос;
- Сделать надпись;
- Поменять фон;
- Улучшить четкость;
- Наложить эффекты и многое другое.
Работа с PDF
Movavi PDF редактор сэкономит ваше время. С помощью него можно редактировать документы PDF, обновлять графики, удалять неактуальные страницы и добавить таблицы. Соедините в один документ информацию, которая хранится в разных форматах: Word, AutoCAD, Corel и другие.
Скачивайте программы и осуществляйте просмотр, редактирование, создание и конвертацию документов в несколько кликов.
Цена данного продукта Movavi: 690 рублей.
Чтобы добавить или изменить текст в PDF документе, откройте его и нажмите кнопку «Редактирование».

Для удаления страниц, перейдите в раздел «Управление страницами». Выделите ненужные зажав Ctrl и нажмите кнопку удалить на панели справа.

В 90-х оно, конечно, выглядело ужасно футуристично и технологично. Прошло 20 лет, и, слава прогрессу, теперь у нас смартфоны и хорошие приложения к ним: можно забыть о VHS, RCA, SCART, PAL и SECAM.
Что умеет Movavi Clips
Movavi Clips — это видеоредактор для мобильных устройств, который позволяет редактировать видео и монтировать из роликов и фотографий короткие фильмы с переходами, титрами и стикерами, накладывать музыку, экспортировать их в видеофайл либо сразу в приложения вроде Instagram, Facebook, Twitter, Youtube. Я использовал приложение для Android, есть версия для iOS с почти идентичной функциональностью.
Как создать видеоролик с помощью Movavi Clips
Для проекта выбирается соотношение сторон: «обычное» 16:9, и «обрезки» для соцсетей (1:1, 4:5, 9:16). Это удобно: например, 9:16 идеально подходит для «сториз» в инстаграм. Если вы передумаете, всегда можно изменить его, тапнув на иконку вверху окна плеера: рамка с двухсторонней диагональной стрелкой внутри.

Тапните по «плюсу» внизу. Вы вольны выбрать любые фотографии либо видеоролики на вашем смартфоне, которые попадут на «линейку» Movavi Clips. Одновременно можно выбирать либо фотоснимки, либо видеозаписи, что может сбить с толку: фото и видео нельзя выбрать одновременно, но их можно комбинировать в одном проекте.

Любой объект можно редактировать: «разрезать» и изменить скорость воспроизведения, отключить звук (для видео), повернуть, изменить яркость и насыщенность, добавить стикеры и текст, эффект появления либо затухания. Объекты, созданные из фотоснимков, автоматически масштабируются и панорамируются, что выглядит хорошо, но не всегда идеально — было бы здорово, чтобы была возможность управлять эффектом, но я её не нашёл.

Можно отрегулировать уровень громкости и добавить музыку либо с вашего устройства, либо из библиотеки Movavi Clips: композиции собраны по темам, их совершенно безопасно использовать для вашего видео, они лицензионно чисты. Выбранная композиция автоматически обрежется по длине видео, вы можете лишь указать начало воспроизведения. «Линейка» для выбора довольно мелкая и не масштабируется, выбрать нужный момент на видео довольно сложно, но можно.
Но меньше слов: вот ролик с демонстрацией процесса создания видео в Movavi Clips и результатом на десерт.
В сухом остатке
Movavi Clips хороший надёжный редактор, работает очень быстро и без проблем (но учтите, что я тестировал приложение на «топовом» железе моего смартфона на Android 8.1). Незавершённый монтаж не исчезает, к нему можно вернуться позже (большой «плюс»), но сохранять проекты нельзя. Приложение бесплатное, но для того, чтобы убрать логотип в углу видео и открыть доступ ко всем стикерам, нужно будет заплатить некоторую сумму либо разово, либо помесячно (актуальные цены можно узнать в самом приложении).
С помощью Movavi Clips вы сможете быстро сделать фильм на память либо для соцсеточек: выбрать и объединить самые яркие моменты, за которые не стыдно перед мамой или фолловерами. В общем, Movavi Clips создаст для вас готовое видео, а результат пишите хоть на VHS — будет что посмотреть вместе с любимой бабулей на её видеомагнитофоне.
Подписывайтесь на наш нескучный канал в Telegram, чтобы ничего не пропустить.
Если ваше устройство на базе ОС Андроид не открывает какое-то видео, то скорее всего дело в том, что на нём отсутствуют необходимые кодеки. Такое может случиться с файлами в не самых популярных форматах: M2TS, SWF, OGV и прочих.
Одним из решений такой проблемы будет конвертирования видео в формат, который гарантированно откроется на вашем смартфоне или планшете. Но как узнать, какой именно это формат?

Обзор программы Movavi для конвертирования видео

В программе можно выполнить конвертирование видео для большинства Андроид-устройств
Первый очевидный плюс конвертера – это возможность обрабатывать сразу несколько файлов одновременно, не теряя скорости конвертирования. Возможно это благодаря поддержке аппаратного ускорения Intel и технологий NVIDIA NVENC и CUDA.
В основу программы заложен алгоритм, который позволяет многоядерным процессорам Intel работать на полной мощности. Это обеспечивает значительный прирост производительности, вследствие которого можно быстро конвертировать сразу несколько тяжеловесных видео. При этом картинка будет плавной и без искажений.

Программа обладает высокой производительностью
В зависимости от видеокарты в вашем компьютере, в программе будет доступно конвертирование с использованием технологий NVIDIA CUDA или NVENC. Они увеличивают скорость конвертирования видео в форматы MP4, AVI, MOV, MKV, FLV и MPEG с кодеком H.264 до 4 раз.
В связи с тем, что обработка видео переносится с процессора на видеокарту, нагрузка на CPU значительно снижается. Это значит, что, даже конвертируя несколько видео, вы сможете продолжать пользоваться компьютером в обычном режиме.

Программа поддерживает большое количество форматов видео
Собственно, переходим к конвертированию. Как вы видите, для примера мы загрузили видео в самых разных входных форматах: MKV, AVI, M2TS, SWF и WMV. Вообще, программа позволяет конвертировать медиафайлы в более чем 180 форматов. Откуда такая цифра? Здесь имеются в виду различные сочетания кодеков и разрешения. Развернув меню с форматами вы и увидите заготовленные шаблоны – видео, аудио, изображения и устройства. Вкладка «Устройства» нам сейчас и понадобится.

Выберите устройство, для которого требуется выполнить конвертирование
В ней сгруппированы по брендам самые разные устройства на популярных платформах – смартфоны, планшеты, телевизоры и даже игровые приставки. Кликнув на иконку каждого, вам откроется полный список доступных моделей. Точно так же модель своего смартфона или планшета можно найти, вбив название в поиск. Другой способ – подключить его к компьютеру и нажать иконку с лупой и телефоном – это распознавание устройства. Если для него есть соответствующий профиль сохранения, программа автоматически его вам предложит. Разработчики Movavi идут в ногу со временем, поэтому в последнем обновлении появились профили для Samsung Galaxy S8 и S8+; Sony Xperia X и XZ; Huawei Honor 9 и других новинок.
В случае, если устройство не обнаружилось, можно выбрать профиль с общими настройками, кликнув по группе Android. Здесь на выбор предлагаются разные варианты разрешения – от 320 на 240 до 3 840 на 2 160 – а вот формат и кодек одни и те же – MP4 H.264. Собственно, сочетание этих формата и кодека является универсальным, а разрешение стоит подобрать в зависимости от параметров экрана телефона или планшета. Нажав иконку шестерёнки, вы увидите настройки профиля, которые можете изменить по своему вкусу: размер кадра, битрейт, качество и так далее.
Напротив каждого пресета указывается тип ускорения, которое будет использоваться при конвертировании. Так, практически везде задействовано аппаратное ускорение Intel, а у разрешения 1 920 на 1 080 есть возможность ещё больше увеличить скорость конвертирования. Это режим SuperSpeed, доступный, если кодек и разрешение на входе и выходе остаются неизменными. С его помощью можно ускорить конвертирование до 79 раз. О нём мы расскажем чуть позже.

Теперь перейдём ко вкладке «Инструменты», расположенной в правом верхнем углу. Здесь представлены инструменты редактирования, а также функция автоматического конвертирования.
Редактирование файлов заключается в улучшении их качества. Так, здесь есть самые базовые инструменты:
- Стабилизация: необходима для уменьшения тряски в ролике, снятого в движении. Можно применить ко всем файлам сразу.
- Звук: такие улучшения аудио, как нормализация и шумоподавление, а также регулирование громкости. Можно применить ко всем файлам сразу.
- Коррекция: изменение цветов в видео. Здесь можно вручную или автоматически настроить яркость, контрастность, тон и насыщенность. Также есть фильтры для устранения цифрового шума и регулирования баланса белого. Можно применить ко всем файлам сразу.
- Субтитры: позволяет добавить и удалить текст в формате SRT, SSA или ASS и выбрать его расположение на экране. Также есть возможность загружать и сохранять сразу несколько языковых дорожек (при конвертировании в формат MKV).
- Водяной знак: текст или изображение. Можно применить ко всем файлам сразу.
- Кадрирование: обрезка краёв.
- Поворот: изменение ориентации видео. Можно применить ко всем файлам сразу.
- Обрезка: изменение длины видео или аудио.

В программе есть предпросмотр
Автоконвертирование – это ещё одна очень удобная функция программы от Movavi. Суть её заключается в следующем:
- Вы загружаете все файлы, которые необходимо конвертировать, в одну папку.
- Выставляете необходимые параметры выходных файлов.
- Помечаете выбранную папку для отслеживания.
- Все файлы, находящиеся там (или которые вы поместите туда потом) будут сконвертированы автоматически. Новые файлы появятся в ней же, оригиналы можно удалить или перенести в подпапку.
Ну а теперь пара слов о режиме SuperSpeed. Это такой способ конвертирования, который не использует декодирование и повторное сжатие, чтобы сменить формат файла. Это позволяет сохранить исходное качество видео и сэкономить время, так как видеопоток просто переносится из одного «контейнера» в другой. Однако, как уже упоминалось, этот режим можно использовать, только если кодек и разрешение видео остаются такими же. Ещё пара условий – нельзя изменять битрейт дорожки, поворачивать видео, а также улучшать его качество за счёт стабилизации или цветокоррекции.
Когда вы отредактировали видео и выбрали выходной формат, остаётся только нажать «Старт». Кстати, все файлы можно «склеить» в один при необходимости.
Конвертер Видео Movavi – это один из самых быстрых способов подготовить видео для просмотра на вашем Android-устройстве. Плюс в программе весьма просто разобраться, а заготовленные профили сохранения можно настроить под себя и создать собственный шаблон.

Создать «киношное» видео не так трудно, как может показаться на первый взгляд. И для этого необязательно иметь под рукой профессиональную камеру или смартфон последней модели. Все, что нужно — это знать несколько фишек и постоянная практика. Поэтому сегодня с нас — советы по съемке на простенькую камеру, а с вас — применение этих рекомендаций при создании собственных роликов.
Совет 1 — никогда не снимайте в автоматическом режиме
Если ваша цель цепляющая картинка с приятными цветами, без лишних теней и «шумов» записывайте ролики только в ручном режиме камеры. Мы уже писали статью об основных настройках камеры , где рассказали о каждом параметре более подробно. Кратко опишем, на что следует обратить внимание:
Фокусировка объектива
Даже дорогая профессиональная камера не может гарантировать четкий фокус на все время съемки, особенно если объект в кадре движется. Поэтому лучше переключить фотокамеру в режим Manual mode и контролировать фокусирование объектива самостоятельно.
Настройка фокуса также добавит интересные эффекты к вашему видео. Например, вы можете последовательно фокусироваться на разных объектах в кадре (с помощью небольшой глубины резкости) — это поможет привлечь внимание зрителя.
Настройки ISO
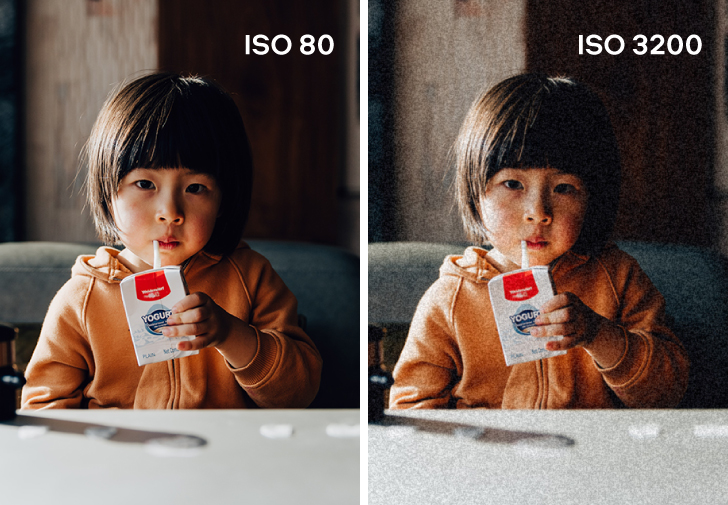
Если вы читали другие наши статьи, то уже знаете один секрет. Лучше устанавливать максимально низкое значение ISO при съемке — так на картинке будет меньше зернистости, а качество — лучше.
Попробуйте поиграться с настройками ISO: опустите цифру до 200 и посмотрите, что получится. Если место съемки темное, а дополнительного света нет — поднимите ISO до 800. Не всегда изображение должно быть светлым, мрачные кадры имеют свою особенную атмосферу.
Баланс белого
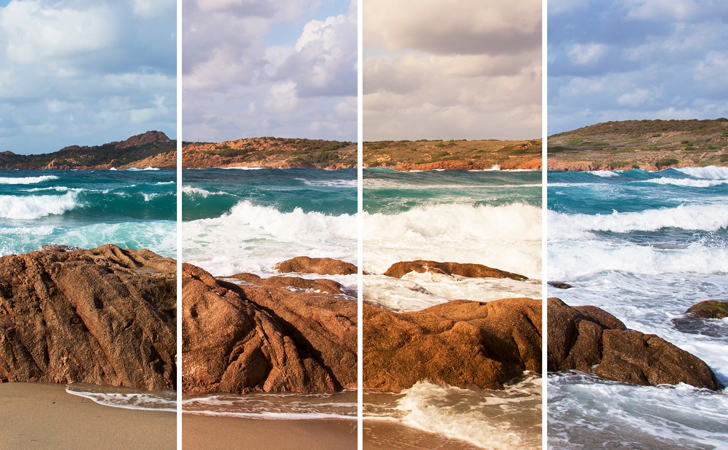
Эта настройка отвечает за то, какой цвет в кадре будет нейтральным: обычно это белый или серый. Беря такой оттенок за основу, камера сможет и остальные цвета представить на снимке правильно. Без баланса белого фотографии уходили бы в теплые или холодные тона.
Как же настроить его вручную? Для этого поместите белый лист бумаги в кадр, чтобы он занимал собой все пространство. Сфотографируйте его при том освещении, в котором будете записывать видео. И далее в параметрах камеры выберете это изображение в качестве кадра для настройки белого.
Настройка диафрагмы
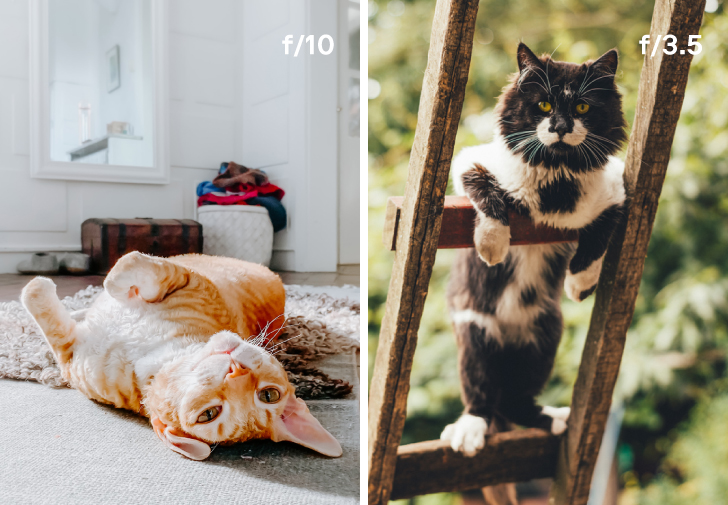
Если вы снимаете в темном помещении или при недостаточном естественном освещении, откройте диафрагму на максимально возможное значение. Попробуйте установить параметр на f/3.5 — это немного «размоет» фон и добавит кадру объема.
Если камеры нет, воспользуйтесь телефоном
Обычно на смартфонах меньше возможностей для ручной настройки камеры. Но сейчас в плэймаркетах можно найти десятки приложений для съемки видео, которые позволяют большинство параметров устанавливать вручную. Например, DSLR Camera для пользователей iPhone и ProCam X для телефонов на платформе Android.
Но перед тем, как установить эти приложения на смартфон, измените встроенные настройки камеры на вашем гаджете. Установите максимальное качество съемки (1080p будет достаточно) и частоту кадров. Это поможет при дальнейшем редактирования ролика: вы сможете немного замедлить его и получить более плавные и эстетичные кадры.
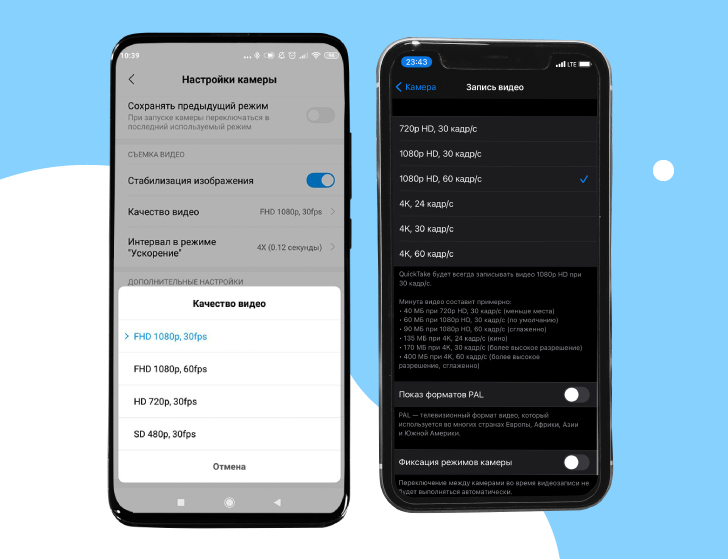
Совет 2 — используйте дополнительное освещение
Хорошее освещение — то, без чего вам не обойтись в работе с фото и видео. «Киношные» ролики можно снять и на камеру старенького iPhone, если под рукой есть подходящий свет.
В идеальном мире фотографы и видеорграфы снимают только в «золотые часы», а в реальности чаще всего требуется дополнительное световое оборудование. Но не нужно сразу бежать в профессиональный магазин за софтбоксом: для начала подойдет даже строительный светильник или настольная лампа.
Ваш основной источник света должен быть мягким. Этого легко добиться в домашних условиях — понадобиться лампа, белая простыня и стремянка. Повесьте ткань на лестницу и за этой конструкцией разместите светильник. Вуаля! Получился самодельный рассеиватель, который избавит картинку на видео от лишних теней и сделает её визуально приятней.
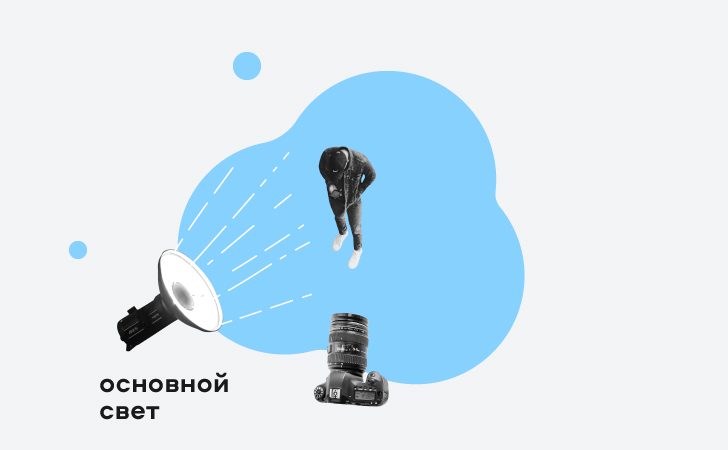
Вам также понадобится заполняющий свет — он менее мощный, а разместить его нужно на противоположной стороне от основного источника света. Заполняющий свет придает объекту пластичность, мягкость и подсвечивает его теневые участки.
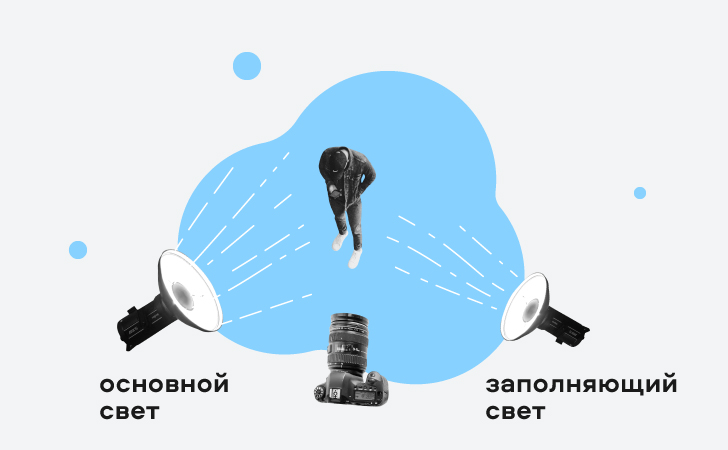
Наконец, чтобы изображение выглядело более интересным и по-настоящему кинематографичным, добавьте в кадр декоративное освещение. Это могут быть светодиоды, настольные лампы с теплым светом, гирлянда – зависит от того, какое настроение вы хотите создать в ролике. Например, светодиоды придадут картинке приятный футуристический вид, а настольные лампы и гирлянды помогут создать теплую и уютную атмосферу. Обычно такой свет размещают на заднем плане или освещают фон декорации.

Если съемка проходит на улице в разгар дня, постарайтесь найти укромное местечко, где свет не такой жесткий. А ещё классные кадры получаются в пасмурную погоду, когда солнце не такое активное. Облака в этом случае выступают как раз в роли рассеивателя.
Совет 3 — используйте дополнительные гаджеты
Сначала может показаться, что некоторое оборудование нужно только для профессиональной съемки, но мы все-таки рекомендуем добавить в свой арсенал пару гаджетов. Так картинка получится более качественной и эстетичной. Что же вам понадобится?
Штатив и стабилизатор
Для создания качественного видео необходимо выполнить два важных условия: избежать тряски изображения во время съемки и держать объект в постоянном фокусе. В этом вам и помогут оба гаджета.
Штатив используют в тех случаях, когда передвижение камеры во время съемки не требуется. Конечно, можно держать камеру двумя руками, но максимум вы так простоите 30 минут. В итоге на видео будет заметно потряхивание изображения, а это может испортить впечатление от ролика. Если средств на штатив пока нет, воспользуйтесь подручными средствами — книги, стул, мешок риса.
Стабилизатор необходим, когда съемка проходит в постоянном движении. Гаджет предотвращает резкие скачки картинки — камера как будто плавно следует за объектом. Выглядит это впечатляюще и профессионально.
Микрофон
Если вы не планируете накладывать музыку на видео, а хотите использовать естественный звук — без микрофона не обойтись. Особенно он необходим при записи разговорного ролика, в противном случае звук получится глухим и зритель не услышит ваш голос.
Совет 4 — не забывайте про цветокоррекцию
Любое видео будет выглядеть более кинематографично, если поработать над ним в редакторе. Не обязательно сидеть над одним роликом сутки, достаточно потратить 15-20 минут на легкую редактуру и цветокоррекцию.
В мире видеомонтажа программ каждый может найти для себя подходящий софт. Опытные пользователи используют такие редакторы, как DaVinci Resolve или Adobe After Effects. Если вы новичок, мы рекомендуем выбрать программу с удобным и простым интерфейсом, в котором вы разберётесь за 10 минут. Например, Movavi Video Editor Plus — приложение для редактирования видео, которое обладает всеми мощными функциями для создания крутых роликов, но в то же время не перегружает пользователей сотнями сложных инструментов.
✔️ Если у вас нет стабилизатора, в программе можно убрать тряску камеры за пару кликов мышкой. Для этого перейдите на вкладку Инструменты и выберите функцию Стабилизация . Нажмите Стабилизировать и выберите нужные настройки под ваш ролик.
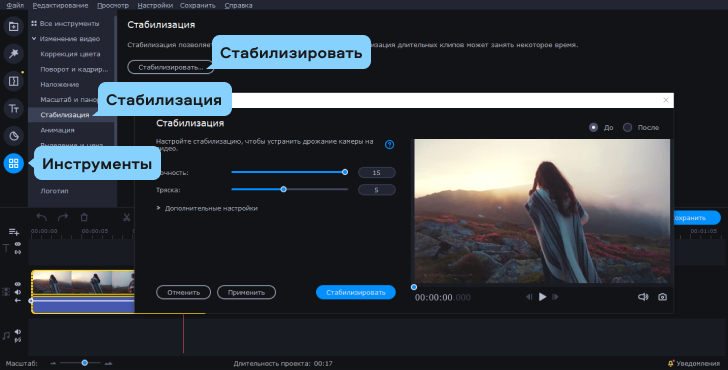
✔️ В программе можно немного замедлить съемку, чтобы она выглядела более эпично. На той же вкладке Инструменты выберите функцию Замедленное движение и установите желаемую скорость для видео. Мы предлагаем сначала попробовать немного замедлить отснятый материал – например, примерно на 50-75% от скорости исходного ролика. Проверьте результат — ваш мини-фильм уже выглядит более кинематографично!
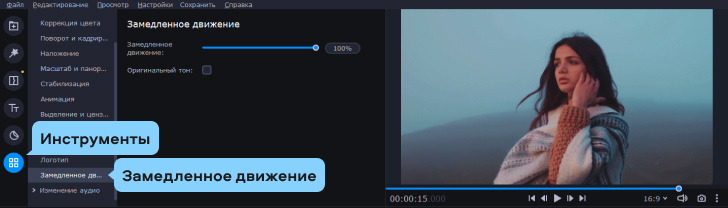
❗️ Трюк с замедленной съемкой не сработает, если вы сняли интервью или просто разговорное видео.
✔️ Теперь пришло время для цветокоррекции! Если вы хотите быстро сделать картинку визуально привлекательной — просто используйте один из встроенных фильтров в приложении. Перейдите во вкладку Фильтры и выберите тот, который подходит под настроение ролика. Или на вкладке Инструменты и кликните на раздел Цветокоррекция – там вы сможете вручную настроить нужный цветовой баланс.
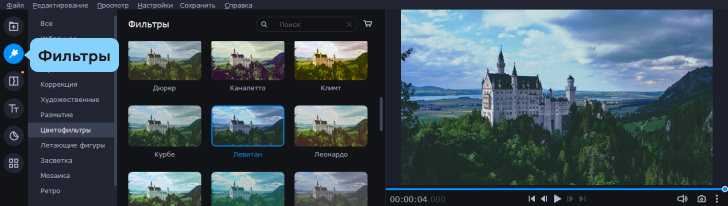
На сегодня это всё. Теперь вы знаете все секреты «киношного» видео, чтобы показать его своим друзьям в Instagram или YouTube! Удачи 🙂
Читайте также:

