Как в настройках выбрать vga кабель
Обновлено: 07.07.2024

Многие современные видеокарты и ТВ по умолчанию оснащены VGA-интерфейсами, позволяющими без лишних проблем соединить данные устройства. Именно об этой разновидности подключения и последующей его настройке мы расскажем далее по ходу статьи.
Подключение ПК к телевизору через VGA
Какие бы действия из описанных вами не были предприняты для подключения ПК к телевизору, основным устройством в любом случае будет компьютер.
Шаг 1: Подготовка
Двусторонний VGA-кабель можно приобрести в любом магазине с компьютерными комплектующими. При этом его длину следует подбирать исходя из личного удобства.

В случае отсутствия VGA-разъема на одном из подключаемых устройств, вы можете воспользоваться специальным переходником, разновидность которого определяется наличием прочих интерфейсов. Один из таких девайсов, VGA-HDMI, показан ниже.

Как и многие другие разновидности, VGA-кабель можно сделать самостоятельно. Однако подобный провод имеет не самую простую структуру и без должных знаний лучше обзавестись готовым.
Единственное предназначение VGA-интерфейса заключается в передаче видеосигнала. Подобный тип соединения не позволяет передавать файлы или звук.
Исходя из сказанного, вам потребуются внешние колонки, подключенные к ПК.

Завершив подбор и приобретение компонентов, можно приступать к подключению.
Шаг 2: Подключение
Во многом соединение телевизора и ПК схоже с аналогичным процессом для проектора.
-
Отсоединив устройства от сети, подключите VGA-кабель к соответствующему порту на вашем телевизоре.
Примечание: Нужный VGA-разъем может располагаться как на материнской плате, так и на видеокарте.

После выполнения действий экран ТВ станет дополнительным монитором для вашего компьютера, сохранив при этом свои первоначальные функции.
Шаг 3: Настройка
В случае со многими моделями ТВ после подключения видеосигнал может не передаваться. Связано это с неправильными настройками как на ПК, так и на телевизоре.
Телевизор
-
На стандартном пульте управления ТВ нажмите кнопку с подписью «Input».


Компьютер
-
С помощью контекстного меню на рабочем столе откройте окно «Разрешение экрана».






На этом процесс подключения и настройки можно считать завершенным.
Заключение
Представленный в статье метод подключения является наиболее простым, так как VGA-интерфейсами обычно оснащаются не только ПК и ТВ, но и многие лэптопы. Однако качество подобного подключения оставляет желать лучшего и по возможности следует воспользоваться HDMI-кабелем.

Отблагодарите автора, поделитесь статьей в социальных сетях.


В настоящее время существует множество стандартов передачи видеосигнала. Они развивались разными фирмами в разное время и неудивительно, что в разных стандартах применяются разные разъемы и кабели. Если в пределах одного устройства проблем это не вызывает, то при расширении мультимедийной системы рано или поздно приходится столкнуться с проблемами при передаче видеосигнала от одного устройства к другому. Проблемы эти можно подразделить на три вида:
1. Стандартный кабель отсутствует, или его длины не хватает.
2. Сопрягаемые устройства используют один стандарт передачи видеосигнала, но имеют разные разъемы.
3. Сопрягаемые устройства используют разные стандарты видеосигнала.
Первая проблема решается с помощью видеокабелей.
Для решения второй проблем предназначаются переходники, представляющие собой пару разъемов различных стандартов, соединенных в небольшом корпусе. Здесь нужно хорошо представлять себе, какие разъемы применяются в пределах одного стандарта передачи видео и в принципе совместимы друг с другом.

В интернете можно запросто купить переходник чего угодно во что угодно – хоть HDMI в RCA. Что там куда распаяно и к чему может привести попытка использовать такой «переходник» - остается только гадать.
Справедливости ради следует заметить, что странного вида переходники действительно встречаются и даже работают. Но такие переходники всегда идут в комплекте к какой-либо аппаратуре, которая может распознать нестандартный сигнал на разъеме и соответственным образом его обработать. Использование таких переходников на других устройствах может оказаться для этих устройств фатальным.
Для решения третьей проблемы применяются преобразователи видеосигнала. Пользоваться такими следует с осторожностью, убедившись, что преобразователь подходит для вашей техники и не портит качество изображения. Особенно это актуально для преобразователей цифрового сигнала в аналоговый и наоборот.
Характеристики видеокабелей и переходников.
Тип.

Видеокабели предназначаются для соединения двух элементов видеосистемы. Обычно с обеих сторон такого кабеля находится разъемы одного типа. Впрочем, часто бывает и так, что видеокабель одновременно является и переходником.

Переходник– устройство, предназначенное для перехода с одного типа разъема на другой или – для разъемов одного типа – с одного вида на другой (с вилки на розетку или наоборот).
Длина кабеля должна выбираться с таким расчетом, чтобы его с небольшим запасом хватило для нужного соединения. Брать слишком длинный кабель без необходимости не стоит – даже самые лучшие кабели снижают уровень полезного сигнала, и, чем больше длина кабеля, тем сильнее.
Ферритовые кольца или экранирование кабеля – это способ защиты передаваемого видеосигнала от электромагнитных помех. Следует иметь в виду, что экранирование, как защита от помех, будет малоэффективно, если оборудование не заземлено.
ПВХ изоляция обычных видеокабелей достаточно жесткая, такие кабели обладают малой гибкостью, что может быть неудобно. Резиновая изоляция сама по себе обладает слабой устойчивостью к механическим воздействием, помещение же её внутрь тканевой оплетки защищает кабель от механических повреждений, сохраняя его гибкость. Нельзя отрицать и эстетическую роль - провод в тканевой оплетке смотрится красивее.
Разъемы.
Для понимания, из какого разъема в какой могут быть переходники, разделим все разъемы по группам, использующим совместимые форматы передачи данных.

Компонентное видео – способ передачи аналогового видеосигнала по двум и больше каналам, каждый из которых несет какую-то отдельную информацию о цветном изображении.
Композитное видео – способ передачи аналогового видеосигнала по одному каналу.
Рабочие переходники возможны только в пределах одной группы.

TS, TRS, TRRS (Jack 3,5 мм) применяются для передачи аналогового видеосигнала. Обычно такой разъем устанавливается в миниатюрные устройства (видеокамеры, фотоаппарты, регистраторы) из-за малых габаритов. Единого стандарта распайки такого разъема для передачи видеосигнала нет, как нет и стандарта самого видеосигнала – через такой разъем может передаваться как компонентный, так и композитный видеосигнал. Настоятельно рекомендуется использовать переходники и видеокабели с разъемом jack только с тем оборудованием, в комплекте с которым он шел. Перед покупкой нового переходника следует точно выяснить, как распаян разъем в переходнике, как разведены сигналы на подключаемом устройстве; убедиться что распайки совпадают и что совпадают стандарты видеосигнала на подключаемых устройствах. Наиболее распространенные переходники: TS –RCA, TRRS – 3 х RCA.
RCA (Phono) применяются для передачи аналогового сигнала – компонентного YPbPr и композитного.

Компонентный видеосигнал YPbPr содержит информацию о яркости, об уровнях синего и красного цветов. Из распространенных аналоговых стандартов YPbPr и VGA обеспечивают наилучшее качество. Для передачи такого сигнала используется три разъема RCA, обычно помеченных цветами и/или буквенной маркировкой – зеленого (Y), синего (Pb) и красного (Pr) цветов.

Композитный видеосигнал содержит всю видеоинформацию в одном канале, что плохо сказывается на качестве изображения: из всех стандартов передачи видеосигнала, композитный обеспечивает наихудшее качество. Для такого сигнала используется один разъем RCA желтого цвета с пометкой «video».
Несмотря на одинаковые разъемы, стандарты несовместимы, завести компонентный выход на композитный вход (как и наоборот) с помощью переходника невозможно.
Наиболее распространенные переходники: RCA – SCART, TRS –RCA, TRRS – 3 х RCA. Для переходников последних двух видов следует убедиться в правильности распайки переходника применительно к используемому оборудованию и согласованности сигналов на обеих сторонах переходника.

SVGA (VGA)– применяется для передачи компонентного аналогового видеосигнала RGB, содержащего информацию об уровне яркости трех основных цветов: красного (R - Red), зеленого (G - Green) и синего (B - Blue). Обеспечивает (вместе с YPbPr) наилучшее качество из распространенных аналоговых стандартов.
Наиболее распространенные переходники: SVGA – DVI-I, SVGA - Displayport

DVIразъемы могут применяться как для передачи аналогового RGB-сигнала (DVI-I), так и цифрового (DVI-D) и обоих вместе (DVI). Из-за этой универсальности возникает некоторая путаница с переходниками: наличие в продаже переходников SVGA-DVI-I многих наводит на мысль о полной совместимости сигналов с разъемов SVGA и DVI. Это не так – в таком переходнике будет работать только аналоговая часть и попытка подсоединить чисто цифровой выход к, например, аналоговому входу монитора, будет неудачной.
Наиболее распространенные переходники: DVI-I – SVGA, DVI-D – HDMI, DVI – Displayport

HDMI, miniHDMI, microHDMI – используется для передачи цифрового видео- и аудиосигнала. Соответственно, переходник может быть тоже только на разъем, допускающий передачу цифрового видеосигнала. В переходнике HDMI – DVI будет задействована только цифровая часть и для сопряжения аналогового и цифрового сигналов такое устройство непригодно.
Существует несколько версий формата HDMI, но разъемы и их распайка для всех версий одинакова. Применительно к кабелям старшие версии HDMI имеют большую пропускную способность, поэтому предъявляют к качеству кабелей повышенные требования. Стандарт кабеля HDMI скорее говорит о качестве кабеля, чем о его совместимости с той или иной версией HDMI.
Существуют разъемы HDMI с меньшими габаритами – miniHDMI и microHDMI. Все они полностью взаимно совместимы.
Наиболее распространенные переходники: HDMI-miniHDMI, HDMI-microHDMI, DVI-D – HDMI, HDMI – Displayport

Displayport (DP), miniDisplayport (miniDP) – разъем, внешне похожий на HDMI, но способный (как и DVI) на одновременную передачу как цифрового, так и компонентного аналогового RGB сигнала вместе с аудиосигналом. Еще один источник путаницы, так как в продаже есть как переходники Displayport-SVGA, так и Displayport-HDMI. Разумеется, никакого преобразования сигнала в них не производится, и соединить с помощью пары таких переходников HDMI и SVGA не получится.
Наиболее распространенные переходники: HDMI – Displayport, DVI – Displayport, Displayport – miniDisplayport, Displayport-SVGA.

Поворотный и L-образный разъемы позволяют подключиться к ответному разъему в стесненных условиях. Стандартный разъем обычно имеет довольно большую длину, кроме того, выходящий из него видеокабель довольно жесткий и малым диаметром не изгибается. Поэтому запас пространства для подключения видеокабеля может доходить до 10 см, что может быть неприемлемо, например, для настенных мониторов с выходом разъемов на заднюю стенку.
Варианты выбора.

Для соединения двух элементов видеосистемы выбирайте видеокабель по цене от 200 до 2800 рублей в зависимости от длины, стандарта и качества изготовления.

Для соединения согласованных однотипных линий с разными разъемами вам потребуется переходник – нужно только знать марки разъемов с обеих сторон. Стоят переходники от 150 до 2400 рублей.

Для преобразования цифрового сигнала в аналоговый придется купить преобразователь. Он обойдется в 800-1000 рублей, но сначала убедитесь, что он подойдет к вашей аппаратуре.
Обсуждая кто сколько FPS выжал из последней громкой игрушки, мы обычно говорим о видеокартах и процессах, реже мониторах, но точно не о кабелях, которые соединяют спрятанную в корпусе карточку с дисплеем. А зря. Из-за такого незнания на форумах можно встретить жалобы в духе «купил игровой моник за $800, подключил, позвал друзей, а картинка отстой, герцовка низкая». У других пользователей иная проблема — купили навороченный монитор, взяли хороший пк после чего обнаружили на каждом с дюжину видеоразъемов. Поди пойми, что куда втыкать.

Надеемся, этот материал поможет пролить свет на разные типы подключений и поможет вам правильно выбрать подходящий кабель. Сначала мы разберемся с общими типами видеоразъемов, их плюсами и минусами. Затем определимся, какой кабель нужен для игрового монитора с большой частотой обновления, высоким разрешением и поддержкой FreeSync.
Типы подключений
 |
В мониторах как правило встречается 4 разных типа подключения. В начале списка идут самые старые и не слишком продвинутые стандарты, которые отлично подойдут для обычного офисного или домашнего компьютера с недорогим монитором. HDMI и Displayport — это штуки более сложные и современные, позволяющие передавать высококачественный сигнал с высокой герцовкой и большим разрешением. Это скорее варианты для геймеров и профи, работающих с графикой.
VGA — единственный аналоговый тип передачи данных. Максимальное поддерживаемое разрешение — 1280x1024 пикселей. Качество передачи во многом зависит от сторонних факторов типа длины кабеля или его толщины. В сущности, плюсов по сравнению с другими типами у него просто нет — это морально и технически устаревший стандарт, который никак не хочет исчезать с рынка.
DVI-D — старая цифровая альтернатива VGA, которая встроена буквально в каждую современную видеокарту и монитор, что является его огромным плюсом. Его недостаток — сильная зависимость качества сигнала от длины кабеля и максимальное разрешение 2560x1600 для двухканальных моделей. Зачастую это оптимальный вариант подключения для тех, кто просто хочет купить технику, воткнуть провода и начать работать, не думая ни о чем лишнем. Но если вам нужно разрешение побольше, а частота обновления повыше, то это не лучший вариант.
HDMI — High Definition Multimedia Interface, что в переводе с английского означает «Мультимедийный интерфейс высокой четкости». Это самый популярный на данный момент стандарт, позволяющий одновременно передавать на устройство и аудио, и видеопоток. В его разработке принимали активное участие чуть ли не все крупные игроки видеорынка — Philips, Sony, Toshiba, Samsung и другие.
Displayport — на бумаге самый навороченный, передает и аудио и видео, имеет много преимуществ вроде защелки-фиксатора или возможности одновременного подключения двух мониторов с сохранением высоких параметров исходного сигнала.
По своей сути HDMI и DisplayPort довольно схожи, но куда чаще используется первый. Причина довольно банальна: за использование протокола HDMI в своих устройствах, каждый производитель платит лицензионные отчисления в размере $0.04, в то время как отчисления за использование DisplayPort в 5 раз выше — $0.2 за единицу.
Почему нельзя просто взять и подключиться по HDMI, раз он самый популярный?
 |
Можно и просто подключить. Но лучше сначала подробнее узнать о версиях HDMI и их нюансах.
Дело в том, HDMI активно разрабатывается с 2002 года и с тех пор на рынок вышло 13 версий этого протокола. Нумерация идет от 1.0 до 2.1, но зачастую кабели продаются без нумерации, чтобы лишний раз не нагружать потенциального покупателя. Вместо нее используются термины типа High Speed, которые говорят не только о версии протокола, но и качестве самого кабеля. К примеру, кабель класса Standart изготавливается из бескислородной меди толщиной 24 AWG, в то время как в High Speed толщина меди уже 28 AWG. Впрочем, на мониторах с видеокартами обычно пишут не стандарт, а версию HDMI, поэтому будем ориентироваться именно на нее.
HDMI 1.3
Самая базовая версия протокола. Умеет передавать картинку в разрешении 1920x1080 при 120 Гц, либо же 2560x1440 при 60 Гц. Главной фичей стала поддержка технологии Deep Color.
HDMI 1.4
Добавлена поддержка разрешений 4K и 2K. Правда в первом случае потолком частоты обновления будет 24 Гц, во втором 30 Гц, что неприемлемо для игр. Даже самый простой трехкопеечный монитор имеет частоту обновления 60 Гц, а для игр в идеале нужно 120 – 144 Гц.
HDMI 2.0
Главная новость — 4K теперь работает на 60 Гц с 24-битной цветопередачей. То есть, 4K это теперь не просто модное слово, а им действительно можно пользоваться. Также в спецификации появились новые необычные разрешения типа 21:9 для мониторов с нестандартным соотношением сторон. В версии 2.0а добавилась поддержка стандарта HDR.
HDMI 2.1 или Ultra High Speed
Новый стандарт научился вытягивать видео в 8K и даже 10K. Но здорово не это, а то что подтянулась частота обновления при популярных разрешениях 2K и 4K. Оба теперь передаются с частотой 120 Гц.
Всем доброго дня!
Но и это можно решить, подключив второй внешний монитор к нему (замечу, что сейчас даже тоненькие ультрабуки поддерживают такую возможность).
Кстати, второй монитор незаменим при различных расчетах (например, в работе бухгалтера), при просмотре различных графиков, при программировании и пр.
В этой статье разберу основные моменты и вопросы, которые часто возникают при решении сего вопроса. Думаю, информация будет весьма полезна для всех, кто заинтересовался данной темой.
У меня на блоге есть статья про выбор монитора для компьютера (в статье также рассказывается и про экран для ноутбука).

Подключение внешнего монитора к ноутбуку
❶ Интерфейсы подключения
Думаю, статью следует начать с интерфейсов, которые наиболее часто встречаются на мониторах и ноутбуках. И именно с ними, обычно, сталкиваются при решении вопроса подключения.
VGA (D-Sub)
Довольно-таки старый уже интерфейс, но до сих пор пользующийся популярностью. Техники, поддерживающей VGA, выпущено миллионы, а поэтому, он еще долго будет актуален (хоть и устарел морально. ). Встречается даже на новых моделях ноутбуков/нетбуков.
Из минусов : макс. разрешение при подключении через VGA - 1280×1024 (хотя во многих случаях можно передавать картинку разрешения 1920×1080 пикселей (и даже выше), но данная возможность зависит от оборудования).
Не может передавать аудио-сигнал. В основном, годится для простых проекторов, видео-приставок, небольших офисных мониторов.

Интерфейс очень популярный, хотя на ноутбуках он встречается даже реже, чем VGA. Существует в одно- и двухканальном вариантах, отличаются они в макс. разрешении, которое могут передать — 1920×1080 и 2560×1600 соответственно.
Есть несколько разновидностей:
- DVI-A — для аналогового сигнала;
- DVI-D — для цифрового;
- DVI-I — универсальный. Кстати, есть технологии для передачи картинки на 4K мониторы с помощью подключения двух кабелей.
Отмечу, что различные разъемы и их конфигурация (DVI-A, DVI-D, DVI-I) — совместимы между собой ( прим.: правда, есть разница в задействованных контактах).

Один из самых современных интерфейсов подключения. Идеально подойдет для подключения ТВ, мониторов, приставок к ПК или ноутбуку.
Позволяет передавать как видео- так и аудио-сигналы. Этот интерфейс есть практически в каждом ноутбуке (также встречается на планшетах и мобильных гаджетах).
Поддерживает FullHD (1920x1080) картинку, 3D, макс. разрешение до 3840×2160 (4K). В общем-то, на сегодняшний день устроит практически каждого пользователя.
Обратите внимание, что HDMI есть несколько типоразмеров: стандартный, мини и микро. На ноутбуках (в подавляющем большинстве) используется стандартный тип размера.

Display Port
Новый интерфейс, который постепенно набирает обороты. Обладает высокой пропускной способностью, передает аудио- и видеосигналы, поддерживает 4K и FullHD разрешения, картинку в 3D.
Позволяет подключать сразу несколько мониторов в цепочку (особенно актуально для ноутбука, где, обычно, всего лишь один порт).

USB Type-С (Thunderbolt)
Последний год активно набирает популярность универсальный порт USB Type-С. И это не удивительно — посудите сами, при помощи него вы можете передавать данные, видео- и аудио-сигнал на монитор, плюс попутно заряжать устройство от него же (если это ноутбук). Это мега-удобно, т.к. всего один провод!

Порт USB-C сверху - для передачи данных, снизу - Thunderbolt 3
Правда, здесь следует сделать одну важную "сноску" — дело в том, что далеко не каждый USB Type-C "умеет" всё это делать.
Чтобы не запутаться, читайте внимательно описание к устройству и см. на маркировку значка рядом с портом. Всего можно выделить три основных вида USB Type-C:
Кстати, обращайте также внимание не только на порты видеокарты (ноутбука) — но и на сам монитор. Не каждый монитор с USB Type-С поддерживает прием видео-сигнала по нему (лучше всего опираться на спецификацию устройства).

Описание тех. характеристик монитора
❷ Определяемся с интерфейсом — выбираем кабель (и возможно переходник)

Монитор с VGA и DVI интерфейсами
В идеале, если у вас на ноутбуке и на мониторе будет HDMI порт — то все подключение для вас будет осуществляться с помощью одного кабеля. Фактически, нужно только подключить его к порту ноутбука и к порту монитора.

На моем же ноутбуке был только HDMI порт, а на мониторе VGA и DVI — а значит в этом случае без переходников было не обойтись.

HDMI на ноутбуке

Переходник HDMI - VGA
Кстати!
❸ Соединяем ноутбук с монитором — получаем первую картинку
По большому счету, подключать ли к ноутбуку телевизор или монитор — разницы нет. Шаги везде одинаковы.
1) Выключите монитор и ноутбук .
Если речь о телевизоре или стационарном ПК — я вообще рекомендую отключить его из розетки (а также отсоединить кабель от кабельного ТВ).
Тут дело в том, что HDMI порт может сгореть, если подключать его в "горячую" (как это можно делать с USB портами). Не раз было, когда остаточного электричества хватало, чтобы вывести из строя HDMI порт.
*
2) Далее подключите кабель к монитору и ноутбуку (если используются переходники — подключите также и их).

VGA кабель от монитора: подключаем его к переходнику, а переходник к ноутбуку
3) После включите и ноутбук, и монитор (или ТВ).
По умолчанию, при первом подключении, изображение должно подаваться сразу же и на внешний монитор, и на экран ноутбука (пример ниже).
Если у вас современная встроенная видеокарта от IntelHD (AMD Ryzen) с обновленными драйверами — то вам даже настраивать ничего будет не нужно — картинка сразу же появится на экране внешнего монитора!

Монитор подключен к ноутбуку - картинка и там и там одинакова
❹ Детальная настройка внешнего монитора, проецирование изображения
Чтобы детально и точно настроить работу внешнего монитора, на клавиатуре ноутбука (обычно) есть специальная функциональная клавиша.
FN+F8 - просмотр режимов проецирования
При нажатии этого сочетания (FN+F8 / Win+P) — Windows 10 показывает слева на экране небольшое выезжающее окно, в котором можно выбрать несколько вариантов проецирования:
На фото ниже представлен вариант, когда работает только внешний монитор (последний вариант).

Монитор 2 работает, монитор 1 нет
Если спец. клавиш на клавиатуре ноутбука у вас нет (или они не работают) — то в новой ОС Windows 10 можно прибегнуть и к другому варианту настроек.
Далее должен открыть раздел "Дисплей" панели управления Windows 10. В этом разделе можно сделать 2 важные вещи:
- настроить масштабирование : нередко на ноутбуках с небольшим экраном, но высоким разрешением, включено масштабирование в районе 125-170%. Естественно, на обычном внешнем мониторе — изображение будет слишком крупным и смотреть не очень комфортно. Поэтому, подстроите масштабирование под конкретно под свой монитор и свое зрение;
- несколько дисплеев : здесь можно выбрать вариант проецирования (то, что разбирали выше: т.е. показывать картинку и на ноутбуке, и на мониторе, или только где-то в одном месте).
Но здесь также бы хотел порекомендовать вам еще две своих статей по схожей тематике:
- Как узнать и поменять разрешение экрана или почему на экране монитора все стало большим ;
- Устают глаза при работе за компьютером — как настроить монитор правильно .
❺ Беспроводное подключение дисплея
Если у вас есть второй ноутбук (или моноблок / ПК) — то его можно подключить как беспроводной дисплей к вашему текущему компьютеру. Чтобы это осуществить, необходимо чтобы:
Сам процесс подключения достаточно простой: на обоих устройствах необходимо открыть параметры Windows 10 (сочетание Win+i) вкладку "Система / Проецировать на этот компьютер" .
Далее на одном из ноутбуков разрешить проецирование, а на втором — найти этот беспроводной дисплей и подключиться к нему.

Запуск приложения для проецирования на этот ПК / параметры Windows 10
На всякий случай, ниже, оставляю ссылку на статью с подробным описанием процесса (в некоторых случаях могут "всплыть" не совсем очевидные нюансы. ).
Сейчас есть много способов, позволяющих настроить вывод изображения на ТВ. Мы же расскажем, как подключить телевизор к компьютеру через VGA. В прошлом интерфейс VGA фактически был стандартом и им были оснащены все компьютеры, даже выпущенные 20 лет назад. Поэтому это хороший способ сделать из старого ПК вполне приличный домашний кинотеатр. Тем более, когда ТВ не имеет разъема HDMI.
Однако, нужно помнить, что по VGA можно передавать разрешение не выше 1360 х 768 пикселей. Поэтому получить HD-качество, эффект 3D-видео и поддержку Deep Color не получится – это можно сделать только с HDMI кабелем.
VGA имеет достаточно серьезное отличие от более новых интерфейсов – он аналоговый и не может передавать файлы или звук. Как бы там ни было, почти на всех современных ТВ можно найти разъем для подключения по VGA (15-контактный D-Sub). Именно он предназначен для соединения двух устройств.

Процесс подключения
В следующем видео можно посмотреть процесс подключения ТВ к ПК через VGA и HDMI:
Подключение компьютера к телевизору по VGA должно осуществляться после выключения обоих устройств и извлечения из розеток сетевых проводов.
Во время подсоединения необходимо учитывать, что недостаточно вставить разъем во вход – потребуется дополнительно зажать его «ушками» (дополнительными винтиками по бокам). Это позволит избежать вероятного выдергивания шнура и сделает соединение более надежным. После того, как кабель VGA подключен, можно переходить к настройкам.

У нас есть еще одна похожая статья про подключение ноутбука к ТВ через разъем VGA. Почитать можно здесь.
Настройки соединения
Теперь можно включить компьютер и нажать правой кнопкой мыши на свободный участок рабочего стола. В контекстном меню нужно выбрать «Разрешение экрана» или «Свойства».

Если подключение выполнено правильно, в окне с настройками будут показаны два монитора, где основным будет монитор ПК. Затем нужно нажать строку «Экран» и выбрать следующее устройство (название обычно соответствует модели телевизора).
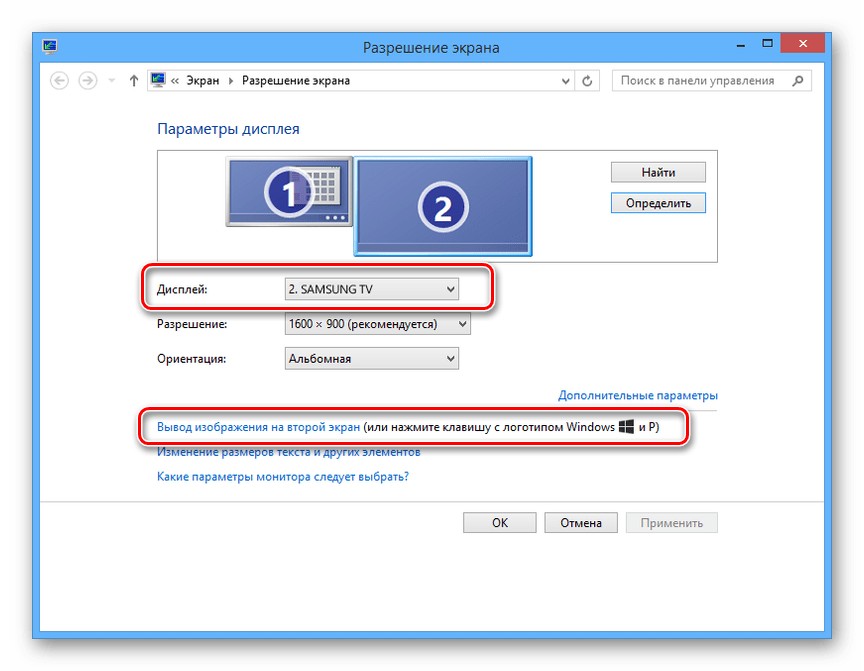
Стоит проверить, что операционная система определила правильно разрешение дисплея ТВ. Нужно учитывать, что оно не должно превышать физическое разрешение экрана, указанное производителем.
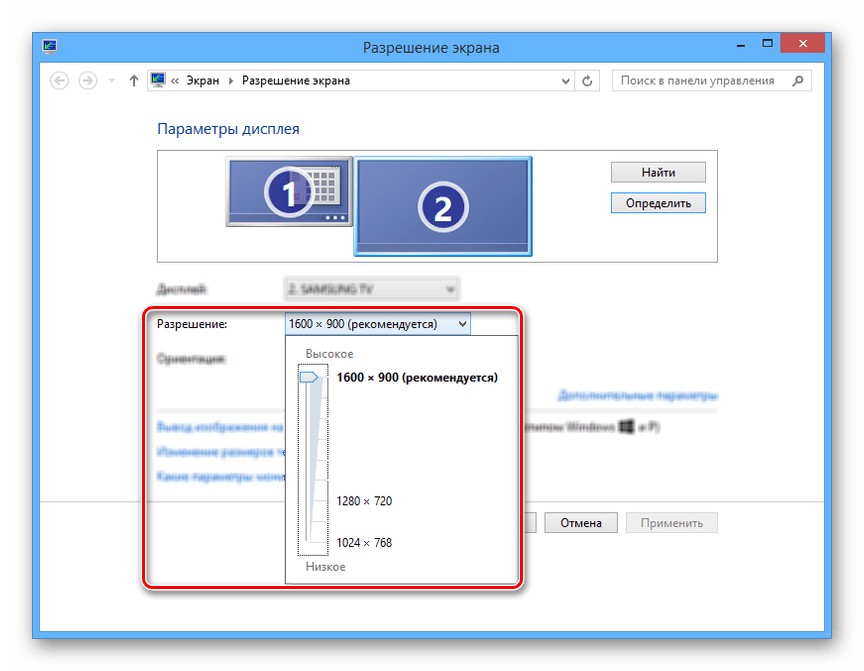
Если картинка на телевизоре отображается правильно, с сохраненными пропорциями и искажений не наблюдается – подключение удалось. В случае, когда на экране по сторонам появились черные полосы – соотношение сторон или разрешение выставлены неправильно. Чтобы решить проблему, нужно посмотреть характеристики своего телевизора и установить требуемое значение в настройках его разрешения экрана.
Остается только перейти в «Свойствах» по ссылке «Вывод изображения на второй экран». Система предложит один из четырех вариантов отображения графики. На выбор будет доступно дублирование и расширение изображения, а также использование только компьютера или телевизора как проектора. Можно выбрать наиболее предпочтительный для себя.
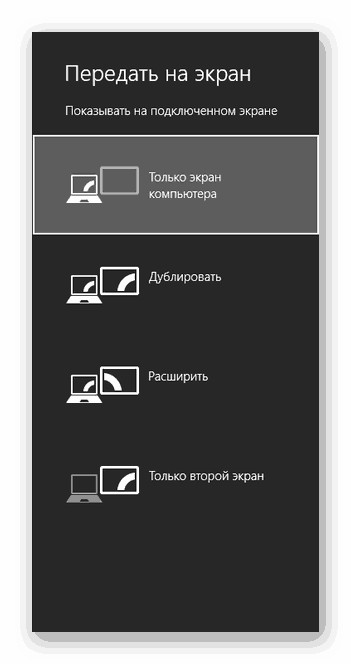
На пульте к телевизору нужно нажать Input (может быть Source в зависимости от модели), чтобы указать нужный источник сигнала.

В списке потребуется выбрать компьютер или VGA. После того, как изображение настроено правильно, появляется еще один вопрос, – как включить звук на телевизор.
Озвучивание картинки
Выше уже говорилось, что VGA позволяет передавать только графику на другой монитор. Чтобы полноценно просматривать фильмы и другой контент мультимедиа, необходимо приготовить шнур с выходами «mini-Jack». Им необходимо соединить выход звуковой карты ПК (зеленый разъем, с надписью OUT) и выход на ТВ (желтый или IN).
Таким кабелем можно соединять почти все устройства для работы с аудио, включая наушники, музыкальные центры и другое. Если планируется настроить многоканальный звук, потребуется кабель с несколькими аналогичными разъемами, которые маркированы соответствующими цветами. Это позволяет избежать трудностей при подключении.
После того, как удалось подключить ПК к телевизору через VGA, можно приступать к тестированию – то есть, запустить на телевизоре любое видео. Если все работает – можно наслаждаться комфортным просмотром контента. Если нет, нужно перейти к следующему разделу.
Все способы подключения телевизора к ПК мы описали тут.
Трудности при подключении
- Проверить, исправен ли провод. Проще всего его проверить, подключив другие устройства.
- Проверить актуальность версии драйвера видеокарты в операционной системе. Часто его обновление позволяет решить проблему. Найти драйвер можно на сайте производителя.
- Если кабель рабочий и драйвер актуальный, можно открыть меню телевизора и отключить пункт автообнаружения компьютера и установить его как источник сигнала вручную.
Можно видеть, что способ подключения телевизора к компьютеру по VGA универсален, поскольку выход используется также на видеокартах многих ноутбуков. Тем не менее, у него достаточно существенное ограничение качества изображения, поэтому всегда лучше подсоединяться через интерфейс HDMI, если он есть.
Читайте также:

