Ноутбук леново не заряжается батарея
Обновлено: 04.07.2024
Многие, кто использует ноутбуки для выполнения рабочих задач или развлечений, не понаслышке знакомы с неприятной ситуацией – батарея ноутбука не заряжается. Причем это может случиться, как с бывшей в употреблении моделью, так и с совершенно новой техникой. Руководствуясь тем, что батарея является расходным материалом, многие спешат заменить ее на новую. Но для начала, необходимо найти первопричину, ведь объяснений тому, что ноут не заряжается, существует масса. Это и технические сложности, и проблемы системного характера, либо же механические повреждения. Решение отдельных задач может потребовать обращения в сервис, однако, многие ситуации можно решить самостоятельно. Главное, это правильно идентифицировать проблему.
Мы разобрали ситуации, с которыми чаще всего сталкиваются пользователи портативных компьютеров, и ниже детально расскажем вам, какие действия можно предпринять, чтобы понять, почему не заряжается батарея на ноутбуке и решить неприятные ситуации с аккумулятором собственными силами.
Батарея ноутбука подключена, но не заряжается
Одна из наиболее популярных ситуаций среди пользователей – ноутбук работает от сети, но батарея не заряжается. Другими словами, источник питания установлен корректно, ноутбук работает, однако никак не реагирует на заряд. Более того, при наведении указателя на иконку, показывающую уровень заряда, выводится следующее послание: «Подключена, не заряжается». Разберем вероятные причины, почему не заряжается батарея ноутбука.
Что делать, если ноутбук не заряжается:
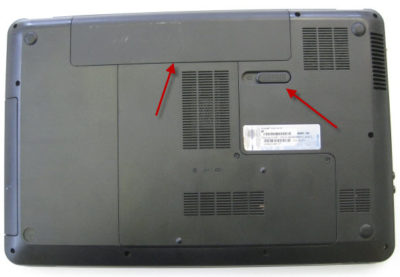
- Выключите ваш ноутбук и отсоедините от него блок питания.
- Выньте батарею из устройства. Для большинства моделей подойдет следующий вариант: отодвинуть 1 или 2 кронштейна, чтобы без труда отсоединить батарею.
- Зажмите кнопку включения примерно на 60 секунд.
- Подсоедините блок питания (без аккумулятора), и запустите устройство.
- Откройте настройки вашего ноутбука – BIOS. Как это сделать, написано в экране вашего ноутбука в самом начале загрузки. Чаще всего, это делается нажатием кнопки Del.
- Вам понадобится сброс настроек по умолчанию. Выберите Restore Defaults или Load Defaults. Далее выберите Save and Exit для сохранения и выхода.

- Не дожидаясь загрузки, выключите ноут с помощью кнопки.
- Отсоединив зарядное устройство, поставьте на место аккумулятор.
- Подключите адаптер и перезапустите ноутбук.
Батарея ноутбука не заряжается полностью
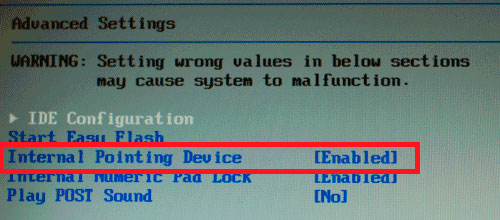
Бывает, что батарея ноутбука подключена, но не заряжается полностью. В отличие от того, когда заряда вообще нет, в данном случае устройство заряжается, но не на максимум. Кроме того, значительно уменьшается время работы устройства от батареи. Например, ноутбук работал 5 часов на одной зарядке, а начал работать не более 1 часа. Разберем три основных действия, которые позволят идентифицировать и устранить неполадки.
Действие 1. Проверка состояния источника питания

Итак, что делать, если батарея ноутбука не заряжается полностью? Важно правильно проверить состояние аккумуляторной батареи. Сделать это можно бесплатной программой Battery Care.

Если же у вас ноутбук под управлением iOS, можно использовать бесплатную утилиту Battery Health.
Запустив эти программы, выбираем для анализа три основных параметра состояния батареи ноутбука:
- Первоначальная номинальная емкость аккумулятора. Это именно та мощность, которая была у батареи до начала использования.
- Максимальный заряд – это мощность батареи на данный момент.
- Износ аккумулятора в процентном соотношении. Чем выше этот показатель, тем больше необходимость замены.
Проверив состояние батареи, а также ее текущий уровень заряда, можно сделать вывод о ее износе и необходимости установки нового источника питания.
Действие 2. Замена аккумулятора
Большой износ батареи может сообщить ее владельцу о том, что у ноута снижено время работы без зарядки, или поэтому ноутбук не заряжается до конца. Для решения данного вопроса вам понадобится новый источник питания. Если снятие аккумулятора на вашем ноутбуке не требует специальных навыков, то не составит особого труда заменить его самостоятельно. Однако во многих ультрабуках устанавливаются несъемные батареи, и замена может быть осуществлена лишь в сервисном центре.
Действие 3. Выявление энергозатратных программ
Если при тестировании батареи не были выявлены критические отклонения, и износ источника питания небольшой, то причина того, что батарея на ноутбуке не заряжается до 100 может крыться в другом. Например, стремительная разрядка, неполный заряд или резкое сокращение времени работы без сети, могут сигнализировать о том, что на устройстве присутствуют активные программы, не дающие переключаться в режим сохранения энергии. Такие программы постоянно нагружают процессор и другие модули, не давая устройству переходить в режим пониженного энергопотребления.
Чтобы протестировать программы, запущенные на вашем устройстве, на предмет повышенных энергозатрат, перейдите в Диспетчер Задач, и оцените, насколько активно фоновые программы используют мощности процессора.

Если вы увидите, что какая-то программа постоянно подгружает процессор, при этом, не являясь важной в работе ноутбука или операционной системы, вы можете смело удалить ее. Удаление таких ненужных фоновых программ, позволит существенно повысить время автономной работы вашего ноутбука.
Не заряжается новая батарея ноутбука
Нечастая, но очень неприятная ситуация, когда не заряжается новый аккумулятор ноутбука. Если речь идет о новой батарее, то первое, что необходимо сделать, это визуально оценить нанесенную на нее маркировку.

Она должна быть идентична той, что нанесена на старом аккумуляторе.
Еще одна вероятная причина того, что не заряжается новая батарея ноутбука, это неправильная инициализация аккумулятора. Идентифицировать и решить эту проблему своими руками можно, проделав нехитрые действия:
- Завершить работу устройства и отключить питание.
- Отсоединить аккумуляторную батарею.
- Принудительно выключить устройство при помощи кнопки и удерживать ее примерно 30-40 секунд.
- Установить обратно батарею.
- Подключить питание и запустить ноут.
После того, как вы проделали все манипуляции, и ноутбук подключен к сети, но не заряжается, остается лишь одна причина – производственный брак. Тут самостоятельно решить проблемы не выйдет, необходимо обратиться в официальное представительство для гарантийной замены.
Перегрев батареи

Ответ на вопрос, «почему не заряжается ноутбук» может крыться внутри самого устройства. Большое количество пыли накапливается плотным слоем на радиаторе охлаждения, в результате чего ноутбук перегревается.

Срабатывает блокировка, и система прекращает зарядку, чтобы не усугубить ситуацию и не навредить аккумулятору. Также перегреву ноутбука и отключению заряда батареи могут служить использование устройства в пыльных, непроветриваемых помещениях, высокая температура комнаты.
Как понять, что проблема именно в этом? Изначально, ноутбук работает как часы, нормально заряжается, но в один момент выскакивает уведомление о том, что батарея не заряжается. Это один из основных критериев того, что устройство перегревается. Также может быть и другая ситуация, когда батарея ноутбука 0, подключена, заряжается. Это говорит о том, что устройству пора сделать профилактику и очистить радиаторы от пылевых отложений.
Также, чтобы снизить степень нагрева и избегать ситуаций, когда не заряжается аккумулятор ноутбука, можно использовать специальные подставки.
Они позволяют охладить устройство, а значит снизить нагрузку на процессор и аккумулятор. Еще один важный совет: не следует ставить ноутбук на мягкие поверхности вроде дивана или кровати, так как они перекрывают вентиляционные отверстия.
Проблемы с драйверами и чипсетом
Аккумуляторная батарея может не потреблять заряд из-за проблем с операционной системой и ее обновлениями. Например, еще вчера, аккумулятор заряжался как обычно, а сегодня ноутбук не реагирует на зарядку, причем, обновлений системы не происходило. Попробуйте проделать несколько шагов, описанных ниже:
Еще один вариант, что ноутбук не заряжается из-за переустановки операционной системы или установки больших обновлений. В этом случае, устройству может не хватать драйверов, для корректного определения батареи. Чтобы устранить эту проблему, необходимо скачать и установить драйвера, управляющие электропитанием.
Еще несколько советов
Вот еще несколько тонкостей, которые могут дать ответ на вопрос, что делать, если не заряжается батарея на ноутбуке:
Если у вас перестал заряжаться ноутбук, попробуйте один или несколько пунктов, перечисленных выше. Вероятно, что вы получите положительный результат без посещения сервисного центра и дополнительных затрат.
Важно сказать, что аккумуляторная батарея, особенно если она новая, довольно редко ломается, кроме случаев, если она не была подвержена механическому воздействию. В 9 случаях из 10, отсутствие заряда аккумулятора вашего ноутбука обусловлено проблемами программного характера, либо поломками в адаптере или его разъемах.
Если адаптер вашего ноутбука оснащен световым индикатором, посмотрите внимательно, работает ли он при включении в розетку. Если лампочка не подает сигналов, явно, что проблему следует искать именно там. Также могут окислиться или прийти в негодность контакты на зарядке или ноутбуке. Все эти проблемы можно диагностировать при визуальном осмотре устройств.
Проверьте все возможные варианты, сделайте тесты и диагностику батареи, и лишь после этого принимайте решение о покупке нового источника питания для вашего ноутбука. Вполне вероятно, что ваша батарея прослужит вам еще много часов.
Если вы нашли ошибку, пожалуйста, выделите фрагмент текста и нажмите Ctrl+Enter .
Один из худших сценариев, который может произойти с любым ноутбуком — неполадки аккумулятора. Если батарея отказывается заряжаться, это означает только одно — из мобильного ноутбук превращается в стационарный компьютер, который может работать только от сети. Далее мы рассмотрим основные причины неполадок с аккумуляторами на ноутбуках производства Lenovo.
Проверка зарядного устройства
Не обязательно, что причина рассматриваемого вопроса связана именно с неисправностями самого аккумулятора. Часто это происходит из-за неполадок в работе зарядного устройства (ЗУ). Чтобы исключить этот сценарий, адаптер питания следует проверить следующим образом:
- Выключить ноутбук и отсоединить его от зарядного устройства.
- Вынуть аккумулятор (расположен в нижней части корпуса).
- Подключить ЗУ и нажать на кнопку включения компьютера.
- Если ноутбук включится, значит, с адаптером питания нет никаких проблем и можно идти дальше.

Проверить ЗУ можно и другим способом даже без компьютера. Для этого понадобится самый дешевый китайский мультиметр (цифровой измерительный прибор), можно даже использовать старый стрелочный вольтметр, позволяющий измерять напряжения хотя бы до 20 вольт. Проверка адаптера питания выполняется следующим образом:
- Зарядное устройство нужно подключить к сети, предварительно вынув штекер из корпуса ноутбука.
- Далее к металлическим выходам штекера (плюс и минус) подключаются провода от измерительного прибора.
- Штекер может иметь разную конструкцию. Обычно один из его выходов помещен внутрь другого, т.е. один из проводов мультиметра достаточно просто вставить внутрь разъема штекера.
- На дисплее мультиметра отобразится значение напряжения, выдаваемого адаптером питания. Если используется стрелочный вольтметр — его стрелка сдвинется вправо.
- Теперь остается сравнить показания прибора с выходным напряжением ЗУ (соответствующая надпись в обязательном порядке наносится на корпус адаптера).
- Если значение измеренного напряжения "не дотягивает" до указанного на ЗУ значения, проблема понятна.
Будет хорошо также измерить выходной ток зарядного устройства (значение этого параметра также указано на корпусе), однако дешевый китайский мультиметры может не иметь этой функции. Но в большинстве случаев достаточно измерения напряжения, чтобы понять, что зарядка вышла из строя.

Неисправности аккумулятора
Большинство неисправностей аккумуляторов в домашних/бытовых условиях ни выявить, ни устранить невозможно. Явным признаком износа батареи может являться его чрезмерный нагрев во время работы — это веская причина заменить устройств.
Степень износа аккумулятора можно также проверить при использовании специального программного обеспечения. Для этого нужно:
Все остальные неисправности аккумуляторов могут быть устранены только при использовании специального оборудования, которое имеется в распоряжении сервисных центров.
Настройки BIOS/UEFI несовместимы с настройками Windows
Операционные системы семейства Windows обладают возможностью снижения количества потребляемого компьютером электроэнергии. Подобный функционал также присутствует в загрузочной микропрограмме BIOS или более совершенной — UEFI. Обе эти программы отвечают за первоначальную настройку и последующий запуск компьютера. Примененные в BIOS/UEFI настройки могут конфликтовать с аналогичными настройками операционной системы, в нашем случае — с параметрами, отвечающими за энергопотребление. Существует 3 решения данной проблемы:
- Сбросить параметры управления питанием в Windows;
- Сбросить параметры BIOS/UEFI;
- Обновить BIOS/UEFI до последней версии.
Рассмотрим все подробней.

Сброс параметров электропитания в Windows
Чтобы сбросить параметры управления питанием в Windows, нужно сделать следующие:
- Открыть "Панель управления", найти и перейти в раздел "Оборудование и звук".
- Далее зайти в раздел "Электропитание".
- В правой части окна нажать на элемент меню "Настройка отключения дисплея", а затем выбрать "Восстановить для схемы параметры по умолчанию".
- Вернуться на предыдущую страницу и перейти в раздел "Настройка перехода в спящий режим". Здесь также следует нажать на аналогичную надпись.
Далее рекомендуется выключить (именно выключить, а не перезагрузить или перевести в спящий режим) компьютер, подождать около минуты и включить его снова. Если проблема осталась, идем дальше.
Сброс параметров BIOS/UEFI
Для сброса параметров загрузочной микропрограммы используется специальный пользовательский интерфейс, недоступный из операционной системы. Т.е. читать дальнейшую инструкцию и одновременно копаться в настройках BIOS/UEFI с одного и того же компьютера не получится. Поэтому статью нужно будет открыть на другом устройстве или просто сфотографировать последующий текст.
Для входа в настройки и сброса параметров BIOS/UEFI нужно:
- Выключить и повторно включить ноутбук.
- Сразу после нажатия кнопки включения нажимать на клавиатуре "F12", "Del/Delete" или "F2" (зависит от конкретной модели ноутбука), после чего на экране появится пользовательский интерфейс BIOS/UEFI.
- В зависимости от версии BIOS/UEFI внешний вид интерфейса может отличаться, потому следует пройтись по всем вкладкам и найти пункт "Load Default Settings", "Restore Setting", "Load Setup Settings", "Load Setup Defaults" или подобный вариант. В некоторых версиях BIOS/UEFI запуск функции сброса настроек может располагаться на первоначальном экране интерфейса.
- При выборе пункта сброса программа запросит подтверждение действия. Это может быть просто "ОК" либо пользователю нужно будет ввести латинскую букву "Y", а затем нажать ввод.
- После сброса остается нажать кнопку "F-10" и согласится с сохранением примененных изменений.
Сброс BIOS/UEFI рекомендуется производить вместе со сбросом параметров электропитания в самой системе Windows.

Обновление BIOS/UEFI
Если сброс настроек BIOS/UEFI не привел к должному результату, можно попробовать обновить данную загрузочную программу. Сделать это можно прямо из Windows. Для этого:
Скачанная утилита представляет собой двоичный файл с именем в виде "44CN43WW.exe". Ее достаточно запустить и следовать инструкциям на экране. Строго рекомендуется подключить к ноутбуку зарядное устройство для исключения возможности отключения электропитания.

Проблемы с драйверами ACPI
ACPI (интерфейс управления конфигурацией и питанием), помимо прочего, также отвечает за подзарядку и контроль уровня зарядки аккумулятора. Неисправности драйверов данного устройства могут возникнуть после очередного автоматического обновления Windows, неосторожных действий самого пользователя или вредоносных программ. Решение — переустановка драйвера ACPI.
Прежде чем приступать к установке, нужно удалить старое программное обеспечение из "Диспетчера задач" Windows. Для этого:
- Нажать комбинацию клавиш "Win+R" на клавиатуре, ввести в открывшееся окошко "devmgmt.msc" и нажать "ОК".
- В разделе "Батареи" отобразившегося списка нужно найти пункт "Батарея с ACPI-совместимым управлением (Майкрософт)".
- Выделить этот пункт и кликнуть по нему правой кнопкой мыши, а затем выбрать "Удалить".
- Перезагрузить ноутбук.
Далее нужно будет скачать драйвер ACPI. Делается это по той же инструкции, что приведена в разделе "Обновление BIOS/UEFI" данной статьи. Но вместо утилиты-обновления BIOS нужно скачать программу "Lenovo Energy Management Software". Она расположена в разделе "Управление питанием" представленного на странице списка с программным обеспечением Lenovo.

Стороннее программное обеспечение
Существует ряд сторонних программ, позволяющих управлять схемами электропитания с целью экономии заряда аккумулятора. Однако подобные приложения могут работать хорошо на одном ноутбуке и совершенно иначе на другом. Многие пользователи устанавливают подобные программы, даже не замечая этого (они могут идти "в комплекте" либо являться вспомогательными компонентами других приложений). Для решения проблемы эту утилиту нужно удалить. Делается это все штатными средствами Windows:
- В "Панели управления" Windows перейти в раздел "Программы", затем — "Программы и компоненты".
- Отобразится список всех установленных на компьютере программ. В нем нужно найти название утилиты, отвечающей за управление аккумулятором. Это может быть — "Battery Care", "Battery Bar", "Battery Mode" и т.д.
- Для удаления утилиты достаточно кликнуть по ее названию правой кнопкой мыши и выбрать пункт "Удалить".
Если точное название утилиты определить не удается, можно попробовать поискать в сети информацию о каждой неизвестной программе, установленной на компьютере. Для этого достаточно переписать ее название из списка "Программы и компоненты" в поисковую строку любого поисковика.

Проблемы с аккумуляторами портативных компьютеров будут актуальны всегда. Li-ion и Li-pol АКБ сам по себе считается расходным материалом: он рассчитан на определённое количество циклов заряда (200-600) и со временем приходит в негодность. Но если ноутбук начинает заряжаться лишь в выключенном состоянии или не заряжается совсем, не спешите менять батарею — сначала разберитесь, в чём проблема.
Актуально для всех популярных марок: Acer Aspire (он же Асер или даже Акер), Asus / Асус х53т, Benq / Бенкью, Dell Inspiron / Делл Инспайрон, DEXP / Дексп, DNS / ДНС, eMachines, IRBIS / Ирбис, Haier / Хайер, HP / Хьюлетт-Паккард Envy, Spectre, Pavilion dv6, g4, g6 и др., Lenovo Ideapad / Леново Идеапад, MacBook / Макбук, MSI, Packard Bell / Паккард-Белл, Prestigio / Престижио, Samsung / Самсунг, Sony Vaio / Сони Вайо и др., Toshiba Satellite / Тошиба Сатэлайт, Xiaomi Mi Notebook / Сяоми Ми Ноутбук и других.
Для начала
Осмотрите провод
Причиной того, что пропадает заряд, может быть провод зарядного устройства. Проверьте — он мог перетереться, надломиться или вовсе порваться. Чаще всего надломы появляются возле штекера и разъема ноутбука, так как эти места чаще всего находятся под острыми углами. Проверьте не только кабель, но и вилку — она может быть погнута, и компьютер не видит зарядник.
Проверьте блок питания
Если провод находится в нормальном состоянии, осмотрите блок питания: нужно понять, работает ли он от сети.
На многих лэптопах на блоке питания ЗУ присутствует светодиодный индикатор, который горит, мигает или моргает при включении питания. Если лампочки нет, попробуйте прислушаться к самому блоку. Если слышны какие-то звуки (гул или «жужжит») — в блок идет ток от сети, а значит, дело не в нём.

Перезагрузите компьютер
Попробуйте перезагрузить ноутбук: возможно, произошли какие-то сбои в операционной системе и компьютер не показывал наличие заряда. Также проверьте драйвера ОС — они могли слететь. Если после перезагрузки и установки драйверов ничего не изменилось, переходим к следующему пункту.
Подключите аналогичный АКБ
Попробуйте взять у знакомых или близких людей аналогичный блок питания и подключить его к ноутбуку. Посмотрите на корпусе зарядника характеристики, обычно выходное напряжение 19 вольт, а сила тока равна минимум 3 амперам.
Если заряд не пошёл, значит, дело не в блоке питания, а в компьютере\контроллере питания.
Как устранить основные неисправности
Проблемы с программами
Переустановите драйвера ACPI
ACPI — это интерфейс, который отвечает за обнаружение аппаратного обеспечения, управление питанием, конфигурацию материнской платы и устройств. Обновить драйвер можно специальными утилитами — Driver Boost, Driver Genius и другими. Их легко найти в интернете под определенные модели.
Удалите лишние приложения
Возможно, вы когда-то устанавливали сторонние приложения, управляющие питанием компьютера. Может быть, в них возник какой-то сбой — попробуйте их удалить: «Пуск» → «Параметры» / «Панель управления» → «Удаление программ».
Сбросьте настройки BIOS
Сбросить БИОС можно двумя способами:
- через параметры при загрузке,
- через перемычку.
Через параметры БИОС. Узнайте, как открываются настройки BIOS в вашем ноутбуке — как правило, при включении нужно нажать клавишу Esc, Del, F2, F8, F12 или аналогичную. Когда появится текстовое окно, перейдите во вкладку Settings. В открывшемся окне нужно найти один из следующих пунктов и нажать на него:
Через перемычку. Вернуться к заводским установкам BIOS можно при помощи перемычки, которая присутствует на всех материнских платах. Рядом с ней должна быть одна из надписей:
- CLEAR CMOS;
- CLEAR;
- CLR CMOS;
- CLR PWD.
Если перемычка состоит из двух контактов, то выньте ее и вставьте через несколько минут. Если три контакта — переместите перемычку в другое положение.
Откатите «глючные» обновления
Это распространённая проблема владельцев последних операционных систем. Возможно, дело в обновлении. Попробуйте сделать откат обновлений через загрузку и восстановление системы:
- Windows 7: «Панель управления» → «Система» → «Дополнительные параметры системы» → «Защита системы».
- Windows 10: «Настройки» → «Система» → «О системе» → «Сведения о системе» → в открывшемся окне «Дополнительные параметры системы» → «Защита системы».
- откройте окно «Защита системы»,
- выберите нужное устройство в общем списке,
- нажмите «Настроить»,
- выберите переключатель «Включить защиту»,
- с помощью ползунка укажите процент диска, который выделяете на бэкапы, и нажмите OK.
Проблемы с аккумулятором
Повторная инициализация аккумулятора
Попробуйте отсоединить блок питания и достать Li-ion аккумулятор, затем удерживайте кнопку питания в течение 15-20 секунд. Затем вставьте батарею и блок питания назад и подождите 20 минут. Затем попробуйте зарядить компьютер.
Погнутый разъем
Возможно, у аккумулятора погнуло разъем, и поэтому ток не проходит. Осмотрите разъем под аккумулятор. При повреждении контактов аккуратно с помощью пинцета поправьте металлический «усик».
Аккумулятор умер
Такое часто случается, если ноутбуку более 4-10 лет. Аккумулятор мог резко вспучиться или его срок эксплуатации закончился из-за превышения количества циклов заряда, обычно это 300-600. Чтобы понять, в каком состоянии литиевая батарея, попробуйте поработать с ноутбуков, отключив его от сети.
Если при полной зарядке компьютер выключается через пару минут — это явный признак того, что источник энергии нужно менять.
Окисление контактов
Контакты могут окислиться на плате, если на ноутбук пролили жидкость или долго продержали в месте с повышенной влажностью. Окислившиеся контакты обладают низкой электропроводностью, из-за этого энергии поступает в разы меньше, чем необходимо.
Самостоятельно разбираться с платами не стоит, лучше доверить это дело профессионалам. Обычно техники убирают окись при помощи спирта или специальных средств.
Сгорел контроллер питания
Контроллер заряда есть как на АКБ, так и на материнской плате. Узнать, сгорел контроллер или нет, можно при помощи специальных дорогостоящих приборов, полностью разобрав машину и вытащив материнскую плату. Починить контроллер смогут только в специализированном сервисе.
Подробный разбор данной проблемы и ремонт контроллера питания в этом видео:
Слабое напряжение
При слабом напряжении входного тока от БП (менее 18 вольт и 1,5 ампера, при стандарте в 19 В и 3 А), аккумулятор недополучает энергию, поэтому ноутбук может не включаться или быстро разряжаться.
- Блок питания износился из-за сильной нагрузки.
- Из-за скачка напряжения в нём выгорела часть радиодеталей
- Блок некачественный и изначально обладал малым ресурсом.
В таких случаях БП рекомендуем заменить.
Перегрев батареи
Перегрев — очень редкое явление: производители продумывают конструкцию компьютера так, чтобы не допускать сильного нагрева. Но иногда происходит превышение температурного режима и начинаются проблемы.
- внутри лэптопа было большое скопление пыли;
- корпус плотно прилегал к поверхности и «внутренность» не вентилировались;
- произошёл сильный нагрев процессора — в таком случае хватает всего +35 градусов.
Попробуйте остудить аккумулятор и попробовать зарядить устройство заново. Если не поможет, то аккумуляторная батарея потребует замены.
Вопрос-ответ
Как правильно и быстро заряжать ноутбук?
Однозначного решения, подключаться к сети или «к зарядке», у производителей нет.
- Например, Acer всегда советует подключаться к сети и вынимать аккумулятор;
- HP и Dell заявляют, что постоянное подключение к сети не вредит батарее;
- Apple выпускает заменяемые батареи, но не рекомендует их вытаскивать раньше времени износа.
Попробуйте компромисс: в какие-то дни включайте компьютер в сети, в какие-то работайте от батареи.
- Чтобы сохранить жизнь ноуту, лучше работать на компьютере от сети (не вынимая АКБ), но иногда можно работать и от аккумулятора.
- Если вы используете ноутбук постоянно, попробуйте вынуть батарею, и изредка (раз в пару месяцев), возвращайте обратно. Это возможно не на всех моделях — есть модификации с открытым доступом к аккумулятору. Но почти всю современную электронику производят со встроенными АКБ в корпус.
- Нельзя надолго оставлять АКБ без работы — ее срок годности сократится, так как аккумулятор состоит из химических веществ.
- Периодически заряжайте компьютер полностью, до 100%, и разряжайте до 0 процентов — минимум один раз в пару месяцев.
- Перед тем, как вставить батарею, обязательно выключите компьютер.
- Чтобы АКБ дольше держал заряд, заряжайте его приблизительно на 80% и не давайте заряду опуститься до 20–25%. Часто разряжать ноутбук «в ноль» нельзя.
- Не ставьте ноутбук в месте, где присутствуют прямые солнечные лучи.
- Зимой не используйте компьютер вне помещения, особенно при морозах: Li-ion батарея может схватить «глубокий разряд», придется или покупать новую, или «проталкивать» элементы, чтобы восстановить хоть какую-то емкость.
- После работы выключайте компьютер вручную, не переводите его в спящий режим.
Рекомендации для Apple MacBook
- АКБ макбуков, например Air и Pro, очень любят работать, поэтому их нельзя оставлять без использования долгое время.
- 1 раз в месяц стоит калибровать аккумулятор (разряжать в ноль).
- Литиевые батареи нужно заряжать и разряжать не менее 1-2 раз в 2 месяца, иначе они могут потерять свои свойства.
Почему ноутбук не заряжается до 100%?
Иногда производитель делает блокировку АКБ в BIOS: когда заряд достигает 60, 75, 80, 90, 95 или 99 процентов, блок питания автоматически останавливается и не даёт заряжать батарею до конца. Это делается производителем, чтобы продлить ресурс аккумулятора.
Чем проверить процент износа АКБ?
Есть несколько способов:
- При помощи средств Windows.
- Откройте командную строку: нажмите «Пуск» и в поиске введите cmd.
- «Виндовс» найдёт файл «Командная строка» — кликните правой кнопкой мыши и выберите «Запуск от имени администратора».
- В командной строке введите powercfg energy и нажмите Enter. Через несколько минут появится количество ошибок и предупреждений.
- Чтобы увидеть износ АКБ, откройте через браузер файл C:\Windows\system32\energy-report.html (или С:\Пользователи\[ваш профиль]\energy-report.html ). Появится огромный список. Отчёт об износе элементов находится в самом низу.
- 2. При помощи программы AIDA 64.
Необходимо скачать программу с официального сайта. В программе откройте меню «Компьютер» и выберите «Электропитание» — программа сразу укажет информацию об износе батареи.
Ремонт или новая батарея?
Однозначно новая батарея. Даже после ремонта аккумулятор прослужит недолго. Иногда техники заменяют внутренние элементы, оставляя родной корпус, но чаще всего это невыгодно — проще купить новый модуль.
Что делать, если АКБ долго пролежала без работы?
Если прошло 2 или 3 года, попробуйте зарядить батарейку напрямую от сервисного ЗУ с повышенным током зарядки. Но куда проще купить новый аккумулятор.
Почему компьютер не видит заряженную батарею?
- поломка контактов или контроллера заряда;
- неправильная работа элементов питания;
- аппаратные проблемы.
Можно попробовать сбросить контроллер аккумулятора, поставив утилиту Battery EEPROM Works или выполнив калибровку — полный заряд-разряд ноутбука.
Почему ноутбук выключается во время зарядки?
На плате появляется статическое электричество — оно «пробивает» плату и система защиты отключает питание.
Заключение
Если настольный компьютер разрядился, перестает работать, медленно подзаряжается или не заряжается вовсе, запомните:
- аккумулятор, особенно новый, редко выходит из строя;
- чаще всего изнашиваются блок питания и разъемы;
- возможно, просто стоит обновить драйверы.
- если Li-ion и Li-pol АКБ используется более 3-7 лет, покупайте новый.
Если ваша батарея новее, не спешите бежать в магазин за новой: сначала проверьте все варианты, указанные в данной статье и приведённых видео.
Батарея подключена — заряда нет
Здесь возраст устройства и его производитель не играют никакой роли. Ноуты Самсунг, Сяоми, Престижио или других фирм в равной степени подвержены этой проблеме.
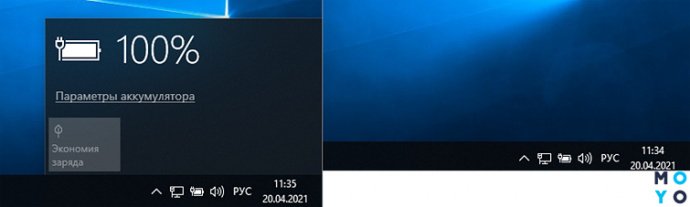
Первая причина неполадки — программные аномалии, в которых сможет разобраться только специалист. Что можно предпринять самостоятельно? Универсальный метод — «сбросить» БИОС.
Это делается в 10 шагов:
- Полностью выключить девайс.
- Извлечь наружу аккумулятор.
- Отключить гаджет от сети.
- Удерживать включенной клавишу питания (1 мин).
- Подключить аппарат в сеть (без батареи).
- Нажать на клавишу включения и перейти в БИОС.
- Скинуть настройки до заводских (меню EXIT — Load Defaults).
- Сохранить изменения и выключить гаджет.
- Отключить от ноута шнур блока питания.
- Вернуть АКБ на место, подключить зарядку.
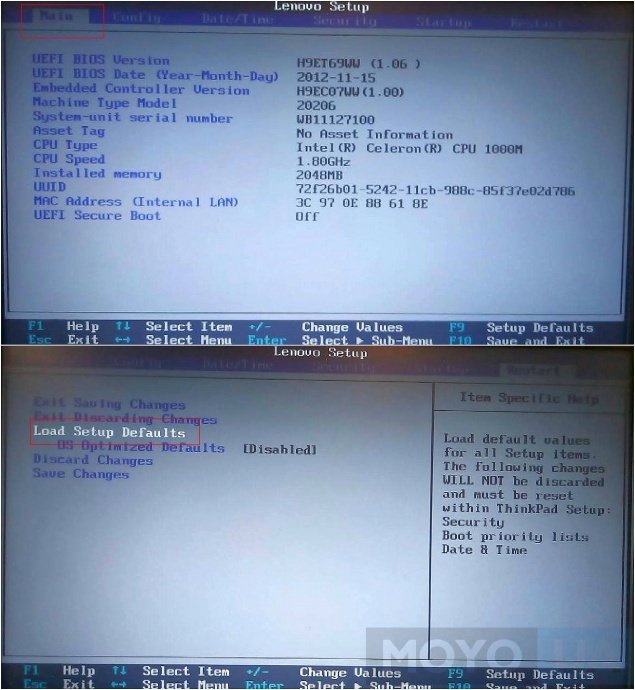
В конце остается включить аппарат (пользовательские настройки сохранятся) и наблюдать за его работой. Если все сделано верно, то «Виндовс» обрадует пользователя посланием: «подключена, заряжается». В случае неудачи стоит изучить следующие разделы данного материала и применить другие методы ликвидации поломок.
Новый ноут — батарея не желает заряжаться
Устройства «только с конвейера» имеют предустановленную лицензионную систему. В этом случае батарея абсолютно нового ноутбука не заряжается по 2-м причинам: заводской брак или неправильная инициализация аккумулятора.
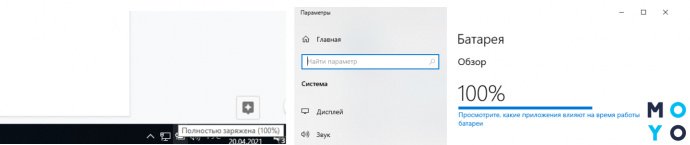
Помочь девайсу можно так:
- выключить его;
- отсоединить гаджет от зарядки;
- вынуть аккумулятор;
- подержать включенной клавишу ВКЛ (20 сек);
- вернуть АКБ на место;
- подключить зарядку.
Осталось дело за малым — включить девайс и удостовериться в его корректной работе.
Еще пара советов для тех, у кого аппарат имеет съемный аккумулятор. Например, элементарный метод:
- отключить полностью зарядку;
- вынуть из своего отсека аккумулятор;
- нажать и держать клавишу питания 1 мин.
Потом нужно последовательно выполнить действия: вернуть батарею — включить зарядку в сеть — подождать 15 минут и включить аппарат. Все.

Новая вариация предыдущего способа:
- У включенного девайса отключить зарядку, аккумулятор не трогать.
- Нажать и удерживать клавишу питания до отключения аппарата.
- Подключить блок питания.
- Выждать четверть часа.
Перегрев батареи — причины, следствие, решение
Проблема возникает, если владелец гаджета не следил за чистотой системы охлаждения. В итоге пыль скапливается плотным слоем и батарея вместе со всем устройством просто перегревается. Также данный дефект может возникнуть, если пользоваться девайсом в душных/пыльных помещениях. В знойное время года — эта причина является одной из первых в перечне, почему батарея для ноутбука не заряжается.

Как определить, что аккумулятор перегрелся? Включенное устройство некоторый отрезок времени заряжается вполне нормально, а затем появляется послание «батарея не заряжается». Это верный сигнал о ее перегреве. Какие есть пути решения? В первую очередь необходимо очистить аппарат от пылевых скоплений. Для этого стоит обратиться к специалисту по техобслуживанию ноутбуков.
Кроме того, от перегрева АКБ спасут специальные подставки для ноута. Они помогают охладить устройство в целом, а значит, и продлить жизнь гаджету.
Важная рекомендация напоследок: Ноут не следует размещать на мягких поверхностях (например, кроватях или диванах), чтобы не перекрывать отверстия для вентиляции.
Зарядка батареи не достигает отметки 100%
Большинство фирм-производителей ноутов разрабатывают и устанавливают на аппараты специализированный софт, чтобы следить и контролировать расход/состояние АКБ. Чаще всего, именно эти «оптимизаторы» — виновники неполной зарядки.
В подобных утилитах есть 2 режима функционирования батареи, первый из них экономит энергию и не дает полностью заряжаться. Переключение на второй режим восстановит 100% зарядку. Радикальное решение — отключить или вовсе ликвидировать утилиту.

Не заряжается ноут? Виноват софт!
Создатели аппаратов часто начиняют устройства различными утилитами. Их предназначение — увеличивать производительность и срок жизни девайсов. Обратная сторона медали — из-за этого заряд аккумулятора не достигает 100%. Тоже самое касается и официального ПО, в которое закралась ошибка. Бороться с этим можно путем поиска и ликвидации ненужного софта.
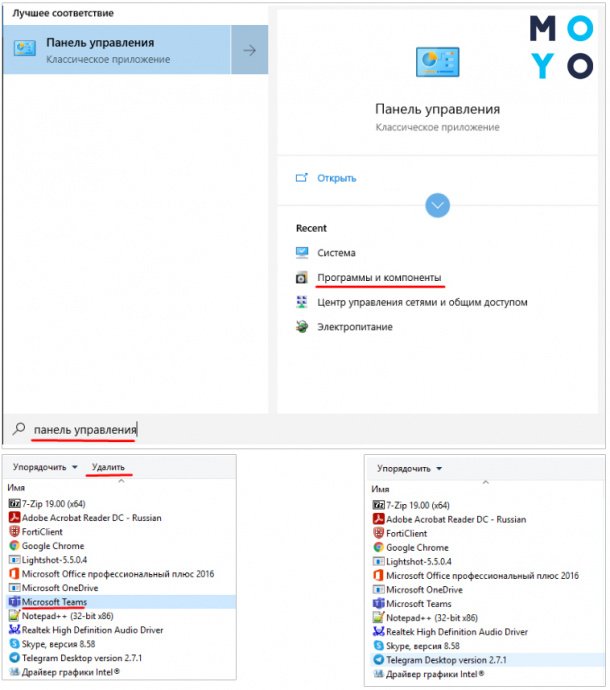
Отыскать вредные утилиты проще простого:
- кликнуть «Пуск» — «Панель управления»;
- перейти в «Программы и компоненты»;
- выбрать ненужный софт (подсказка: узнать софт-вредитель легко — в его названии содержится марка ноута);
- выделить его кнопкой мышки и нажать «Удалить».
Закрепить успех стоит перезагрузкой гаджета.
В конечном итоге все вышеперечисленные методы эффективны в 90% случаев неурядиц в зарядке ноута. Даже новички с помощью данных инструкций смогут помочь гаджету снова вернуться в работу. Если, несмотря на все усилия, зарядка не наладилась, то проблема заключается уже в самом оборудовании: износ зарядного, недостаток мощности, проблемы с разъемами на ноуте и другое. В этом случае узнать, почему не заряжается ноутбук Lenovo, ASUS, HP или другого бренда, сможет только мастер.
Читайте также:

