Как в picasa найти все фото на компьютере
Обновлено: 04.07.2024
Фото Picasa – это бесплатная программа от компании Google. Она поможет вам упорядочить изображения на вашем компьютере, отредактирует фото, сделает коллаж, слайд-шоу с музыкой. С её помощью можно сделать серию скриншотов, не отвлекаясь на то, чтобы сохранять каждый, как это обычно бывает, если вы делаете его другой программой.
Названа она в честь художника Пабло Пикассо, как вы уже догадались и без меня.
Как скачать, установить и настроить программу фото Picasa.
Скачиваем установочный файл, весит он 16 Мб. Для того, чтобы она нормально установилась, требуется 100 мб свободного места на компьютере, 256 Мб ОЗУ. Для скачивания лучше всего использовать браузер Google Chrome, Firefox 3.6 или выше, Microsoft Internet Explorer 6 или выше. Иначе фото могут выглядеть не так как надо.
Работает она на ОС Windows XP, Vista, Windows 7, и хоть на сайте и не написано, но на Windows 8 она тоже работает. Проверено, установила на дочкин ноутбук с ОС Виндоус 8. Всё отлично работает.
И запускаем этот файл от имени администратора, разрешаем внести изменения, так как у меня Виндоус 7. У вас возможно по-другому. Соглашаемся с лицензионным соглашением.


После того, как файлы скопируются, появится табличка, где надо снять галочки, если вы с чем-то не согласны и нажать Готово. Например, я сняла галочки со второй и третьей строк. Так как у меня по умолчанию установлен Яндекс и я не собираюсь его менять. А оправлять анонимную статистику тоже не считаю нужным, так как читала, что от этого могут быть негативные последствия.

Открывается окно, где программа задаёт вопрос: где искать графические файлы. Так как после установки она будет сканировать папки, и добавлять изображения в программу. Но не волнуйтесь, все изображения останутся на своих местах. И дополнительного места на компьютере это не займёт. Поначалу это непривычно, но зато удобно.
И так как у меня графические файлы раскиданы по всему компьютеру, то я выбрала второе значение.

Кстати, мы можем сами регулировать, какие папки будут доступны программе, а какие нет. Это я покажу вам позже. А сейчас открывается окно конфигурации для программы Photo Viever (так называется графический редактор изображений Picasa) . Здесь можно выбрать файлы с каким расширением будут отрываться в пикаса, а какие нет.

Советую обратить внимание на анимированные картинки, обычно они с расширением Gif. Дело в том, что программа их не поддерживает, как и не поддерживает прозрачность в файлах Png.
Так что, если будете редактировать анимашки, то обязательно сохраняйте копию. Хотя программа итак создаст её и поместит в специальное хранилище и вы оттуда сможете их восстановить. Делать этого не надо, потому что вы их отредактировать то сможете, а когда сохраните, они уже не будут анимированными.
Далее откроется окно, где предложат загружать фото на автозагрузке, как только у вас появится новое изображение, оно автоматом будет размещено в закрытый альбом гугл. Мне такая функция не нужна, поэтому жму на кнопку Не сейчас.


И выбираем как будем обновляться, по умолчанию стоит Обновлять автоматически. Но мало ли какие у вас могут быть причины, чтобы её не обновлять, или обновлять в ручную ( выбранный параметр будет предупреждать об обновлении).
В этом же окне мы можем выбрать язык программы Пикаса. Нажимаем на параметр Язык, он под обновлениями и выбираем из выпадающего списка нужный. Я насчитала там 43 языка. И не забываем нажать Ок.

А теперь, то что касается папок. Мы можем выбрать какие из них программа будет видеть, а какие нет. Для этого в верхнем меню жмём Инструменты -> менеджер папок

Открывается окошко, где мы можем отметить те или иные папки. Например системные папки ни к чему показывать в Picasa.
- Красный крест, удаляет папку или диск из программы и она его уже не будет трогать.
- Синяя стрелочка означает, что Пикаса будет эту папку постоянно сканировать на предмет новых фото.
- Зелёная галочка – папка просканирована один раз при запуске программы.

Как при помощи программы фото Picasa быстро найти и удалить ненужные фото на компьютере.
Наверное, у каждого из нас есть какие-то залежи на компьютере, кроме конечно самых дисциплинированных, но это не я. Обнаружила у себя фото за 2003 год, страшненькие такие. А сделать это можно при помощи режима отображения папок.



Откроется папка этого шедевра. И вы можете её удалить тут же или в программе.
Папки удаляются кликом правой мыши на неё в дереве или в окне над изображениями и выбором функции Удалить папку. Все функции этого меню вы можете видеть на скриншоте выше.

Картинки можно удалять так же или просто выделять кликом левой мышью и нажатием кнопки Delete. А ещё их можно перетаскивать из папки в папку левой кнопкой мыши. Все эти действия будут совершаться и на наших жёстких дисках.
Если что-то удалено по ошибке, то все ваши файлы вы всегда сможете найти в корзине.
Ещё мы можем группировать картинки в альбомах программы Пикаса. Это виртуальные альбомы, и если вы перемещаете изображение туда, то компьютере они не перемещаются, а остаются в своих папках. Они зелёного цвета.

Для того, чтобы какой-либо из файлов разместить в альбоме, нужно нажать на него правой мышью и в выпадающем меню выбрать:
- Какой-то из уже созданных альбомов
- Создать новый альбом
Это удобно, потому что там вы можете собрать все нужные вам фото по теме, без перемещения его из родной папки.

А ещё, именно в этом режиме мы можем найти технические папки программы Picasa. Папки эти содержат скриншоты, коллажи и слайд шоу с музыкой. Если вы пока ничего этого не создавали, то и папок этих у вас пока что не. Но чтобы вы знали на будущее как их искать, вот эти папки, они фиолетового цвета.

На компьютере эти папки по умолчанию находятся на диске С -> Библиотеки -> Изображения -> Picasa. Кстати, переносить их не советую, иначе программа их не будет видеть. А когда вы будете создавать новые коллажи, скриншоты и слайд-шоу и так далее, она просто создаст эти папки в другом месте, но тоже на диске С.
Единственное, что надо делать, так это чистить иногда эти папки от ненужных изображений. Делать это надо в том случае, если их накопится слишком много.
Как найти на компьютере повторяющиеся изображения.

Как найти папку или изображение в программе фото Picasa.
Для этого надо знать название файла и ввести его в окно поиска. Нажать Enter и Пикаса тут же найдёт папку или изображение.

А это видеоурок.
В этой статье я рассказала о бесплатной программе фото Picasa, от компании Google. И как Пикаса может нам помочь навести порядок на компьютере, в ваших графических файлах.
Большинство менеджеров изображений имеют схожую структуру, некий шаблон, который можно применить к большинству продуктов данного класса. Впрочем, само понятие «менеджер изображений» иногда воспринимается не совсем корректно. Множество пользователей персональных компьютеров, имеющих на жестком диске большую коллекцию фотографий, работают или хотя бы видели популярную программу ACDSee. Начиная с четвертой версии, она стала позиционироваться как менеджер изображений. Действительно, в программу добавились некоторые функции систематизации фотографий, но все равно она оставалась ориентированной именно на просмотр материала. Дальнейшие ее версии увеличивали количество инструментов, присущих, в том числе, и менеджерам изображений. Как следствие, ACDSee в современном обличии уже можно без оговорок называть менеджером изображений, но какова цена? Продукт универсален, однако имеет высокие системные требования. Другое дело – Picasa.
Picasa разрабатывается компанией Google, которая предлагает неплохие продукты и услуги, цена которых чаще всего не поднимается выше нулевой отметки. Не стал исключением и менеджер изображений. Во время первого старта предлагается выполнить поиск изображений на всех разделах жестких дисков или в нескольких наиболее предсказуемых папках. По всей видимости, разработчики полагают, что пользователи их программного продукта не имеют понятия о структуре расположения файлов на жестком диске, поэтому им предлагается наиболее простой, очевидный вариант. Действительно, папка Мои Рисунки используется для хранения изображений по-умолчанию некоторыми программами. Как следствие, если необходимо отыскать снимки, надо сперва обратиться именно туда, в подраздел Моих Документов.
Время поиска и импорта документов зависит от объема жесткого диска и, разумеется, от скорости работы системы. Надо заметить, что полный вариант поиска – занятие довольно долгое и нудное. Если вы точно знаете, в каких папках у вас лежат фотографии, то намного быстрее будет произвести импорт вручную.
Левая боковая панель содержит список изображений внутри текущей папки, а справа происходит предварительный просмотр текущего документа. Некоторые фотокамеры не поворачивают JPEG в зависимости от ориентации камеры, поэтому данную рутинную операцию приходится выполнять вручную. Под окном предварительного просмотра находятся кнопки вращения изображений, а также переход на следующий и предыдущий документ.
Систематизация импортированных фотографий в базе данных PicasaПервоначальная систематизация включает в себя несколько основных методов. Вам предлагается сразу ввести имя папки внутри альбома Picasa. Далее выбирается путь для сохранения фотографий. По-умолчанию они записываются в папку Мои Рисунки, где создается новый каталог с именем, идентичным названию текущего альбома.
Следующие описания являются необязательными, однако при их наличии иногда упрощают поиск фотографий. Вы можете указать место съемки, дату. По-умолчанию дата берется из свойств файлов, но, воспользовавшись календарем, можно поменять ее. Кроме того, программа позволяет ввести текстовое описание для альбома. Так как импорт изображений, в первую очередь, подразумевает перенос информации с мобильного носителя, то допускается немедленное его форматирование, удаление только скопированных снимков, а также отсутствие каких-либо операций по уничтожению данных.
Импорт папок, а также наблюдение за изменениями внутри них с помощью PicasaПо-умолчанию практически все папки не участвуют в создании базы данных Picasa. Напротив них стоит красный крестик. Вы можете импортировать снимки из любого каталога, поставив зеленую галочку или выбрав опцию единовременного сканирования. Существует еще один вариант работы с папками, и заключается он в постоянном наблюдении за содержимым каталога. При обнаружении обновления внутри папки, измененная/добавленная информация автоматически заносится в базу данных.
Фотографии могут представляться как папки на жестком диске, а также в виде альбомов. Опытному специалисту, наверно, удобнее иметь четкое представление о расположении фотографий на винчестере, а людям, далеким от высоких технологий, этого не нужно, и удобнее пользоваться альбомами. По большому счету, отличий в их описаниях нет. Поля базы данных полностью совпадают.
Все альбомы и папки сортируются по дате создания. Вы можете переключать режим сортировки на размер, имя и дату последнего изменения. Структура папок может быть одноуровневой или древовидной. Во втором случае навигация по альбомам немного напоминает левую панель Проводника.
Просмотр фотографий может осуществляться в двух режимах. Первый из них вызывается с помощью двойного щелчка мышью по любой миниатюре. При этом вы фактически переключаетесь в режим корректировки изображений. Под фотографией находится служебная строка, где вы можете создавать текстовую надпись, описание снимка. Ниже нее расположена служебная информация, не связанная с полями EXIF. Некоторые из них, впрочем, можно увидеть с помощью кнопки, вызывающей показ гистограммы и настроек фотокамеры. Рядом находится регулятор масштаба отображения снимка, а также кнопки быстрого переключения на исходный размер и привязка к области просмотра. В верхней части рабочего окна располагается строка с компактными эскизами изображений, с помощью которой можно быстро перелистывать фотографии в пределах одного альбома или папки.
В нижней части экрана располагается панель инструментов, которая может скрываться. В этом случае на рабочем столе не остается ни одного лишнего элемента, помимо просматриваемых фотографий.
Впрочем, как только вы пошевелите указателем мыши, панель все же появится. Если фотография имела текстовое описание, то оно отобразится в отдельном компактном окне, имеющем скругленные стороны. Отображение подписей можно отключить с помощью специальной кнопки, на которой нарисован конверт. По-умолчанию опция включена, на экране отображается зеленая галочка.
Вы можете менять продолжительность показа каждого слайда, поворачивать изображения на 90 градусов в обоих направлениях. Не останавливая просмотра материала, можно помечать снимки желтой звездочкой. Смена слайдов всегда производится с помощью одного и того же эффекта – затенения. Старое фото становится темнее до тех пор, пока не станет совсем черным, а на его месте плавно проявляется новый снимок.
Picasa обладает еще одним, удивительно ярким и красивым режимом просмотра фотографий. Он называется «Хронология». Его особенность в том, что вывод информации на экран происходит через DirectX, как это происходит во многих компьютерных играх. При этом вы не можете стандартными средствами переключиться на другое приложение. Разрешение экрана не меняется, однако создается впечатление, что четкость картинки значительно ниже, чем при обычном просмотре фотографий. Что же хронологического в данном режиме? Все очень просто. Порядок элементов зависит от их возраста. Альбомы и папки, входящие в состав базы данных Picasa, представляются на экране виртуальной стопкой миниатюр. При перелистывании, картинки плавно удаляются вдаль. В правой части экрана отображается дата текущего альбома и его заголовок. Перемещаясь по стопке эскизов, вы словно путешествуете на машине времени из прошлого в настоящее и обратно. В нижней части экрана, подобно проигрывателям, отображается полоса прокрутки. Она перемещает вас не внутри композиции, как это принято в плеерах, а, опять же, позволяет совершать путешествия во времени. Стопки с фотографиями можно двигать с помощью мыши. В это время меняется фоновый рисунок. Он выполнен в серых, приглушенных тонах. За основу берется первый снимок из текущей папки или альбома.
Компания Google, разработавшая Picasa, известна, в первую очередь, по своему поисковому сервису. Разработчикам было бы, наверно, стыдно, если бы в менеджере изображений отсутствовали удобные, качественные механизмы поиска фотографий. Но нет причин для печали и разочарования, ведь найти нужные фото с помощью Picasa очень легко. В верхней части рабочего окна приложения находится строка, где можно вводить поисковые запросы. Как только вы введете первые два символа, автоматически начинается поиск по мере набора текста. В поиске участвуют имена файлов и все поля описания фотографий.
Программа содержит экспериментальную функцию интеллектуального поиска фотографий, внутри которых присутствует какой-либо определенный цвет. Например, вы выбираете красный цвет. Программа ищет снимки, где есть какие-нибудь красные участки. Анализ изображений происходит на основе миниатюр, поэтому длится не очень долго.
В следующей части статьи будет рассказано об инструментах корректировки документов, об интеграции Picasa с сервисом обмена фотографиями и о дополнительных инструментах менеджера изображений.
Picasa — это программа для просмотра, редактирования и сортировки фотографий на компьютерах с ОС Windows, Linux и MacOS. С 2016 года поддержка фоторедактора прекращена по инициативе Google.
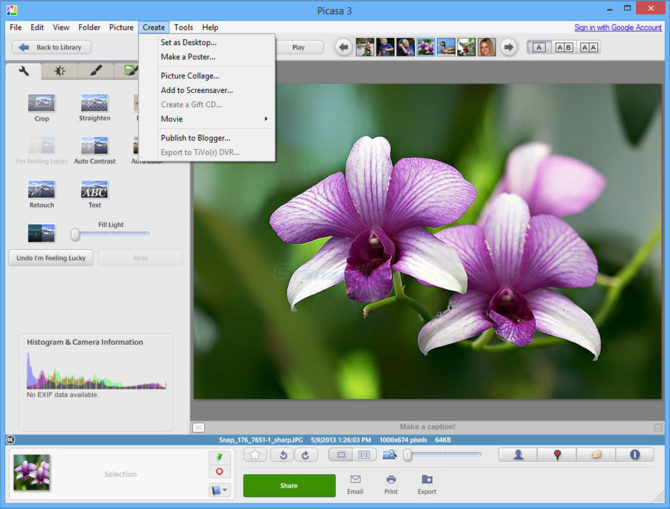
Возможности программы
Пикаса сканирует жесткий диск или отдельные папки для обнаружения доступных фотоснимков, из которых можно создать:
- тематические альбомы;
- слайд-шоу для презентаций;
- плакаты (увеличивает оригинал вплоть до 1000% и распечатывает его по равным частям указанного формата);
- видеофильм с музыкальным сопровождением;
- фоновую заставку для рабочего стола
- коллажи.
Программа позволяет добавить одно фото в несколько альбомов или отметить любимые снимки оригинальными метками вроде: праздник, семья, день рождения. Версия 3.9.0, доступная на русском языке, распознает до миллиона снимков без снижения производительности. Чтобы личная коллекция не попалась на глаза посторонним, её можно защитить паролем.
До прекращения поддержки софт взаимодействовал с веб-альбомами, автоматически добавляя туда новые работы. Теперь это приходится делать вручную.
Из функций фоторедактора последняя версия получила:
- Набор фильтров для украшения фотокарточек.
- Возможность менять наклон, масштаб, панораму и угол изображений.
- Инструменты для работы с файлами в режиме EXIF.
- Автоматическую коррекцию эффекта «красных глаз», насыщенности, контраста и баланса белого.
- Кисти для ретуширования.
- Поддержку водяных знаков и нанесения надписей.
- Распознавание лиц.
Инструкция по установке
Пикаса совместима с ОС Windows 10. Если во время работы наблюдаются сбои: нажмите правой кнопкой мыши по ярлыку фоторедактора – перейдите в «Свойства» – выберите вкладку «Совместимость». Поставьте галочку в пункте «Запустить программу в режиме совместимости с:» и выберите в списке Windows 7. Чтобы настройки сработали, снизу справа тапните по «Применить».
Преимущества Picasa
- Низкие системные требования при высокой производительности.
- Русская версия с полным переводом функций и вкладок главного меню.
- Минималистичный интерфейс без лишних деталей.
- Быстрое редактирование фотографий с использованием фильтров, ретуши, изменением положения снимка.
- Функция распознавания лиц для создания коллекций снимков и их последующего редактирования.
- Возможность распечатывать плакаты и фотографии в разных форматах, предусмотренных программой.
- Добавление геотегов в метаданные снимков при работе в режиме EXIF, без использования второстепенных сервисов вроде Гугл
- Копия редактируемого снимка сохраняется в отдельной папке.
- Возможность скачать бесплатно, без установки и покупки софта для расширения функционала.
- Частичная поддержка сервиса Google Фото для загрузки готовых работ в облачное хранилище.
- Автоматическая индексация всех файлов на одном или нескольких жестких дисках компьютера.
- Позволяет просматривать подробную информацию о фотографии: дата создания, выдержка, модель устройства, на который снят и прочее.
Заключение
Picasa — универсальный фоторедактор, который сохраняет актуальность даже после прекращения официальной поддержки от Google. Программа понравится тем, кто ищет удобный инструмент для быстрого преображения снимков или замену стандартной программе для просмотра фотографий на Windows.
Рассказ сегодня о замечательном, быстром, комфортном просмотрщике изображений от корпорации Google. Бесплатная программа для просмотра фотографий называется Picasa .
Установка Picasa

После быстрого скачивания программы по ссылке, что в конце статьи, начинаем установку Picasa.
Этот процесс простой и удобный, всего два действия:
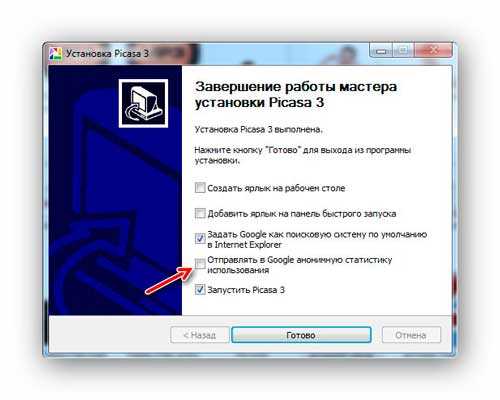
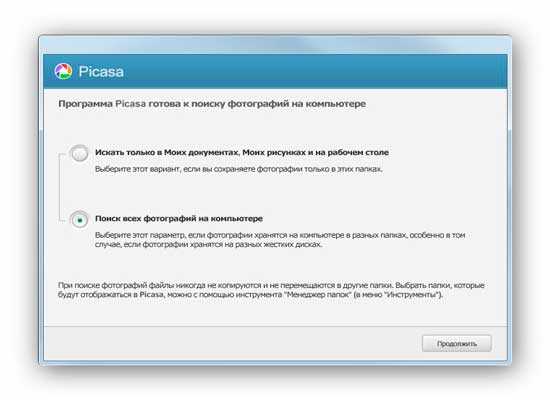
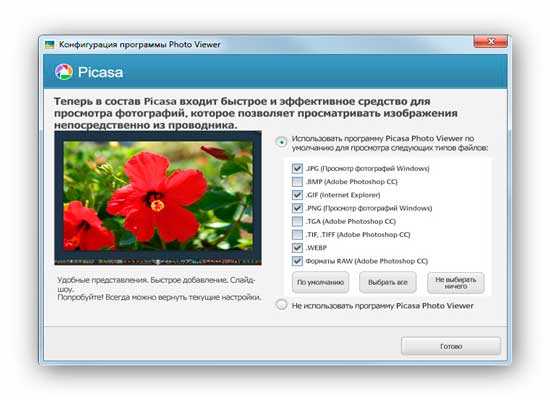
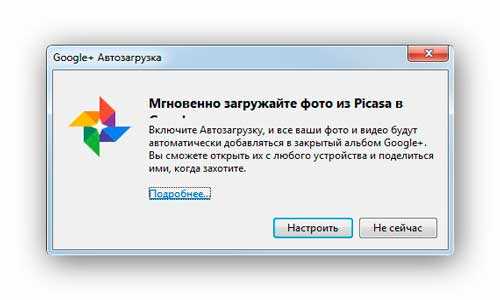
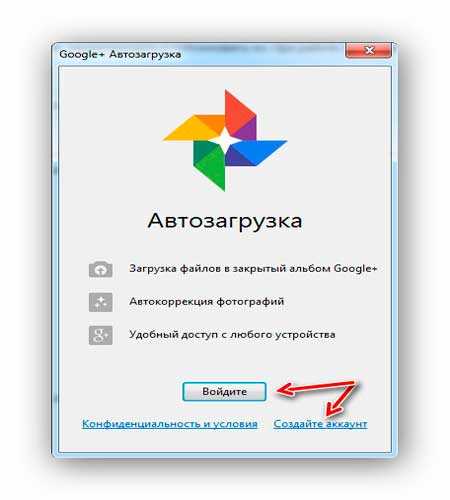
Настройка Picasa
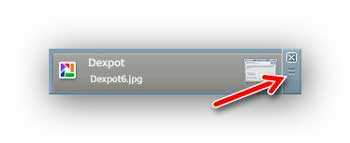
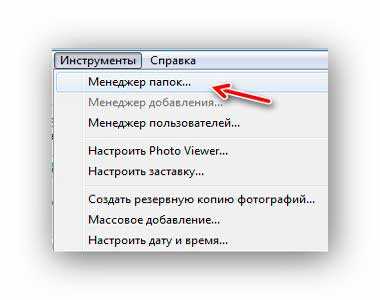
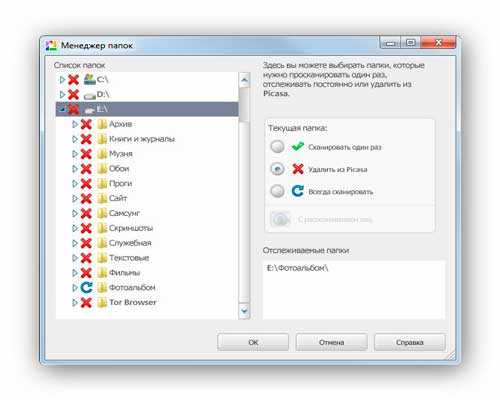
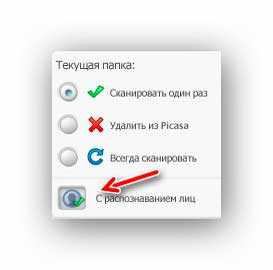
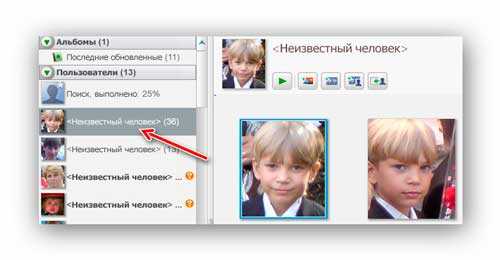
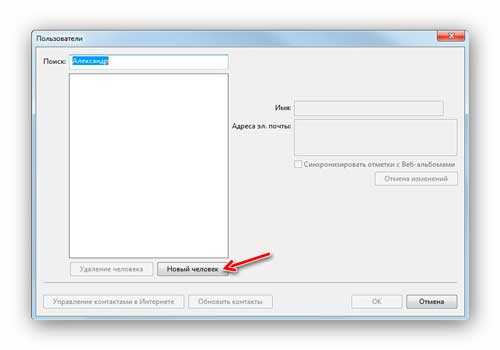
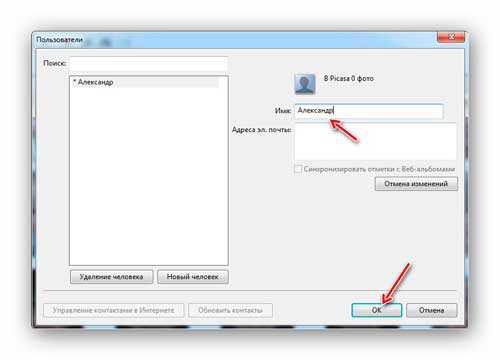
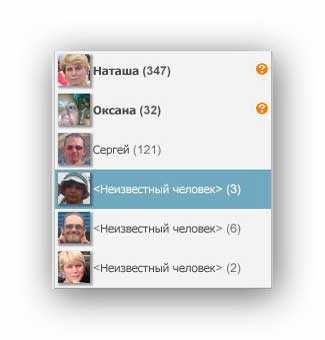
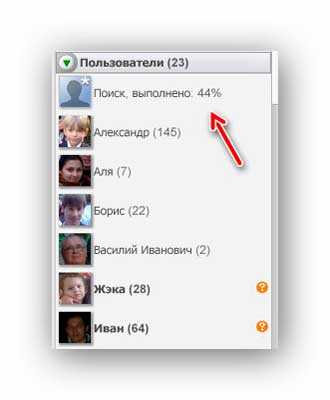
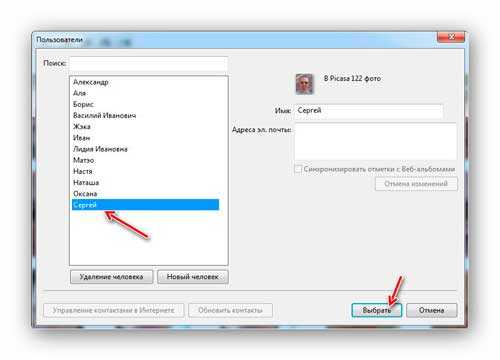
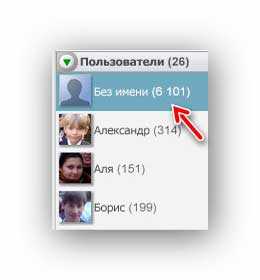
Снова тыкаем дважды на эту строку и обзываем всех друзей и родственников.
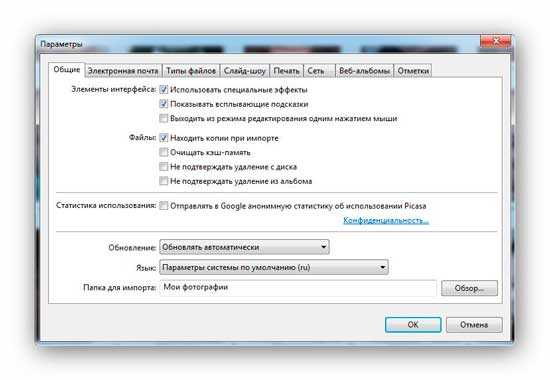

Просмотр фотографий
Теперь доступен просмотр фотографий двумя способами:
- просто кликнуть на фотографию в папке и она моментально начнёт парить в воздухе над открытыми окнами (навигация осуществляется методом тыка по стрелкам ниже фотографии или на клавиатуре компьютера)
- запустить слайдшоу

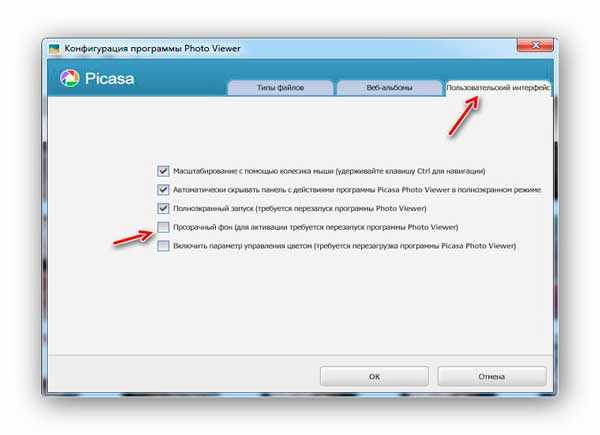
А ещё можно просматривать фотографии непосредственно в программе, по лицам, которые уже подписали.
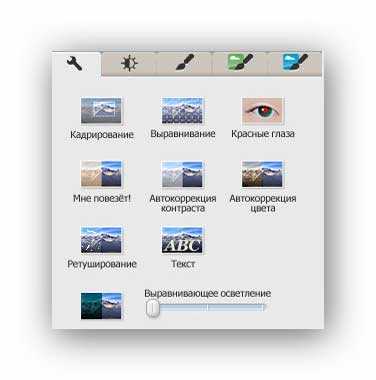
Не бойтесь и исследуйте эту замечательную программу полностью методом волшебного тыка по кнопочкам и пунктам меню.
Проект закрыт с 1 мая 2016 года. Последняя официальная версия — 3.9.141 (сборка 259).
ПОЛЕЗНОЕ ВИДЕО
Дата публикации (обновления): 08.02.2021
Я только обозреваю программы!
Любые претензии - к их производителям!
Все комментарии проходят модерацию
Мой личный топ программ
Интересное для компьютера
Обязательный софт для ПК
Программы для Windows 10
Всё для сети Интернет
SSD-накопитель для ПК
Полезные сайты и сервисы
Компьютерные советы
Просто хорошие программы
Украшаем систему Windows
Здоровье и компьютер
Программы для зрения
Программы школьникам
Оптимизируем мышку
Специально для клавиатуры
Интересные калькуляторы
Менеджеры файлов
Анонимность личности
Мониторинг ПК и Windows
Выбор комплектующих ПК
Утилиты для сети WI-FI
Читалки книг и журналов
Дефрагментация дисков
Оптимизация реестра
Читайте также:

