Как в режиме рекавери скинуть файлы
Обновлено: 03.07.2024
Уровень сложности: для продвинутых. Если вы хотите стать продвинутым пользователем операционной системы Android, то рано или поздно столкнётесь с необходимостью установки стороннего рекавери. Только с его помощью вы сможете выполнить такие столь необходимые операции, как создание резервных копий, установка системных обновлений или перепрошивка своего устройства другой версией операционной системы (ROM). В этой статье вы узнаете о том, как установить альтернативное recovery на примере Clockworkmod Recovery.

Прежде всего нужно знать, что каждое мобильное устройство под управлением Android имеет режим восстановления или, как его ещё называют, «recovery». Однако стандартный его вариант имеет, как правило, очень узкий перечень возможностей, которые сводятся только к сбросу к заводским настройкам и установке обновлений системы. Продвинутых пользователей такой вариант не устраивает, поэтому они устанавливают специально написанные альтернативные recovery, которые обладают куда более обширным списком функций. Одним из самых популярных проектов подобного рода является Clockworkmod Recovery (CWM) и именно он будет рассмотрен в этой статье.

Итак, с помощью Clockworkmod Recovery вы сможете:
- устанавливать неофициальные прошивки;
- устанавливать обновления, дополнения и фиксы операционной системы;
- подключаться к ПК по USB в режиме съёмного накопителя
- создать полные резервные копии всей прошивки или отдельных её частей;
- восстановить данные из ранее созданных резервных копий;
- подключиться к ПК по USB в режиме ADB
- сбрасывать состояние устройства полностью к первоначальному состоянию или просто очищать данные кеша и приложений;
- очищать статистику работы аккумулятора;
- форматировать и создавать разделы на карте памяти.
Это далеко не полный список всех функций альтернативного рекавери, а только перечисление самых необходимых и востребованных возможностей. Как видите, устанавливать рекавери есть ради чего, так что давайте рассмотрим, как это сделать.
Вообще, способов установки Clockworkmod Recovery есть несколько, и их выбор зависит от используемого вами устройства. В этой статье мы рассмотрим два из них. Первый очень простой, и он подойдёт для самых популярных брендовых устройств, второй чуть посложнее, зато охватывает более широкий круг гаджетов.
Установка CWM с помощью Rom Manager
Этот способ состоит в использовании специальной утилиты, которая предельно упрощает процедуру прошивки нового рекавери. Она выпущена создателями CWM и доступна для бесплатной загрузки в каталоге приложений Google Play. Обратите внимание, что для использования Rom Manager вам понадобятся права суперпользователя. Что это такое и как их получить, вы можете прочитать в этой статье.


После установки и запуска программы Rom Manager перед вами появится окно, разделённое на несколько секций. Нас интересует раздел под названием «Режим Recovery». Нажмите в нём на ссылку «Recovery Setup», после чего в новом окне тапните по строке «ClockworkMod Recovery».
Теперь вам необходимо подтвердить модель своего устройства, прикоснувшись к его названию в списке. Далее придётся ещё раз подтвердить своё намерение и только после этого начнётся загрузка необходимых файлов, о чём вам ясно даст понять появившаяся полоска прогресса. По её окончанию программа попросит предоставить ей права суперпользователя и наконец-то установит вам CWM. Проверить это можно, вернувшись на первый экран Rom Manager и перезагрузившись непосредственно в рекавери с помощью кнопки «Загрузить режим Recovery».
Как видите, ничего сложного. Стоит однако помнить, что данная утилита поддерживает ограниченный круг устройств. Поэтому перед её использованием обязательно посетите тему форума, посвящённого вашему гаджету и проверьте его совместимость с Rom Manager.

Как получить доступ к файлам Андроид из рекавери с помощью AROMA Filemanager. Операционная система Android позволяет своим обладателям гораздо больше вольностей, чем все конкуренты. Каждый пользователь, получивший Root и обладающий достаточным количеством смелости и любопытства, имеет возможность беспрепятственно экспериментировать с системными файлами в стремлении настроить и оптимизировать работу своего гаджета. Однако далеко не всегда эти эксперименты заканчиваются успехом. В этой статье вы узнаете про AROMA Filemanager - утилиту, которая поможет «починить» смартфон даже в том случае, если Android уже не загружается.
AROMA Filemanager - это уникальный файловый менеджер, который способен работать в режиме рекавери. При этом вы получаете возможность выполнения всех основных файловых операций: удаления, копирования, перемещения, переименования и создания новых файлов и папок.
Внимание!
- Информация, содержащаяся в этой статье, приведена исключительно в ознакомительных целях. Мы не даём никакой гарантии, что эти инструкции будут работать именно на вашем устройстве.
- Используйте эти инструкции на свой страх и риск. Мы не несём ответственности за все, что произойдёт с вами или вашим устройством после применения вами информации из этой статьи.
- Внимательно изучите всю инструкцию, прежде чем начать выполнять манипуляции со своим гаджетом.
Для запуска потребуется
- Устройство под управлением Android с установленным CWM или другим кастомным рекавери.
- Пакет AROMA Filemanager , который можно загрузить на странице разработчика или, если вы предпочитаете русифицированную версию, на соответствующей странице нашего сайта.
- Обязательное резервное копирование всех персональных данных на вашем телефоне, в том числе контактов, SMS, MMS, настроек Интернета, паролей Wi-Fi и так далее.
- Заряженная не менее чем на 70% батарея устройства.
Порядок действий
1. Скачайте AROMA Filemanager по приведённым выше ссылкам.
2. Скопируйте загруженный файл в корень SD-карты телефона.
3. Перезагрузите устройство в режим восстановления. В этой инструкции в качестве примера используется ClockworkMod Recovery.
4. Выберите Install ZIP from SD Card > Select ZIP from SD Card и выберите архив с AROMA Filemanager .


5. Подтвердите свой выбор, в результате чего запустится файловый менеджер.


Если вы обнаружили, что программа не отображает все разделы файловой системы, то значит их необходимо примонтировать. Сделать это можно в настройках AROMA Filemanager . Коснитесь кнопки меню на панели инструментов программы и выберите пункт «Setttings».
Промотайте окно настроек в самый низ и после опций изменения интерфейса увидите раздел «Mount Config». Выберите здесь пункт «Automount all devices on start». Теперь необходимо выйти из файлового менеджера, а затем запустить его повторно.
Обратите внимание, что кроме обычных операций с файлами и папками AROMA Filemanager умеет изменять права файлов. Для этого вам необходимо сделать длинный тап по необходимой папке или файлу, а затем выбрать в появившемся меню пункт «Change Permission».
Теперь вы легко сможете удалить какой-либо мод, нарушивший целостность системы, вернуть на место необходимый системный файл или устранить другие проблемы, которые мешают нормальной загрузке Android.
Надеемся, что эта утилита окажется полезной всем модерам, любителям кастомных сборок и просто экспериментаторам, которые смогут с её помощью быстро и удобно восстанавливать работоспособность системы без необходимости терять время на перепрошивку устройства или восстановление из резервной копии.

В данной статье мы поговорим о том, что такое режим восстановления ( Recovery Mode ) на Android, как в него зайти на различных моделях популярных производителей, а также ответим на некоторые часто задаваемые вопросы.
Содержание - Как запустить Recovery:
Что такое Recovery (Рекавери)
Recovery mode – это так называемый «режим восстановления» системы Android. Заводское Рекавери, которое идет на устройстве «из коробки», имеет ограниченный функционал, но даже из него можно осуществить полный сброс настроек системы или же установить официальную прошивку .
С модифицированным Recovery ( CWM или TWRP ) появляется ряд новых функций, среди которых возможность получения рут прав , установка кастомных прошивок и ядер , создание резервных копий системы и восстановление из бэкапов , а также другие интересные опции о которых мы расскажем в отдельной статье.
Как запустить в Recovery: инструкция
Чтобы попасть в Recovery на Android девайсах, сначала нужно выключить аппарат, а затем нажать и удерживать определенное сочетание клавиш до загорания экрана. К сожалению, не существует одной единой комбинации при помощи которой вы сможете войти в меню Рекавери как на смартфонах Samsung, так и на HTC, LG, Xiaomi и т.д. Поэтому ниже мы собрали инструкции для различных моделей.
- Подключив Android-устройство к компьютеру, можно перевести его в режим восстановления через командную строку Windows, используя ADB.
- Специальные приложения позволяют войти в меню Recovery из системы.
- Через Терминал, введя команду (нужны ROOT права).
Перемещение по меню осуществляется клавишами увеличения и уменьшения громкости, выбор делается кнопкой включения/блокировки. В новых устройствах CWM и стоковое рекавери может быть сенсорным.
Как запустить Recovery на Lenovo
На выключенном смартфоне Lenovo зажмите и удерживайте одновременно:
Если не сработало, используйте:
Как запустить Recovery на Nexus
Если у вас планшет или смартфон Google Nexus, сначала придется зайти в Fastboot mode , а уже оттуда перейти в рекавери. Чтобы это сделать, удерживайте:

Затем клавишами регулировки громкости переключитесь на « Recovery mode » и выберите, нажав кнопку включения/блокировки.
Как зайти в Recovery на HTC

В некоторых (попадете сразу в Рекавери):

На большинстве устройств HTC вы сначала попадете в Bootloader , а уже затем при помощи клавиш регулировки громкости нужно будет спуститься к пункту «Recovery» и перейти в него, нажав на кнопку включения.
В самом меню Bootloader есть пункт «Factory reset», отвечающий за сброс всех параметров телефона до заводских.
Как зайти в Recovery на Samsung
Во всех современных моделях Samsung для входа в recovery mode используется следующая комбинация клавиш:

На старых аппаратах:
На старых планшетах Samsung:
Как зайти в Recovery на Meizu
В смартфонах Meizu отсутствует recovery, но зато там есть меню, из которого вы можете установить прошивку или сбросить настройки до заводских.
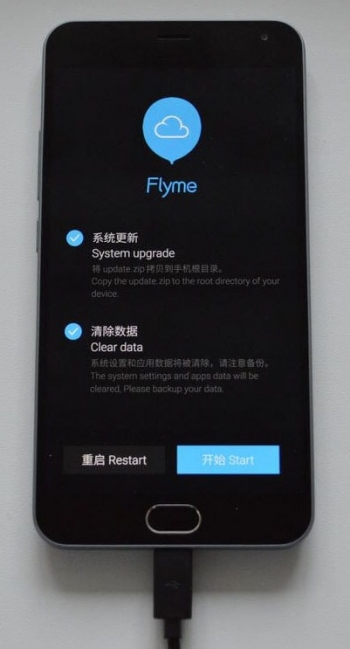
Чтобы попасть в него, используйте следующую комбинацию:
Как войти в Recovery на LG
- Удерживайте клавиши «Уменьшение громкости» и «Питание» до момента появления логотипа LG.
- Затем быстро отпустите их и зажмите снова.
- Дождитесь загрузки меню.

Как зайти в Recovery на Xiaomi
На выключенном телефоне Xiaomi удерживайте эти клавиши:
Меню рекавери Xiaomi доступно на нескольких языках (по умолчанию работает на китайском). Чтобы изменить на английский, нажмите кнопку как показано на фотографии.
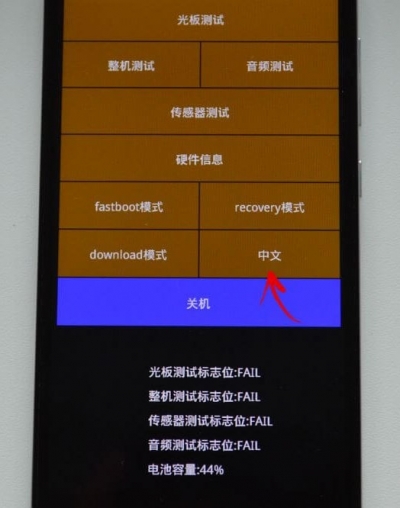
Уже после этого можно загрузить Xiaomi в режимы Fastboot, Download или Recovery.
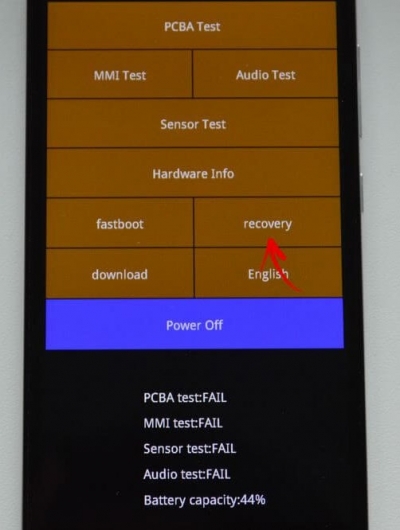
Как зайти в Recovery на Sony
Во многих телефонах Sony не установлено стоковое Рекавери (придется ставить TWRP ) и только в некоторых моделях оно присутствует. Зайти можно при помощи одной из комбинаций (пробуйте по очереди):
- «ВКЛ» + уменьшение громкости
- «ВКЛ» + короткое нажатие Громкости «Вверх» до появления логотипа SONY, затем еще раз быстро Громкость «Плюс»
- «ВКЛ» + уменьшение громкости + увеличение громкости

Как зайти в Recovery на Huawei
Для телефонов и планшетных ПК китайского производителя Huawei:

Как зайти в Recovery на Motorola
- Зажмите и удерживайте клавишу питания и Громкость «Вниз» 2-3 секунды, затем отпустите их.
- Вы попадете в Fastboot Flash Mode. При помощи Volume «Down»/«UP» поменяйте опцию на «Recovery Mode».
- Подтвердите выбор кнопкой включения.

Как зайти в Recovery на Fly
Удерживайте до появления логотипа «Fly» либо вибрации одну из этих комбинаций – зависит от определенной модели:
Как зайти в Recovery на Asus
- Зажмите клавишу питания и Громкость «+» (второй вариант: питание и Громкость «–»).
- После вибрации отпустите кнопку включения, продолжая удерживать Громкость до появления Recovery.
Как запустить Recovery на Китайский телефонах - Doogee, Bluboo, Blackview, Oukitel, Elephone, UMI и другие
- Удерживайте Volume «UP» + «ВКЛ».
- При появлении меню переместитесь на пункт «Recovery» кнопкой Volume «UP», подтвердите при помощи Volume «Down».
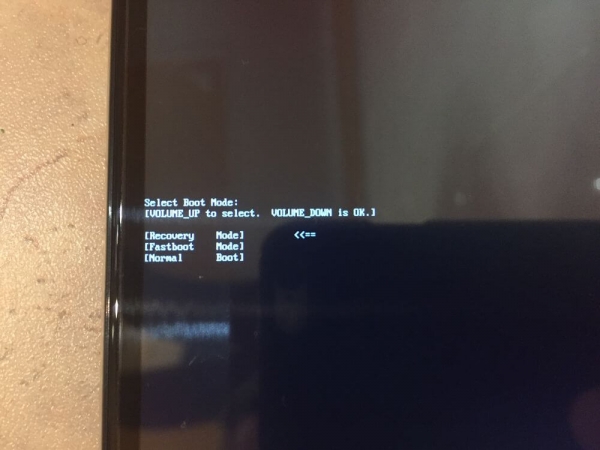
Переводим устройство в режим Recovery через компьютер: универсальный способ
Скачайте и установите ADB и драйвера , подключите Android девайс к компьютеру по USB, активируйте отладку . Запустите ADB и введите в командной строке:

Нажмите «Enter», после чего аппарат перезагрузится в режим Recovery.
Используем полезное приложение
Существуют специальные программы благодаря которым в один клик можно перевести устройство в Recovery Mode. Например, Boot Droid . Достаточно в списке опций выбрать «RECOVERY», а затем подтвердить свой выбор, нажав «YES».
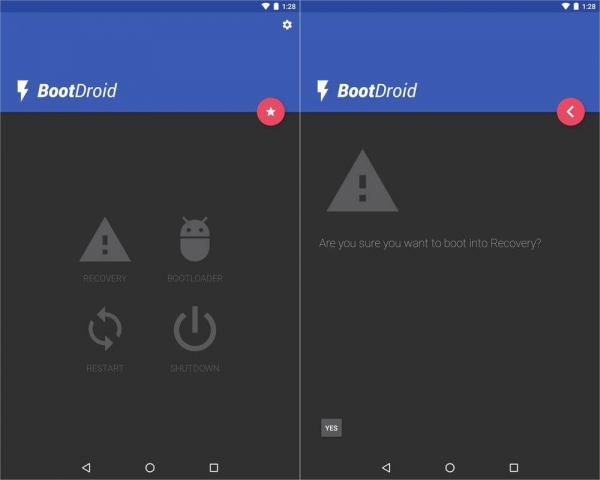
Скачайте Андроид Терминал и наберите следующую команду:
Нажмите «Ввод», появится запрос на root-доступ, предоставьте.
Снова клацните «Ввод» и телефон моментально перезагрузится в Режим Восстановления.
Пишет «Команды нет»: что делать?

Если на экране появляется такая надпись и лежачий Андроид, попробуйте быстро нажать на 2 кнопки: «ВКЛ» и Громкость «+». После этого должно появиться меню Рекавери.
Смартфон представляет собой набор передовых технологий, и многие элементы могут привести к его ненормальной или даже полной потере работоспособности.
Не волнуйся! Мы собираемся сосредоточиться на восстановлении данных с мертвого телефона, который не включается.
Вы можете следовать нашим пошаговым инструкциям, чтобы вернуть ваши данные, когда вы не включите свой мобильный телефон.

Восстановить данные с мертвого телефона Android
Часть 1: Возможно ли восстановить данные с мертвого телефона?
Вообще говоря, на телефоне Android есть два вида мягкий кирпич и жесткий кирпич.
Первое происходит из-за программных ошибок, а второе - из-за аппаратного сбоя. Однако есть шанс восстановить данные с мертвого телефона.
Даже если телефон Android сломан или не включается, данные все еще сохраняются во внутренней памяти. Конечно, вы не можете получить доступ к данным без дополнительных инструментов.
Короче говоря, вам нужно профессиональное программное обеспечение для чтения памяти вашего телефона Android и извлечения данных из него. Мы предоставим наши предложения в соответствии с вашими ситуациями.
Часть 2: Как восстановить данные с мертвого телефона
Если проблемы с программным обеспечением приводят к тому, что ваш телефон не включается, FoneLab Android Восстановление данных может помочь вам восстановить данные из него.
- Получить данные с устройств Android в один клик.
- Восстановите все типы данных с мертвого телефона, такие как контакты, история звонков, фотографии и т. Д.
- Получите данные как из внутренней памяти, так и с SD-карты.
- Восстановите ваши данные на компьютер, не повреждая существующие на телефоне.
- Поддержка устройств Android от Samsung, LG, HTC, Sony, Huawei и других.
Одним словом, Android Data Recovery - лучший вариант, который вы можете найти для восстановления данных из мертвой внутренней памяти телефона Android.
Как восстановить данные с мертвого телефона
Шаг 1 Установите лучший инструмент для восстановления данных для Android
Android Data Recovery предлагает две версии: одну для Windows 10/8 / 8.1 / 7 и другую для Mac OS X. Загрузите и установите нужную версию на свой компьютер, а затем запустите программу. Затем подключите телефон Android к компьютеру с помощью USB-кабеля. Программа автоматически распознает ваш телефон, даже если он не включается.

Шаг 2 Предварительный просмотр потерянных данных на вашем телефоне

Шаг 3 Восстановить данные с мертвого телефона
Выберите файлы и данные, которые вы хотите восстановить с мертвого телефона, и нажмите кнопку Восстановить. При появлении запроса выберите конкретную папку для сохранения ваших данных и запустите процесс.
Часть 3: Что вы можете сделать, если телефон сломан
Когда дело доходит до сломанного телефона Android, все кажется более сложным. Тем не менее, вы все еще можете восстановить данные с мертвого телефона с Aiseesoft's Разбитое извлечение данных Android
В общем, вы можете вернуть свои данные с мертвого телефона Android в исходных условиях, используя Broken Android Data Extraction.
Как восстановить данные со сломанного телефона Android

Шаг 1 Получить сломанный Android Data Extraction на ваш компьютер

Шаг 2 Войдите в окно предварительного просмотра

Шаг 3 Получить данные с мертвого телефона
Таким образом, даже если ваш телефон заблокирован, его все равно можно легко починить. Проверьте здесь: Как починить заблокированный телефон Android.
Часть 4. Советы по повышению шансов на восстановление данных с неисправного телефона.
Это не может гарантировать восстановление всех данных с любого неисправного телефона, но вы можете следовать некоторым советам, чтобы увеличить шансы:
1. Немедленно выключите поврежденное устройство. Как упоминалось ранее, вы можете получить обратно данные с неисправного телефона, если внутренняя память не повреждена. Выключение может предотвратить дальнейшее разрушение карты памяти.
2. Не перезагружайте мертвый телефон. Это ухудшит ситуацию с количеством попыток и сделает ваши данные поврежденными.
3. Не используйте фен, чтобы взорвать ваш мертвый телефон, если вы уроните телефон в воду. Он не может очистить влагу внутри телефона.
4. Найдите подходящий инструмент для возврата ваших данных с неисправного телефона в различных ситуациях. Например, Android Data Recovery может извлекать данные из мертвого телефона, вызванного мягким кирпичиком, в то время как Android Data Extraction доступен для жесткого кирпича.
5. Если вы не уверены на 100%, что можете сделать это самостоятельно, вам следует внимательно прочитать наши руководства и следовать им, чтобы получить то, что вы хотите.
6. Резервное копирование - хорошая привычка. Это может помочь вам вернуть все потерянные данные, когда ваш телефон Android мертв, а внутренняя память повреждена. (Узнайте здесь, чтобы резервный телефон Android)
Заключение
Читайте также:

