Как в скайп вставить видео с ютуба
Обновлено: 07.07.2024
Если вы нашли интересное для вас видео на YouTube, то вы можете им поделиться с друзьями. Не знаете, как это сделать? В сегодняшней инструкции я подробно расскажу, как поделиться видео с ютуба. Делать это можно не только с мобильного устройства, но и с персонального компьютера. В статье будут рассмотрены лишь самые популярные социальные площадки интернета.
На компьютере
Предложенные в списке соц. сети
Сначала разберемся, как осуществляются данные способы с персонального компьютера в такие соц. сети.
- В одноклассниках
- В фейсбук
- В вк
- Твиттер
- Электронную почту
Чтобы более детально разобрать вопрос с отправкой видеозаписи прямиком из ютуба, будем рассматривать способ на конкретном примере социальной сети. Начнем:
Копируем ссылку
Выглядит он следующим образом:
Устанавливаем таймкод
Чтобы отправленное видео воспроизводилось с указанного места вам нужно установить таймкод. Для этого поставьте галочку напротив «Начало», затем укажите время в формате Мин. : Сек. После этого можете отправлять ссылку на видео любым способом.

На телефоне
Через компьютерную версию ютуба поделиться достаточно просто. Теперь рассмотрим мобильное приложение. Чтобы поделиться видео с ютуба, выполним следующий ряд действий:
Копируем ссылку
- Viber;
- Instagramm;
- VK;
- Facebook;
- Электронная почта.
И это далеко не весь список приложений, в которых вы сможете поделиться видеороликом с ютуба через ссылку. Для ясности разберем способ, как поделить видеозаписью напрямую с ютуба.
Выбираем из списка приложений
На примере WhatsApp мы покажем, как можно поделиться видео с ютуба.

Если вы хотите отправлять понравившиеся видеозаписи с ютуба своим друзьям, то можно делать это двумя способами. Именно о них я и рассказал выше. В этом нет ничего сложного, главное понять суть, и тогда вы сможете поделиться видеозаписью куда захотите.
Возможность высококачественной бесплатной видеосвязи – одно из главных преимуществ Skype. Но теперь пользователи могут не только совершать видеозвонки, но и обмениваться видеопосланиями.
Перейти к этому пункту можно и из окошка чата:

Можно перейти и так

Устройство не обнаружено
В этом случае вы не сможете добавить видео послание: прежде всего понадобится купить и поставить веб-камеру.
Их можно найти в папке «Последние»:


В более ранних версиях в «Последних» размещается ссылка на этот элемент, который открывается в браузере.


Данный пункт меню
Как смотреть фильмы и другое видео, отправленные через Скайп? В видеоплеере, поддерживающем формат файлов, на вашем устройстве. Скайп в данном случае не поможет.
Видеоинструкция:
Можно поделиться видео с Ютуба с друзьями, знакомыми, в соцсетях, в мессенджерах. Также ссылка на ролик может понадобиться для скачивания видео и в некоторых других случаях.
p, blockquote 1,0,0,0,0 -->
p, blockquote 2,0,0,0,0 -->
p, blockquote 3,0,0,0,0 -->
В статье предлагаются три варианта для того, чтобы поделиться видео на компьютере с самого начала. Приведен способ для смартфона. Также рассмотрен вариант, как поделиться видео с Ютуба с определенного момента.
p, blockquote 4,0,0,0,0 -->
Как поделиться видео на компьютере с самого начала

p, blockquote 5,0,0,0,0 -->
Рассмотрим три способа, чтобы поделиться видео на компьютере:
На смартфоне действует только первый способ из трех перечисленных выше, о нем речь пойдет ниже.
p, blockquote 7,0,0,0,0 -->
p, blockquote 8,0,0,0,0 -->
p, blockquote 10,0,0,0,0 -->
p, blockquote 11,0,0,0,0 -->
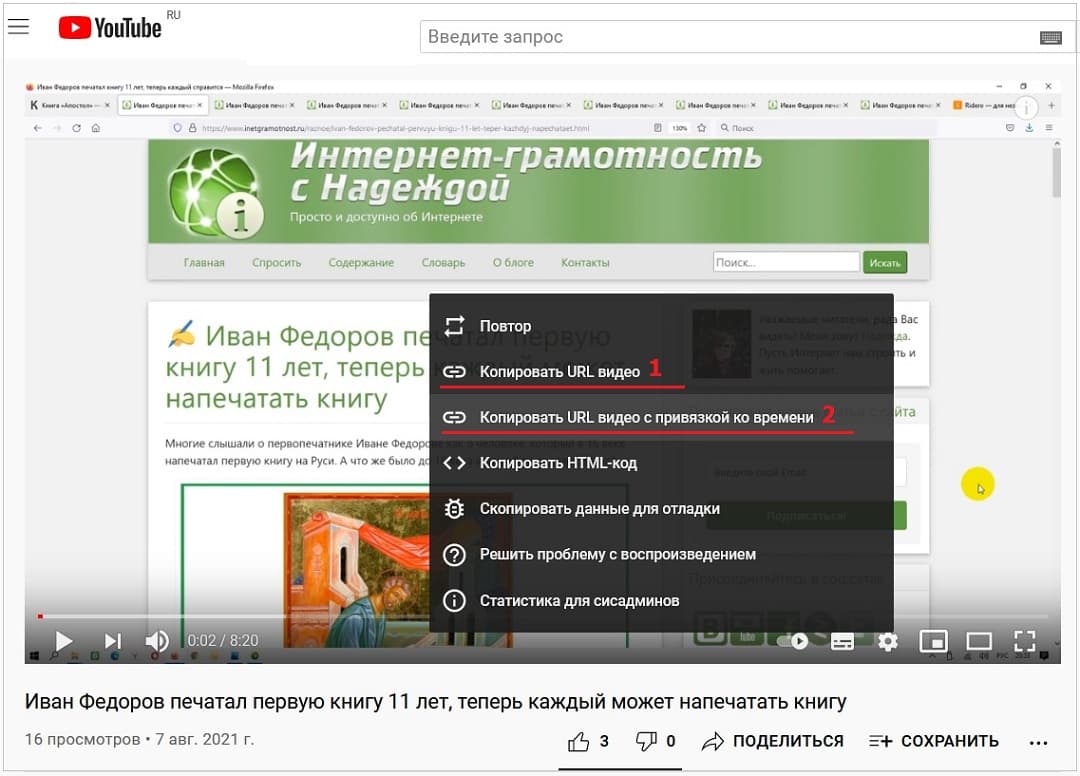
Переходим к следующему способу, как можно поделиться видео на компьютере с помощью ПКМ:
1) Достаточно кликнуть ПКМ (правой кнопкой мыши) по открытому ролику.
2) Появится меню, в котором следует щелкнуть «Копировать URL видео». После этого адрес ролика попадет в буфер обмена.
3) Можно поставить курсор в то место, где нужно вставить ссылку. Далее следует нажать на клавиши Ctrl+V («вставить»).
p, blockquote 12,0,0,0,0 -->
Ссылка на видео в адресной строке браузера
На компьютере можно открыть браузер, а затем зайти на Ютуб. В браузере сверху есть адресная строка. В этой строке можно увидеть адрес той страницы или того видео, которое открыто в данный момент.
p, blockquote 13,0,0,0,0 -->
Пять шагов на компьютере, чтобы поделиться видео, используя адресную строку браузера:
1) Запускаем браузер, заходим на Ютуб.
2) Открываем видео, для которого нужно получить ссылку. После этого в адресной строке браузера автоматически появляется адрес открытого ролика.
p, blockquote 14,0,0,0,0 -->
3) Можно скопировать адрес ролика прямо из адресной строки браузера. Для этого следует выделить этот адрес. Другими словами, нужно нажать на левую кнопку мыши и, не отпуская ее, весь адрес «закрасить синим цветом», «засинить».
p, blockquote 15,0,0,0,0 -->
4) Далее нужно нажать на горячие клавиши Ctrl+C («Копировать»). После этого ранее выделенный адрес будет скопирован во временную память компьютера (в буфер обмена).
p, blockquote 16,0,0,0,0 -->
5) Осталось открыть то место, куда нужно поместить ссылку на ролик. Ставим курсор мыши в это место и нажимаем на клавиши Ctrl+V («Вставить»). Ура, появился адрес ролика!
p, blockquote 17,0,0,0,0 -->
На рисунке 1 ссылка на ролик в адресной строке браузера выделена красной линией. Ссылка на ролик имеет следующий вид:
p, blockquote 18,0,0,0,0 -->
p, blockquote 19,1,0,0,0 -->
p, blockquote 20,0,0,0,0 -->
p, blockquote 22,0,0,0,0 -->
Можно однако вручную ввести подходящее время для начала. Кликаем мышкой и вводим время в формате, к примеру, 5:08 (пятая минута, двоеточие, восьмая секунда).
p, blockquote 23,0,0,0,0 -->
Видео с определенного момента с помощью ПКМ
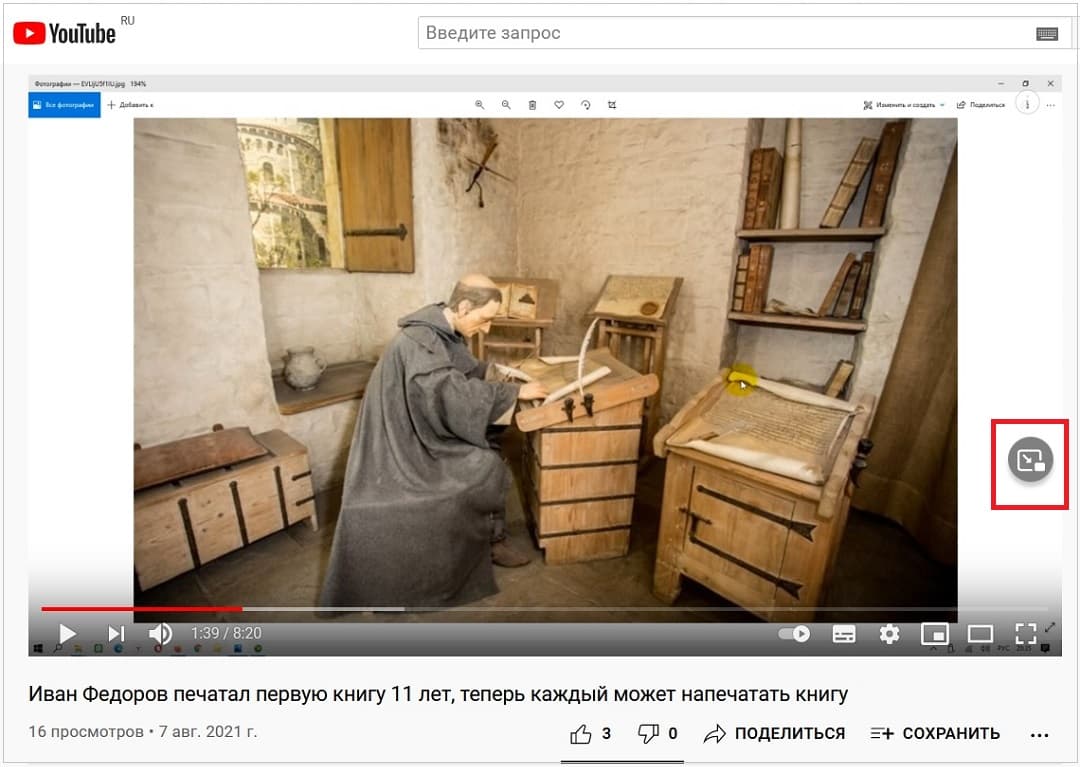
p, blockquote 24,0,0,0,0 --> Рис. 5. Маленький значок справа показывает, что адрес ролика скопирован в буфер обмена.
Ставим курсор мыши там, где требуется поместить ссылку на видео с Ютуба. Нажимаем на клавиши Ctrl+V («вставить»). Ура, ссылка на видео с определенного момента вставлена.
p, blockquote 25,0,0,0,0 -->
«Умелые ручки» для видео с определенного момента
На рисунке 4 показано, что ссылка на видео с момента 5:08 имеет вид:
p, blockquote 26,0,0,0,0 -->
p, blockquote 27,0,0,0,0 -->
Это адрес ролика, к которому добавлено: ?t=308.
p, blockquote 28,0,0,0,0 -->
5 умножить на 60 секунд получится 300. Таким образом 308 – это время в секундах с момента начала ролика.
p, blockquote 29,0,0,1,0 -->
Чтобы поделиться видео с определенного момента, следует к адресу ролика ввести еще ?t=308, где 308 взято в качестве примера. Если поставить ?t=608, то видео будет показано с десятой минуты и восьмой секунды (10:08).
p, blockquote 30,0,0,0,0 -->
Ниже приведены скриншоты для смартфона с операционной системой Андроид.
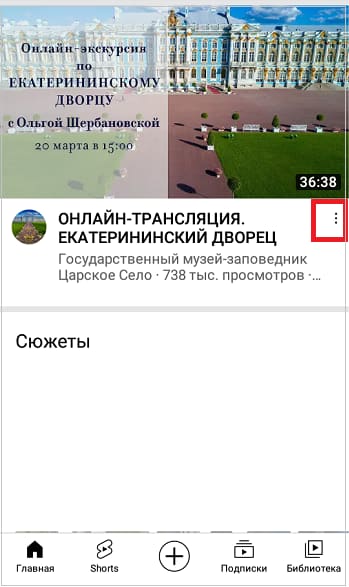
p, blockquote 31,0,0,0,0 --> Рис. 6. Под видео значок из трех вертикальных точек – это меню.
Далее предлагаются варианты, где можно поделиться видео на смартфоне (рис. 8):

p, blockquote 33,0,0,0,0 --> Рис. 8. Варианты, чтобы поделиться видео.
Можно нажать «Коп. ссылку» (копировать ссылку) для ее копирования в буфер обмена. Либо следует кликнуть на какую-либо иконку, чтобы поделиться видео.
p, blockquote 34,0,0,0,0 -->
Чтобы поделиться видео на смартфоне с определенного момента, следует нажать «Коп. ссылку». Затем вставить ссылку по месту назначения и вручную к адресу видео набрать еще ?t=308, где вместо 308 может быть другое время, указанное в секундах. Выше рассмотрен это вариант как «умелые ручки».
p, blockquote 35,0,0,0,0 -->
Видео: Как поделиться видео Ютуб с самого начала или с определенного момента
Другие материалы:
1. Что такое Ютуб Shorts, где они на смартфоне и на компьютере
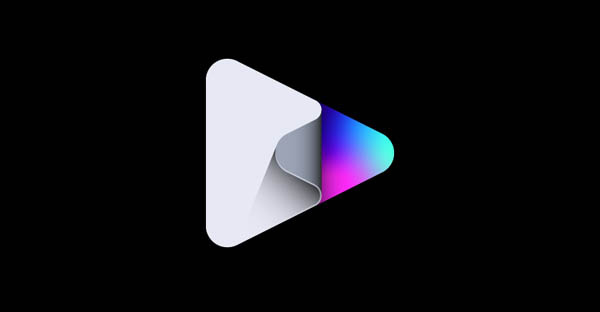
Вы решили добавить видео с YouTube на свой сайт? Это хорошая идея, ведь оно поможет обогатить ваш контент и даст посетителям больше информации. Добавление YouTube видео в разделы сайта «О нас» и «О продукте» значительно облегчает изучение информации о вашей компании и деятельности. Давайте разберем как это правильно сделать.
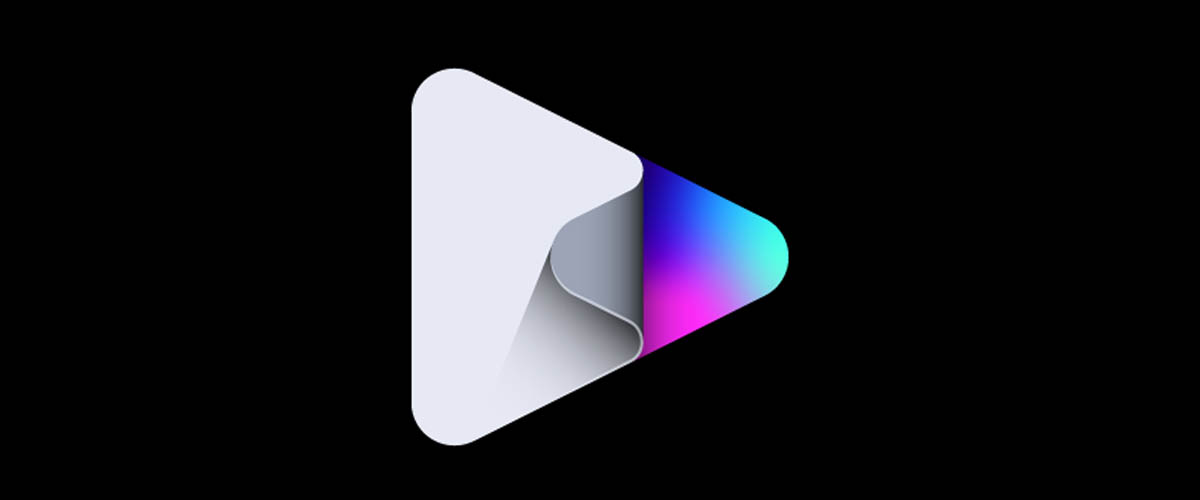
Почему не HTML тег video?
Стандарт HTML 5 имеет встроенный тег video , который позволяет вам добавлять видео на веб-страницу, указав его расположение в теге source . Однако есть риск, что браузер пользователя не будет поддерживать формат вашего видео, да и добавление нескольких источников довольно хлопотно.
Знание того, как встроить видео YouTube в HTML страницу, избавит вас от многих проблем. Мы будем использовать iframe вместо тега video :
IFrame означает встроенную рамку и позволяет вставлять одну страницу в другую - в этом случае, страницу YouTube. Таким образом, вам не нужно беспокоиться о поддержке формата вашего видео файла.
Как вставить видео YouTube на сайт
Когда вы нажмете на нее, вы увидите несколько вариантов как поделиться видео, в том числе через различные платформы социальных сетей. Самой первой кнопкой в списке будет Встроить . Нажмите на ее, чтобы вставить видео с Youtube на сайт.
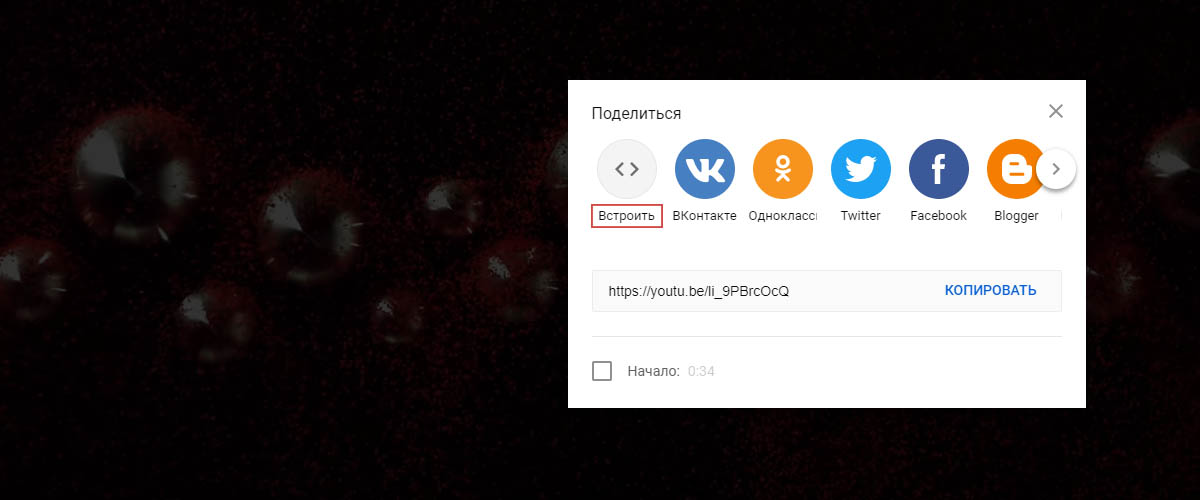
YouTube сгенерирует код для вставки автоматически. Тег iframe будет иметь URL исходного видео, высоту и ширину плеера и еще несколько атрибутов:
В нашем случае код будет выглядеть следующим образом:
Все, что вам нужно сделать - это нажать Копировать и вставить этот код в HTML вашей страницы.
Настройка YouTube видео в HTML5
Теперь, когда вы знаете, как вставлять видео YouTube в формате HTML, вы должны также понять , как модифицировать его под ваши цели. Добавляя некоторые параметры в конце URL адреса видео, вы можете влиять на поведение плеера. Для этого добавьте знак вопроса ? в конце URL, а затем добавить один или несколько параметров и их значения.
Параметр autoplay позволяет начать автоматическое воспроизведение YouTube видео при загрузке страницы. Добавьте autoplay=0 в конец URL чтобы включить автовоспроизведение или autoplay=0 чтобы выключить.
Параметр loop позволяет зациклить видео, цикл будет длиться, пока пользователь останавливает его вручную. Использование loop=1 запустит видео снова после того, как она закончится, а loop=0 остановит видео после первого воспроизведения.
Параметр playlist установит плейлист на вашем сайте, несколько YouTube видео будут воспроизведены один за другим в последовательном порядке. Это позволит создать личный список воспроизведения на вашем сайте.
Посмотрите еще несколько параметров, которые вы можете использовать в таблице ниже:
Читайте также:

