Как в скайпе включить демонстрацию экрана
Обновлено: 06.07.2024
Современные мессенджеры стараются удивить пользователей доступным функционалом или низким порогом освоения. По такому пути пошли и «старожилы» — проекты, созданные еще двухтысячные. С течением времени они снискали всемирную славу и распространенность, однако некоторые вопросы остаются неизменными. Сегодня мы поговорим о том, как включить демонстрацию экрана в Скайпе, рассмотрим характерные особенности процедуры, преимущества платформы, возможные причины неполадок.
Коротко о главном
Помимо вышеназванных «вольностей», идейные вдохновители разработчиков обеспечили конечному продукту следующие преимущества:
- Кроссплатформенность — установочные файлы находятся в свободном доступе и адаптированы для популярных операционных систем.
- Высокая производительность — использование минимального количества системных ресурсов сопровождается «невесомой» работой встроенных алгоритмов.
- Бесплатная основа — проект пропагандирует отказ от изобилия рекламных баннеров и видеороликов, не взимает плату за использование стандартного функционала.
- Защищенность — пользовательскую информацию (переписки и записи звонков) в автоматическом порядке шифруется. Это предотвращает утечку данных, возможность прослушивания.
После смены нескольких собственников, Скайп обрел настоящего «хозяина» в лице корпорации Microsoft.
Показ пользовательского экрана

Многие пользователи задаются вопросом, для чего же придумана функция показа экрана в Скайпе.Спешим удовлетворить требовательного читателя:
- Создание интерактивной среды для совместного просмотра видеоматериалов, графических объектов.
- Разработка обучающих мероприятий с использованием таблиц, графиков и прочих инструментов повышения восприятия.
- Возможность решить проблему технического характера или объяснить вещи «на пальцах».
Это далеко не полный перечень, но и он дает понять важность внедренного функционала.
Поскольку сейчас существует две версии программы для ПК (новая и старая), то и способы вызова данной возможности разные. Рассмотрим их оба по очереди.
Новая версия
В обновлении значительно упростили доступ к определенным функциям. Это относится и к демонстрированию картинки со своего компьютера во время диалога. Делается все так:
Старый Скайп
В случае использования классической версии функция вызывается так:
- Запускаем приложение, проходим процедуру авторизации.
- Выбираем необходимый контакт, кликаем на кнопку звонка.
- Во время разговора наведите курсор на синий крестик, нажатие вызовет активацию диалогового окна, в котором выбирается пункт «Демонстрация экрана…».
- Существует и другой способ — во время общения кликните на вкладку «Звонки», активируем соответствующую надпись по щелчку ЛКМ.
- После нажатия соответствующих кнопок, активируется режим предварительного просмотра пользовательского экрана.
- Подтвердите вызов функции.
Включить демонстрацию экрана в Скайпе на телефоне никак не получится. Но можно это сделать в обратном направлении — с компьютера на мобильное устройство. Функция активируется абсолютно таким же способом, как и описан выше.
Проблемы с отображением
Что делать, если демонстрация экрана не работает? Рекомендуем рассмотреть несколько возможных способов решения проблемы:
- Проверьте актуальность версии программы и обновите ее, если это потребуется — это одна из наиболее частых причин возникновения неполадок. Нелишним будет проведение соответствующей процедуры и собеседником.
- Фактор риска — нестабильное Интернет-соединение, минимизируйте работу приложений, потребляющих значительное количество трафика (подробнее о расходе трафика Скайпом).
- Попробуйте перезапустить демонстрацию экрана или даже компьютер, иногда наблюдаются баги в работе программного обеспечения.
Устраняем красную полосу на экране в Skype
Убрать красную рамку при активной демонстрации экрана в старом Скайпе поможет вспомогательная утилита Desktop Manager:
Возможности программки небольшие, но надстройка поможет решить распространенную проблему.
Вместо заключения

Эта функция пригодится, если вам нужно показать документ, фото или видео на своем экране без передачи файла.

Skype многие считают устаревшим мессенджером, не способным составить конкуренцию более продвинутым WhatsApp, Viber и другим. Однако, у него есть свои преимущества. Надо понимать, что Скайп рассчитан, в первую очередь, на десктопное использование. Возможно, он не так безопасен, как перечисленные выше конкуренты, зато, например, не позволяет удалять переписку — это может быть полезно при общении с клиентами, продавцами и в других случаях, когда впоследствии может потребоваться подтверждение разговора.
Кроме того, у Skype есть интересная функция — демонстрация экрана. Она появилась уже давно и пользуется популярностью у пользователей. Как показать экран в Скайпе?
Для чего можно использовать демонстрацию экрана?
Эта функция может быть полезной в целом ряде случаев.
Показать друзьям фотографии и прокомментировать их. Конечно, можно выложить снимки в облако, но, во-первых, не все любят это делать из соображений конфиденциальности, во-вторых, закачка файлов в хранилище — это время и трафик. Иногда проще показывать их на экране своего компьютера — например, через Skype.
Решить проблему с компьютером дистанционно. Если вам нужна помощь с компьютером или, наоборот, кто-то просит вашей помощи, можно визуально наблюдать за действиями на экране. Это проще, чем описывать проблему как «… а вот теперь вылезло всплывающее окошко с вот таким текстом…»
Провести урок или мастер-класс. Конечно, речь в первую очередь о дисциплинах, связанных с использованием компьютера. Покажите, где и какой код должен стоять или поделитесь своим мнением по дизайну макета…
Обсудить с коллегами презентацию или рабочий файл. Если в переговорной можно включить проектор или просто сесть у экрана ноутбука, при удаленной работе тоже есть выход: созвониться группой и включить демонстрацию презентации или загрузить таблицу с отчетом. Это может сделать один человек, используя демонстрацию экрана.
ВАЖНЫЙ МОМЕНТ. Еще недавно транслировать изображение экрана в групповых звонках могли только подписчики Skype Premium. Теперь это можно делать и со стандартным (бесплатным) тарифным планом. Правда, нужно будет обязательно обновить Скайп до последней версии.
Как включить демонстрацию экрана в скайпе
На компьютере: нажмите кнопку с изображением двух прямоугольников.
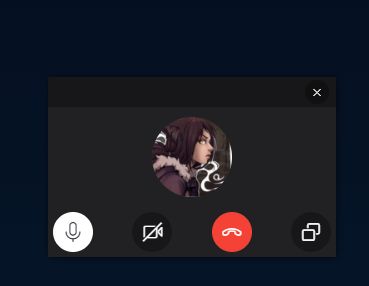
На устройствах Android: нажмите кнопку «Еще» (три точки) и кнопку с прямоугольниками.
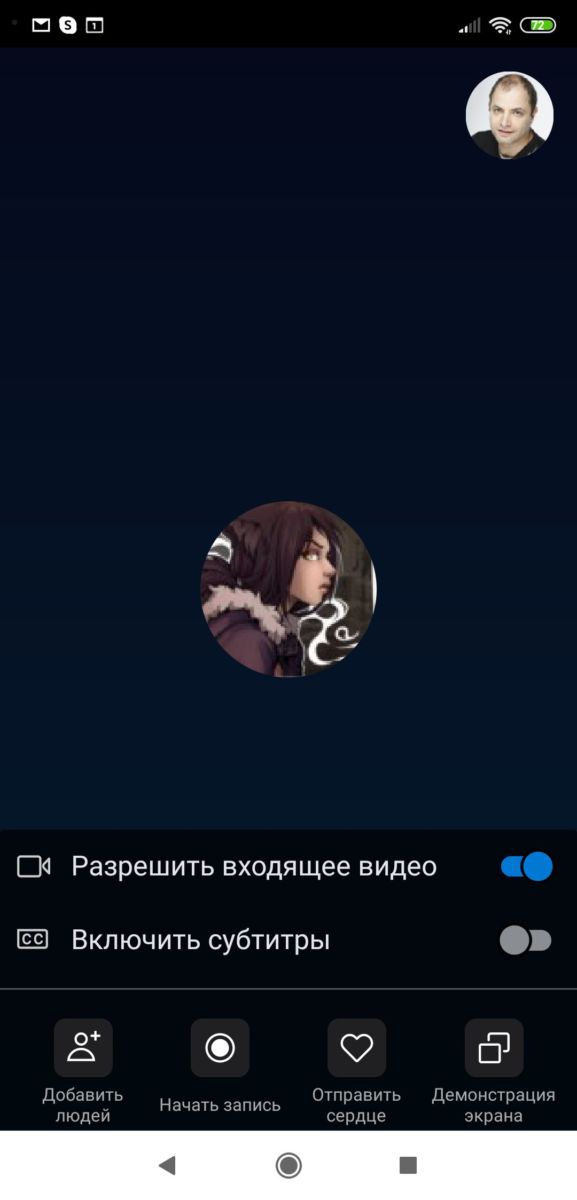
На iPhone и iPad: сделайте все то же самое, что в случае с Android. Затем подтвердите программу Skype и выберите вариант «Начать трансляцию».
Как прекратить демонстрацию экрана в Скайпе
Точно так же, как вы ее начинали. Нажмите на кнопку с двумя прямоугольниками, и вы вернетесь в стандартное окно разговора.
Дополнительно: запись звонка в Скайп
Все, что не зафиксировано каким-либо образом, быстро вылетает из головы. Демонстрация экрана — отличное решение, но после окончания звонка порой возникает желание (или необходимость) вспомнить то, что вам показывали. В таких случаях незаменима запись звонка.

Причем записать можно не только разговор в формате аудио, но и демонстрацию экрана. Делается это так.
- Во время демонстрации экрана нажмите на кнопку записи.
- Начнется запись, все участники чата (если их несколько) получат уведомление.
- После окончания записи она автоматически будет опубликована в чате в формате МР4 и доступна для скачивания в течение 30 дней.
Что делать, если не получается устроить демонстрацию экрана?
Как правило, проблемы возникают только у пользователей, которые не обновили Скайп до последней версии. Обычно программа сама следит за обновлениями и предлагает их установить. В этом случае соответствующее предложение появляется во вкладке «Уведомления».
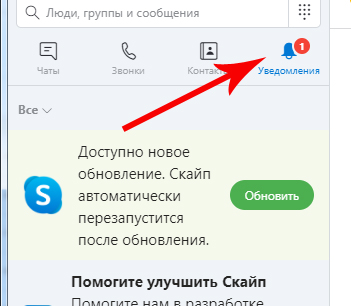
Проверить обновления также можно и в настройках.
- Откройте настройки в десктопной версии, нажав на значок с тремя точками рядом с вашим именем.
- Перейдите к пункту «Помощь и отзывы».
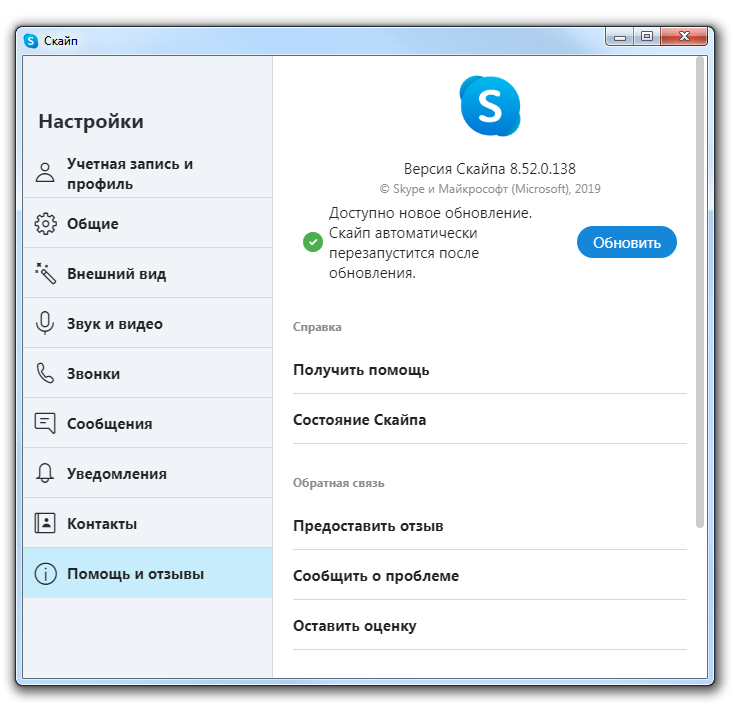
Теперь вы точно знаете, как в Скайпе показать свой экран собеседнику. Используйте такую возможность, чтобы делиться информацией без пересылки файлов и выкладывания их в облачные хранилища.
Демонстрация экрана – одна из самых полезных функций для видеоконференций и онлайн обучения, ведь через нее можно удобно показывать презентации и учебные материалы, попутно о них рассказывая или делая другие вещи. В этой статье мы расскажем, как включить и управлять демонстрацией своего экрана.
Как показать свой экран собеседнику на ПК
Демонстрация экрана на ПК – удобная функция для показа презентаций, мультимедиа и учебных материалов с возможностью объяснения или обычного общения между друзьями. Для составления рабочего плата демонстрация экрана – незаменимая вещь. Чтобы включить демонстрацию экрана совершите следующие действия:
- Откройте чат с человеком или группой, которой вы хотите показать свой экран;
- Позвоните, нажав на кнопку звонка в правом верхнем углу;
- В окне звонка нажмите на кнопку демонстрации экрана в правом нижнем углу;
- Откроется окно демонстрации экрана. Если у вас есть 2 монитора, можно выбрать один из них, чтобы демонстрировать картинку только с определенного из них;
- Снизу вы найдете ползунок выключенного и включенного звука во время демонстрации экрана. Звук нужен, например, для фоновой музыки во время показа презентации;
- Для включения самой демонстрации экрана нажмите на кнопку «Демонстрация экрана» внизу окна;
- Чтобы проверить, идет ли демонстрация экрана, можно посмотреть на края вашего монитора. По краям могут появиться красные или желтые полоски. Это означает что демонстрация экрана идет;
- Чтобы отключить демонстрацию экрана вновь перейдите на окно звонка и нажмите на кнопку демонстрации, после чего откроется дополнительное меню. В нем можно отключить демонстрацию или сменить экран, с которого транслируется запись.
Как сделать демонстрацию экрана на мобильном
Даже для телефона в Скайпе есть функция демонстрации экрана. Возможно она кому-то и нужна, но по сравнению со Скайпом для ПК, эта функция мало функциональна, урезана, да и способов ее применения не так много. Чтобы включить демонстрацию экрана на смартфоне, совершите следующие действия:
Как включить демонстрацию экрана в Скайпе, что это вообще такое, и почему эта опция вызывает у большинства людей благоговейное восхищение – об этом мы и поговорим в нашей статье прямо сейчас.
Некоторое время назад многим специалистам приходилось объяснять сложные инструкции, презентации и схемы при помощи только текста и голосовой связи (то есть практически «на пальцах»), потому что других вариантов у них просто не было. Ясно, что такое положение дел могло отрицательно сказаться и на качестве обучения, и на эффективности работы. Теперь всё совсем по-другому.
Как сделать демонстрацию экрана в Скайпе?
Для того, чтобы всё заработало, надо выполнить следующее:

- Начни голосовой вызов или видеозвонок с одним собеседником или сразу группой людей.
- Где находится заветная кнопка? Во время беседы нажми на значок «плюс» прямо на панели звонка и выбери соответствующую команду
- Также трансляцию можно начать через раздел Звонки (в верхней горизонтальной панели меню), но для начала вещания необходимо заказать звонок, о чем тебе и сообщит сама программа
![]()
- Как отключить демонстрацию экрана в Skype? Для того, чтобы прекратить прямой эфир, достаточно нажать «Остановить показ».
![]()
Наверняка ты уже в курсе, что удивительных функций у мессенджера много, но тем не менее не забудь прочитать другую нашу статью – как записать разговор в Скайпе.Еще один лайфхак — ты можешь дать доступ к определенного окну, а не к всем страницам рабочего стола. Жми на пункт сверху (как на скриншоте), выбери из вариантов «Предоставить общий доступ к окну». Готово!
![]()
Как показать демонстрацию экрана в Скайпе со звуком?
![]()
Ты сможешь транслировать свой рабочий стол и параллельно что-то рассказывать и комментировать. Однако учти, что Skype работает в одноканальном режиме – то есть не может одновременно передать звук и с микрофона, и с компьютера.
Как посмотреть демонстрацию экрана в Skype?
Специальных усилий для этого прилагать не нужно – если ты выступаешь в качестве зрителя, перед тобой просто возникнет соответствующая картинка на дисплее. Смотри внимательно.
Если вдруг случилась неприятность, и не работает камера в Скайпе, — изучи наши рекомендации в тематической статье.
Основные проблемы с демонстрацией экрана в Скайпе
Разберем самые часто встречающиеся ситуации, когда трансляции вызывают затруднения:
- Ничего не началось. Это значит, что параметры «прямого эфира» неактивны. Вспомни, что для успешной передачи надо совершить голосовой или видеозвонок.
- Нет видеосигнала. Очень желательно обновить мессенджер до наиболее свежей версии.
- У тебя «показывается», а у собеседника – нет. Советуем сделать то же, что и в предыдущем пункте – убрать устаревшую версию приложения и обновиться.
- Вылетает Скайп при демонстрации экрана. Это связано, скорее всего, с плохим интернетом. Убедись, что скорость сигнала является достаточно сильной, и он не прерывается. К тому же нелишним будет закрыть все программы, которые тебе в данный момент не нужны, и мешают работе.
![]()
Почему иногда не получается показывать экран другому абоненту?
- У него стоит «невидимый» статус;
- Он не вышел на связь.
- У тебя нет подписки на Skype Premium, а ты собираешься транслировать эфир нескольким пользователям.
- Ты забыл выключить видеозвонок перед тем, как запустить демонстрацию.
- Ужасное качество интернет-соединения.
![]()
В другой нашей статье мы рассказываем, как записать видео в Скайпе, и зачем вообще это может понадобиться.
![Как включить демонстрацию экрана в Скайпе]()
Опция как включить демонстрацию экрана в Скайпе, доступна в мессенджере по умолчанию. Для активации не нужно загружать дополнительные расширения или оформлять платную подписку.
Включение функции захвата экрана в Skype
Чтобы показать экран собеседнику, нужно позвонить ему с помощью Скайпа и кликнуть по встроенной клавише для перехода в специальное меню. Опция требует высокоскоростное соединение с сетью, работает на старой и на новой версии мессенджера.
![Компьютер Skype]()
Шаг 1: поиск контакта для видеозвонка
Чтобы выполнить звонок с передачей изображения нужно найти ранее сохраненный контакт в собственном списке или добавить новый. Действие не занимает много времени, поисковая строка встроена в главное окно Skype.
Для добавления нового контакта:
Пользователь получит автоматический запрос. После подтверждения новый контакт добавится в общий список.
Как быстро найти нужный контакт из большого списка:
Важно. При использовании устаревшей версии мессенджера внешнее оформление главного окна может отличаться. Для поиска потребуется войти в личный профиль и подключить компьютер к интернету.
Шаг 2: как выполнить видеозвонок
Последняя версия Скайпа содержит в себе все необходимые инструменты для отправки вызова с передачей изображения. Для разговора потребуется стабильное соединение с сетью, подключенные динамики, микрофон и камера.
Как позвонить собеседнику с помощью кнопки видеозвонка:
Skype автоматически подключится к серверу, активирует динамики, камеру и микрофон и отправит вызов выделенному абоненту. При звонке у обоих пользователей появляется окно с панелью управления.
![Окно видеозвонка Skype]()
Шаг 3: запуск трансляции всего экрана во время разговора
Во время видеовызова Скайп позволяет захватывать экран и транслировать его собеседнику. Мессенджер автоматически определяет границы дисплея, качественно передает изображение, не зависая даже на компьютерах со слабым оборудованием и устаревшей операционной системой Windows.
Как перейти в меню демонстрации экрана и показать всю область дисплея:
Показ всей области дисплея начнется сразу после нажатия клавиши подтверждения. Для активации микрофона можно передвинуть ползунок перед началом демонстрации или воспользоваться клавишами, которые автоматически появляются во время движения курсора мыши.
![Подключение звука Skype]()
Важно. Качество передаваемого изображения зависит от скорости подключения. При сильном ухудшении трансляции закройте все лишние приложения, которые обращаются к интернету.
Шаг 4: выбор определенного окна приложения для демонстрации
Skype позволяет демонстрировать не только весь экран, но окна определенных приложений. Во время запуска трансляции система определяет все запущенные процессы и дает возможность выбрать один из них.
Как в Скайпе показать свой экран собеседнику частично с выбором приложения:
Важно. Skype стабильно работает при трансляции стандартных окон приложений. При выборе игры или видеоплеера возможны запаздывания и существенное уменьшение количества кадров. Во время демонстрации окна приложения микрофон активен и может полноценно использоваться для голосовых комментариев.
Шаг 5: как завершить демонстрацию экрана в Скайпе
Во время трансляции на экране отображается окно с дополнительными клавишами и изображением с камеры собеседника. Завершить показ экрана можно с помощью одной из клавиш, встроенных в панель управления.
Как сделать завершение демонстрации:
Важно. При отключении опции трансляции видеовызов не завершается. Камера для передачи изображения активируется автоматически. Закончить звонок можно с помощью клавиши красного цвета с изображением телефонной трубки.
![Завершение вызова Skype]()
Плюсы и минусы демонстрации экрана через Skype
Опция транслирования экрана встроена в компьютерные версии Скайпа и работает даже на компьютерах с устаревшим оборудованием. Среди положительных сторон пользователи выделяют наличие кнопки для быстрой активации демонстрации и возможность захвата всего экрана или отдельного приложения.
К минусам можно отнести низкую частоту кадров, которая не позволяет передавать захват видеоплеера и игрового процесса. Опция сильно зависит от скорости интернета, поэтому качество изображения часто меняется то в лучшую, то в худшую сторону.
Демонстрация экрана компьютера с помощью мессенджера Skype доступна бесплатно и вшита в приложение по умолчанию. Для захвата не нужно выполнять сложных настроек или загружать дополнительное расширение. В процессе общения можно использовать микрофон и показывать выбранные заранее приложения.
Читайте также:












