Как в сони вегас закрыть часть видео на экране
Обновлено: 05.07.2024
Как замазать лицо или часть видео в Sony Vegas? Воспользуемся плагином Pixelate, наложенным на маску.
В этом видео я вам покажу как сделать размытие какого-то объекта на видео.
Если вы хотите скрыть какую - то информацию в видео: пароль, сайт, лицо, номер авто и т.д, то этот видеоурок вам .
Скрываем (пикселизируем) текст или объект видео ролика. Или как скрыть содержимое ролика от посторонних глаз.
В этом видео я покажу,как нужно делать размытие на видео в Sony Vegas Pro,например,если нужно наложить цензуру Я .
Видеоурок из серии видео о программе Sony Vegas Pro от практикующего видеооператора с более чем 9-летним стажем .
Сегодня я расскажу вам о том, как размыть фон в Vegas Pro под неправильно снятым видео. Например, в том случае, если .
Всем привет! Вышло новое и очень интересное видео! Поставьте лайки и подпишитесь на канал! Также не забывайте про .
Полезный гайд по SonyVegas Pro 10. Подпишись ,мне будет очень приятно.
Как замазать лицо в sony vegas,сегодня мы научимся пикселизировать обьекты. Ссылка на программу .
Всем привет! Сегодня я покажу как замазать часть видео в Sony Vegas .Надеюсь вам понравиться и вы поставите лайк и .
Как замазать лицо или часть видео в Sony Vegas Pro? Для этого используем плагин Pixelatу и накладываем на маску, .
В даном видео Вы узнаете как замазать или скрыть часть видео с помощью программы Sony Vegas Pro 12.0. Горячие .
Развесёлого времени суток всем! Разберём вопрос, как размыть текст на видео в sony vegas или иначе говоря, как .
В этом видео рассмотрим, как замазать часть видео (лицо или объект) в бесплатном видеоредакторе Videopad. Здесь .
Этот вариант рендера видео в sony vegas прекрасно подойдет также для youtube. Приятного и полезного просмотра!
Части видео там где. Чтобы разделить на два отдельных элементов. На 2 видео это. Фермент видео нажать contra с .
Итак, в этом уроке, друзья мои, я расскажу вам, как можно ускорить или замедлить видео в Сони Вегас. Как я уже указала в .
Этот инструмент также можно использовать для создания движения статистических изображений (например фотографий). Также Video Event Pan/Crop используется для создания масок с помощью кривых Безье. Давайте же рассмотрим этот инструмент.
Кадрирование видео Video Event Pan/Crop
Чтобы открыть Pan/Crop, нужно выбрать в меню Tools/Video/Video Event Pan/Crop:

Или нажать на соответствующий значок в конце клипа:

В окне Pan/Crop вы увидите ваш клип в прямоугольной рамке. Это основная рабочая область. Её масштаб можно изменять колесиком мышки. Рамка показывает видимую часть кадра. Буква F обозначает положение ограничивающей зоны. Рабочую область можно перемещать с помощью мыши или координат x, y слева в окне.

При перемещении ограничивающей области будет происходить процесс панорамирования видео. За пределами текущего кадра мы можем увидеть дорожки которые находятся ниже текущей дорожки. Также с помощью рамки кадрирования можно масштабировать и поворачивать кадр:

Слева в окне Pan/Crop отображается окно настроек, где можно задать необходимые параметры очень точно с помощью цифр, также здесь присутствуют различные кнопки параметров. Давайте рассмотрим функции этих кнопок окна Pan/Crop:
Обратите внимание, что в выпадающем списке Preset можно выбрать необходимое соотношение сторон кадра. Например, 4:3 Standard TV Aspect Ratio:

Операции кадрирования довольно часто используются в монтаже. Например, с помощью ключевых кадров с нескольких фотографий можно сделать довольно таки интересное слайдшоу.

Ключевые кадры (контрольные точки, keyframe)
А вот и Keyframe kontroller (окно управления ключевыми кадрами) в окне инструмента Event Pan/Crop:

Чтобы стало более понятно, давайте рассмотрим использование ключевых кадров на примере анимации инструмента кадрирование.
Например, в ролике нам нужно в процессе полета голубя на несколько секунд показать максимально близко, а потом вернуть назад в исходную позицию.
1. Кликаем в окне управления ключевыми кадрами примерно на 5 секунде в полосе position.

2. После чего на 5 секунде нашего ролика начинаем максимально приближать голубя в полете, с помощью рамки кадрирования. И сразу после операции приближения на 5 секунде появится новый ключевой кадр. Это означает то, что рамка кадрирования начиная с первой доли секунды из своего первоначального состояния, в течении 5 секунд, должна принять то состояние, которое мы установили во втором ключевом кадре. Все кадры между этими ключевыми кадрами, программа просчитывает самостоятельно.

3. А теперь поставим курсор на 7 секунде и начнем отдалять голубя, используя рамку кадрирования. В окне Keyframe kontroller появится еще один ключевой кадр.

Так продолжать можно и далее, создавая ключевые точки до бесконечности. Каждый раз когда вы будете перемещать рамку кадрирования, в том месте окна Keyframe kontroller, где будет стоять курсор будут появляться новые ключевые точки. Настоятельно рекомендую попробовать создание ключевых кадров на практике.
По умолчанию, скорость анимации между ключевыми кадрами одинаковая в начале, середине и конце анимации. Чтобы ее изменить, нужно нажать на ключевой точке правой кнопкой мыши и выбрать один из параметров:
Ключевые кадры (keyframe) можно применять в различных инструментах Sony Vegas, придавая больше эффективности и динамики Вашим роликам. С ними мы еще будем встречаться и работать в следующих уроках.

Здравствуйте, друзья мои!
Сегодня я хочу поговорить с вами о том, как использовать метод «ножниц» в программе Sony Vegas, т.е. мы рассмотрим, как в Сони Вегас разрезать видео. Также я расскажу и покажу, как в Вегасе вырезать ненужный фрагмент видео и еще покажу способ, как можно обрезать видео быстро и без лишних усилий.
А в конце данной статьи я вам расскажу, как соединить (или склеить) два видео в Sony Vegas.
Ну что ж – вперед к знаниям!
Итак…
Как разрезать видео в Сони Вегас.
Для того, что в Сони Вегас разрезать видео, достаточно поместить его на таймлайн и определить точное место, где должно быть разрезано наше видео. После чего мы ставим в нужное нам место ползунок (курсор) и нажимаем на клавиатуре компьютера английскую букву «S» :

Как видите, наше видео вполне успешно разрезано.
Как в Сони Вегас вырезать фрагмент видео.
Чтобы вырезать ненужный кусочек видео в Сони Вегас Вы точно также определите нужные места обрезки видео при помощи маркеров, т.е. найдите начало и конец того кусочка, который не нужен, и расставьте в этих местах маркеры.
*Или навскидку выделите видео в ненужном месте, края потом «подтяните» способом, который я опишу ниже, рассказывая о том, как обрезать видео.*

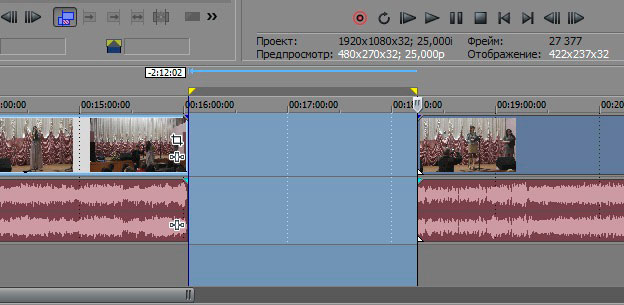
Как обрезать видео в Сони Вегас.
Чтобы обрезать видео в Вегасе Вы можете, конечно, вполне себе использовать и первый метод с последующим удалением ненужного куска. Но я Вам расскажу способ обрезки видео куда быстрее и поинтереснее: просто «ухватите» на таймлайне Ваше видео за начало и с зажатой левой клавишей мыши подтяните его прям к тому самому месту, до которого видео следует обрезать.

Вот и все – Ваше видео начинается с нужного Вам момента. То же самое вполне возможно проделать и с окончанием видеофрагмента.
Посмотрите урок о том, как обрезать, разрезать и вырезать видео в Sony Vegas Pro:
Ну а теперь я коротенечко скажу о том,
как в Сони Вегас соединить два видео в одно .
Если Вам нужно просто соединить два имеющихся у Вас видеокусочка в один видеоролик, то тут, скажу Вам сразу, все довольно просто: «схватите» нужный кусок видео и с зажатой левой клавишей мыши просто подтяните его с к тому видеоотрезку, с которым его нужно соединить.
В момент, когда Вы увидите, что видео станет залипать (это значит, что место соединения стало ярко подсвечиваться), просто отпустите перемещенный кусочек видео.
Всё, два Ваши видеоотрезка почти слились воедино. Теперь их осталось только правильно сохранить, чтобы они уж точно стали одним целым, как того и требовала наша с Вами задача.
PS: если Вы хотите, чтобы одно видео плавно перетекало в другое, наложите немного один отрезок на другой.
Ну вот и всё! Как видите, работать в Сони Вегас не так уж и сложно. Верно? ;)
Если для Вас что-то осталось непонятным – задавайте вопросы ниже в комментариях к этой статье. И мы вместе будем делать сложные задачи простыми! )
Вам также может понравиться:
Эффекты плавного появления и.
Какую версию Sony Vegas Pro выбрать.
Картинка в картинке в Sony Vegas.
Быстрая синхронизация звука.
Как отделить звук от видео в.
Как сделать видео в Сони.
От автора
Vиктория Sенокоcова
Друг мой, рада видеть Вас на своем блоге!
Я хочу, чтобы в мире было как можно больше успешных творческих людей, поэтому рада делиться информацией, которая может быть полезна на пути к реализации Вашего потенциала.
Давайте вместе делать этот мир ярче, интереснее и многограннее! ;)
Мои услуги: ознакомиться здесь
Комментировать Х
61 комментарий
Все установилось и работает! Спасибо!
Всегда пожалуйста, Зоя! ;)
Всегда пожалуйста! Я рада.)
Добавил одно видео и нужно добавить второе для соединения. Пишет,что невозможно. Что делать?
Куда Вы не можете добавить второе видео, Леонид, на Таймлайн?
А что конкретно пишет Вегас?
Доброго всем дня, я начал заниматься в сони вегасе не давно. Я начинаю учится монтировать свадьбы и тут я столкнулся с одной идеи которая меня выручила, но которая породила одну не приятную проблему. Свадьбу снимают с двух камер и что бы найти удачные кадры и срезать не удачные я сделал два изображения сразу на экране с первой камеры и со второй через eventpan. Но соответственно изображения стали меньше и наблюдая изображения сразу с двух камер одновременно я быстро удалял нужные и ненужные куски и быстро сделал свадьбу. А теперь нужно изображения сделать с первой и со второй камеры на весь экран. По одиночки я сделать могу просто делаю в (Default), но там столько прорезанных кусочков, можно ли сразу не перебирая кусочки сделать изображения видео во весь экран сразу?
Обзор ни о чём. Если не умеете работать с программой лучше не суйтесь обучать других. Спасибо Вам огромное за время потраченное напрасно.
Резковато, зато от души.)) Ничего, мы и такое скушаем)) Я прокомментирую Ваше мнение ниже.
А мне очень помогли эти уроки, потому что я вообще не умею пользоваться программой.
Оля, так для вас и стараюсь. Для всех тех, кто только начинает осваивать Сони Вегас.)
не могу понять.я склеил видео.а после того как сделал рендиринг потом открываю видео.а там только один кусок самый первый.а другие не склеились!причём главно музыка вставилась которую накладвал
Выделите ВЕСЬ Ваш клип перед рендерингом, а потом просчитывайте.
Здравствуйте, Сергей. Да, я поняла Вас. К сожалению именно той функции полного объединения разных частей в одну с применением на нее уже определенного эффекта нет. Так что придется редактировать каждую из вырезанных частей. В этом, в общем-то, и заключается сложность и кропотливость работы при видеомонтаже.
Спасибо за ответ. Что же, придется лучше планировать действия при разрезании клипов на таймлайн, использовать при необходимости повторные ссылки на исходные клипы и т.д.
Удачи Вам в творчестве, Сергей!))
Пожалуйста помогите все получилось,только когда я склеил два видео- одно видео громкое , другое совсем не слышно
Что делать?
Два видео склеил.только одно видео громкое,другое совсем не слышно
Что делать?
Работа монтажера в очень большой степени состоит за маленьких кирпичиков. Мелких элементов, которые приходится очень часто делать. Одними из таких кирпичиков являются команды обрезать и вставить. С ними мы сегодня и познакомимся.
Откроем программу Sony Vegas Pro. И разместим один из файлов на timeline.

Существует два основных способа подрезать файл.
1.Обрезка файла по краям в программе Sony Vegas Pro.
То есть мы ставим курсор мыши к левой (если нужно подрезать начало) границе файла на timeline. Вид курсора поменяется. Зажмем левую клавишу мыши и начнем передвигать курсор вправо. По мере передвижения мы увидим, что файл начал сокращаться. Тем самым мы подрезали начало нашего файла.

Точно таким же образом мы можем подрезать правую часть клипа. Поднесем курсор к правой части файла и начнем движение влево.

Тем самым мы подрезали наш файл и с правой стороны, и с левой стороны.
2.Вырезание фрагмента файла в программе Sony Vegas Pro
А теперь предположим что нам надо вырезать часть файла в середине. Для этого можно воспользоваться тяжелым путем, который я не буду рассматривать. Или простым путём.
В начале нужно выделить нужный фрагмент. Для этого на пустой дорожке (сверху или снизу) начнем выделение.
Смотрите также: Как создать, сохранить и открыть проекты в Sony Vegas Pro?
Поскольку у меня в данный момент наверху нет пустой дорожки, то я использовал нижнюю дорожку. То есть выделение я начал поставив курсор под дорожки. Курсор поставил в позицию с которой мне надо вырезать фрагмент и зажав клавишу мыши, я перешел к позиции, до которой мне надо было вырезать фрагмент. Теперь нажимаем на клавиатуре клавишу Delete. Получим вот такой результат.

То есть у нас получилась дырка в нашем файле. Ну а теперь, чтобы её склеить, вначале снимем выделение, щелкнув левой клавишей мыши в любом свободном месте, зажмем, к примеру, правый отрезок (при помощи мыши) и перетащим его к правому краю левого фрагмента. Теперь у нас получился файл, состоящий из двух фрагментов.

Ну вот и всё. Но на самом деле есть и другие способы подрезки и вырезки файлов на timeline, но о них я расскажу в другой раз.
Читайте также:

