Как в sony vegas записать видео с экрана
Обновлено: 07.07.2024
Вертикально снятое видео, плотно входит в нашу жизнь. И таких видео, становится все больше и больше. И тут, возникает вопрос, как сделать так, чтобы такое видео можно было смотреть? Если вы столкнулись с подобной проблемой, то читайте дальше.
Хотя кинематографисты вообще не хотят работать с соотношением сторон телефона 9:16, но вполне может случиться так, что вы должны будете включить этот вертикально снятое видео в свой проект. Возможно, документальный фильм требует видео от свидетеля, который снял инцидент. Или, может быть, вы составляете набор видеороликов от участников на свадьбе, желающих жениху и невесте счастливое будущее. Широкая публика не всегда придерживается лучших практик кинопроизводства, поэтому встает дилемма, что делать.
Простейший выход, ничего не делать, но тогда, вашим зрителям, будет совсем не комфортно смотреть видео снятое вертикально на обычном телевизоре, с обычным соотношением сторон, которое, в последнее время, де факто стандарт 19х9. Но конечно, это не выход.
Данная статья, рассмотрена на примере программы Adobe Premiere Pro. Фактически, не важно, какой именно программой для монтажа ВЫ пользуетесь, поскольку основные принципы, у всех программ схожи. Но если вы работаете в программе Sony Vegas и у вас возникла проблема, как повернуть видео, то о том, как это сделать для Sony Vegas, читайте здесь. О том, как повернуть видео в программе Premiere Pro, читайте в этой статье.
Фоновое, увеличенное видео.
Первоначальная идея, которая пришла мне в голову, заключалась в том, чтобы дублировать видео с телефона и масштабировать нижний слой, чтобы он заполнил композицию 1080p, а затем размыть фон. Я был почти уверен, что видел это раньше в новостных трансляциях и видеороликах в Интернете. Однако это выглядело не так.
Смотрите также: Кто это - интернет тролль? 4 эффективных метода борьбы с троллями.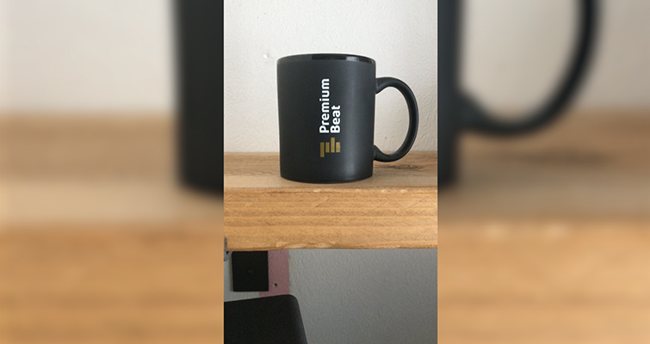
Такой трюк, может работать при некоторых обстоятельствах, но не всегда. Вместо этого давайте посмотрим на непропорциональное увеличение масштаба, когда видео, увеличивается только по горизонтали.
Импортируйте кадры со своего телефона в свою программу для монтажа видео, дублируйте кадры, (как это сделать в Sony Vegas, читайте здесь) и создайте нижний слой для фона, и верхний слой для клипа.
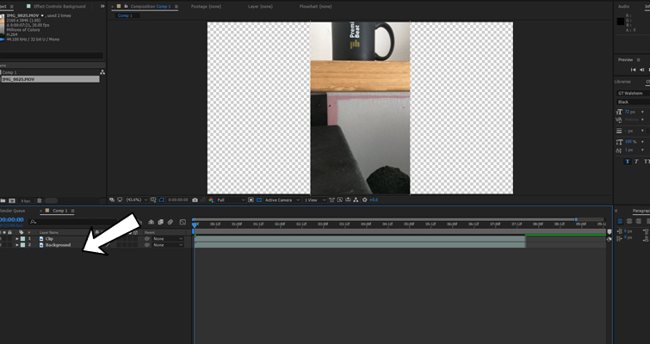
Откройте настройки шкалы видео дорожки фона и отмените масштаб. В примере с фотографией вы можете видеть, что мой масштаб уже составляет 29%, это просто потому, что я работал с вертикальным видео в 4k разрешении, которое я масштабировал, чтобы оно, соответствовало композиции. При убранной галочке масштабируйте фоновый слой вертикально, пока он не заполнит композицию.
Смотрите также: Как ускорить компьютер для видео монтажа.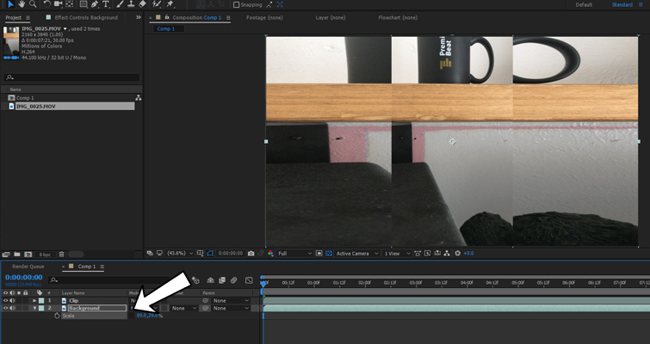
Затем нужно добавить размытие по Гаусу на слой с фоном. Увеличьте размытость до 100 и выберите repeat edge pixels.

Это может показаться прекрасным, но тут мне в голову пришла идея, отделить фон от переднего плана, чтобы не отвлекать зрителя от фактического вертикального видео. Поэтому уменьшите прозрачность до 50-75%.
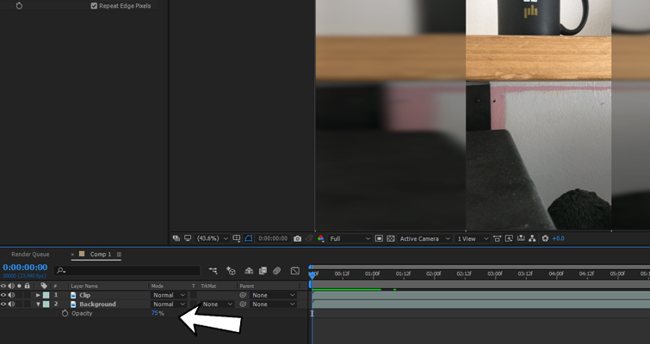
Конечный результатом будет что-то вроде этого.
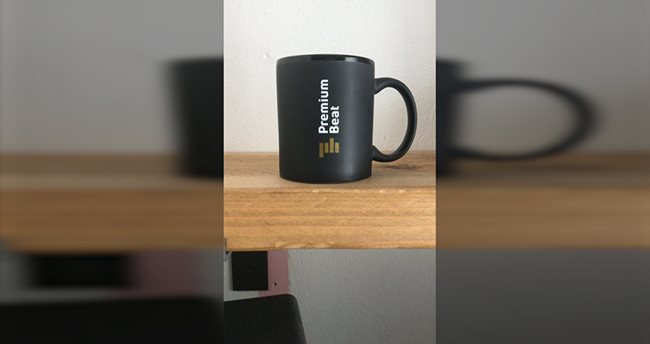
Телефон в руке
Для более интересного эффекта вы можете рассмотреть возможность включения изображения самого телефона в ваше видео.

Тем не менее, проблема здесь в том, что фактическое видео изображение в телефоне будет слишком маленьким. Поэтому вы захотите увеличить слой с телефоном, чтобы экран касался верхней и нижней части композиции.
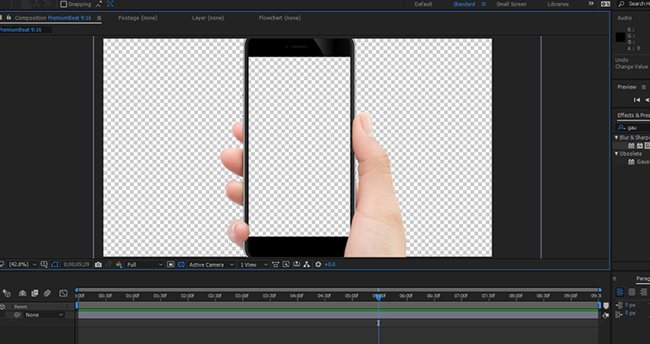
Если на вашем изображении телефона есть пальцы, которые перекрывают часть вашего экрана, вы можете сначала удалить область экрана в Photoshop и сохранить файл как PNG. Это позволит сэкономить время, чем создавать для этого маску в After Effects.
Смотрите также: Искусство замедленной съемки в спортивном видео
Если весь экран свободен от препятствий, просто масштабируйте вертикальные кадры на экране.
Чтобы улучшить эффект, мы также добавим фоновый слой, который несколько напоминает кадры с телефона, но не точно. В этом случае мы собираемся добавить фотографию спальни и добавить размытие около 50-75.
Результат будет выглядеть следующим образом. Это мой любимый способ работы с вертикальными кадрами, но он имеет тенденцию работать лучше всего, когда клип относительно короткий.
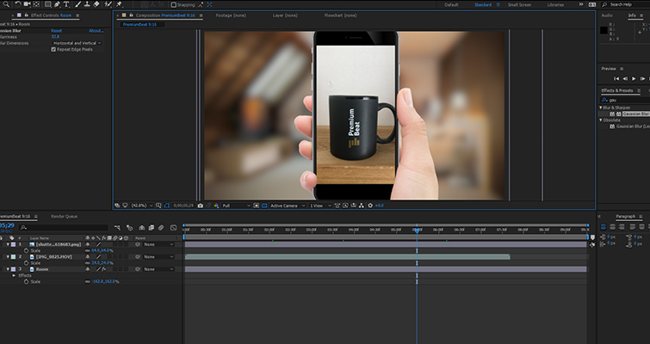
Фоновый элемент
Разумеется, самым простым подходом было бы просто расположить зацикленное видео в качестве фона позади ваших кадров с телефона. Тем не менее, для лучшего эффекта, нужно добавить тень от вашего вертикального видео.

Зайдите в панель эффектов и перетащите эффект тени на клип для смартфона. Вы можете оставить его значение по умолчанию, но чтобы избежать впечатления от эффекта от Microsoft Word, мне нравится увеличивать spread, уменьшать прозрачность и дублировать эффект, чтобы тень отображалась с обеих сторон вертикального видео.

Вот и все! Теперь у вас есть три способа, благодаря которым, ваше вертикальное видео будет хорошо смотреться.
Понравилась статья? Подписывайтесь на рассылку и получайте обновления сайта каждый понедельник.

Сегодня хочу поделиться с вами информацией о том, какой программой вы можете записать видео с экрана компьютера. Причем не просто записать все происходящее на экране, но и получить на выходе качественную запись со звуком.
Также если вы активный геймер и хотите делиться своими успехами и достижениями в данной области с друзьями и подписчиками. Сейчас это очень развитое направление.
Или же вы хотите без лишней траты времени показать конкретную проблему с вашим компьютером кому-то. А может быть дать техническое задание исполнителю.
В общем, причин научиться записывать видео с экрана со звуковым сопровождением может быть много. Я расскажу вам об одном из способов.
И на мой взгляд, это наилучший способ.
Почему этот способ записи видео с экрана компьютера лучший?
Я давно веду этот сайт и люди часто задают мне вопросы, в частности о том, как пользоваться видеоредактором Vegas Pro и как в нем достичь той или иной цели. Спрашивали, нет ли у меня подробных видео по использованию этой программы?
В общем, в определенный момент времени я решила, что стоит все же научиться делать качественные уроки в видеоформате. Но это требовало от меня не только времени, но и определенных знаний в данной области.
Я знаю, что для записи видео с экрана компа есть много программ, как платных, так и бесплатных (или условно бесплатных).
Но мне были важны следующие моменты:
- Чтобы на моих видео не было логотипа программы, при помощи которой я делала захват экрана.
- Чтобы эта программа качественно записывала мой голос, которым я буду сопровождать происходящее на экране.
- И самое главное, чтобы я могла после того как сделаю запись, отредактировать её, причем не потеряв в качестве!
Что значит отредактировать видео?
Это как минимум.
Какой программой записать видео с экрана со звуком?
В итоге я пришла к выводу, что наилучшим решением для меня станет программа Camtasia Studio. Причем, она позволяет сделать даже гораааздо больше!
В ней есть встроенный видеоредактор.
И помимо выдвинутых мною требований, она позволяет также добавлять текстовые (поясняющие) выноски, добавлять красивые переходы между видео фрагментами, тонко настраивать звуковой баланс и многое-многое другое.
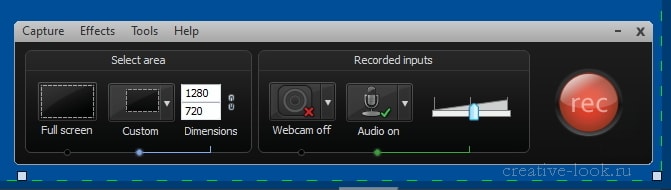
К тому же, что очень важно, Camtasia записывает видео с экрана компьютера в собственном формате и потом сразу же по окончании записи можно это видео добавить во встроенный видеоредактор и привести отснятый материал к необходимому виду.
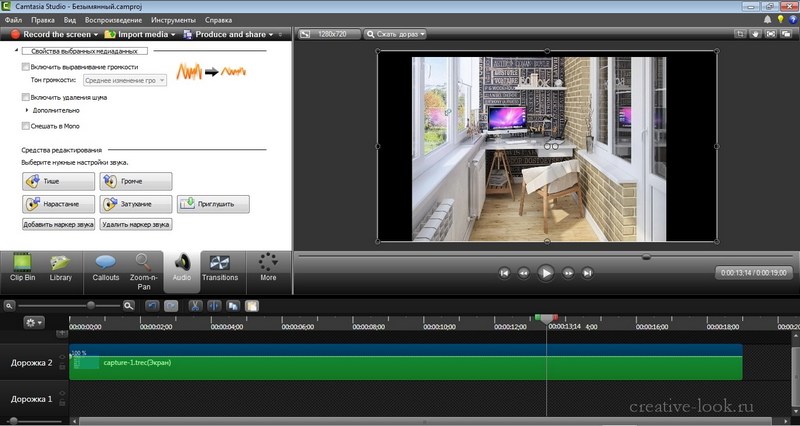
Запись в собственном формате позволяет не потерять в качестве при выводе готового видео. Это просто превосходно!
Терять массу времени на поиск информации и изучение всех интересующих меня вопросов по работе в этой программе мне вообще никак не хотелось.
Я люблю когда всю необходимую мне информацию можно найти в одном месте. А еще для меня важно, чтобы качество изучаемого материала было очень хорошим. По делу, с примерами и без лишней мути и воды.
И нашла для себя прекрасный вариант!
Иногда я заглядываю к ребятам с похожего по тематике проекта Videоsmile. И на свое счастье узнала, что у них есть подробный курс с уроками по работе в программе Camtasia Studio.
А поскольку с их уроками я знакома давненько и знаю, что они выдают очень качественную информацию, то сразу же решила приобрести этот курс. И ни разу об этом решении не пожалела!
Молодцы ребята, все четко, грамотно, подробно и разжевано. Впрочем, как всегда. :)
Вот ссылка на тот курс с уроками
Можете перейти и ознакомиться с тем, что предлагают ребята.
Ну пример того, что получается теперь у меня, вы можете посмотреть хотя бы в видео ниже. Это один из уроков по Vegas Pro (как я уже говорила, мой сайт во многом посвящен работе в этом видеоредакторе).
Все, ребята. На этом буду заканчивать.
Успехов вам в обучении и качественных записей видео с экрана компьютера!
Вам также может понравиться:
Недорогие софтбоксы со.
Оборудование для создания.
Отличный недорогой штатив.
Говорим о лицензиях на.
Как писать сценарии для.
Где брать идеи для видео?
От автора
Vиктория Sенокоcова
Друг мой, рада видеть Вас на своем блоге!
Я хочу, чтобы в мире было как можно больше успешных творческих людей, поэтому рада делиться информацией, которая может быть полезна на пути к реализации Вашего потенциала.
Давайте вместе делать этот мир ярче, интереснее и многограннее! ;)
Мои услуги: ознакомиться здесь
Комментировать Х
6 комментариев
День добрый Виктория.
При создании фильма может возникнуть необходимость в создании голосовых комментариев (так называемый голос за кадром). Для этого мы используем возможность Sony Vegas записывать звук с микрофона и других источников (вебкамера, музыкальные инструменты и т. п.).
Подключите микрофон. Создайте новую аудиодорожку и нажмите в редакторе дорожек кнопку Arm to Record (Готовность к записи) (рис 1).

Рисунок 1. Кнопка "Готовность к записи"
Появится новое окно «Project Recorded Files Folder» (Папка записанных файлов проекта), в которой нужно указать, где будут храниться записанные вами аудиофайлы (рис 2).

Рисунок 2. Папка сохранения аудиофайлов
На активной аудиодорожке должен появится индикатор записи (рис. 3). Ели индикатор активен значит, микрофон работает нормально и можно приступить к записи звука.

Рисунок 3. Индикатор записи
Для этого нажмите кнопку «Record» (Запись) или воспользуйтесь горячими клавишами «Ctrl+R» (рис. 4).

Рисунок 4. Кнопка "Запись"
Обратите внимание, что запись звука начнется с того момента, на котором находился курсор текущей позиции во время нажатия вами кнопки «Record» (рис. 5). Поэтому не забудьте перед записью поставить курсор текущей позиции в начало клипа.

Рисунок 5. Позиция начала записи
Не смотря на то, что наложение звука в программе Sony Vegas проходит в реальном времени, и очень удобно смотреть и сразу комментировать видео, стоит все же заранее подготовить текст комментариев, чтобы не наделать ошибок.
Если вы все же сбились, можно остановить запись нажав кнопку стоп, подрезать испорченный момент и продолжить запись с нужного места. При каждой остановке записи программа будет выдавать диалог Recorded files (Записанные файлы) в котором можно переименовать записанный файл (кнопка Reneme), удалить (delete) или нажать кнопку готово (Done).
Что бы данное окно вам не надоедало, снимите галочку из пункта Show after every recording session (Показать после каждой сессии записи).
По окончании записи, если вас все устраивает, полезно сгруппировать полученную аудиодорожку с видео, что бы не допустить в будущем смещение звука. Для группировки выделите нужные файлы и нажмите клавишу «G».
После записи видео в Bandicam вы можете редактировать его напрямую через Bandicut.
Bandicut – Самый быстрый видео редактор без потери качества
Утилита Bandicut предназначена для использования в паре с Бандикамом. Это компактный редактор, позволяющий вырезать и объединять разные части видео без потери качества изображения (lossless).
Возможностей встроенного редактора достаточно для простого монтажа, удаления лишних сцен и компоновки видео.
AVI = Motion JPEG + PCM (Рекомендовано для большинства пользователей)
Если вы собираетесь редактировать записанное видео в профессиональных редакторах, таких как Adobe Premier, Sony Vegas, Camtasia и Pinnacle Studio, перед началом записи настройте кодеки. Откройте вкладку Видео и нажмите на кнопку Настройки. В открывшемся окне настроек формата установите тип файла AVI, затем выберите кодек видео Motion JPEG и кодек аудио PCM, как показано ниже:
- Если вы хотите сохранить максимальное качество видео, попробуйте использовать внешний lossless-кодек Lagarith.
- Если не получается редактировать видео с выбранными параметрами кодеков, поставьте отметку напротив опции смешивания двух источников звука.
- Если возникают проблемы с синхронизацией аудио при использовании кодеков Motion JPEG и PCM, уменьшите разрешение экрана для записываемого полноэкранного приложения (или измените разрешение экрана Рабочего стола в настройках Windows для программ в оконном режиме). Также можно попробовать уменьшить размер видео, FPS и качество видео в настройках записи Bandicam.
MP4 = Опция «Приоритет CFR» (Рекомендовано для большинства пользователей)
Если вы хотите обрабатывать видеофайл с расширением .MP4, созданный в Bandicam, в профессиональных редакторах видео, выберите опцию Prefer CFR (Приоритет CFR) в дополнительных настройках FPS, как показано ниже:

Выбирая CFR (Constant Frame Rate), вы предотвращаете резкие скачки FPS во время записи видео.
- Даже при включенной опции «Приоритет CFR» видео будет автоматически сохранено как VFR, если мощности кодировщика не хватит для поддержания стабильного качества изображения. Таким образом, даже при превышении рекомендуемых мощностей вы не столкнётесь с проблемой рассинхронизации звука и видео.
- Если в записанном видео .MP4 с выбранной опцией «Приоритет CFR» возникла проблема с синхронизацией аудио, попробуйте другие проигрыватели медиа.
- Если видео не может быть сохранено как CFR, измените разрешение экрана в целевом приложении, размер и качество видео, а также число FPS в настройках Bandcam. Также можно попробовать переключиться на кодеки Motion JPEG и PCM.
Настройки кодеков для профессиональных редакторов видео
Для сохранения максимального качества при редактировании файлов AVI во всех редакторах рекомендуется использовать связку кодеков Motion JPEG + PCM. Если данный вариант не работает или не подходит по каким-либо причинам, попробуйте следующие варианты настройки:
1. Sony Vegas
- Видео кодек H.264 (доступны разные версии для видеокарт INTEL, NVIDIA и AMD) + аудио кодек PCM.
- Видео кодек MPEG-1 + аудио кодек PCM.
- Видео кодек XVid (устанавливается отдельно) + PCM.
- Внешний видео кодек x264 (требуется предварительная установка) + PCM.
- Видео кодек H264 с выбранной опцией «Приоритет CFR» + аудио кодек AAC (рекомендовано для продвинутых пользователей).
Получить больше информации по редактированию видео из Bandicam в Sony Vegas можно здесь.
2. Adobe Premiere
- Видео кодек H264 с выбранной опцией «Приоритет CFR» + аудио кодек AAC (рекомендовано для продвинутых пользователей).
Узнать больше об обработке видео из Bandicam в Premiere можно здесь.
3. Pinnacle Studio
- Lossless кодек 264 (загрузите версию для NVIDIA, AMD или INTEL) + аудио кодек PCM.
- Видео кодек Xvid + кодек PCM (установите Xvid перед началом работы).
- Внешний кодек x264 + PCM.
- Кодек H264 со включенной опцией «Приоритет CFR» + кодек аудио AAC (для продвинутых пользователей).
Для дополнительной информации по обработке видео из Bandicam в Pinnacle перейдите сюда.
Читайте также:

