Как в teamviewer сделать постоянный пароль
Обновлено: 04.07.2024

Смысл программы TeamViewer заключается в предоставлении удаленного доступа к другому устройству и полном управлении им, в том числе настройка, удаление, перезагрузка или обмен данными. Она проста в использовании, и чтобы получить доступ, нужно ввести только ID устройства и пароль для входа. Многие пользователи задаются вопросом, а можно ли сделать постоянный пароль и каждый раз не вписывать временный? Да, это сделать можно, но нужно следовать определенным правилам.
Зачем нужен постоянный пароль в TeamViewer
При каждом запуске программы вы должны вписать пароль, чтобы вам открылся доступ к другому устройству, тем самым якобы подтверждая согласие на внесение изменений или управление компьютером. Но особенность заключается в том, что при каждом последующем входе генерируется новый пароль, и он является временным только для текущего сеанса. Да, это своего рода является подтверждением безопасности, но и в тоже время очень неудобно, особенно, если вы часто пользуетесь программой и больше никому не предоставляете доступ к системе, то есть выступаете единственным владельцем и пользователем.
Именно здесь и приходит на помощь функция неконтролируемого доступа, где один пароль генерируется на все последующие сеансы и не теряется при перезагрузке компьютера. Таким образом, подключив себе подобную функцию, вы не сможете входить в другие устройства. Программа предоставляет постоянный доступ только для данной учетной записи и компьютера.

Как сделать постоянный пароль в TeamViewer
Порядок установки
Теперь переходим к самому главному – изменение настроек пароля. Установить постоянный ключ для входа можно двумя способами: сразу как вы только скачали программу и ее запустили, или уже в процессе пользования, то есть через определенное время работы. Чтобы настроить функцию постоянного пароля в TeamViewer, нужно проделать несколько несложных шагов. Следуйте нашим указаниям:
- Открываете программу.
- В меню видите вверху вкладку «Подключение», нажимаете на нее и переходите в пункт «Настроить неконтролируемый доступ» и «Продолжить».
- Перед вами появляется окно с настройками для постоянного пароля, там увидите следующие поля: «Имя компьютера», оно будет уже заполнено, а под ним «Пароль» и «Подтвердить пароль». Здесь нужно вписать пароль, который вы запомните, и который останется на постоянной основе.
- Далее нажимаете «Завершить».
- Потом на экране высветится уведомление «Заменить старый пароль на новый», нажимаете «Применить».
После того как вы проведете все описанные шаги, программа предложит вам создать учетную запись. Если вы ранее уже пользовались TeamViewer и у вас есть учетная запись, тогда нажимаете «У меня уже есть учетная запись» и, перейдя в основное меню, войдете под своими данными. А если же нет, то можете сразу авторизоваться. Учетная запись – логин и пароль, позволяют свободно подключаться к удаленному устройству, независимо от места вашего нахождения.

Последовательность установки постоянного пароля
Как отменить изменения
Чтобы снова вернуться к стандартным настройкам и получать при входе временный пароль, ничего дополнительно устанавливать не надо. Данный вопрос также решается через настройки в меню программы, в принципе так же, как и изменялся постоянный пароль. Для этого зайдите во вкладку «Дополнительно», далее выбираете «Опции» и из общего списка вам нужен раздел настроек «Безопасность». В открывшемся окне вы увидите несколько подкатегорий, в том числе и ваш постоянный пароль. Чтобы изменить действующий пароль или придумать дополнительный для других пользователей, нажмите «Управление дополнительными паролями» и выберите необходимую опцию, а если нужно настроить временный, тогда пункт «Случайный пароль». После чего подтвердите ваше решение, и при следующем входе у вас программа снова будет запрашивать пароль.

Автоматически инициируемая при каждом запуске TeamViewer операция по смене открывающего доступ к ПК пароля призвана повысить уровень безопасности пользователя и его данных. Однако, если программа используется регулярно, удобной указанную функцию назвать сложно, да и отдельные модели эксплуатации системы, когда смена «ключа» задействована, нереализуемы. Поэтому разработчики ТимВивера предусмотрели возможность установки постоянного пароля, требуемого для подключения к отдельному компьютеру, а в статье рассмотрены два способа его назначения.
Способ 1: Личный пароль
Простейший способ установки секретной комбинации символов, введя которую в паре с идентификатором вашего ПК в ТимВивер на удалённом устройстве можно получить доступ к управлению первым через рассматриваемый сервис, потребует для своей реализации всего несколько кликов мышью в программе:
-
В главном окне TeamViewer в области «Разрешить управление» расположите курсор мыши в поле, которое демонстрирует сгенерированный программой пароль.




и кликнув в следующем окне слева по наименованию раздела параметров «Безопасность».



Способ 2: Лёгкий доступ
Более универсальным и настраиваемым решением при конфигурировании TeamViewer с целью возможности запуска сеансов удалённого управления определённым ПК без необходимости вводить каждый раз новый пароль является использование функции «Лёгкий доступ». Применять эту возможность целесообразно для быстрого и эффективного подключения к личному компьютеру или нескольким своим устройствам.


Далее ТимВивер можно свернуть – система полностью подготовлена к дальнейшей эксплуатации без необходимости ввода меняющегося пароля на устройствах, с которых инициируется подключение.



На открывшейся веб-странице нажмите «Доверять».



дважды кликните по имени устройства, к которому нужно подключиться.

В статье рассмотрено два метода обеспечения удалённого доступа к отдельному устройству через TeamViewer без необходимости ввода различающихся паролей при запуске каждого сеанса. Безусловно, предложенный подход является удобным и расширяет эффективность использования рассмотренной системы, но не стоит забывать о необходимости обеспечения сохранности пароля и неприемлемости его необдуманного предоставления другим лицам.

Отблагодарите автора, поделитесь статьей в социальных сетях.

Помогла ли вам эта статья?
Еще статьи по данной теме:
я поставил тимвивер на автозапуск вошел в свой аккаунт и установил постоянный пароль как сделать так чтобы при каждой попытке управления компьютером выводился запрос на ввод пароля
Глупый ответ. Вообще то интересует, чтобы на управляемом компьютере не надо было ничего нажимать, а вот для того, чтобы начать управлять, требовался бы пароль(на компьютере, на котором хотят управлять). Поясню: есть компьютеры, в которых автоматически запускается TeamViewer, чтобы можно было ими управлять, и за которыми нет человека. Так вот сейчас любой, кто имеет доступ к одному из них, автоматически получает доступ ко всем компьютерам(либо наоборот, не может получить доступ к другим компьютерам, ибо настройки позволят получить доступ к ним только в том случае, если за контролируемыми компоютерами кто-то сидит и подтвердит подключение). А надо чтобы при подключении на ПОДКЛЮЧАЮЩЕМСЯ компьютере требовалось введение пароля.
Игорь Берсан, в вашем случае подтверждение требуется на ПОДКЛЮЧАЕМОМ компьютере
Как настроить team viewer на домашнем компьютере таким образом, чтобы он запоминал постоянный пароль?! В мобильном приложении он запоминает все ID и пароли, которые я вводил там, и когда я выбираю в нём нужный мне ID, то пароль он больше не спрашивает, а сразу подключается к удалённому компьютеру! А вот на моём домашнем компьютере team viewer этот пароль запрашивает каждый раз! Это дико неудобно.
это всё про старые версии, а в новой (14-й) что делать?
Добрый день. Лёгкий доступ предоставляет зарегестрированному пользователю входить без пароля. А нужен постоянный пароль для всех пользователей.
Нашёл возможность во вкладке контактов найти текущий компьютер и залезть в его настройки, там подно прописать пароль. Только ищу сейчас решение проблемы, что на одной машине не выходит так. Возможно, из-за того, что она на другого пользователя..
нет такой кнопки в тимвивере, че за чушь у вас на сайте
неактуальна для новой версии
В новой версии делала так:
Что то я совсем запуталась.
Я хочу с домашнего компа подключаться к рабочему когда там (на работе) никого нет. При этом мне необходимо так настроить постоянный пароль на доступ к рабочему компу, что бы в случае подключения другими пользователями (допустим по рабочим моментам ко мне могут подключаться службы технической поддержки других организаций) мой постоянный пароль не использовался.
Вопрос 1. В Вашей статье описанные действия на котором компьютере необходимо произвести? На домашнем или рабочем?
пришло письмо на почту о включении в какой-то phantom. Что это? скрин прирепил

точнее было спросить что дает этот Фотон? какие-то функции дополнительные? какие плюшки от этого ранга?
Спасибо. Может тогда и на этот вопрос ответ знаете:
На удаленном компе включена функция «Предоставить легкий доступ». Аккаунт привязан. Но при подключении к этому компьютеру все равно запрашивается пароль. И еще вопрос можно ли отключить необходимость подтверждения запроса на подключение? каждый раз аж три раза надо нажать разрешить. Как отключить?
Возможно, что только в платной версии такие расширенные возможности?
Не помогло у меня не активированная версия, и нет данных вкладок описанных в статье я не могу поставить не изменяющий пароль
Забыла личный (постоянный ) пароль для удаленного подключения к компьютеру. Как восстановить?
Добрый день, Алена. Восстановить пароль в такой ситуации не получиться, возможно только установить новый. В актуальной на сегодня версии это делается следующим образом:
Пароль в TeamViewer для удалённого доступа генерируется при каждом запуске программы. Это не всегда удобно. Можно сделать постоянный пароль в Тимвивер. Постоянный код в TeamViewer делается так:

Последним шагом будет подключение учётной записи. Вы можете подключить существующую, создать новую или вовсе отказаться от подключения, выбрав соответствующий пункт с постоянным паролем в TeamViewer.
Как пользоваться TeamViewer
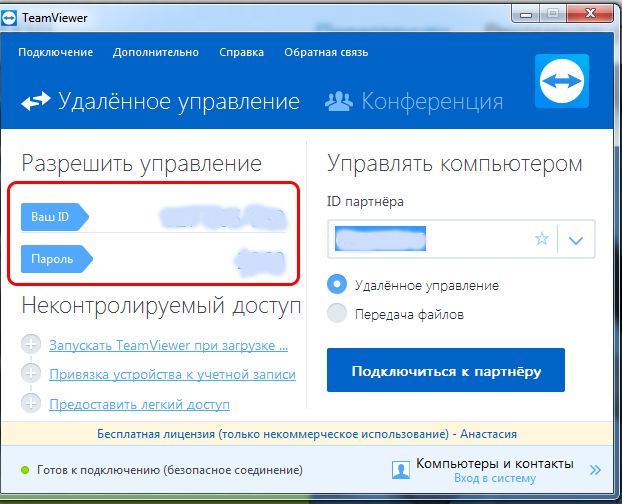
Произойдёт соединение. Теперь вы можете управлять компьютером партнёра через свой. Чтобы завершить сеанс подключения, достаточно закрыть окна программы.
Как установить TeamViewer бесплатно на серверную ОС Windows
Установка TeamViewer немного отличается от других программ. Главное отличие, в том, что бесплатно установить Тим Вивер на русском нужно не несколько компьютеров. Для того чтобы установить TeamViewer бесплатно:
Запустится установка полной версии. Вам остаётся только дождаться окончания установки и начать использовать программу на серверной операционной системе.
У вас получилось установить Тимвивер бесплатно? Делитесь в комментариях.
Как скачать Тимвивер бесплатно и правильно установить

На сайте доступна для скачивания бесплатная версия Тим Вивер на русском. После того, как загрузка установочного файла закончится, запустите его и пройдите процесс установки. Обратите внимание, что для установки требуются права администратора.
- Некоммерческое использование
- Коммерческое использование
- Всё вышеперечисленное

Вам подойдёт первый пункт. При выборе второго пункта, скачанная бесплатная русская версия Тимвивер предложит оплатить платную версию, ведь для коммерческого использования нет бесплатной версии. Программа может предложить платную версию в случае, если вы пытаетесь установить её на серверную ОС Windows.
Подтвердив, что вы планируете использовать Тим Вивер в некоммерческих целях, начнётся установка. Она может занять 5-10 минут.
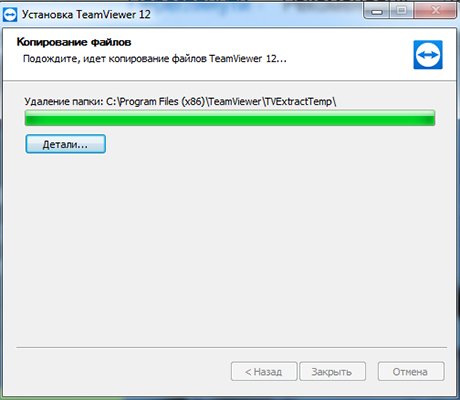
У вас получилось скачать бесплатно Тим Вивер на русском?
Как установить TeamViewer бесплатно на серверную ОС Windows
Установка TeamViewer немного отличается от других программ. Главное отличие, в том, что бесплатно установить Тим Вивер на русском нужно не несколько компьютеров. Для того чтобы установить TeamViewer бесплатно:
Запустится установка полной версии. Вам остаётся только дождаться окончания установки и начать использовать программу на серверной операционной системе.
Простейший способ установки секретной комбинации символов, введя которую в паре с идентификатором вашего ПК в ТимВивер на удалённом устройстве можно получить доступ к управлению первым через рассматриваемый сервис, потребует для своей реализации всего несколько кликов мышью в программе:
- В главном окне TeamViewer в области «Разрешить управление» расположите курсор мыши в поле, которое демонстрирует сгенерированный программой пароль.




и кликнув в следующем окне слева по наименованию раздела параметров «Безопасность».



Настройка доступа с помощью ТимВивер
Настроить неконтролируемое соединение с удаленным ПК можно уже при установке программы. Необходимо скачать дистрибутив, кликнуть по нему для начала инсталляции и в появившемся окне поставить метку напротив строки «Установить, чтобы потом управлять этим компьютером удаленно». Далее нужно указать, что утилита будет использоваться только в личных целях, и начать инсталляцию.
После инсталляции загрузится рабочее окно программы и пользователю будет предложено настроить неконтролируемый доступ, придумав и указав личный пароль. Далее рекомендуется создать учетную запись, это позволит более удобно настраивать соединение между устройствами.
Если при установке ТимВивер настройка постоянного доступа была пропущена, выполнить ее можно через опции программы. Необходимо:
- В верхней части окна утилиты нажать «Дополнительно».
- В выпадающем списке выбрать «Опции».
- Перейти на вкладку «Безопасность».
- Придумать «Личный пароль», ввести и подтвердить.
Теперь для подключения к устройству нужно на удаленном компьютере ввести ID пользователя и свой пароль.

Активация постоянного доступа
Можно ли в TeamViewer настроить постоянный доступ

TeamViewer – известная программа, позволяющая получить удаленный доступ к компьютеру для устранения неполадок, администрирования или решения иных задач. По умолчанию устройство, к которому выполняется подключение, генерирует временный пароль. Его необходимо ввести на ПК, с которого выполняется соединение. Такое решение удобно в том случае, если за удаленным устройством находится пользователь, а сама связь между техникой устанавливается для одноразовой работы.
Как отменить изменения
Чтобы снова вернуться к стандартным настройкам и получать при входе временный пароль, ничего дополнительно устанавливать не надо. Данный вопрос также решается через настройки в меню программы, в принципе так же, как и изменялся постоянный пароль. Для этого зайдите во вкладку «Дополнительно», далее выбираете «Опции» и из общего списка вам нужен раздел настроек «Безопасность». В открывшемся окне вы увидите несколько подкатегорий, в том числе и ваш постоянный пароль. Чтобы изменить действующий пароль или придумать дополнительный для других пользователей, нажмите «Управление дополнительными паролями» и выберите необходимую опцию, а если нужно настроить временный, тогда пункт «Случайный пароль». После чего подтвердите ваше решение, и при следующем входе у вас программа снова будет запрашивать пароль.
Как пользоваться TeamViewer
Настройка и управление TeamViewer – простой процесс. Для начала необходимо запустить TeamViewer. Как пользоваться TeamViewer (если необходимо подключиться к вашему компьютеру):

Чтобы подключиться через Тим Вивер к другому компьютеру, то в поле справа введите ID партнёра, пароль учётной записи партнёра. Эти данные отобразятся у партнёра после установки и запуска программы. Затем попробуйте подключиться через Тимвивер, для этого выберите “Удалённое подключение” и нажмите “Подключиться к партнёру”.
Произойдёт соединение. Теперь вы можете управлять компьютером партнёра через свой. Чтобы завершить сеанс подключения, достаточно закрыть окна программы.
Настраиваем программу TeamViewer

Первым делом, чтобы поставить постоянный пароль, приступаем к смене параметров TeamViewer на персональном компьютере, который будет управляться дистанционно. После запуска программы удаленного доступа переходим в меню инструментов и кликаем на вкладку «Подключение». При этом осуществлять вход в свою учетную запись совсем не обязательно.
После этого необходимо выбрать опцию «Настроить неконтролируемый доступ». В появившемся всплывающем окне нажимаем на кнопку «Продолжить». После этого откроется окно, где необходимо придумать постоянный пароль, затем, ввести его в точности в нижнее поле повторно для подтверждения. Нажимаем «Продолжить».

В окне, которое появилось далее, устанавливаем маркер напротив «Я не хочу создавать учетную запись TeamViewer сейчас». Жмем «Продолжить».

В завершении программа откроет ID нашего персонального компьютера, с которого осуществляется смена настроек. После этого необходимо просто нажать на кнопку «Завершить». Мы разобрались с тем, как задать постоянный пароль – обязательно запоминаем, копируем его или записываем на бумажный носитель. Теперь осталось протестировать работу.
Преимущества неконтролируемого доступа в TeamViewer
1. TeamViewer запущен всегда. На компьютер устанавливается служба и запускать программу вручную не требуется.
2. Для подключения используется постоянный пароль, который вы выбираете сами (а не динамический, как в случае с запуском программы вручную).
: Лёгкий доступ
Более универсальным и настраиваемым решением при конфигурировании TeamViewer с целью возможности запуска сеансов удалённого управления определённым ПК без необходимости вводить каждый раз новый пароль является использование функции «Лёгкий доступ». Применять эту возможность целесообразно для быстрого и эффективного подключения к личному компьютеру или нескольким своим устройствам.













дважды кликните по имени устройства, к которому нужно подключиться.


В статье рассмотрено два метода обеспечения удалённого доступа к отдельному устройству через TeamViewer без необходимости ввода различающихся паролей при запуске каждого сеанса. Безусловно, предложенный подход является удобным и расширяет эффективность использования рассмотренной системы, но не стоит забывать о необходимости обеспечения сохранности пароля и неприемлемости его необдуманного предоставления другим лицам.
Читайте также:

