Как в virtual dj включить автосведение
Обновлено: 04.07.2024
для сведения и записи сетов я использую последнюю версию virtual dj. в самом виртуале есть такая функция как auto gain. как правильно ее использовать, я так и не выгуглил (включить или отключить). как я понял, исходя из своего опыта, она подгоняет трек под 0дБ по его пикам, что не совсем круто, точнее, совсем не круто, так как громкость трека может сильно уменьшиться или увеличиться, причем, при увеличении это выходит боком качеству, чего я тоже не хотел бы. в основном эта функция уменьшает gain трека, но, при сведении музыки в сеты/подкасты чувствуется разница в громкости из-за пикового выравнивания gain.
что нужно делать, чтобы избегать такого, а? научите или расскажите, что и как, интересно :)
вот в том то и дело, что auto gain в виртуале эти пики и ровняет, но это сооовсем не идеальный вариант. пики у треков по громкости разные. при их выравнивании громкость и у треков в сетах хромает. а это плохо. а я хорошо хотел бы) значит виртуал дж не для Вас. Все пики он выравнивает автоматически с учетом средней общей пиковой громкости и при этом звучание совсем не страдает, если конечно сводить с помощью встроенного эквалайзера по классической схеме. Напрашивается вывод, что скорее всего неверно используется эквалайзер.как виртуал может вычислить среднюю пиковую громкость 7 треков, например, если сводятся только 2?
я так понимаю, под средней пиковой вы имеете в виду 0дБ?
звучание страдает в 1-м случае из 1000, а именно, когда gain у трека виртуал автоматом увеличивает, но это не суть моего вопроса.
из-за пикового выравнивания под 0дБ несколько треков при сведении в один сет имеют разную громкость. вот я бы и хотел спросить, как с этим бороться, что использовать лучше и как использовать)
или поясните, что вы имеете в виду, я буду очень благодарен!:)
после прогона трэков в предпрослушке (то есть когда они загружаются полностью) виртуал анализирует их в целом и при сведении выдает средную пиковую громкостьт.е. вы хотите сказать, что если я загоню несколько треков в сайдлист, поставлю каждый на pre-load, а потом начну их сводить, то громкость пик будет средняя?
если так, то спасибо, этого я не знал:)
проблема в том, что я так и делаю. а разница в общей громкости у треков все равно есть в конечном варианте, иногда больше, иногда она и неразличима. это немного портит впечатление о работе у меня самого) может, какие-то манипуляции с треками нужно делать до работы с ними в виртуале?)
Программа Virtual DJ по функциональности полностью заменяет диджейский пульт. С ее помощью можно соединять музыкальные композиции применяя различные инструменты, музыка плавно накладывается друг на друга и звучит как единое целое. Давайте посмотрим как это делается.
Как сводить треки в Virtual DJ
Под сведением треков понимают их соединение и наложение друг на друга. Чем лучше подобраны музыкальные композиции, тем качественнее получится новый проект. Т.е выбирать лучше чем-то похожие треки, хотя это уже зависит от предпочтений и профессионализма самого диджея. Итак, начнем.



Сразу хочу обратить ваше внимание на верхнюю звуковую дорожку, которая отображена крупным планом. Именно в ней видно как эти два трека соединяются. Они обозначены разными цветами. Эти разноцветные дорожки можно передвигать, до получения нужного результата.

Когда мы полностью определились с местом откуда будет накладываться второй трек, включаем правый заново. При этом бегунок громкости ставим в правую сторону.

Не выключая воспроизведение переходим ко второму треку и ставим нижние частоты на середину. Если вы никогда не работали в подобных программах, больше настраивать ничего не нужно.

Когда первый запущенный трек доходит до контрольной точки, необходимо включить второй трек и плавно передвинуть бегунок влево. Благодаря этим манипуляциям переход становится плавным и не режет слух.

Если не убрать низкие частоты в композиции, то при наложении одной музыки на другую получится ужасно громкий и неприятный звук. Если это все будет проходить через мощные колонки, то это еще больше усугубит ситуацию.
В процессе освоения программы, можно будет экспериментировать с настройками звучания и создавать различные интересные переходы.
Если вдруг при прослушивании ваши две мелодии звучат не очень хорошо, не попадают в такт, то можно воспользоваться специальной кнопкой, которая сможет немного выровнять их.

Вот в принципе и все основы сведения. Для начала необходимо научится просто соединять два трека вместе, а затем уже работать над настройками и качеством новой композиции.

Отблагодарите автора, поделитесь статьей в социальных сетях.

Программа Virtual DJ - не просто набор инструментов для обработки музыкального контента, это полноценная площадка для тех из вас, кто уже работает со звуковым материалом или только планирует начать карьеру успешного ди-джея. Отдельно расписывать загрузку установочного пакета и его инсталяцию на ваш компьютер не имеет смысла - разработчики убрали из своего творения возможные "подводные камни" и оставили пользователю лишь необходимость нажимать кнопку "Далее". И у нас вы можете скачать русскую версию Virtual DJ 7. Вместо этого, больше внимания уделим интерфейсу программы и основам работы с ней.
1. Основные элементы интерфейса
После запуска Virtual DJ вы увидите главное окно программы.

Функционально оно состоит из трех частей. Самый верхний блок - панель работы с текущими треками. Именно здесь будет выполняться основная часть обработки ваших музыкальных файлов. Центральное место этой панели занимает микшер.

Далее вы найдете панель вспомогательного музыкального контента. Сюда можно помещать треки, которые вы планируете использовать в текущей сессии, или аудиофайлы, которые могут вам понадобиться в будущем.

И крайний блок интерфейса программы - панель навигации, она же - панель дополнительных опций. В ней вы найдете множество интересных плагинов и необычных спецэффектов. Давайте рассмотрим его более подробно. Итак, вкладка "Browser" - это встроенный файловый менеджер от команды разработчиков программы Virtual DJ с поддержкой истории и навигацией по сетевым папкам.

Вкладка "Sampler" - небольшой набор интересных сэмплов с возможностью увеличения их количества.

Вкладка "Effects" даст вам возможность добавлять в сводимые треки как стандартные звуки, так и довольно необычные звуковые эффекты.

Ну, и вкладка "Record". Она позволит вам не только сохранить полученный результат на жесткий диск компьютера или записать его на различные носители информации, но и организовать безумную вечеринку в прямом эфире.

После того, как мы рассмотрели основные элементы главного окна программы, перейдем непоредственно к процессу сведения двух различных треков в единый музыкальный сэт.
2. Сведение музыкальных треков
Первое, что вам необходимо сделать, - это выбрать в файловом менеджер два трека. Именно с ними мы и будем работать в будущем.

После добавления первого трека в левое окно (левую деку), а второго трека - в правое окно (правую деку) вы увидите, что программа проанализировала добавленные файлы и сгенерировала графики звуковой волны.

Если настроение у вас приподнятое и вы морально готовы стать звездой шоу-бизнеса, то запускайте первый прек с помощью кнопки "Play". Анализируйте его визуально, оценивайте, совпадают ли звуковые пики обоих файлов и, если не совпадают, то регулируйте их, передвигая ползунок с правой стороны "вертушки".

Также советуем вам попробовать подстроить звуковые графики обоих треков с помощью регуляторов высоких, средних и низких частот, которые находятся на программном микреше приложения.

Выполнив полностью все предыдущие шаги, вы можете приступать непосредственно к сведению треков. Для этого необходимо уменьшить громкость музыкального фрагмента во второй деке практически до нуля и, запустив его проигрывание с помощью кнопки "Play", нажать "SYNC". Данное действие автоматически синхронизирует текущие позиции обоих аудиофайлов.

Не забудьте таким же образом, как и для первого трека, подрегулировать скорость проигрывания и уровни частот второго фрагмента. Параллельно увеличивайте громкость музыкального файла во второй деке и уменьшайте значение громкости - в первой.

При желании, вы можете добавить к полученному результату различные звуковые эффекты и сэмплы.

На этом процесс сведения двух треков в один сэт закончен. Конечно же, это самый простой способ, но, как нам кажется, и самый эффективный. Удачи вам в освоении возможностей программы Virtual DJ.

Программа Virtual DJ по принципу своего функционирования мало чем уступает классическим диджейским пультам. Она помогает соединить музыкальные ряды и накладывать музыку друг на друга с применением различных эффектов. Благодаря этому музыка звучит как единое целое. Попробуем сделать качественный трек и мы.
Как сводить треки в Virtual DJ
Понятие сведения треков подразумевает их соединение и наложение. Чем качественнее выбраны аудиоряды, тем лучше получится музыка. Рациональнее выбирать музыку с минимальным сходством. Впрочем, это уже зависит от предпочтений конкретного диджея и его профессионализма. Начинаем.
Берем два трека. Первый ставим на деку1, а второй – на деку2.

В окне каждой «Деки» есть кнопка «Play». Воспроизводим главный трек, расположенный справа, и решаем, в каком его моменте произойдет наложение второго.

Над кнопкой «Play» размещена звуковая дорожка, клики по которой помогают перемотать музыку.

Обратите внимание на верхнюю дорожку, отмеченную крупным планом. Во время ее проигрывания можно просмотреть принципы соединения трека. Их стык отмечен разными цветами. Разноцветные дорожки можно двигать, пока не получится нужный результат.

Определившись с нужным нам местом для наложения второго аудиоряда, включаем снова правый. В правую сторону необходимо переместить и бегунок громкости.

Не выключая проигрывания, переходим ко второму аудиоряду. Нижние частоты ставим на середину. Если у вас нет опыта работы с программой, ее дальше можно не настраивать.

Когда первый проигрываемый музыкальный ряд дойдет до точки контроля, активируем второй и плавно переносим бегунок в левую сторону. Так мы сможем создать плавный переход, который не будет резать слух.

Если пользователь не будет удалять из музыки нижние частоты, при наложении одной мелодии на вторую получится крайне ужасный звук. Если он, с учетом повышенной громкости, будет транслироваться по колонкам, это только усугубит ситуацию.
Работая с программой, пользователь сможет самостоятельно найти оптимальное для себя звучание и создать собственные переходы.
Если при прослушивании аудиозаписи она звучит не идеально, а попадания в такт не наблюдается – нужно выровнять их при помощи специальных кнопок.

Вот мы и разобрались с основами введения в работу с программой. Собственно, для начала нужно научиться комбинировать два трека, а уже после заниматься проработкой качества композиции.
1. Основные элементы интерфейса
После запуска Virtual DJ вы увидите главное окно программы.


Далее вы найдете панель вспомогательного музыкального контента. Сюда можно помещать треки, которые вы планируете использовать в текущей сессии, или аудиофайлы, которые могут вам понадобиться в будущем.



Вкладка "Effects" даст вам возможность добавлять в сводимые треки как стандартные звуки, так и довольно необычные звуковые эффекты.

Ну, и вкладка "Record". Она позволит вам не только сохранить полученный результат на жесткий диск компьютера или записать его на различные носители информации, но и организовать безумную вечеринку в прямом эфире.

После того, как мы рассмотрели основные элементы главного окна программы, перейдем непоредственно к процессу сведения двух различных треков в единый музыкальный сэт.
2. Сведение музыкальных треков


Если настроение у вас приподнятое и вы морально готовы стать звездой шоу-бизнеса, то запускайте первый прек с помощью кнопки "Play". Анализируйте его визуально, оценивайте, совпадают ли звуковые пики обоих файлов и, если не совпадают, то регулируйте их, передвигая ползунок с правой стороны "вертушки".

Также советуем вам попробовать подстроить звуковые графики обоих треков с помощью регуляторов высоких, средних и низких частот, которые находятся на программном микреше приложения.

Выполнив полностью все предыдущие шаги, вы можете приступать непосредственно к сведению треков. Для этого необходимо уменьшить громкость музыкального фрагмента во второй деке практически до нуля и, запустив его проигрывание с помощью кнопки "Play", нажать "SYNC". Данное действие автоматически синхронизирует текущие позиции обоих аудиофайлов.


При желании, вы можете добавить к полученному результату различные звуковые эффекты и сэмплы.

На этом процесс сведения двух треков в один сэт закончен. Конечно же, это самый простой способ, но, как нам кажется, и самый эффективный. Удачи вам в освоении возможностей программы Virtual DJ.

VIRTUAL DJ – отличная программа, которая превратит Ваш персональный компьютер в продвинутую DJ-студию. Обладая превосходными инструментами микширования МР3 файлов в режиме реального времени, а также огромным количеством эффектов, специальных примочек, шаблонов и переходов, Virtual DJ Pro по праву станет настоящей находкой для творческих людей.
В программе реализованы такие полезные функции, как автоматическая и ручная настройка скорости треков, реалистичная имитация виниловых пластинок, автосведение треков, встроенный эквалайзер и многое другое.
Ключевые особенности программы:
- Встроенный 3-х полосный эквалайзер.
- Наличие FAME алгоритма (подбирает ритм ударов).
- Автоматический подсчет и синхронизация показателей BPM.
- Синхронный сэмплер.
- Поддержка VST эффектов.
- Воспроизведение CDG+MP3, а также ZIP-файлов.
- Большое количество видео- и аудиоэффектов, которые при необходимости можно загрузить с сайта разработчика программы.
- Поддержка плагинов.
- Возможность поиска и сортировки файлов в музыкальной базе.
- Просмотр песен как в интерфейсе Cover Flow, так и в текстовом режиме.
- Поддержка ITunes плейлистов.
- Поддержка MP3 ID3 тегов.
- Функция записи готовых файлов на CD.
- Трансляция собственных миксов в Интернет.
- Встроенный кодер для конвертации из CD в MP3.
- Возможность микшировать видео.
- Одновременная работа с несколькими звуковыми картами.
- Возможность автоматической и ручной настройки скорости треков.
- Индикация изменения уровня громкости в треке.
- Имитация виниловых пластинок.
- Автосведение треков.
- Возможность запомнить до 9 позиций в треке.
- Возможность записи микса в WAV или MP3.
- Возможность ввода с внешних контроллеров и MIDI-устройств.
- Распознавание стиля музыки (техно, хип-хоп, холл и пр.).
- Поддержка Unicode.
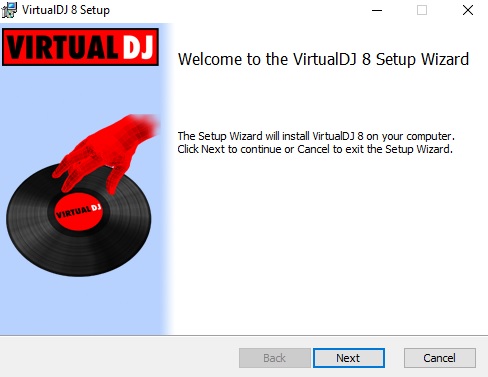
Прочитайте и примите лицензионное соглашение и нажмите “Next” (Далее).
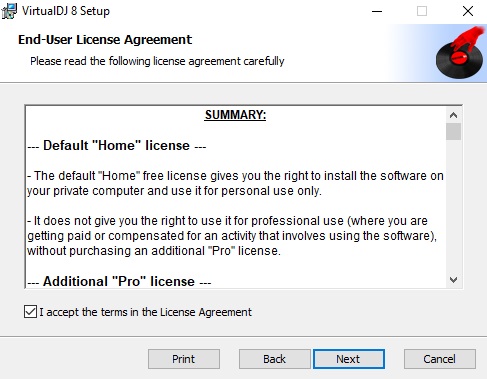
Нажмите “Typical” (Обычная установка).
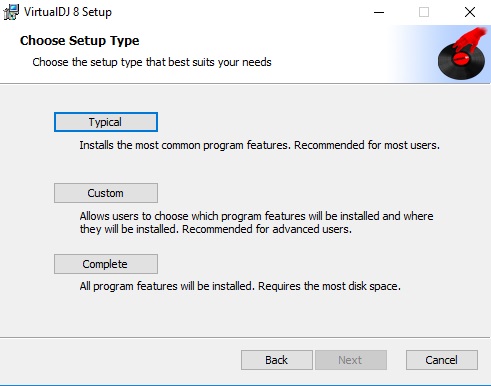
Для установки программы нажмите “Install” (Установить).
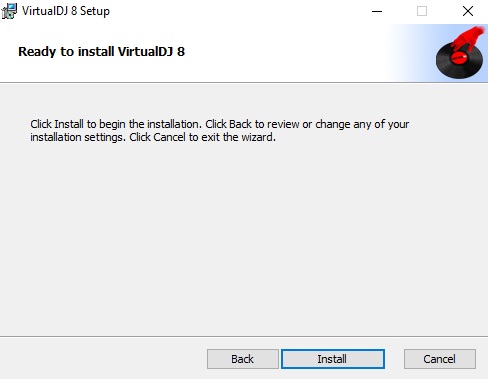
Установка завершена, нажмите “Finish” (Завершить).
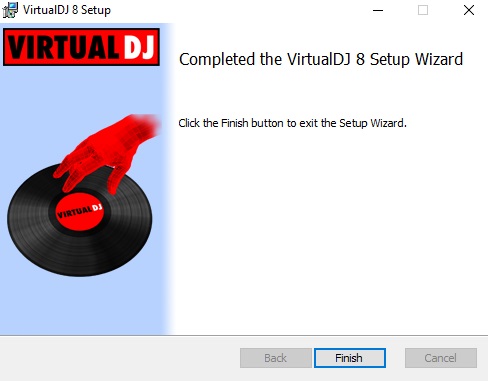
При первом запуске программа попросит ввести своё имя диджея для открытия облачных функций.
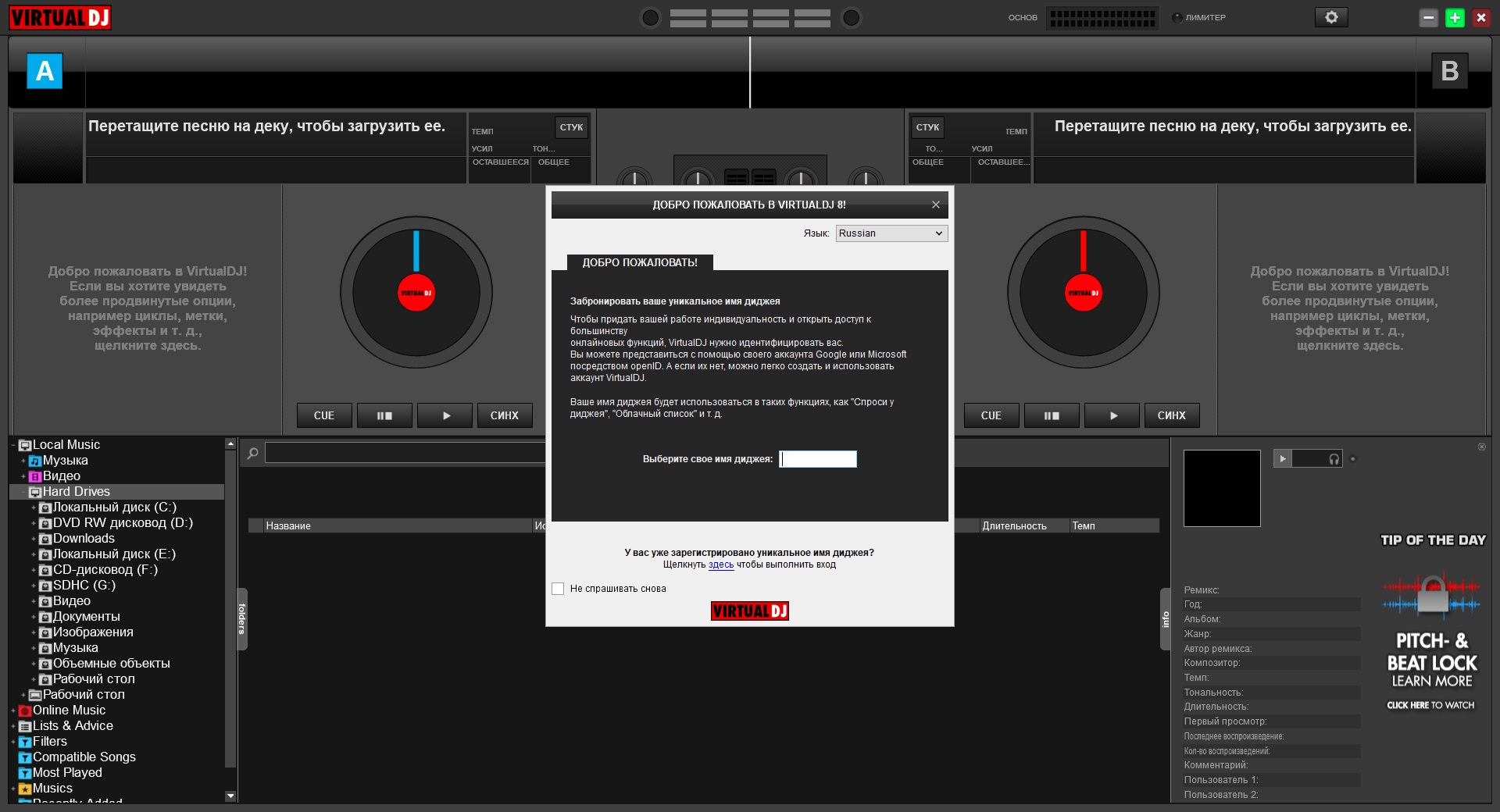
Переходим в настройки во вкладку “Вещание” и выбираем тип “Радиосервер”.
Производим стандартную настройку:
Качество кодирования: MP3 – 128.
Адрес подключения (точка монтирования): live (по умолчанию, указан в вашем аккаунте радио панели).
Порт сервера: указан в вашем аккаунте радио панели.
Пароль (пароль для вещания): указан в вашем аккаунте радио панели.
Название сеанса: любое.
Обратите внимание, что программа VIRTUAL DJ (Version 8) является бесплатной для домашнего использования, однако для вещания в интернет необходимо приобрести лицензию программы с сайта разработчика.

Музыка сейчас настолько разнообразная, что иногда её хочется делать самому. При том сеть пестрит историями про людей, которые без минимального понятия про нотный стан и музыкального образования добились успеха. Довольно часто это касается диджеев. Так и есть люди просто фанатеют от клубной музыки и начинают самостоятельно разбираться в программах, которые помогают в этом.
Так, как мы затронули тему программа для сведения и создания музыки, то расскажем про программу virtual dj, как пользоваться её, главные особенности, рассмотрим интерфейс утилиты.
Сама программа Virtual Dj довольно проста для даже не опытного пользователя, если вы хоть раз видели диджейский пульт, то с легкостью разберётесь и в данной утилите. Благодаря этой программе, вы можете стать отличным виртуальным диджеем и работать в клубах, дарить людям счастье. И потому перед тем, как установить virtual dj на свой компьютер, уясните для себя, что вы хотите получить от этой программы, какой результат (имеется в виду стать диджеем или просто поклацать).
Если же вы все-таки серьёзно задумались, чтобы попробовать себя в роли виртуального диджея, то сразу же устанавливайте данную программу, ведь среди разнообразия все компьютерных утилит для «диджеинга», данный продукт самый простой в использовании и понимании.
Итак, перед тем, как настроить virtual dj под себя, вам нужно знать основные кнопки и их предназначение, то есть сейчас мы пройдёмся полностью по интерфейсу программы.
Virtual Dj такие стандартные возможности, как:
- Вы имеете полностью скопированный интерфейс пульта диджея;
- Микшер, виниловые диски;
- В программе включены 12 семплов на любой вкус, всевозможные эффекты, автосведение двух треков, эквалайзер;
- Возможность интегрирования любых звуковых расширений;
- Куда же без записи голоса (вокала) и так далее;
После установки данной утилиты, откройте её. Первым делом, обратите внимание на два виниловых диска. Под ними вы можете наблюдать поле прогресса трека (также и сверху широкое поле), далее под винилами кнопки управления композицией.
- Что бы выбирать приоритетный винил нажимайте «Tab». Кроме того, если зажать левой кнопкой мыши на данном виниловом диске и потянуть в любую из сторон, вы можете делать «скретчи». Далее по бокам от винилов вы можете наблюдать ползунок громкости играющего трека, а также ползунок скорости воспроизведения (что очень важно, если вы хотите приукрасить вашу музыку).
- Внизу окна программы находится специальная область, в которой находится все ваши треки, сбоку окна – выведено дерево каталогов, для простоты пользования и быстрого перехода от трека к треку.
- Кроме того, слева возле каталога файлов, ещё существует пункт, где вы можете узнать в virtual dj: как записать свой созданный трек или микс (Record File или пиктограмма в виде дискеты), как выбрать один из 12 семплов заложенных в утилите (значок в виде динамика и клавиши F1 – F12 соответственно), также эти семплы можно менять/редактировать по своему усмотрению и вкусу.
- Обратите внимание на кнопку «Config». С помощью данной опции, вы можете управлять и настраивать запись, выбирать пункт назначения для сохранения вашей работы, также можно поставить функцию автозапуска.
- Если в данном меню конфигурации вы нажмете кнопку «Format», то сможете с легкость экспортировать (реализовать) в один из мультимедийных форматов, для выбора «wav» или «mp3» и настроить нужный для вас битрейт. Также в виде шестерни откроете для себя меню различных настроек.
В общем данная программа довольно проста для вашего восприятия. Узнать, как сводить в ней музыку, можно тут: «Как сводить треки?». Главное – это много экспериментировать, стараться, пытаться, набираться опыта и практики. Удачи в реализации вашей мечты стать диджеем!
Читайте также:

