Как в vlc поменять разрешение
Обновлено: 04.07.2024
В VLC Player (v1.01), как увеличить масштаб видео и управлять соотношением сторон с точным управлением, как это возможно с Media Player Classic Home Cinema (MPCHC)? Стандартный зум, кажется, поддерживает только двойной, нормальный, размер четверти и т. Д., Мне это вообще не полезно.
Я играю старый музыкальный видеофайл с соотношением сторон 4: 3. В MPCHC я могу использовать цифровую клавиатуру для небольшого увеличения, пока не уберу левую и правую полосы почтовых ящиков, и видео не займет весь экран. Я также могу растягивать и перемещать видео с небольшими приращениями, пока я не буду доволен соотношением сторон и положением.
Я мог бы продолжать использовать MPCHC, но у меня есть два дисплея, и мне действительно нравится функция VLC, позволяющая выводить полноэкранное видео на главном экране и интерфейс VLC (меню и т. Д.) На втором. Я не нашел способа сделать это на MPCHC, если кто-нибудь знает, мне также было бы интересно услышать.
Это решение, которое лучше всего подействовало на меня, поскольку у меня был видеопоток, который мне приходилось воспроизводить в VLC (RTMP плохо поддерживается в моем предпочтительном медиаплеере MPCHC) с вертикальными и горизонтальными почтовыми ящиками, и мне хотелось увеличить его, а затем я понял, вещь.
Просто используйте функцию кадрирования : если вы оставите параметры соотношения сторон по умолчанию, видео будет масштабироваться по размеру окна, что дает эффект масштабирования!
Чтобы получить доступ к кадрированию, вам нужно открыть это меню или использовать CTRL+E ярлык:

Затем перемещайтесь по вкладкам таким образом, а затем поиграйте со значениями для достижения желаемого уровня масштабирования.

И да, вы можете настроить его - даже во время игры - так как у вас есть контроль на уровне пикселей.
VLC Media Player - эффективный проигрыватель, который не только воспроизводит аудио и видео, но и позволяет изменять размер видео, обрезать и конвертировать видео файлы. Однако, не многие из нас знают о функции сжатия видео в VLC. Мы расскажем Вам о трех методах уменьшения размера видео с помощью VLC, а также о лучших альтернативах компрессору VLC для легкого и профессионального сжатия видео.
Часть 1. Как сделать видео файл меньшего размера в VLC
Учитывая, что некоторые форматы, такие как MKV и AVI, занимают слишком много места, разумно конвертировать видео в форматы меньшего размера, такие как FLV, WMV и т.д. В таком случае, Вы будете рады узнать, что VLC позволяет конвертировать видео/аудио файлы без необходимости установки другого дополнительного ПО и позволяет в некоторой степени уменьшить размер видео. Ниже приведено подробное руководство о том, как конвертировать видео с помощью VLC.
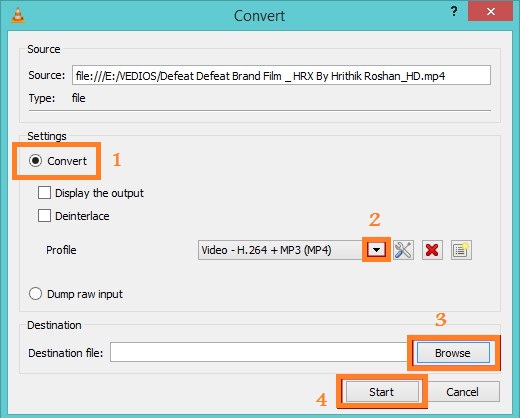
Часть 2. Как изменить битрейт/частоту кадров видео
Различные параметры видео, такие как частота кадров, разрешение и т.д., также влияют на размер видеофайла. Таким образом, другой способ использования VLC для изменения размера видео, чтобы сохранить места на вашем устройстве и упрощения загрузки на любой веб-сайт, например YouTube, состоит в изменении параметров видео, таких как частота кадров и битрейт.
Следуйте инструкции по сжатию видео из Части 1, затем нажмите Settings возле выбора профиля и перейдите во вкладку Video Codec. Там Вы можете изменить ширину и высоту видео, но, для получения лучшего качества, соотношение сторон при этом должно совпадать с оригинальным файлом.
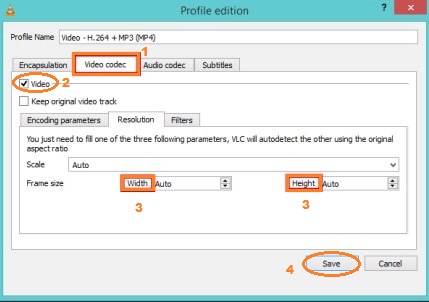
Часть 3. Как изменить размер видеофайла в VLC, удалив ненужные фрагменты
Чтобы уменьшить размер видео Вы также можете использовать VLC и удалить ненужные фрагменты из видео. Просто следуйте нижеуказанным шагам. To shrink the video size, you can also use VLC to cut unwanted part and generate a new video.
Шаг 1: Запустите VLC Media Player, нажмите Menu > View Menu > Advanced Controls.
Шаг 2: Начните воспроизводить нужный видеофайл и нажмите кнопку Record на фрагменте, который нужно обрезать и остановите запись там, где нужный фрагмент заканчивается, нажав ту же кнопку еще раз.
Шаг 3: Видео автоматически сохранится в Библиотека > Видео на Windows7, 8 или в Мои документы > Мои видео на Windows XP.
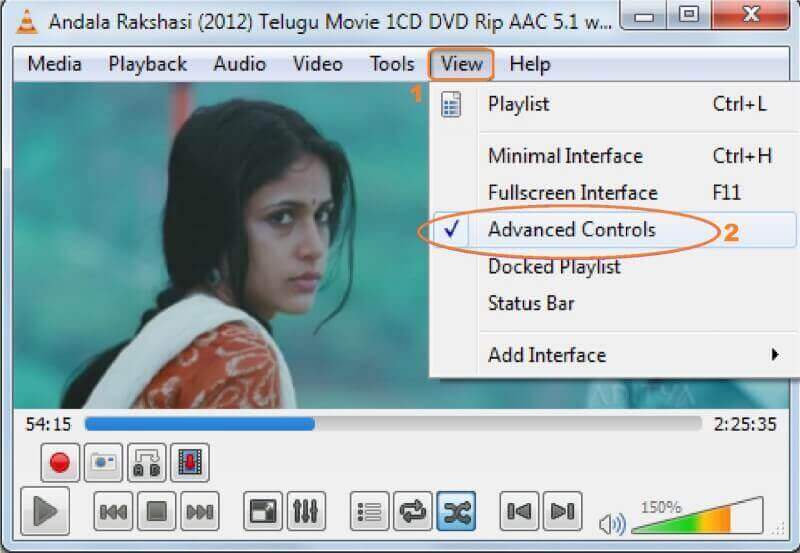
Часть 4. Лучшая альтернатива VLC для легкого и быстрого сжатия видео
Конечно, VLC Media Player является одним из лучших бесплатных видеоплееров, но это не лучший видео-редактор, который имеет лишь некоторые базовые настройки для уменьшения размера видео и не обладает никакими расширенными инструментами. Поэтому в качестве альтернативы мы рекомендуем использовать более качественный видеокомпрессор - Wondershare UniConverter, универсальный набор инструментов для работы с видео, способный конвертировать видео, сжимать, скачивать, записывать, редактировать видео, записывать их на CD/DVD и многое другое. Вы можете сжимать видео и аудио файлы в более 1000 форматов, измененяя разрешения видео, битрейт, кодек, формат и другие параметры. Скачайте бесплатно эту альтернативу компрессору VLC на свой Windows/Mac и следуйте простым шагам ниже.
Wondershare UniConverter - Лучший видео конвертер для Windows/Mac (включая Mojave)

- Уменьшает размер видео значительно эффективнее, чем VLC.
- Позволяет менять такие параметры как битрейт, частоту кадров, разрешение и качества видео для уменьшения размера файлов.
- Поддерживает кадрирование или обрезку по времени для уменьшения размера файлов.
- Сжимает видео и аудиофайлы в более 1000 форматов с невероятно быстрой скоростью и без потери качества.
- Содержит предустановленные пресеты для совместимости с большим набором устройств.
- Записывает видео на DVD с красивыми бесплатными шаблонами.
- Скачивает и записывает видео с различных видеохостингов.
- Универсальный набор инструментов, включающий исправление мультимедиа метаданных, создание GIF, трансляцию видео на ТВ и запись экрана.
- Поддерживаемые ОС: Windows 10/8/7/XP/Vista, mac OS 10.15 (Catalina), 10.14, 10.13, 10.12, 10.11, 10.10, 10.9, 10.8, 10.7, 10.6
Как уменьшить размер видео с помощью альтернативы VLC - Wondershare UniConverter
Шаг 1 Добавьте видео в Wondershare Video Compressor
Для начала Вам необходимо скачать и установить программу на Ваш ПК/Mac. Запустите конвертер и перейдите во вкладку Конвертация , кликните на кнопку Добавить файлы и просто укажите файлы, которые необходимо уменьшить. Нажмите Открыть , чтобы загрузить видеофайлы.
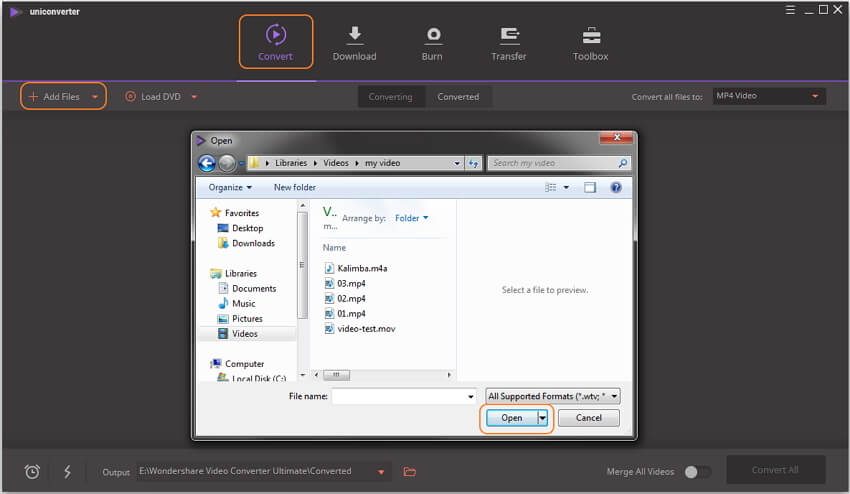
Шаг 2 Уменьшите видео разными способами
С попомщью Wondershare UniConverter Вы можете уменьшить видео тремя способами: выбрать формат видео, который поддерживает меньший размер файла, обрезать видео по времени или по сторонам с помощью интуитивных функций для редактирования, настроить такие параметры видео как разрешение, частоту кадров, энкодер и др.
- Как выбрать формат видео, который поддерживает меньший размер файла: Нажмите около Конвертировать все файлы в: , перейдите во вкладку Видео и выберете нужный формат. Например, MP4, WMV или FLV, в которых файлы получаются меньше всех остальных.
- Как обрезать видео по времени или выполнить кадрирование: Нажмите значок Обрезка по времени или Обрезка кадра под миниатюрой видео файла, чтобы попасть в меню настройки обрезки по времени или кадрирования, чтобы уменьшить размер файла. Подробную инструкцию Вы сможете найти по ссылке.
- Как настроить параметры видео: Чтобы еще сильнее уменьшить размер видео, нажмите иконку Сжатие напротив нужного видео и в открывшемся окне укажите разрешение и размер файла в ручную или воспользуйтесь ползунком , чтобы изменить все параметры. Перед конвертацией Вы сможете просмотреть 20-секундный отрывок, нажав кнопку Предпросмотр .

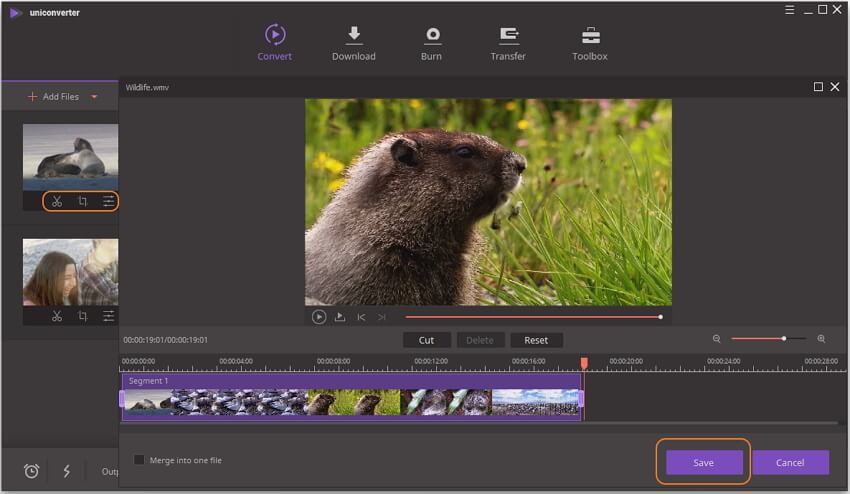
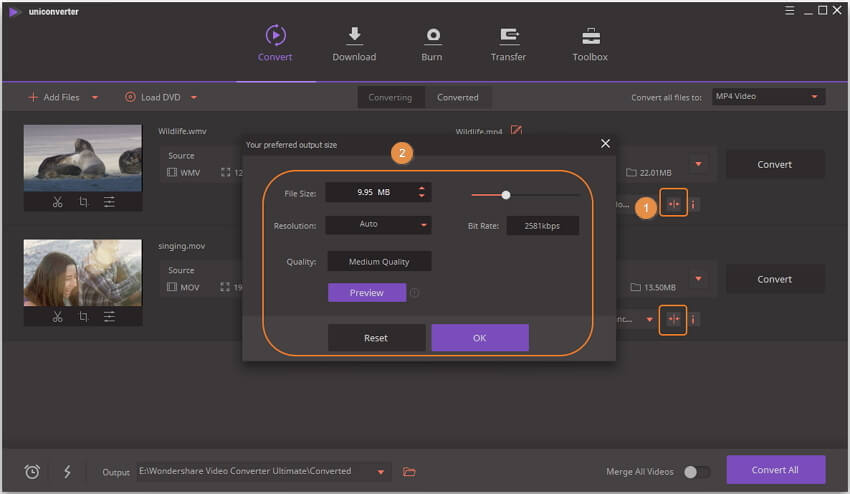
Шаг 3 Приступите к сжатию видео
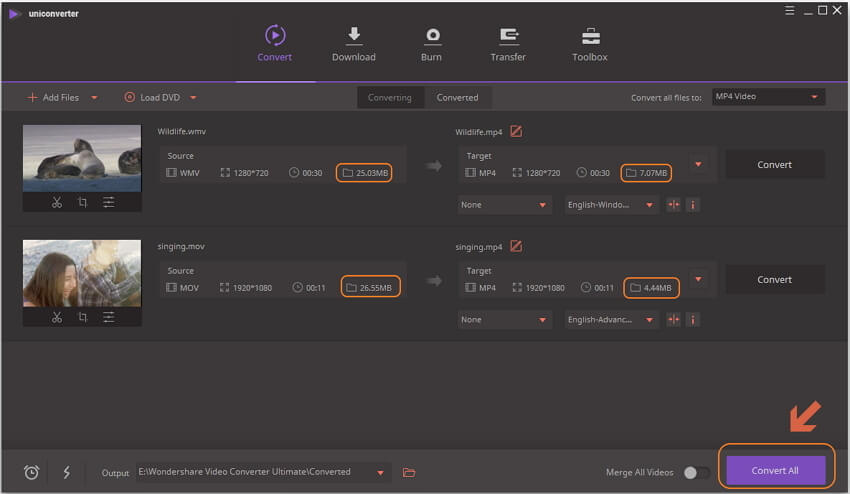

Если Вы ищите самый простой способ уменьшить размер видео без дополнительного редактирования, просто перейдите во вкладку Инструменты и выберете опцию Сжатие видео, чтобы очень легко сжать размер видеофайла >>.
Таким образом, если Вы хотите уменьшить размер видео в VLC и изменить Ваши HD видео без дополнительного редактирования, VLC Media Player - это хороший выбор. Но если у Вас высокие требования к уменьшению размера видео, мы рекомендуем использовать Wondershare UniConverter.
Пользуясь популярным плеером VLC , вы наверняка не раз замечали, что при открытии видео с разными разрешениями размер окна плеера автоматически меняется. Видеофайл с низким разрешением будет открыт в небольшом окошке, видео же с высоким разрешением откроется в большом окне. Если вы воспроизводите одно видео за другим, такое поведение плеера может раздражать, ведь при этом размеры окна каждый раз приходится менять вручную.
Так вот, есть простой способ предотвратить автоматическое подстраивание размера окна под разрешение видео.
Откройте VLC и нажмите Ctrl + P , чтобы перейти в настройки приложения.

В открывшемся окне на вкладке «Интерфейс» снимите галочку с чекбокса «Подгонять размер интерфейса под размер видео», а затем перезапустите плеер.

Этого должно быть достаточно, если же вдруг изменение настройки не даст результатов, что тоже может быть, попробуйте более жесткий метод.
Закройте плеер, перейдите в Проводнике в расположение %userprofile%\AppData\Roaming\VLC , найдите в папке VLC файл с именем VLCRC (файл без разрешения) .

И откроете его Блокнотом либо иным текстовым редактором.

Воспользовавшись поиском, найдите в этом файле строку «Resize interface to the native video size». Под этой строкой у вас будет указан параметр «qt-video-autoresize», измените его значение с 0 на 1 и сохраните файл.

Отныне плееру приноравливаться к разрешению воспроизводимого видео более не придется.
На протяжении многих лет жесткий диск компьютера любого пользователя посетило много приложений для воспроизведения медиа-файлов. В зависимости от периода времени, разные приложения были на вершине рейтингов: VPlayer , BestPlayer , KMPlayer и др.
В настоящее время отличной программой из этой категории является VLC Media Player. VLC позволяет просматривать видео без необходимости установки внешних кодеков, скачивать материалы с интернет-сайтов видео и конвертировать файлы из одних форматов в другие.
Последнее большое обновление плеера VLC, с бортовым номером 3, появилось в середине февраля текущего года и добавило внушительный набор функций, а также поддержку видео с разрешением 8K и панорамного видео.
С помощью нашего руководства вы узнаете, как использовать самые интересные функции приложения, в том числе те, которые глубоко спрятаны в настройках.
Плеер VLC – внешний вид и аксессуары
В стандартном режиме интерфейс VLC не поддерживает всех функций. Например, не хватает кнопки записи или захвата изображения. Активировать видимость дополнительных настроек можно выбрав пункт Дополнительные элементы управления в меню Вид .


Изменить настройки элементов интерфейса в соответствии с вашими потребностями Вы можете через меню Инструменты → Настройка интерфейса. В окне Редактора панелей инструментов можно изменять расположение отдельных элементов интерфейса, а также добавлять новые функции и настраивать их.

Плеер VLC – загрузка и просмотр видео из сети
Среди бесчисленных материалов ресурса YouTube каждый найдёт что-то для себя. VLC Media Player позволяет не только воспроизводить опубликованные там материалы непосредственно в окне приложения, но и загружать их копии на жесткий диск локального компьютера.
Чтобы это сделать, скопируйте URL-адрес видео с YouTube, после чего вставьте его в VLC, открыв меню Медиа → Открыть URL (или используйте сочетание клавиш Ctrl + N ). Затем подтвердите выбор, нажав кнопку Воспроизвести . Фильм начнет воспроизводиться.
Теперь нажмите клавиши Ctrl + J – это вызовет окно Информация о медиаисточнике, в котором вы узнаете настройки кодека, а в строке Расположение вы найдете путь для скачивания данного фильма. Скопируйте её и вставьте в адресную строку браузера, а затем перейдите к адресу.

Если фильм начнет воспроизводится, то его можно будет скачать и просматривать в автономном режиме (достаточно щелкнуть по нему правой кнопкой мыши и выбрать Сохранить видео как. или нажать кнопку Сохранить в Яндекс.Браузере).

В окне появится значение Кэширование по умолчанию равное 1000 мс. Можно это значение увеличить, чтобы плеер загружал видео «с запасом» и исключал, таким образом, риск возникновения задержек. Для этого используется текстовое поле Изменение параметров. Укажите там строку :network-caching=1000 , где вместо 1000 вы можете ввести большее значение.
Плеер VLC – смартфон в качестве пульта управления
Плеером VLC можно управлять с помощью мобильного устройства: смартфона и планшета. Это полезно, когда, например, на телевизоре Вы просматриваете видео с подключенного компьютера или когда показываете презентацию.
Откройте панель настроек VLC, нажав Ctrl + P . Откроется окно Простые настройки. В самом низу установите флажок Все , чтобы отобразить расширенные параметры плеера (обратите внимание, что окно меняет название на Расширенные настройки).

Следующий шаг – это изменение параметров брандмауэра Windows, который должен обеспечить связь плеера и смартфона. Если при повторном запуске VLC брандмауэр не выводит предупреждение, следует самостоятельно внести эти изменения в настройках брандмауэра.
Когда брандмауэр разрешит связь мобильного устройства с проигрывателем, нужно узнать IP-адрес своего компьютера – вы найдете его с помощью системного командной строки, вызываемой командой cmd, введенной в системном поиске. В открывшемся окне строке введите ipconfig. IP-адрес – это последовательность чисел рядом с IPv4 Address.
Теперь запустите веб-браузер на смартфоне и в адресной строке введите IP-адрес компьютера, с пометкой :8080 (порт используется VLC для удаленного управления). Введите установленный ранее пароль, – появится панель управления, позволяющая управлять воспроизведением на компьютере.
Плеер VLC – улучшение качества видео
Видео в низком разрешении плохо выглядит при просмотре в полноэкранном режиме. В таких случаях полезными могут оказаться фильтры, встроенные в плеер VLC. Сочетание Ctrl + E вызовет окно Регулировки и эффекты. В разделе Видеоэффекты вы найдете варианты, предназначенные для увеличения резкости и сглаживания изображения, а также для улучшения контрастности и цвета.

Оптимальное изображение : фиксированный размер окна. В соответствии с настройками по умолчанию плеер после включения фильма отображает его в окне размером с учетом разрешения. В некоторых ситуациях это может быть неудобно, например, когда разрешение видео больше чем разрешение монитора, тогда окно проигрывателя будет выходить «за пределы» экрана, а кнопки управления интерфейса будут недоступны. Плеер VLC позволяет определить общий размер окна для всего воспроизводимого контента.

Это можно сделать, открыв настройки ( Ctrl + P ). Выберите Все в нижней части окна, чтобы перейти в дополнительные параметры. Перейдите в раздел Видео в левой панели, а в правой, в разделе Настройки окна введите желаемый размер окна. Снимите флажок Автомасштабирование видео и сохраните внесенные изменения.
Синхронизация звука и изображения . В некоторых мультимедиа материалах звуковая дорожка не синхронизирована с видео. В плеер VLC можно попытаться свести к минимуму эту проблему. В окне Эффекты и фильтры ( Ctrl + E ) перейдите на вкладку Синхронизация. Настройка Синхронизация дорожки звука используется для определения смещения звука. Возможно, придется несколько раз обратиться к этой настройке, прежде чем Вам удастся подобрать оптимальное значение.
Плеер VLC – точная навигация
Создать скриншот в конкретный момент фильма нелегко. В конце концов, в одной секунде воспроизведения несколько десятков кадров (в зависимости от стандарта записи материала). Нажатие клавиши PrintScreen в нужный момент может быть проблематичным.
Плеер VLC имеет для этого специальную функцию. Остановите воспроизведение видео в нужный момент, щелкните изображение правой кнопкой мыши и выберите в контекстном меню команду Видео → Сделать снимок. По умолчанию изображение будет сохранено в системной папке Изображения.
При использовании функции захвата кадра видео и сохранение его в виде графического файла очень удобен механизм высокоточной навигации для конкретного кадра материала. Запустите воспроизведение и нажимайте на кнопку Кадр за кадром .
Каждое последующее её нажатие перемещает видео на один кадр.
Переход к определенному месту в фильме – эта опция полезна, особенно при воспроизведении длинных материалов, просмотр которых Вы по каким-то причинам остановили. Позволяет в случае возобновления воспроизведения сразу вернуться к месту, в котором в прошлый раз остановились. После загрузки файла нажмите клавиши Ctrl + T , в поле окна Переход по времени введите время, в которое было приостановлено воспроизведение. VLC возобновит фильм с этого места.

Плеер VLC – запись видео
Плеер VLC позволяет записывать трансляции, осуществляемые с помощью веб-камеры. Таким образом, вы сохраните, например, файл разговора по Skype. Соответствующие параметры доступны в настройках программы.
Совет: если в раскрывающемся списке Режим захвата выбрать Экран (по умолчанию стоит DirectShow), вы сможете записывать содержимое экрана монитора, например, для потоковой трансляции игр. В разделе Параметры укажите размер созданного видео. Должно быть не менее 15 кадров/сек, чтобы материал был плавный.
Преобразование видео . Если ваше устройство не справляется с воспроизведением какого-то видео или аудио файла, как правило, это связано с отсутствием поддержки формата, в котором сохранен файл. В таких случаях необходимо конвертировать файл в формат, с которым устройство справится.
Если в системе установлен VLC, то не нужно устанавливать дополнительных инструментов – плеер выполняет такое преобразование.

Для этого используется сочетание клавиш Ctrl + R . Нажмите их и вызовите диалоговое окно Источник. Кнопкой +Добавить выберите файлы для конвертирования. Под кнопкой Конвертировать/Сохранить скрывается выпадающее меню; выбрав опцию Конвертировать , вы откроете ещё одно окно, в котором вы можете указать целевой формат преобразованного файла.
Плеер VLC – аудио функции
Чтобы через плеер VLC слушать радиопередачи, транслируемые интернет-радиостанциями, нажмите комбинацию клавиш Ctrl + L . В новом окне нажмите внизу левой панели разделе Icecast Radio Directory. Приложение загружает список станций и отображает их на правой панели. Двойной щелчок на любом названии станции запустит воспроизведение.
Читайте также:

