Как вернуть рекламу на компьютере
Обновлено: 04.07.2024
Многие пользователи Сети не могут разобраться с вопросом, как убрать рекламу в браузере и спокойно работать в Интернете. Для решения этой задачи доступно много методов — применение внутренних настроек веб-обозревателя, использование специальных расширений и проверка компьютера на вирусы. Ниже рассмотрим, как отключить рекламу в браузере каждым из вариантов.
Специальные дополнения и программы
Сегодня существует множество дополнений и специальных программ, которые позволяют удалить навязчивую рекламу в веб-проводнике. Выделим несколько вариантов:
- AdBlock Plus — надежное дополнение, позволяющее навсегда убрать рекламные материалы из браузера. Для активации защиты необходимо зайти на офсайт программы и скачать ее на ПК. Версия браузера определяется автоматически, что упрощает выбор подходящего варианта. После установки открывается страница, на которой можно выбрать дополнительные функции — удаление вредоносного ПО и кнопок соцсетей, а также отключение слежения. Приложение позволяют убрать всю рекламу из браузера, чтобы работать только с полезной информацией. При желании можно добавить список «белых» сайтов, на которых показ рекламной информации не будет блокироваться. Если во вкладке Список фильтров убрать отметку с раздела «Разрешить некоторую ненавязчивую рекламу», будут блокироваться объявления Гугл Адсенс и Яндекс Директ.
- AntiDust — интересное приложение, позволяющее убрать навязчивую рекламу и лишние панели инструментов от компании Майл ру. Чтобы удалить ненужную информацию, запустите утилиту AntiDust и дождитесь сканирования веб-проводников. При отсутствии подозрительных расширений программа не выдает никаких результатов и ее можно закрыть. В ином случае ПО предлагает убрать ненужный элемент и после подтверждения сразу выполняет эту задачу.
- ADWCleaner. Еще одна программа, позволяющая удалить рекламу в браузере навсегда. Она не требует установки на ПК и создана для поиска и блокирования ненужной информации. Утилита нормально взаимодействует с антивирусной системой и не вступает с ней в конфликт, что позволяет использовать ПО параллельно друг с другом. После установки ADWCleaner жмите на кнопку Сканировать. После проверки утилита предложит убрать те или иные паразиты из браузера. Пользователю остается нажать на кнопку Очистка и дождаться удаления ненужных программа. Все найденные компоненты убираются. С помощью ADWCleaner можно также убрать контекстную рекламу с браузера.
- AdGuard — мощный блокировщик рекламной информации, обеспечивающий защиту личных сведений и родительский контроль. Поддерживает все популярные браузеры и приложения. Отличается наличием постоянно обновляемых фильтров и эффективностью работы. Если нужно выключить всю рекламу в браузере, это одно из лучших решений. Утилита блокирует все типы рекламной информации. С ее помощью можно забыть о видеорекламе, всплывающих окнах, баннерах и другом ненужном «мусоре». Все, что будет перед глазами — информация с полезным контентом. Кроме того, утилита исключает фишинг, сохраняет личные данные, обеспечивает родительский контроль и защиту от трекинга. При желании можно настроить анонимность, чтобы скрыть действия в сети.
С помощью рассмотренных приложений можно убрать ненужные баннеры и избавиться от контекстной рекламы в браузере за несколько минут. Все дополнения быстро устанавливаются на ПК и имеют легкую настройку.
Ручные методы
Чтобы убрать рекламу, можно воспользоваться дополнительными методами, подразумевающими сброс настроек, отключение ненужных расширений или выполнение иных шагов. В этом случае не нужно устанавливать дополнительное ПО, что удобно для пользователей. Ниже рассмотрим все способы, как избавиться от рекламы в браузере своими силами.
Сброс настроек веб-обозревателя
Самый простой способ убрать рекламную продукцию в браузере — выполнить сброс настроек. Этот процесс индивидуален для разных обозревателей (рассмотрим несколько примеров):
- Гугл Хром. Для сброса кликните на три точки справа вверху и перейдите в Настройке. Там выберите раздел Дополнительные, а далее в левой графе — Сброс настроек и вредоносного ПО. После выполнения этой работы может потребоваться включение интересующих расширений. Для этого кликните на три точки, войдите в Настройки и управление, а после Дополнительные инструменты и Расширения. Там включите те программы, что необходимы.


- Мозилла. Для удаления рекламы из браузера Mozilla кликните на три горизонтальные полоски слева вверху и найдите знак вопроса. Жмите на него и перейдите в раздел Информация для решения проблем. Там найдите кнопку Очистить Firefox и нажмите ее. Подтвердите действия и тем самым установите первоначальные настройки. Такой способ позволяет быстро убрать лишнюю информацию с веб-обозревателя.



- Internet Explorer. Чтобы очистить браузер IE от рекламы, жмите на значок шестеренки и войдите в раздел свойств веб-проводника. Далее выберите раздел Дополнительно и жмите на кнопку Сброс. Появляется дополнительное окно, предлагающие сбросить настройки IE. Поставьте отметку в поле Удалить личные данные и жмите на кнопку Сброс. После перехода обозревателя к исходному состоянию закройте его и перезагрузите ОС. Таким способом можно быстро убрать рекламу, которая вызвана расширениями или вредоносным ПО.


По похожей схеме можно сбросить настройки и для других браузеров. Необходимая опция находится или в разделе настроек или справке веб-обозревателя.
Планировщик заданий
Многие пользователи спрашивают, что делать, если появилась реклама в браузере на всех сайтах, как удалить. Чтобы убрать ненужную информацию, можно почистить планировщик заданий, в котором часто и прописывается вредоносное ПО. Для устранения проблемы сделайте такие шаги:
- В поисковой строке начните набирает фразу Планировщик заданий и зайдите в него. Можно сделать проще — нажать комбинацию Win+R, а после прописать фразу Taskchd.msc.

- Войдите в секцию Библиотека планировщика заданий, а далее посмотрите Действия в каждом из заданий (свойства открываются путем двойного клика на интересующую строчку).
- Если вы нашли задание запустить браузер и указывается адрес открываемого сайта, удалите эту информацию.

Теперь сохраните настройки, закройте Планировщик и убедитесь, что удалось убрать рекламу. К слову, лишние задания можно обнаружить с помощью CCleaner, Необходимо зайти в раздел Сервис, далее в Автозагрузка, а после этого в Запланированные задания.
Удаление программ и отключение расширений
Чтобы убрать ненужную информацию с браузера, пересмотрите все программы на ПК и удалите лишнее. После этого войдите в браузер и уберите лишние расширения. К примеру, для Гугл Хром и Яндекс сделайте такие шаги:

- перейдите в Дополнительные инструменты, а далее в Расширения;

- просмотрите перечень расширений и снимите ненужные отметки;
- закройте веб-проводник.
Чтобы запретить показ рекламы в Опера из-за лишних расширений, сделайте следующее:
- войдите в Настройки, а далее Расширения;
- зайдите во вкладку Все и выключите ненужные расширения;
- закройте проводник и проверьте, удалось ли убрать ненужные моменты.

Для Мозиллы сделайте следующее:
- войдите в браузер и перейдите в меню управления;
- перейдите в секцию Дополнения, а далее Расширения (в этом разделе необходимо убрать все ненужное);
- зайдите в Плагины и уберите те из них, которые вы не используете.
В Internet Explorer необходимо войти в Сервис, перейти в Надстройки и в настройках выбрать Панель инструментов и расширений. Там «почистите» браузер от лишних расширений.
Удаление «рекламных» программ
Теперь рассмотрим, как в браузере скрыть навязчивую рекламу с помощью кардинальных методов — посредством удаления ПО, являющегося источником такой информации. К наиболее подозрительным программам можно отнести:
- Pirrit Suggestor (и все другие со словом Pirrit);
- CodecDefaultKernel.exe;
- Conduit;
- Websocial и Webalta;
- Awesomehp и Babylon;
- RSTUpdater.exe и другие.
Указанные выше программы лучше сразу удалить с ПК. При наличии подозрений на какой-то процесс можно вбить его название в поисковую систему, подтвердить свои опасения, а впоследствии убрать лишнюю информацию. Для удаления войдите в Панель управления, перейдите в Программы и Компоненты, а там найдите лишнее ПО. Если такое найдено, его нужно убрать.
Если удалить ПО таким способом не получается, можно запустить безопасный режим, а после удалить ненужные данные. Для входа в Safe Mode необходимо нажать Win+R, ввести msconfig и подтвердить ввод. После этого в разделе Загрузка найдите Безопасный режим и подтвердите действие. После перезагрузите ПК. В Safe Mode удалите программу и проверьте автозагрузку на факт лишнего ПО.

Другие методы
Рассматривая способы, как сделать, чтобы рекламы в браузере не было, можно использовать и другие варианты:
- Проверка файла hosts. Иногда вирусные программы вносят изменения в этот файл, чтобы запускалась реклама казино или других сервисов. Во избежание таких проблем нужно перейти по ссылке WindowsSystem32driversetc и убрать все лишние строчки.
- Очистка ссылок от перенаправления на другие сайты. Если в ссылке браузера стоит url, это неверно. Поменяйте его на exe.
- Удаление файлов из папки Temp, а после проверить, удалось убрать рекламу или нет.
Многие пользователи пропускают ручные методы очистки и сразу устанавливают специальные приложения. Такой метод оправдан в ситуации, когда нет лишнего времени и необходимо быстро добиться результата.
Если на компьютере вирусы: как это проверить, что делать?
Чтобы удалить всю рекламу с компьютера и браузера может потребоваться глобальная очистка от вирусов. Но для начала определитесь, что проблема действительно вызвана наличием вирусного ПО на компьютере. К основным признакам заражениям можно отнести:
- Отключение антивирусного ПО. Многие вредоносные файлы сразу блокируют антивирусную программу, чтобы она не смогла обнаружить и удалить ПО.
- Антивирус информирует о выявлении вируса на ПК.
- Компьютер медленно работает, наблюдаются торможения при выполнении тех или иных процессов.
- Браузер направляет на посторонние сайты или не загружается.
- ПК или ноутбук работает со сбоями или виснет после перезагрузки.
Упомянутые выше проблемы свидетельствуют о наличии вирусов в компьютере. Чтобы их убрать, можно использовать специальное ПО. Ниже рассмотрим лучшие варианты:
- Malwarebytes Anti-malware — программа, разработанная для борьбы с разными червями и вирусами. Преимущество софта состоит в возможности параллельного использования вместе с антивирусным ПО. После загрузки и установки нужно дождаться обновления и выполнить полную проверку. По завершении процесса ПО предложит убрать лишние файлы. Сделайте этого и проверьте, удалось удалить рекламу или нет.
- Hitman Pro — мощная утилита, предназначенная для поиска и удаления лишних данных в компьютере. Она бесплатна в течение 30 дней, а по истечении этого периода придется выбрать другое ПО или купить платную версию. Принцип использования аналогичен — установить на компьютер и запустить сканирование.
- ESET Online Scanner — мощная программа, позволяющая убрать рекламу в браузере и удалить множество вирусов. По заявлению разработчиков, утилита справляется почти со всеми видами угроз, с которыми сталкиваются пользователи в Интернете.
- Panda Cloud Cleaner — известная программа, которая после загрузки и установки на ПК сразу запускает проверку. С ее помощью также можно убрать вирусы из ПК и рекламу с браузера (если она имеет вирусный характер).
Кроме тех, что уже перечислены, существуют и другие программы — F-Secure Online Scanner, HouseCall, Microsoft Safety Scanner и другие. Принцип действия у них почти одинаковый. Отличается только база вирусов. При желании можно выполнить проверку в режиме онлайн. Для решения этой задачи подходят сервисы Kaspersky Virus Desk или Virustotal.
Если в браузере всплывает назойливая реклама, причем это касается всех сайтов, то проблема заключается именно в обозревателе. На компьютер попадают утилиты, которые запускают всплывающие окна, мешающие просмотру страниц. Существует множество способов, позволяющие скрыть нежелательный контент. Сделать это можно вручную, с помощью стороннего софта или расширений. В «Блоге системного администратора» рассмотрим самые распространенные варианты.
Почему появляется реклама в браузере
В большинстве случаев появление назойливых баннеров возникает из-за деятельности вирусного софта, который попадает на компьютер при серфинге. Такое ПО устанавливается на ПК автоматически в фоновом режиме, поэтому пользователь даже не подозревает об его деятельности.
Также зачастую причиной могут стать:
- посещение сайтов, которые являются непроверенными и ненадежными;
- скачивание подозрительного софта или файлов;
- защита в поисковой системе деактивирована.
На многих ресурсах установлены рекламные блоки. Таким образом, они зарабатывают деньги. Если они мешают, то используются специальные расширения и утилиты для их блокировки. Рассмотрим наиболее распространенные причины и пути их решения при появлении баннеров или всплывающих окон.
Системные средства
Встроенные инструменты и средства операционной системы Windows позволяют решить множество проблем, которые возникают в установленном софте. В этом сможет помочь Планировщик заданий, ручное удаление ненужных утилит, которые могут вызывать появление рекламы, или работа с файлами hosts.
Проверка Планировщика задач
Если реклама появляется во время, когда браузер не запущен, то причиной может стать вредоносные утилиты, которые попали на ПК. Принцип работы такого софта прост: вирусная программа самостоятельно добавляет задание в системный Планировщик, из которого и происходит запуск рекламы в обозревателе.
Для начала проверьте Планировщик заданий. Чтобы его запустить можно использовать системный поиск, расположенные в рабочей панели около значка «Пуск», а также с помощью диалогового окна «Выполнить» (Win + R) и команды taskschd.msc.

После этого проделайте следующее:
- В левой панели выберите раздел «Библиотека планировщика заданий».
- В центре окна откроется список заданий, которые запускает приложение.
- Найдите задание, где есть название «проблемного» браузера. Выделите его, чтобы ниже посмотреть информацию о задании.
- Перейдите во вкладку «Действия». Открыть свойства также можно, если дважды щелкнуть по названию параметра левой клавишей мыши.

Чтобы понять, какое задание запускает рекламу, нужно изучить вкладку «Действия». Если в ней указывается адрес подозрительного сайта, откуда и идет реклама, то параметр необходимо удалить. Для этого достаточно щелкнуть правой кнопкой мыши по нему, затем выбрать соответствующую функцию. Также можно нажать на клавишу Delete.

Удаление подозрительных программ и расширений
Если произошла установка вирусной программы без ведома пользователя, то она может отображаться в списке софта или в Диспетчере задач. Для начала следует ознакомиться с названиями самых распространенных утилит, которые могут запускать рекламу: Mobogenie, RSTUpdater, CodecDefaultKernel, Conduit, Babylon, Webbalta, Baidu, Awesomehp.
Обратите внимание на программы, где есть такие слова, как Protect, Browser, Search, а также их сочетания. Например, Browser Protect. Подозрительным софтом являются и процессы, в названии которых есть слово Pirrit.
Чтобы посмотреть, если ли такие программы на ПК, действуйте так:
1. С помощью системного поиска найдите приложение «Панель управления».

2. Перейдите в один из режимов просмотра: крупные или мелкие значки.
3. Выберите раздел «Программы и компоненты».

4. Откроется новое окно, где отобразится список всех установленных программ. Для более быстрого поиска можно воспользоваться строкой вверху.

Некоторые программы таким образом удаляются не полностью. В этом случае требуется завершить процесс в Диспетчере задач. Вызовите системную утилиту, нажав на комбинацию Ctrl + Alt + Delete, затем выберите соответствующий пункт. Во вкладке «Процессы» найдите «проблемную» утилиту и завершите ее.

Вероятно, после завершения она снова автоматически запустится. Если это произошло, сделайте следующее:
1. Кликните по процессу ПКМ и выберите пункт «Открыть расположение файла». Посмотрите адрес, где находится программа на диске.
2. Перейдите в безопасный режим загрузки системы. Для этого нажмите на Win + R, затем пропишите команду msconfig. Нажмите на Enter.

3. Перейдите во вкладку «Загрузка», затем отметьте пункт «Безопасный режим» и подтвердите действие кнопкой «ОК».

4. Откройте Проводник и активируйте отображение скрытых элементов, выбрав вкладку «Вид» вверху.

5. Перейдите по адресу, где располагается утилита, запускающая рекламу.
6. Удалите все файлы, которые располагаются в каталоге.
В приложении «Конфигурация системы» отключите загрузку в безопасной режиме и перезагрузите ПК.
Также следует обратить внимание на расширения браузера. Зачастую плагины заменяют рекламу сайтов на свою, чтобы заработать деньги. На примере Google Chrome разберем, как перейти в список установленных дополнений:
- Щелкните по иконке в виде трех вертикальных точек, чтобы открыть главное меню.
- Наведите курсор мышки на пункт «Дополнительные инструменты».
- В появившемся меню выберите пункт «Расширения».
- Откроется окно, где отображаются все плагины.
Подозрение могут вызвать те расширения, которые были установлены недавно. Поочередно отключайте дополнения и проверяйте наличие рекламы на сайтах.

Чистка файла hosts
Если в браузере самостоятельно открываются новые окна или вкладки сайтов, необходима чистка файла hosts. Зачастую вирусы делают так, чтобы вместо показа поисковика и различных ресурсов отображалась страница, полностью заполоненная рекламой, а также сайтами-двойниками, через которые злоумышленники похищают пользовательские данные.
Чтобы найти hosts, откройте локальный диск C, затем папку Windows. Здесь выберите каталог System32, в следующем окне – drivers. После действуйте следующим образом:
1. Найдите в папке etc файл hosts и щелкните по нему правой кнопкой мыши.
2. В контекстном меню выберите параметр «Открыть с помощью».

3. Появится список, где нужно выбрать приложение Блокнот.


Изменение свойств ярлыка
В некоторых случаях при открытии браузера появляется не стартовая страница, а нежелательный сайт. В этом случае рекомендуется проверить свойства ярлыка обозревателя. Для этого:
1. Найдите ярлык браузера на рабочем столе и щелкните по нему правой кнопкой мыши.
2. Перейдите в раздел «Свойства».

3. В поле «Объект» после кавычек не должен отображаться адрес стороннего сайта. Если он есть, удалите запись.
4. Щелкните по кнопке «ОК».

Если после этого проблема не устранена, то можно создать новый ярлык, отыскав исполняемый файл с расширением EXE на локальном диске. Для этого в свойствах во вкладке «Ярлык» нажмите на кнопку внизу «Расположение файла».

С помощью контекстного меню, вызываемого правой кнопкой мыши, создайте новый ярлык и перенесите его в любое удобное место.

Сторонние утилиты
Чтобы убрать назойливую рекламу в браузере, можно воспользоваться сторонними утилитами, предназначенными для этого. Рассмотрим наиболее популярные решения, распространяемые бесплатно.
AdwCleaner
Простая, но функциональная программа, которая доступна для бесплатного использования. Ее интерфейс полностью на русском языке. Отличительной ее особенностью является то, что утилита не требует установки. База данных регулярно обновляется, если появляются новые виды рекламы и нежелательных всплывающих баннеров. AdwCleaner борется со всеми видами рекламного контента, а также препятствует запуску подозрительных процессов.

Mailwarebytes Anti-Mailware
Бесплатная программа Mailwarebytes Anti-Mailware устанавливается на ПК и способна работать в двух режимах: фоновое или ручное сканирование. Утилита активно проверяет компьютер на наличие вирусного софта, включая утилиты, запускающие рекламу. Если такое ПО найдено, оно автоматически удаляется, не оставляя следов в системе. Встроена большая база данных, которая регулярно обновляется.

Расширения для браузеров
Для блокировки рекламы на сайтах существуют специальные плагины, расширяющие функциональность обозревателя. Самыми эффективными являются следующие решения:
- AdBlock;
- AdBlock Plus;
- uBlock Origin;
- Ghostery;
- AdGuard.
Достаточно найти расширение в магазине для Opera или Google Chrome и скачать его. Установка происходит в автоматическом режиме. Некоторые плагины можно тонко настроить, включая ручное формирование белого списка сайтов и использование фильтров.

Назойливая реклама, мешающая просмотру страниц в интернете, убирается с помощью системных средств и сторонних утилит. А ранее была рассмотрена проблема, почему тормозит видео в браузере. Напишите в комментариях, какой способ борьбы с рекламой помог вам.
Если вы нашли ошибку, пожалуйста, выделите фрагмент текста и нажмите Ctrl+Enter.
Кроме вирусов, компьютеры пользователей атакуют рекламные утилиты. Их другое название — Adware-программы. Из-за относительной безвредности последних антивирусы пропускают этот вид ПО. Так система остается под угрозой, а оставшиеся рекламные приложения доставляют владельцам неудобства. Например, воруют данные, запускают страницы браузера с рекламой, меняют его настройки и заглавный экран, заменяют поисковую систему, скачивают левый софт, игры и другие сервисы.
Для борьбы с Adware разработаны специальные утилиты. Часть из них действуют сами по себе, а другие входят в состав популярных антивирусных систем. В этой статье мы расскажем о восьми самых известных сервисах, которые помогут очистить компьютер от рекламной заразы. А чтобы действовать наверняка рекомендуем проверять систему сразу несколькими приложениями. Как говорится, береженого софт бережет.
Avast Free Antivirus

Avast Free Antivirus — популярный бесплатный антивирус, у которого есть встроенный сервис «лечения» ПК от рекламного мусора. Помимо этого, утилита постоянно проверяет установленные браузеры на левые плагины или расширения с отрицательными отзывами. В наличии стандартная защиты от хакерских атак и вирусов.
Анти-adware утилита Avast Free Antivirus доступна бесплатно. Но конечно же тут есть платный вариант, где предлагается дополнительная защита от фишинговых сайтов, вирусных программ-блокировщиков, вымогателей денег и прочего.
AdwCleaner
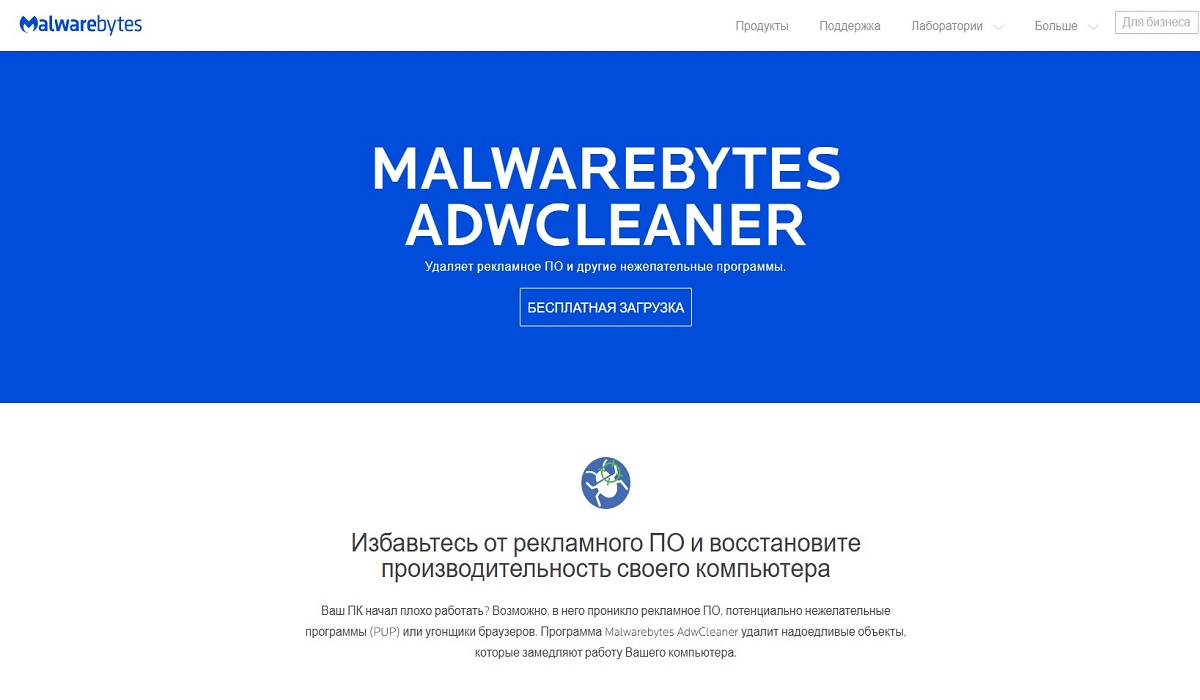
Сервис AdwCleaner даже не надо устанавливать в систему. Достаточно просто скачать простенькую программу, запустить ее и оставить сканировать компьютер. AdwCleaner удаляет рекламное ПО, нежелательные панели инструментов и потенциально нежелательные программы и устраняет угонщиков браузеров (утилиты, которые самостоятельно открывают страницы с рекламными сайтами). А еще он очень мало весит.
Bitdefender Adware Removal Tool

Bitdefender Adware Removal Tool подойдет пользователям Windows, но лучше всего от нее владельцам ноутбуков и компьютеров Apple. Это единственная утилита, которая работает на Mac. Она удаляет стандартные угонщики браузеров, рекламный мусор и особые виды утилит на macOS — Genieo и Vsearch. Их способ действия схож с коллегами на Windows, поэтому они показывают рекламу в браузерах даже на фирменной системе Apple.
Bitdefender Adware Removal Tool для Windows стоит 10 долларов США, а вот для «маководов» она абсолютно бесплатна.
Zemana AntiMalware
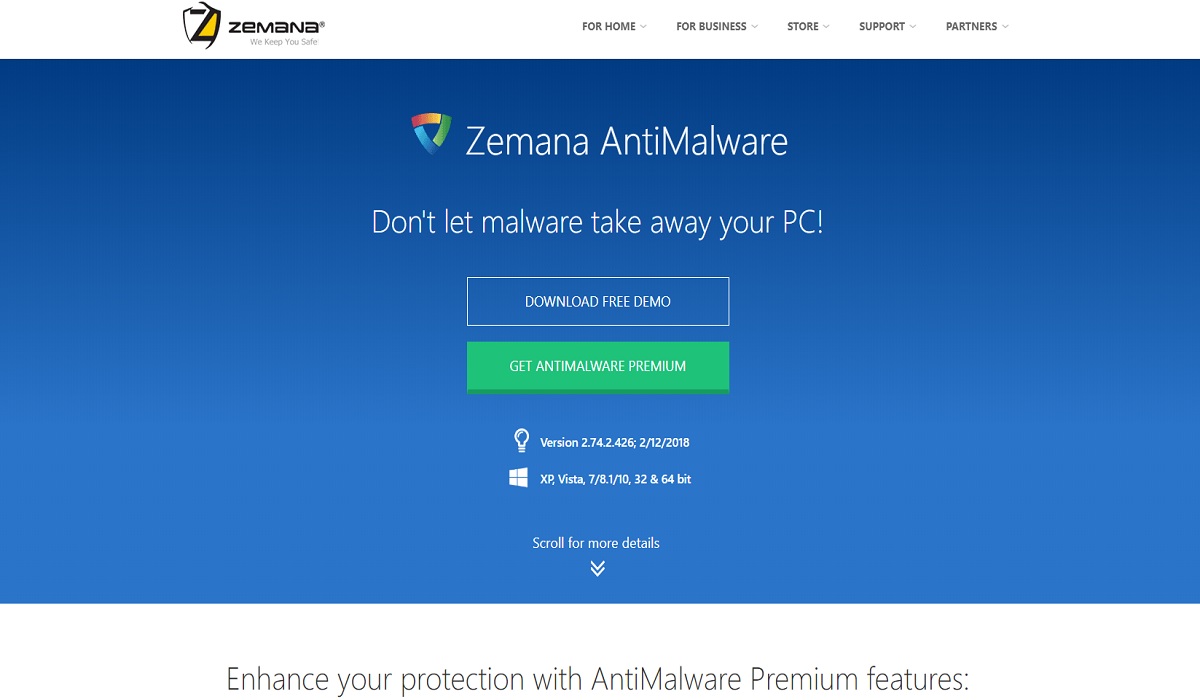
Программа Zemana AntiMalware визуально и технически напоминает упомянутый выше AdwCleaner. Сервис уничтожает угонщики браузеров, неудаляемые расширения и еще множество типов Adware-утилит. Кроме этого, это ПО дает защиту в реальном времени от вирусов и программ-вымогателей, удаляет руткиты и других вредителей.
В течении двух недель Zemana AntiMalware можно пользоваться бесплатно, но потом придется платить 11 долларов в год. Для такого функционала это копейки.
HitmanPro
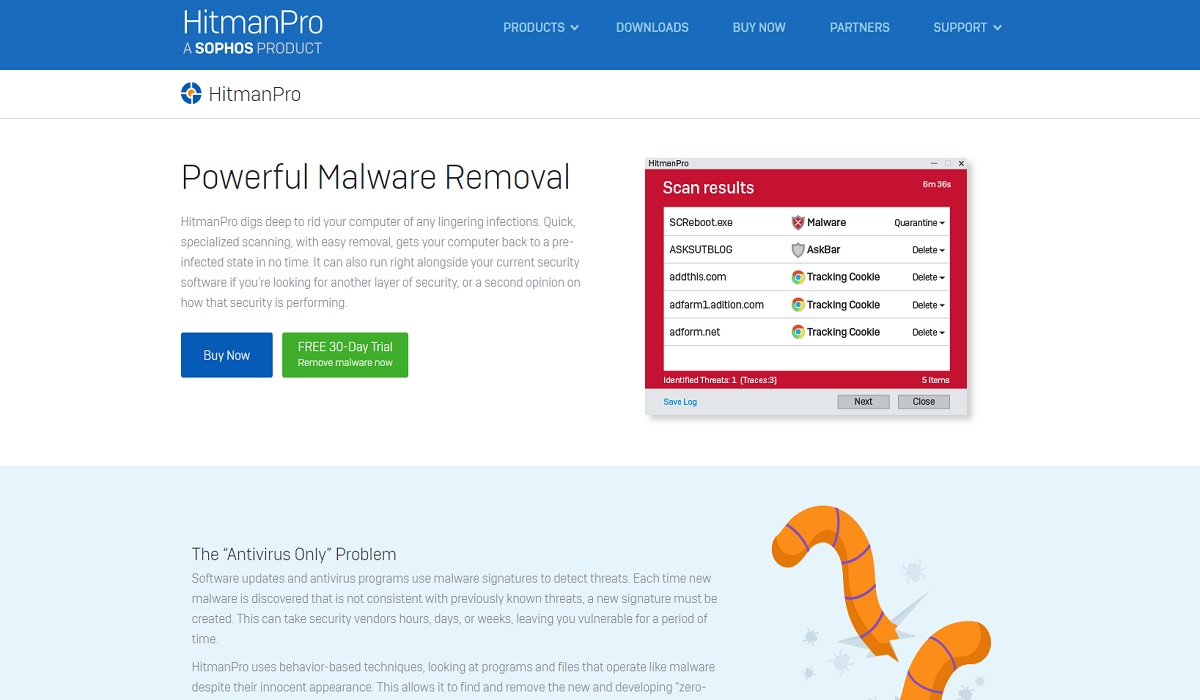
Утилита HitmanPro дает системе многофункциональную защиту от рекламных шпионов, программ-вымогателей, фишинговых атак и прочего спама. Если у вас ноутбук, то сервис блокирует доступ к фронтальной видеокамере и не дает мошенникам подсматривать за происходящим. Как и AdwCleaner, HitmanPro не нужно устанавливать на компьютер — достаточно скачать легкий клиент и запустить проверку системы.
Пользоваться HitmanPro можно бесплатно в течении первого месяца. Дальше надо оформить подписку за 25 долларов в год. Есть более продвинутая версия за 35 долларов США.
RogueKiller
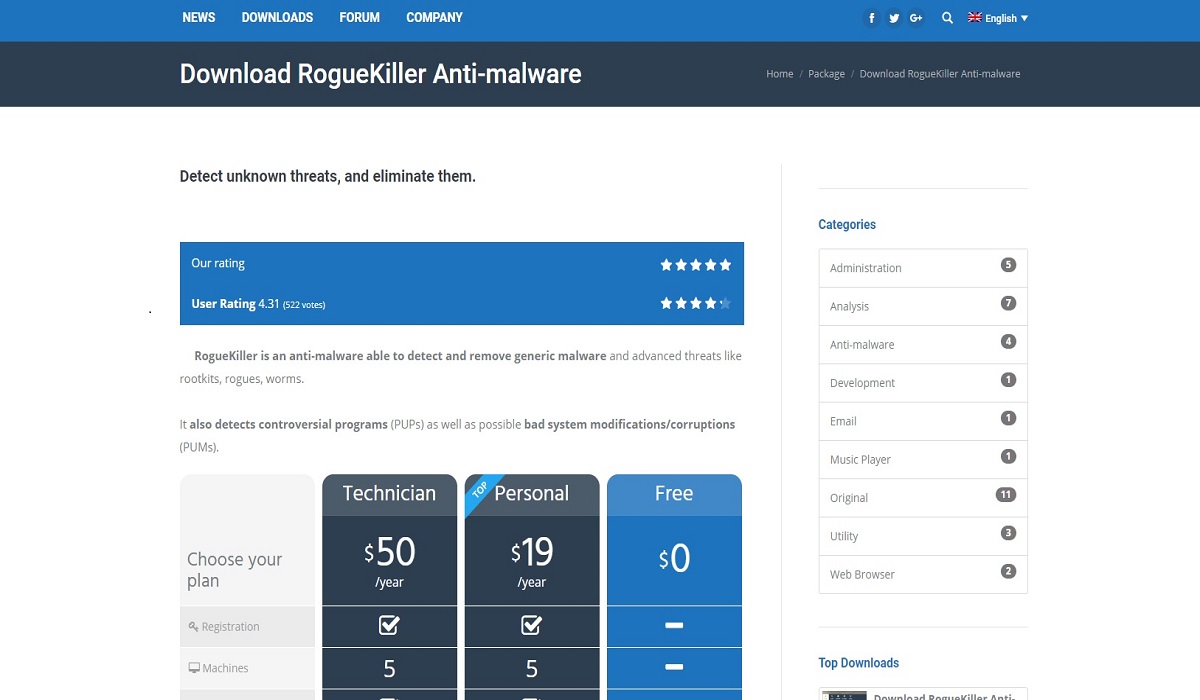
RogueKiller детально сканирует систему, запущенные процессы, планировщик заданий, службы Windows, браузеры, загрузчики и файлы hosts. Все эти элементы проверяются на нежелательное ПО, вредоносные системы, рекламный мусор и adware.
Русского языка нет, но программа проста в использовании и не вызовет вопросов даже без знаний языка. Бесплатно доступна обычная версия RogueKiller. За деньги можно купить улучшенную версию, но разница там минимальная, поэтому смысла в этом мало.
SuperAntiSpyware
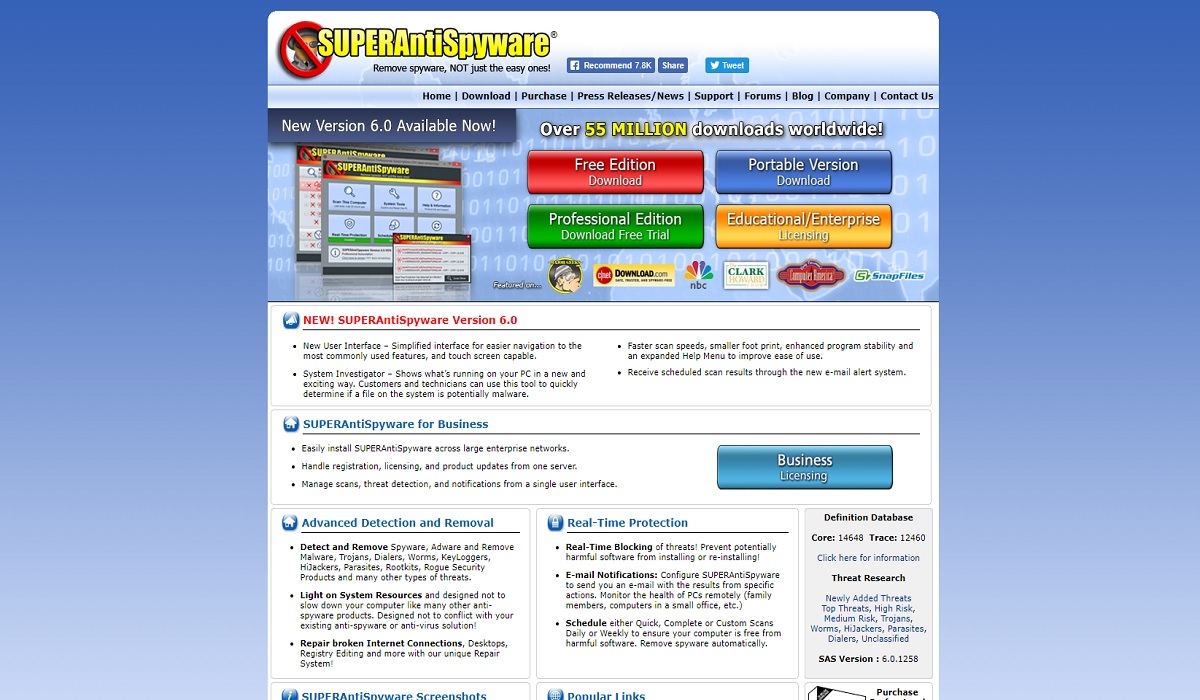
Кроме очистки системы от Spyware-угроз, SuperAntiSpyware находит и уничтожает угонщиков браузеров, кейлоггеры, червей, руткиты, Adware и другое потенциально нежелательное ПО. Версия установщика давно не обновлялась, поэтому приложение выглядит как динозавр из прошлого. Но база данных тут новейшая и постоянно приходят апдейты. Поэтому программы справляется со своей задачей не хуже других подобных сервисов.
SuperAntiSpyware доступна в бесплатной версии с обычным установщиком или портативной версией. Есть платная модификация, которая защищает ПК в реальном времени.
Spybot Search & Destroy
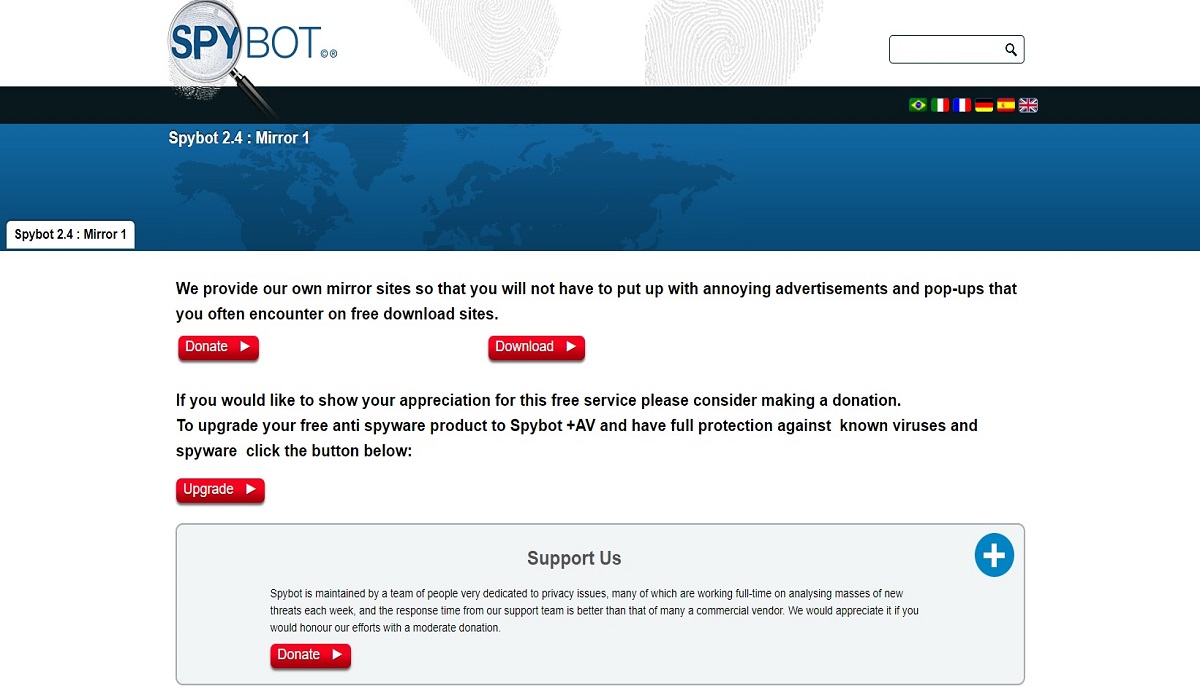
Утилита Spybot Search & Destroy дотошно ищет нежелательный софт, рекламный мусор, угонщики браузеров и Adware. Бонусом доступны сканирование устанавливаемых программ в поиска вирусов и шпионов, отслеживание изменений в реестре Windows и системных файлах. Если во время удаления и чистки важных файлов утилита удалит нужные данные, можно откатить изменения и вернуть все как было. На сайте русского языка нет, но он есть в самом приложений.

Убираем рекламу с компьютера
В подавляющем большинстве случаев возникающие проблемы с баннерами на компьютере исходят от заражения вашей системы различным вредоносным программным обеспечением. При этом сами вирусы могут заражать как некоторые отдельно взятые программы, например, веб-браузеры, так и операционную систему в целом.
Если судить в целом, то основными причинами возникновения заражения выступают действия хозяина компьютера, который самостоятельно установил нежелательное ПО. Конечно, даже так бывает ряд исключений, связанных с недостаточно высоким уровнем защиты ПК от сетевых атак посредством использования интернет-подключения.
Переходить к изучению рекомендаций стоит только тогда, когда вы наверняка знаете о возможном заражении системы. Связано это с тем, что некоторые методы могут потребовать от вас много времени и сил, которые можно было бы потратить на реальные, а не предполагаемые трудности.
Способ 1: Удаление рекламы из браузеров
Трудности с появлением различных баннеров в веб-обозревателях испытывает как минимум большая часть пользователей сети интернет с персонального компьютера. При этом способы искоренения таких проблем также отличаются разнообразием, исходя от конкретной разновидности браузера, операционной системы и прочих немаловажных критериев.

Некоторые проблемы с назойливыми баннерами могут исходить от автоматической системы сбора информации о пользователях.
Ознакомившись с основной инструкцией по удалению баннеров из веб-обозревателя, возможно, потребуется выполнить дополнительную диагностику. Для этого вы можете воспользоваться уникальными инструкциями, нацеленными на починку отдельно взятых интернет-браузеров.

Подробнее: Как удалить рекламу в Google Chrome, Яндекс, Opera
Подавляющее большинство современных программ для интернет-серфинга созданы на основе движка Chromium, отчего решения так или иначе весьма схожи. Однако все же есть исключение в виде браузера Mozilla Firefox, работающего на собственном уникальном движке Gecko.

Вследствие точного выполнения наших предписаний из данного способа у вас получится избавиться практически от любой разновидности баннеров в интернет-обозревателях, вне зависимости от причин возникновения трудностей. При этом вам следует подключить к браузеру дополнение для автоматической фильтрации, выставив настройки исключений и прочих параметров по своему усмотрению. Оптимальными являются расширения AdBlock и AdGuard. Читайте о них в этой статье:
Вдобавок ко всему сказанному, нелишним будет также ознакомиться с некоторыми дополнительными инструкциями по удалению баннеров на конкретных сайтах. В частности, это касается различных социальных сетей.

Подробнее: Как избавиться от рекламы из ВКонтакте и Одноклассников
Медиахостинг YouTube также не является исключением из правил и может поставить перед пользователем необходимость удаления баннеров.
Не забывайте, что в некоторых случаях от баннеров лучше не избавляться, так как они являются основным доходом владельцев контента.
Если судить в целом, то при работе с браузерами вы можете столкнуться с огромным множеством различных проблем с баннерами. Чтобы избавиться от подобных трудностей главное, что необходимо сделать – найти наиболее подходящую под обстоятельства инструкцию на нашем сайте через форму поиска.
Способ 2: Удаление рекламы из программ
Этот метод по удалению различных баннеров предназначен для искоренения подобных трудностей в некоторых программах в Виндовс. Тут же обратите внимание, что некоторые нюансы могут напрямую касаться процесса удаления вирусов из данной ОС.
Некоторая реклама может быть внедрена разработчиками без возможности ее удаления какими-либо пользовательскими способами.
Skype
В первую очередь баннеры нередко беспокоят пользователей программы Skype, созданной для общения через интернет. Однако в этом случае проблема редко исходит от вирусов и спокойно разрешается системными настройками.

RaidCall
Куда более часто, нежели в случае Skype, пользователи страдают от назойливых баннеров в программе RaidCall, также предназначенной для общения по сети. Но в случае этого софта решение трудностей несколько усложнено тем фактом, что реклама является официальным внедрением самого разработчика.

uTorrent
Довольно схожим образом обстоят дела в программном обеспечении uTorrent, предназначенном для скачивания файлов из сети интернет. Однако даже так, вследствие повышенной популярности этого ПО, узконаправленных методов удаления баннеров гораздо больше.

Прочее ПО
Кроме всего рассмотренного вы можете столкнуться и с другим программным обеспечением со внедренными баннерами. При возникновении такой ситуации попробуйте найти решение самостоятельно на нашем сайте или воспользуйтесь формой создания комментариев.

Способ 3: Удаление рекламы из системы
Данный раздел этой статьи является наиболее универсальным, так как благодаря представленным ниже инструкциям вы сможете избавиться от многих проблем, в том числе с рекламными вирусами.
Любые баннеры на ПК можно расценивать как вирусы!

Для рассмотрения всех наиболее актуальных методов удаления вирусов с ПК на сегодняшний день, ознакомьтесь со специальной статьей на нашем сайте. В особенности вам следует уделить внимание методам поиска заражения и профилактики.

Помимо сказанного, нелишним будет выполнить диагностику системы на предмет заражения вирусами путем использования специальных портативных средств.

В обязательном порядке выполните сканирование вашей операционной системы на предмет нежелательного программного обеспечения, используя средства, не требующие установки полноценного антивируса.

Завершив диагностику Виндовс на наличие вредоносного софта и удалив его, обзаведитесь качественным антивирусом.

Некоторые разновидности вирусов способны влиять на работу антивирусных программ, превращая пользу во вред. Чтобы этого не допустить, необходимо руководствоваться несколькими методами и эксплуатировать исключительно доверенный софт.
В качестве дополнения важно упомянуть то, что можно использовать вспомогательные программы, нейтрализующие возможность установки нежелательного ПО на компьютер.

Способ 4: Настройка приватности Windows 10
Некоторые пользователи операционной системы Windows 10 могли столкнуться с назойливыми баннерами от Microsoft. Избавиться от них можно системными средствами без особых проблем, четко выполняя наши предписания.
Виндовс 8 хоть и сильно похожа на 10, все же там подобные трудности не возникают.







Помимо рассмотренных рекомендаций, также необходимо внести корректировки в системные параметры Windows 10.
-
Через окно «Параметры» перейдите к экрану «Система».



Не будет лишним изменить несколько параметров конфиденциальности, так как при представлении рекламы Windows 10 базируется на собранной информации о владельце системы.
-
Через «Параметры» откройте окно «Конфиденциальность».



На этом процесс удаления рекламных уведомлений и баннеров в операционной системе Windows 10 можно закончить. Однако в качестве дополнения вам следует изучить материал, касающийся избавления от служб слежения.

Заключение
В завершение к материалу из статьи следует упомянуть то, что большая часть трудностей с рекламой исходит от необдуманных действий пользователей и слабой защиты от вирусов. При этом зачастую обычного удаления нежелательного ПО будет недостаточно – необходимо дополнительно очистить ОС от мусора.

На этом данная статья подходит к концу. Если у вас будут вопросы, задавайте их нам.

Отблагодарите автора, поделитесь статьей в социальных сетях.

Читайте также:

