Как вернуть старого администратора на компьютер
Обновлено: 02.07.2024
Когда мы начинаем Windows компьютер впервые, система создает по умолчанию во время установки стандартную учетную запись пользователя и Учетная запись администратора , основное отличие которого основано на доступах и модификациях, которые мы можем выполнять в операционной системе. В некоторых случаях для установки программ или изменения реестра Windows нам потребуется так называемое разрешение администратора для их выполнения. Но что, если мы по ошибке удалили учетную запись администратора? Сегодня мы расскажем вам, как его восстановить.
Стандартная учетная запись или учетная запись администратора
Освободи Себя стандарт Windows учетной записи имеет ряд ограничений, поэтому мы не сможем выполнять все виды задач, только те изменения, которые влияют на пользователя, такие как изменение фона или значка. Вместо этого вы не можете вносить изменения, которые напрямую влияют на систему, такие как установка программ или внесение изменений в реестр.
Поэтому они являются идеальными учетными записями для серфинга в Интернете или игры, поэтому им не требуется, чтобы эти пользователи обладали высоким уровнем вычислений, поскольку они не смогут вносить изменения, которые могут повлиять на систему.
С другой стороны, Учетная запись администратора обладает более высоким уровнем привилегий, способным вносить любые изменения в систему, такие как изменения в реестре, конфигурации, устанавливать любые программы, а также предоставлять изменения другим пользователям, у которых они имеют более низкий уровень привилегий.
Таким образом, пользователи, являющиеся администраторами, имеют доступ практически ко всем ресурсам системы, поэтому приложения, работающие с этим уровнем привилегий, также будут иметь его. Таким образом, эти типы учетных записей в основном используются для внесения изменений в компьютер, что делает его идеальным для пользователей с передовыми компьютерными навыками.
Включить учетную запись администратора
Учетная запись администратора является учетной записью, которая делает по умолчанию не включено так как эта учетная запись имеет все виды прав администратора компьютера, поэтому она не требует предварительного разрешения на выполнение всех видов действий.
Чтобы включить нашу учетную запись в качестве администратора, мы должны получить доступ к Панель управления , Здесь мы выбираем опцию «Аккаунты пользователей», а здесь - «Изменить тип аккаунта». Оказавшись внутри, мы можем выбрать пользователя, которого хотим изменить, выбрав в качестве пользователя тип Standard или Administrator.
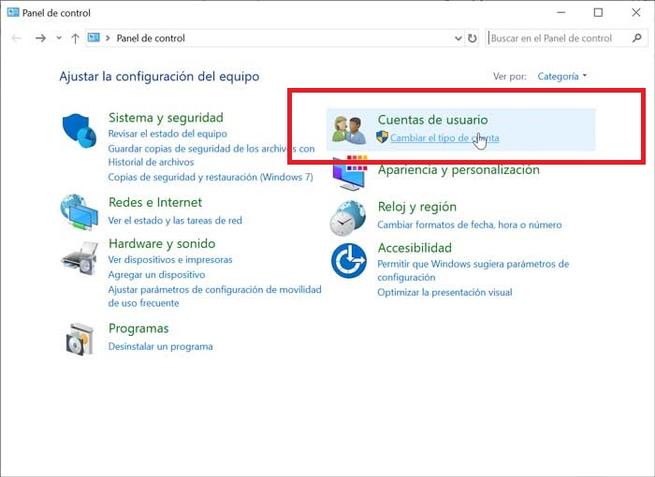
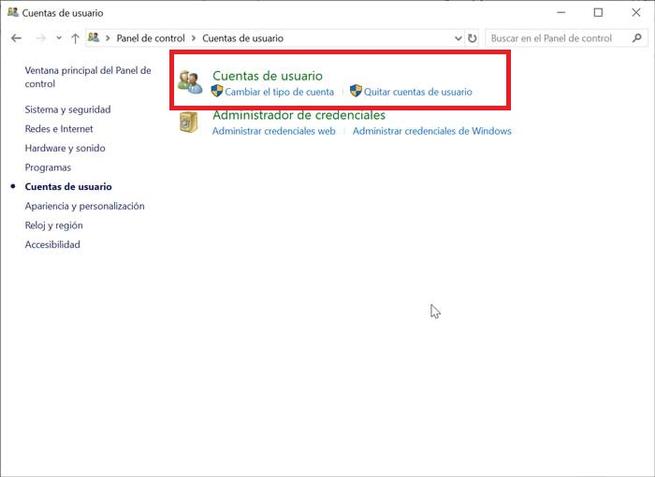
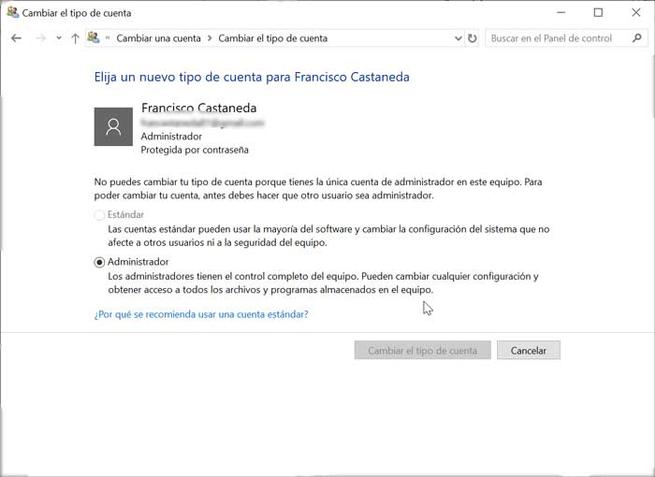
Восстановить учетную запись администратора
Если мы по ошибке удалили нашу учетную запись администратора, у нас больше не будет всех привилегий, которые она имеет, поэтому мы не сможем изменять как системные файлы, так и настройки других профилей пользователей по своему вкусу, поэтому, если мы удалили ее это может быть проблемой по ошибке.
Получить учетную запись из редактора политики
Чтобы восстановить удаленную учетную запись администратора, мы должны нажать сочетание клавиш Windows + R, чтобы активировать «Выполнить». Здесь мы введем команду «gpedit.msc» и нажмите Enter, чтобы получить доступ к Windows 10 Редактор политик .
Отсюда мы должны получить доступ к «Конфигурация оборудования». Позже мы откроем папку «Конфигурация Windows». Затем мы переходим в папку «Настройки безопасности», затем «Локальные политики» и, наконец, «Параметры безопасности». Здесь мы выберем опцию «Учетные записи: статус учетной записи администратора».
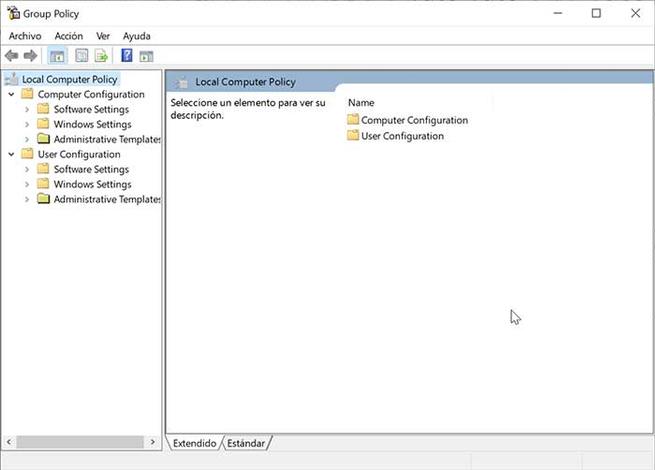
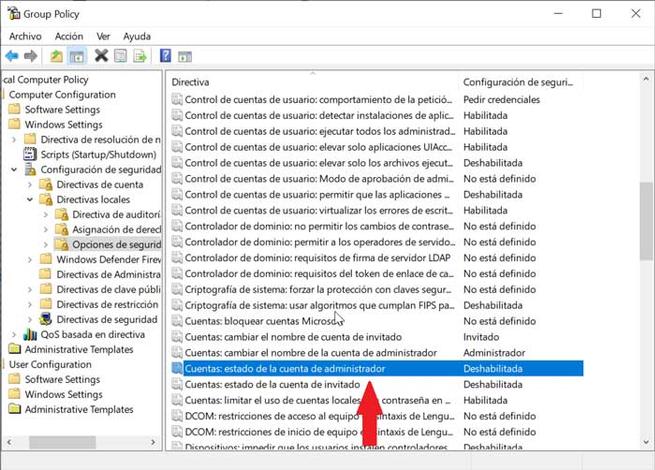
Справа от «Учетные записи: статус учетной записи администратора» появится статус, в котором она находится. Если это выглядит как Отключено , мы увидим, что вы дважды щелкните по нему, и должно появиться всплывающее окно. Здесь мы можем выбрать опцию «Включено» и затем нажать «Принять», чтобы сохранить изменения.
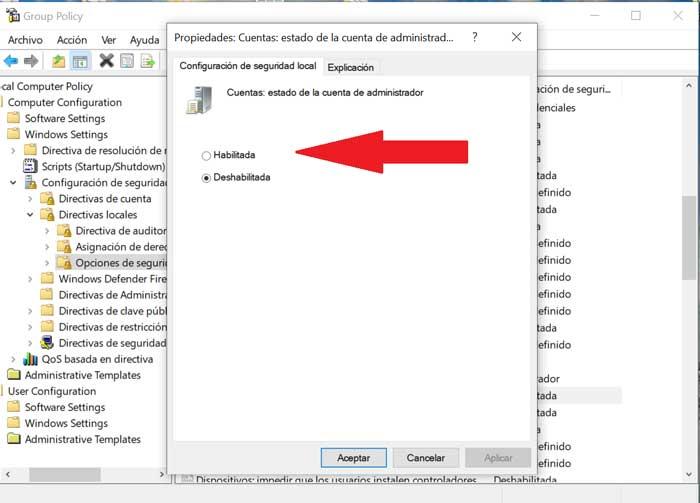
Восстановить аккаунт из настроек
Другим вариантом, который мы должны иметь возможность восстановить нашу учетную запись администратора, является перезагрузка компьютера , Таким образом, мы вернем учетную запись администратора в ее естественное состояние, чтобы ее можно было использовать в обычном режиме.
Для этого мы должны получить доступ к оборудованию Конфигурация , используя ярлык Windows + I. Здесь мы нажимаем «Обновление и безопасность», а затем «Восстановление». Теперь нажмите «Пуск», расположенный в верхней части экрана, в разделе «Перезагрузить этот компьютер». Как только мы нажмем, система спросит нас, хотим ли мы сохранить личные файлы по нашему выбору. Таким образом, система будет полностью восстановлена, и мы сможем снова включить учетную запись администратора.
В этой статье мы рассмотрим 3 способа, которые позволят вам вернуть профиль пользователя без потери личных данных.
Учетная запись пользователя Windows — это хранимая на компьютере совокупность созданных пользователем данных. В ней расположены персонализированные настройки операционной системы, личные документы, музыка и прочие медиа-файлы. Если в старых версиях Windows профили пользователей были исключительно локальным явлением, то есть присутствовали только на ПК, то в Windows 10 они приобрели вид полноценного сетевого аккаунта с интеграцией в Microsoft.
Причины, ведущие к повреждению профиля
Основной причиной возникновения ошибки, ведущей к повреждению учетной записи, являются неверные параметры системного реестра. Мы неоднократно затрагивали эту тему в предыдущих статьях и рассказывали как неправильные корректировки таких параметров способны повредить Windows. Другой, хоть и менее редкой причиной возникновения сбоя, является “тайминговое” совпадение вашего входа в систему и одновременного начала проверки компьютера антивирусом.
Восстановление учетной записи пользователя Windows 10
Если учетная запись пользователя была повреждена и вы пытаетесь в нее войти, то гарантированно попадете на временный профиль. Он используется для того, чтобы дать пользователям возможность запустить систему Windows для исправления возникших неполадок.
В случае повреждения профиля вы получите одну из двух следующих ошибок:
Определение идентификатора безопасности учетной записи
Вам потребуется найти идентификатор безопасности учетной записи пользователя. Это цифровое значение представляет собой код, которым определяется конкретный профиль. Его также можно назвать всем известным понятием ID. Чтобы определить идентификатор пользователя, вам потребуется выполнить работу в командной строке.
Давайте рассмотрим на следующем примере:
1. Откройте Командную строку или утилиту PowerShell . Принципиальной разницы между ними нет, поэтому выбирайте исходя из личных предпочтений. Сделать это можно: Открыв утилиту Выполнить (Win + R) и введя команду cmd или же щелкнув правой кнопкой мыши по меню Пуск и выбрав утилиту PowerShell .
Попробуйте добавить права администратора к новой учётной записи, или создайте новую учётную запись администратора.
Сообщите если Вам удалось это сделать.
2 польз. нашли этот ответ полезным
К сожалению, это не помогло.
Благодарим за отзыв, он поможет улучшить наш сайт.
Благодарим за отзыв.
В ответ на запись пользователя A. User от 18 декабря, 2017К сожалению мне это не помогло. Чтобы создать новую учетную запись, у меня выходит контроль учетных записей, чтобы разрешить внести изменения. Но не дает это сделать, так как чтобы появилась кнопка разрешения нужно войти под администратором. Какой то замкнутый круг получается
К сожалению, это не помогло.
Благодарим за отзыв, он поможет улучшить наш сайт.
Благодарим за отзыв.
В ответ на запись пользователя ЕкатеринаТузина от 19 декабря, 2017Уточните, пожалуйста, после каких Ваших действий Вы потеряли права администратора в учетной записи? Какие изменения Вы делали на компьютере?
Ждем Вашего ответа.
Если данная информация была полезна, пожалуйста, отметьте её как ответ.
К сожалению, это не помогло.
Благодарим за отзыв, он поможет улучшить наш сайт.
Благодарим за отзыв.
В ответ на запись пользователя Сергей_MS от 19 декабря, 2017Было бы прекрасно, если бы я понимала что именно я сделала такого) не помню я
К сожалению, это не помогло.
Благодарим за отзыв, он поможет улучшить наш сайт.
Благодарим за отзыв.
В ответ на запись пользователя ЕкатеринаТузина от 20 декабря, 2017Сначала необходимо попасть в Среду восстановления Windows. Для этого включите ПК, подождите пока появится экран блокировки, зажмите клавишу SHIFT на клавиатуре и нажав на кнопку питания на экране выберите Перезагрузка. (Обязательно необходимо удерживать в это время клавишу SHIFT пока Вы не увидите, что запускается Среда восстановления Windows).
В Среде восстановления Windows необходимо выбрать Диагностика >Дополнительные Параметры > Командная строка.
В командную строку введите следующие две команды:
net user имя_аккаунта пароль_аккаунта /add и нажмите ввод
net localgroup Администраторы имя_аккаунта /add и нажмите ввод
net user Name 12345 /add (Name - имя_аккаунта; 12345 - пароль_аккаунта)
net localgroup Администраторы Name /add (обязательно соблюдайте пробелы и используйте латинские буквы для имени пользователя)
С помощью этого нового пользователя, Вы сможете скопировать файлы повреждённого пользователя .
Поле этого, Вы можете удалить Вашу учётную запись Майкрософт, чтобы потом заново её добавить.
Как удалить учётную запись:
Пуск > Параметры > Учётные записи >Семья и другие люди > выберите учётную запись, нажмите Удалить >Удалить учётную запись и данные.
Как добавить учётную запись Майкрософт:
Пуск > Параметры > Учётные записи. На странице Ваши данные нажмите на Войти вместо этого с учётной записью Майкрософт, или в Семья и другие люди нажмите на Добавить пользователя для этого компьютера. Вводите электронный адрес Вашей учётной записи Майкрософт.
С прошлого месяца я встречался со многими пользователями, которые потеряли права администратора на своих ПК с Windows , и поэтому они не могли манипулировать своей системой или вносить в нее изменения. Одна распространенная вещь, которую я обнаружил в отношении этой проблемы, заключается в том, что пользователи, которые потеряли свои права администратора, имеют в своей системе только одну учетную запись, которая, конечно, была учетной записью администратора. В результате потери прав администратора у вас могут возникнуть проблемы с использованием Windows Apps , созданием новых или изменением параметров конфигурации Windows в Панели управления , использование оснасток и ряд других проблем в вашей системе.
Таким образом, для нас становится обязательным вернуть права администратора в любом случае, если мы хотим запустить систему без препятствий. Но как вам вернуть эти привилегии, поскольку для каждой операции, которую вы должны выполнить, требуются сами административные права, которые мы, к сожалению, потеряли. Хотя Обновить или Сбросить эту проблему можно решить, вы можете сначала попробовать наше предложение и посмотреть, поможет ли оно вам.
Утрачены права администратора
1. Нажмите WinKey + Q, введите учетные записи пользователей и нажмите на результат.

Затем выберите свою учетную запись> Нажмите Управление другой учетной записью .

В следующем окне нажмите Добавить параметр учетной записи пользователя .

2. Теперь нам нужно создать локальную учетную запись пользователя. Поэтому, нажав Добавить учетную запись , нажмите Войти без учетной записи Microsoft (не рекомендуется) , а затем нажмите Локальная учетная запись . Заполните детали на экране, чтобы появилось добавление локальной учетной записи. Нажмите Готово , когда закончите.

3. Нажмите Windows Key + Q и введите cmd , чтобы получить результаты поиска, нажмите Командная строка . Введите следующую команду и нажмите клавишу Enter :
shutdown/r/o

4. В результате предыдущего шага ваша система загрузится в безопасном режиме. После перехода в безопасный режим нажмите клавишу Windows + Q , введите учетные записи пользователей и выберите то же самое из результатов, которые появятся. Теперь у вас будет две учетные записи в вашей системе; сначала выданную учетную запись администратора, а затем локальную учетную запись, созданную на шаге 2 . Выберите локальную учетную запись.

Теперь нажмите ссылку Изменить тип аккаунта в следующем окне:

Двигаясь дальше, измените статус аккаунта с Стандартный на Администратор . Нажмите Изменить тип аккаунта .

Таким образом, созданная нами новая локальная учетная запись была изменена на Администратора. Теперь вы можете перезагрузить компьютер и войти в эту учетную запись с правами администратора. Так как у вас есть административные привилегии сейчас; так что вы можете сделать резервную копию ваших документов из старой учетной записи администратора.
Наконец, удалите старую учетную запись администратора и переключитесь на учетную запись Microsoft , чтобы синхронизировать настройки с новой учетной записью администратора. Теперь ваша система будет работать нормально с полными правами администратора в ваших руках.
Дополнительные мысли от Ананда Хансе, администратора:
- Сначала запустите антивирусное программное обеспечение. Известно, что вредоносные программы иногда блокируют права администратора.
- Попробуйте использовать Clean Boot. Если это устранит проблему, посмотрите, сможете ли вы выявить виновника.
- Если это не поможет, вы можете загрузиться в Recovery с помощью DVD-диска Windows или раздела Recovery и запустить Восстановление системы, чтобы восстановить ваш компьютер до предыдущей точки.
- В случае доменных компьютеров, уточните у своего системного администратора, применили ли какие-либо новые ограничения.
- Этот параметр политики может использоваться администраторами домена, чтобы гарантировать, что только выбранные авторизованные пользователи могут стать членами групп, например, группы администраторов: Конфигурация компьютера/Параметры Windows/Параметры безопасности/Группы с ограниченным доступом
- Посмотрите, можете ли вы активировать скрытую учетную запись супер-администратора . На всякий случай, отлично, это поможет вам двигаться вперед. Это очень полезно, если вы обнаружили, что случайно заблокировали свой основной аккаунт и хотите войти в черный ход.
Васудев Г. добавляет:
Вы также можете попробовать использовать команду iCacls и посмотреть, поможет ли это. Эта утилита командной строки, которая может использоваться для изменения дескрипторов безопасности и разрешений файловой системы NTFS.
Нажмите клавишу Shift и кнопку питания, чтобы перезагрузить компьютер с Windows. Вы загрузите расширенные опции меню. Здесь нажмите> Устранение неполадок> Командная строка. В открывшемся окне CMD введите следующую команду, чтобы сбросить разрешения.
Если ничего не помогает, вы можете рассмотреть вариант «Восстановление системы» или «Обновить или сбросить».
Читайте также:

