Как вернуть старую версию фаерфокс после обновления
Обновлено: 02.07.2024
Иногда, по разным причинам, в случаи неудачного обновления браузера Mozilla Firefox, пользователи принимают опрометчивое решение откатить Firefox на одну версию назад. Считая, что если предыдущая версия интернет обозревателя работала стабильно, а после обновления программного обеспечения, начались сбои, вернувшись на шаг назад, всё вернётся на круги своя. Это не совсем верное решение. Так как это действие не устраняет возникшую проблему, но и создаёт угрозы проникновению злоумышленниками извне не только в браузер, но и в сам персональный компьютер, со всеми вытекающими отсюда последствиями. Самый простой и эффективный вариант – это полная переустановка браузера. А о том, как откатить версию Firefox на предыдущий, более стабильный вариант, можно и не думать.
Пробуем устранить проблемы
Как вариант, можно попробовать очистить браузер, использую встроенную функцию в пункте меню «Информация для решения проблем», а затем провести обновление интернет обозревателя. Почерпнуть информацию по обновлениям можно в данной статье «Как обновить Мозилу Фаерфокс до последней версии».
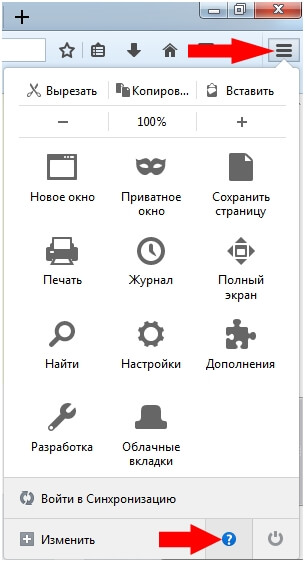
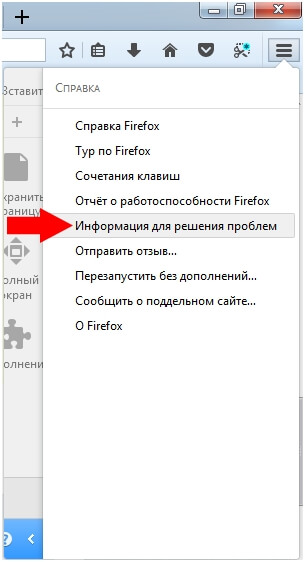
Для начала стоит попробовать перезапуск браузера в безопасном режиме. Если не получиться, то… кнопка «Очистить Firefox».
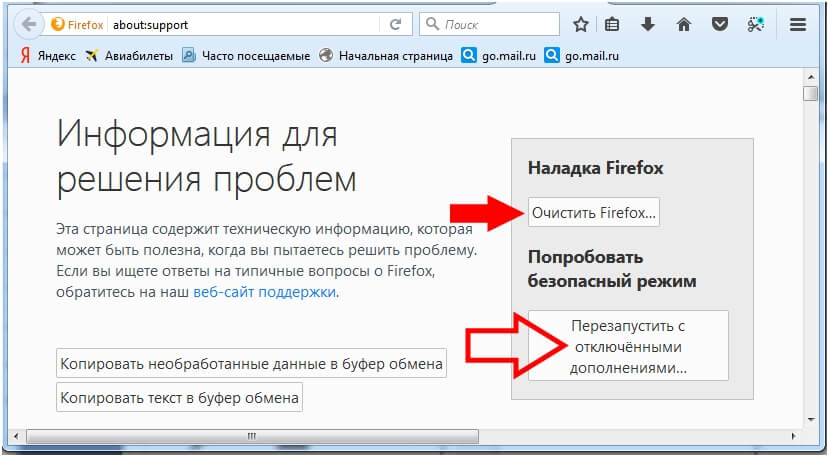
Если же эти доводы и способы не приемлемы или пользователь хочет провести эксперимент на свой страх и риск, то вернуться на более старую версию всё-таки возможно.
Как откатить Фаерфокс до предыдущей версии
Чтобы откатить браузер Mozila Firefox до любой устаревшей версии нужно удалить существующий вариант поисковой системы и скачать необходимый вариант, с последующей установкой с официального сайта Mozilla Corporation.
Примечание: Пользователям стоит помнить, что использование неактуальных версий может приводить к различным сбоям в работоспособности браузера.
Mozilla Firefox, будучи одним из самых популярных браузеров, конкурирующих с Google Chrome, постоянно предлагает своим пользователям что-то новое. В приходящих обновлениях можно встретить как новый инструментарий, так и простые исправления ошибок.
Но, к сожалению, не всё всегда проходит так гладко – несмотря на крайнюю тщательностью разработки, мы можем столкнуться с множеством ошибок, грозящих привести браузер в нерабочее состояние. Одним из лучших решений в таких ситуациях является откат программы до предыдущей версии.
Как это работает
К сожалению, программа не сохраняет резервные копии браузера при получении обновлений. Все изменения являются перманентными, и единственный способ вернуться к предыдущей версии программы – вручную переустановить её на старую версию.
Но прежде чем тянуться к кнопке удаления, стоит попробовать восстановить работоспособность браузера. С этим может помочь простой сброс настроек и данных. Для этого:
- Откроем браузер и перейдём к меню пользователя – для этого нажмём на кнопку с тремя полосками в правом верхнем углу.
- В появившемся списке нажмём на кнопку «Справка» – она выделена иконкой со знаком вопроса.
- Выберем ссылку «Информация для решения проблем».
4. В новой вкладке нажмём на кнопку «Перезапустить с отключенными дополнениями…».
5. В случае, если проверка браузера в безопасном режиме ни к чему не привела, вернёмся к тому же меню и нажмём на кнопку «Очистить Firefox».
Переустановка – возвращаемся к старой версии
Если использование безопасного режима и последующий сброс данных и настроек не приводит к решению проблемы – начнём процедуру отката.
Подготовка к переустановке
Мы можем пропустить этот пункт, если в браузере не хранятся нужные нам настройки, необходимые для корректной работы с отдельными сайтами. Если же данные нашего профиля всё же нам нужны:
- Откроем браузер и перейдём к меню пользователя – для этого нажмём на кнопку с тремя полосками в правом верхнем углу.
- В появившемся списке нажмём на кнопку «Справка» – она выделена иконкой со знаком вопроса.
- Выберем ссылку «Информация для решения проблем».
- В разделе «Сведения о приложении» найдём пункт «Папка профиля» и нажмём на кнопку «Открыть папку» в этой же строке.
5. Закроем браузер и обратимся к окну «Проводника» – там мы увидим папку с данными нашего профиля. Вернёмся на раздел назад – к папке «Profiles» – и целиком скопируем нужную нам директорию в любое удобное место, например, в «Документы».
Для временного хранения папки профиля подойдёт любое расположение, не относящееся к Firefox Для временного хранения папки профиля подойдёт любое расположение, не относящееся к Firefox6. После переустановки браузера, скопируем сохранённую папку в прежнее место.
7. Откроем утилиту «Выполнить», зажав сочетание Win + R или воспользовавшись «Поиском».
8. Вставим в строку адрес к исполняемому файлу Mozilla Firefox и добавим приставку «-P», как это показано на изображении (путь может отличаться).
9. В появившемся окне щелчком мыши выберем нужный нам профиль и нажмём на «Запуск Firefox».
Крайне удобный способ не потерять все свои настройки в процессе переустановки Крайне удобный способ не потерять все свои настройки в процессе переустановкиТаким образом, мы сохраним пользовательские настройки браузера после переустановки. Для сохранения паролей и прочих данных рекомендуем воспользоваться встроенной в браузер «Синхронизацией» или любым из сторонних решений.
Загрузка и установка старой версии
Для простой переустановки браузера достаточно загрузить последнюю актуальную версию программы с официального сайта. Если же нам нужна одна из предыдущих версий, ситуация обстоит немного сложнее:
Настройка обновлений
Чтобы избежать проблем с внеплановыми обновлениями и иметь возможность ручной установки обновлений, запретим их автоматическую загрузку. Для этого:
- Откроем браузер и перейдём к меню пользователя – для этого нажмём на кнопку с тремя полосками в правом верхнем углу.
- В появившемся списке нажмём на кнопку «Настройки» – она выделена иконкой с шестерёнкой.
- На вкладке «Основные» найдём раздел «Обновления Firefox».
- Поставим галочку у параметра «Проверять наличие обновлений, но позволять вам решать, устанавливать ли их».
Благодаря этой настройке мы сможем контролировать получаемые обновления и решать, нужны ли они вообще.
По умолчанию браузер Mozilla Firefox автоматически обновляется. Однако изредка Mozilla Firefox после обновления начинает работать как-то не так или вообще перестаёт работать, в таком случае нужно произвести откат Firefox. Откатить Мозилу до предыдущей версии через настройки не получится так как в этом браузере не предусмотрена такая функция. Поэтому чтобы откатить Firefox на предыдущую версию нужно скачать эту предыдущую версию которая нормально работала до обновления но предварительно нужно отключить автоматическое обновление Firefox.
Как отключить обновление Firefox
Перед тем как откатить Mozilla Firefox на предыдущую версию необходимо запретить обновление Firefox иначе после установки прежней версии она снова автоматически обновится.

Чтобы как откатить версию Mozilla Firefox необходимо отключить обновления

Как отключить обновление Мозила Фирефох
В открывшейся странице под названием Настройки нужно перейти в дополнительные настройки нажав на Дополнительные. В дополнительных настройках нужно перейти в обновления и поставить точку у пункта Никогда не проверять наличие обновлений (не рекомендовано: ставит безопасность под угрозу). Когда вам удастся отключить обновление в Мозиле то он не будет сам обновляться и поэтому можно попробовать откатить обновление Firefox.
Как откатить Mozilla
Чтобы откатить версию Firefox до предыдущей нужно скачать прежнюю рабочую версию, а узнать её можно через настройки браузера.

Чтобы произвести в Mozilla откат нужно знать предыдущую версию
В дополнительных настройках на вкладке Обновления нужно нажать кнопку с надписью Показать журнал обновлений. Откроется окошко под названием Журнал обновлений в котором можно будет посмотреть все предыдущие версии установленного у вас браузера.

Если после обновления Firefox он не работает то нужно откатить версию Мозила
Выбрав предыдущую версию нажимаете на Подробности. Откроется страница на которой можно будет скачать эту версию, а чтобы скачать её нажмите кнопку с надписью Download Firefox.

Чтобы в Mozilla откатить обновление нужно скачать прежнюю версию
Файл закачается на компьютер и вам останется только найти его и запустив произвести установку браузера.
Видео
Обязательно нужно обновлять браузер так как хакеры со временем находят в нём лазейки и пытаются по ним проникнуть в чужие компьютеры. Обновления закрывают эти лазейки и ещё усовершенствуют его добавляя в него каких-нибудь новых возможностей. Однако изредка обновления встают криво и в результате браузер Mozilla Firefox после обновления может вообще перестать работать или работать но с ошибками. В таких случаях нужно откатить обновление Firefox к старой версии которая нормально работала.
Как откатить Mozilla Firefox на предыдущую версию
Однако у браузера нет такой функции с помощью которой можно было в Mozilla откатить обновление, поэтому браузер можно только переустановить, а для этого нужно будет скачать предыдущую версию браузера.

После обновления Firefox не получится откатить назад
Чтобы скачать предыдущую версию с помощью которой можно будет откатить Мозилу до предыдущей версии нужно открыть настройки браузера нажав на три параллельные полоски которые расположены в верхней правой части браузера и в открывшемся контекстном меню выбрать пункт Настройки. В настройках браузера нужно открыть дополнительные настройки и в них перейти на вкладку Обновления.

Чтобы откатить Мозилу на старую версию необходимо сначала отключить обновление Firefox
На этой вкладке нужно сначала запретить обновление Firefox в автоматическом режиме поставив точку у пункта Проверять наличие обновлений, но позволять решать, устанавливать ли их или нет или у пункта Никогда не проверять наличие обновлений (не рекомендовано: ставит безопасность под угрозу). Это делается для того чтобы когда произведёте откат Firefox он опять автоматически не обновился. Затем нажимаете на кнопку с надписью Показать журнал обновлений.

Откроется окошко под названием Журнал обновлений в котором можно увидеть текущую версию браузера, а также все предыдущие версии и когда они были установлены. В этом окошке нужно в предыдущей версии нажать на Подробнее.

Прежде чем установить старую версию нужно отключить обновление в Мозиле
Откроется новая страница на которой можно будет скачать эту версию браузера нажав на кнопку Download Firefox. После этого к вам на компьютер закачается предыдущая версия и вам чтобы откатить обновление Мозила останется только установить её.
Видео
В этом видео показано как откатить Firefox на предыдущую версию.
Читайте также:

