Куда делись данные с карты памяти на телефоне и как восстановить
Обновлено: 30.06.2024

Цифровые носители информации уже давно стали неотъемлемой частью нашей жизни. И чем их больше, тем выше риск потерять ценную информацию с них из-за случайного удаления, форматирования или программного сбоя устройства, в котором он используется. Если это случилось, и вы потеряли подборку любимых фотографий или важных документов, не следует отчаиваться — есть большое количество программ, с помощью которых можно восстановить потерянные данные.
Карты памяти, флешки, внешние и внутренние жесткие диски и SSD — мир современных цифровых носителей и их возможностей разнообразен. Но часто из-за ошибок пользователей, случайностей или программных сбоев доступ к определенным данным или целому накопителю становится недоступен. В таком случае нужно грамотно подобрать программу для восстановления информации, коих великое множество. В статье мы рассмотрим лучшие программы для восстановления данных, использование которых требует лишь базовых навыков работы на компьютере.
Если вы случайно удалили данные с накопителя и хотите их вернуть — не записывайте на него никакой новой информации до того, как воспользуетесь программами восстановления. В противном случае новая информация частично затрет старую, и при последующем восстановлении старые файлы восстановятся битыми.
Для восстановления флешки, внешнего жесткого диска или SSD не потребуется дополнительных инструментов — достаточно вставить устройство в гнездо USB на компьютере. А вот для восстановления карты памяти вам потребуется картридер — устройство для чтения карт памяти. Как правило, картридеры бывают внутренние и внешние подключаемые по USB. Правда, внутренние сейчас почти не встречаются в стационарных компьютерах и остались преимущественно в ноутбуках.
Владельцам смартфонов на Android для восстановления файлов с поврежденной карты microSD точно так же нужно будет извлечь ее и вставить в картридер. Прямое взаимодействие программ восстановления на компьютере с картой памяти при подключении через смартфон, увы, невозможно.
Важно: когда программа восстановления найдет ваши данные и предложит их сохранить, не пытайтесь сделать это обратно на то же самое устройство, с которого восстанавливаете данные — этим вы затрете ячейки, в которых находятся еще не восстановленные данные, и ваша информация будет утеряна окончательно. Для правильного восстановления информации создайте на локальном диске компьютера папку и укажите ее в качестве пути вывода. Информация будет сохранена туда, и вы сможете перенести ее обратно на исходный накопитель без какого-либо риска по окончании процедуры восстановления.
R-Studio
Один из лидеров программ восстановления со всевозможных цифровых носителей — R-Studio. Самый универсальный инструмент, для которого нет ограничений в работе: программа работает со всеми возможными файловыми системами, используемыми в потребительских гаджетах и ПК.

Если файлы с носителя информации были удалены случайно и после этого не проводилось операций записи, достаточно выбрать накопитель из списка и нажать «Показать файлы». Через несколько секунд откроется окно с папками: удаленные файлы и папки будут отмечены красным крестиком. Необходимые можно выделить, поставив рядом галочку, и выбрать после этого «Восстановить отмеченные». Затем останется лишь указать папку для сохранения и нажать «Да» — дальше программа сделает все сама.
Если после удаления нужной информации прошло много времени, и операции записи на носитель производились, либо носитель информации обнаруживается, но при подключении к ПК просит форматирования — выделите его и выберите «Сканировать». Программа произведет полный поиск (он займет от пары десятков минут до нескольких часов, в зависимости от объема накопителя и его скорости), и после этого выдаст полный список того, что когда-либо было записано на устройство и не затиралось другими данными поверх. Данных при полном поиске может быть очень много, поэтому лучше выбирайте для восстановления все, что доступно. После восстановления удалить ненужную информацию из конечной папки будет легче, чем искать нужную в большом списке файлов и папок, доступном после полного сканирования.
MiniTool Power Data Recovery
Следующая из программ восстановления информации хоть и выглядит не так монструозно, как R-Studio, но в самом качестве поиска и восстановления файлов не уступает. В последних версиях интерфейс упростили. Пользователю достаточно выбрать накопитель и нажать «Поиск» — программа просканирует накопитель аналогично опции «Сканировать» в R-Studio и выдаст результат. После окончания поиска необходимо выделить нужные файлы, нажать «Сохранить» и выбрать конечную папку для этого действия.

Однако до версии 7.0 у программы была функция «Восстановление после удаления» — быстрый просмотр удаленных файлов без сканирования аналогично опции «Показать файлы» у R-Studio. А также еще одна незаменимая функция, аналогов которой у других современных программ нет — быстрое открытие носителя информации, у которого повреждена файловая система под названием «Восстановление поврежденных разделов». То есть накопителей, при подключении которых выскакивает окно «Чтобы использовать диск, сначала отформатируйте его». Если другие программы для доступа к файлам должны выполнить сканирование, то MiniTool Power Data Recovery 7.0 может открыть список файлов поврежденного устройства за считанные секунды. Поэтому для более быстрого доступа к файлам рекомендуем пользоваться именно этой версией. Тем более что алгоритмы восстановления с более новыми версиями у нее одинаковые, меняется лишь внешний вид.

Recover My Files
Третья программа, не уступающая двум первым как по качеству, так и по удобству поиска и восстановления потерянной информации. При открытии программы запускается мастер восстановления, который проводит пользователя по всем шагам, ведущим к успешному восстановлению информации.
Сначала предлагается выбрать режим «Восстановить файлы» или «Восстановить диск» — первый предназначается для поиска случайно удаленных файлов на исправном накопителе, второй — для накопителя, который перестал открываться из-за программного сбоя или был случайно отформатирован. Затем предлагается выбрать носитель информации, с которого нужно восстановить данные, после этого — режим поиска. В обоих случаях варианты на первой строке выбора — «Поиск удаленных файлов» и «Автоматическое восстановление диска» — ищут лишь случайно удаленные либо потерянные файлы, но делают это достаточно быстро.
Для полного сканирования накопителя рекомендуется вариант на второй строке: «Поиск удаленных файлов, затем поиск выбранных типов» или «Восстановление диска, используя выбранные типы файлов», соответственно. Также в этом случае возможно выбрать определенные типы файлов для поиска, например, только фото и видео, чтобы программа не тратила слишком много времени и поиск прошел быстрее.

Одна из удобных особенностей программы — сортировка доступных к восстановлению файлов по типу файла или дате создания. Таким образом, нужную информацию проще отыскать еще до начала непосредственного восстановления. После окончания поиска становится доступна кнопка «Сохранить», через которую можно выбрать место сохранения восстановленной информации.
O&O DiskRecovery
Мощный инструмент восстановления данных сочетает в себе три метода поиска удаленной информации от других программ того же разработчика: O&O Unerase, O&O Format Recovery и собственный. Все три метода могут быть использованы по отдельности или вместе. Естественно, чем больше методов используется, тем медленнее, но при этом глубже и качественнее поиск информации.
При запуске пользователя встречает мастер, в котором сначала нужно выбрать накопитель, а затем — вышеописанные методы или их комбинацию. Дополнительные параметры сканирования можно настроить там же в опции «Адаптировать настройки».

Следующая, очень удобная для автоматизации процесса, возможность программы — автоматическое сохранение файлов после завершения сканирования. Чтобы не сидеть весь процесс поиска перед компьютером, достаточно поставить галочку и указать место для сохранения — программа выполнит поиск и по его окончании сама сохранит все найденные файлы в указанную папку, а вы в это время сможете заняться своими делами без необходимости постоянно мониторить процесс поиска и ловить момент, когда программа запросит подтверждение дальнейших действий.
Также программа не даст сохранить восстановленные файлы на тот же накопитель, с которого идет восстановление — в таком случае шаг сохранения после сканирования будет просто недоступен. Простое решение, которое не даст ошибочно испортить найденные данные, если вы вдруг забудете о правилах их восстановления.
Прочие программы
Комбинации четырех вышеперечисленных программ помогут восстановить утраченную информацию в подавляющем большинстве случаев. Однако существуют еще много простых и легких в обращении утилит для восстановления информации, которые могут пригодиться в каких-то конкретных случаях. Перечислим основные из них.
Старожил рынка программ восстановления информации. Обладает простым мастером восстановления файлов, позволяющим быстро запустить сканирование и восстановить удаленные файлы, требуется лишь указать нужный накопитель.
Программа использует для работы движок Hetman Uneraser. Интерфейс и возможности схожи, главное отличие — пользователь волен выбирать между быстрым и глубоким сканированием, это действие не отдано на откуп автоматике.
Эта утилита также обладает простым интерфейсом, однако группировка результатов восстановления плохо подходит для восстановления информации с диска, на котором есть и неповрежденные данные — результаты сканирования и существующие файлы отображаются в одном месте.
Программа встречает пользователя выбором метода сканирования: быстрым, глубоким и восстановлением RAW-разделов — то есть, накопителей, которые при подключении требуют форматирования. Интерфейс простой и понятный, но русского языка нет.
Портативная программа с подробным мастером восстановления с описанием всех предпринимаемых действий. Скорость поиска, однако, не на высоте – конкуренты справляются намного быстрее.
Утилита не встречает пользователя мастером восстановления, но в использовании проста: достаточно выбрать в левом углу диск и метод сканирования, дальнейшие действия не отличаются от других программ данного типа.
При старте программы у пользователя спрашивают, какие форматы файлов нужно искать, что сэкономит время, если с накопителя нужно восстановить, к примеру, только фото и видео. После окончания быстрого сканирования становится доступен и глубокий поиск.
Используя движок, аналогичный EasyUS Data Recovery Wizard, программа отличается тем, что группирует результаты поиска не по папкам, а по типам файлов, что может быть полезно, если вы хотите сразу видеть, сколько и какие файлы были найдены до начала непосредственного процесса восстановления.
Возможности программы и движок аналогичны EasyUS Data Recovery Wizard за исключением одной особенности: если информация не находится при быстром сканировании, то переключение в режим глубокого сканирования происходит автоматически.
Программа-клон Stellar Data Recovery, о чем явно говорится в стартовой заставке «Powered by Stellar Information Technology». Возможности идентичны.
Утилита очень проста и требует лишь выбора накопителя из списка. Дальнейшие действия происходят автоматически: сначала быстрое сканирование, потом глубокое. Результаты поиска доступны уже после быстрого сканирования, при отсутствии необходимости в глубоком остановить его придется вручную. Русского языка в программе нет, но в таком простом интерфейсе запутаться сложно.
Программа по умолчанию использует глубокий поиск, поэтому сканирование накопителей производит достаточно долго. Но у нее есть одна приятная особенность — после окончания сканирования в списке файлов становится доступен их статус: «Отлично», «Хорошо», «Плохо» или «Перезаписан». По нему можно определить, насколько вероятен шанс восстановления без повреждений каждого отдельного файла.
Эта программа обладает простым мастером восстановления и также показывает состояния файлов, доступных для восстановления. И даже информирует, какими файлами были перезаписаны прошлые. В отличие от Undelete 360 быстрый поиск тоже доступен. Однако группировка результатов поиска может ввести неподготовленного пользователя в ступор: все найденные файлы отображаются одним списком, и при большом их количестве найти нужные возможно только в случае, если знать их имена.
Итоги
Программ для восстановления много, но многие из них используют схожие движки и даже бывают от одних разработчиков, несмотря на разные названия. И если одна такая программа не нашла ваши данные, то нет смысла тратить время на другую такую же, а лучше попробовать программы на других поисковых движках. «Большая четверка» из R-Studio, MiniTool Power Data Recovery, Recover My Files и O&O DiskRecovery восстановит ваши данные в подавляющем большинстве случаев, если это физически возможно, во многих случаях хватит даже первых трех из вышеописанных программ.
Все эти программы подходят для восстановления данных с карт памяти, флешек, жестких дисков и SSD. Однако стоит помнить, что восстановление данных возможно лишь с носителя, который определяется операционной системой и виден в ней. Карта памяти или флешка, при подключении которых Windows не реагирует визуальным оповещением или звуковым сигналом, неисправна и не подлежит к восстановлению.
Описанный случай — это полная неисправность накопителя. Однако бывает и так, что накопитель неисправен лишь частично, и на нем присутствуют битые секторы. Поэтому даже после успешного восстановления информации и сохранения ее на компьютере, не торопитесь сразу же записывать ее обратно на исходный накопитель. Вместо этого отформатируйте его и запустите проверку крохотной, но очень полезной портативной бесплатной утилитой h2testw.
Важно: перед использованием h2testw убедитесь, что предварительно восстановили все нужные данные с накопителя и отформатировали его. В противном случае, все невосстановленные данные будут перезаписаны, и их восстановление станет невозможным. Форматирование перед запуском программы также обязательно — если будет тестироваться накопитель с данными, программа не сможет проверить всю емкость устройства и даст некорректный результат о прохождении теста без ошибок.

И помните: всегда делайте резервные копии важной информации, ведь ни одна программа восстановления не спасет вас от физической неисправности накопителя.
Пропажа фотографий из microSD карты памяти случается не часто, но может произойти на любом андроид-устройстве. Такие случае крайне расстраивают, особенно если карта памяти была заполнена ценными фотографиями.

Бывают случаи, когда пользователь устройства, снимая фотографии обнаруживает, что отснятые ранне фото пропадают. Бывает днесколько вариантов пропажи фотографий.
Некоторые пользователи, обнаруживая отсутствие фотографий в приложении «Галлерея» (или ему подобные), думают, что они также исчезли и с карты памяти. Но на каждом Андроидфоне есть менеджер файлов, с помощью которого можно просматривать содержимое карты памяти. Так вот прежде чем паниковать, обязательно проверте наличие ваших фото там. Часто они находятся в папке «Камера» или «Изображения».
В других случаях бывает, что пользователь не обнаруживает фотографий ни в «Галерее» ни в файловом менеджере телефона. Но подключив карту памяти к компьютеру, видит свои фотографии на карте памяти, вместе со всеми присущими им параметрами. Но припопытке открыть фотографию, они оказываются недоступными.
В данной статье попробуем описать причины происходящего и способы решения сложившихся проблем.
Способы решений случаев пропажи фотографий из карты памяти
Вот несколько возможных вариантов решений, как предотвратить утерю изображений из карты памяти.
Вариант 1: Если фотографии находятся на карте памяти, но не отображаются в Галерее смартфона, попробуйте сделать следующее:
- Перезагрузите устройство. Первое с чего стоит начинать решение любой проблемы с мобильным телефоном или другим Андроид-устройством – это с его перезагрузки. Перезагрузите его и проверьте наличие фотографий на карте памяти и в Галерее. Иногда это помогает.
- Изымите и заново вставьте карту памяти в слот устройства. Попробуйте отключить карту памяти в меню смартфона и заново включить её. Если это не поможет – изымите её из слота и заново вставьте в него.

- Удалите .nomediaфайлы. Файлы формата .nomedia, указывают Андроиду о необходимости скрывать такие файлы как изображения, видео или аудио от возможности отображения в Галереях устройства. Файл формата .nomedia скрытый, и не отображается файловым менеджером Андроида. Но его можно увидеть с помощью стороннего файлового менеджера.
Кроме этого, включив функцию отображения скрытых файлов и папок в файловом менеджере Windows, данный файл можно обнаружить. Для того, чтобы все файлы могли отображаться с помощью файлового менеджера Андроид устройства, .nomedia-файл необходимо удалить из карты памяти.

Примечание: для того чтобы файлы какой-либо папки на карте памяти не отображались Галереями Андроид, в такой папке необходимо создать .nomedia файл.
- Замените установленное по умолчанию приложение Галереи устройства. Редко, в результате сбое в работе программного обеспечения, приложение «Галерея» может иметь проблемы с отображением изображений из карты памяти или внутренней памяти мобильного телефона. Чтобы исключить такой вариант. Загрузите и установите другое приложение.
- Удалите приложения, которые могут послужить причиной неотображения смартфоном тех или иных файлов. Иногда, причиной того, что не отображаются файлы того или иного формата, могут послужить другие приложения, которые конфликтуют с приложением Галереи Андроид. Вспомните, не устанавливались ли на устройство какие-то приложения до того, как устройство перестало отображать изображение и фотографии. Если да, то удалите такое приложение.
- Восстановите заводское состояние устройства. Если ваш на смартфоне или другом Андроид устройстве продолжают пропадать фотографии из карты памяти, попробуйте восстановить его настройки к заводскому состоянию. Если другие варианты не работают, возможно имеет место сбой работы самого устройства. Такой вариант не восстановит уже утерянные фотографии, но возможно предотвратит их дальнейшую утерю. Кроме этого, имейте ввиду, что все данные которые сохранены во внутренней памяти устройства будут также удалены вовремя сброса системы. Поэтому побеспокойтесь о сохранности контактов, СМС и прочей важной информации, восстановить которую из внутренней памяти устройства после сброса будет невозможно.
Вариант 2: Если же фотографии, которые были сохранены на карте памяти не отображаются приложениями для просмотра галерей устройства и не видны с помощью файлового менеджера Андроид, попробуйте следующие решения.
- Для начала попробуйте первые два пункта предыдущего раздела статьи (перезагрузка устройства или достаньте и повторно вставьте карту памяти).
- Восстановите карту памяти. Если предыдущие варианты решения проблемы не принесли желаемого результата, то единственным вариантом восстановления ваших фотографий будет восстановление карты памяти. В таком случае можем говорить о том, что карта памяти повреждена или пострадала от сбоя. Одним из решений проблемы возобновления работоспособности карты памяти можно рассматривать её форматирование – но в таком случае все файлы из карты памяти будут удалены.
- Программа для восстановления данных с карты памяти.
Для улучшения производительности, большинство пользователей андроид-смартфонов сохраняют отснятые фото и видео файлы на microSD карты памяти, вместо внутренней памяти телефона. Поэтому, если фотографии утеряны в результате повреждения карты памяти или по другим причинам, то шансы их восстановить всё ещё существуют, с помощью ПО для восстановления microSD карт памяти (подробнее).
Таких программ на сегодняшний день существует много, и они имеют разные функции и предназначение. Работе некоторых из них ограничена конкретным форматом файла, других файловой системой, некоторых причиной утери файлов (например, после форматирования или очистки корзины).
Hetman FAT Recovery – это качественный инструмент для восстановления фотографий или любого другого типа файлов из microSD карты памяти мобильного телефона (включая micro SD, micro SDHC, micro SDXC) или любого другого устройства, а также восстановления SD после форматирования.
Шаг 1. Извлеките карту памяти из телефона.
Извлеките карту памяти из слота мобильного телефона. Для предотвращения повреждения карты памяти или сохранённых на ней данных, в момент извлечения карты устройство лучше отключить.
Шаг 2. Подключите карту памяти к компьютеру.
Подключите карту памяти к компьютеру используя карт-ридер или microSD / SD адаптер. Если у вас нет карт-ридера, то подключить карту памяти к компьютеру можно используя ваш смартфон. После подключения, в папке «Этот компьютер» появится новый диск.

Шаг 3. Запустите программу для восстановления данных карты памяти. Установите и запустите Hetman FAT Recovery.

Дважды кликните на диске, который представляет собой вашу карту памяти и выберите необходимый тип анализа.

После окончания анализа, программа отобразит все файлы, которые возможно восстановить. Просто выберите необходимые, перенесите их в список восстановления и нажмите «Восстановить».

После указания способа восстановления фотографии будут сохранены в указанную пользователем папку. После этого, для восстановления работоспособности карты, отформатируйте её.
Как предотвратить утерю данных из карты памяти
Карту памяти можно легко повредить. Теоретически, каждая карта памяти должна выдержать сотню тысяч циклов перезаписи, но в случае неправильного её пользования, она может быть повреждена:
- Никогда не извлекайте карту памяти во время копирования на из неё информации компьютером.
- Аккуратно извлекайте карту из слота смартфона или карт-ридера.
- Отключайте смартфон перед извлечением карты памяти.
- Время от времени создавайте резервные копии файлов карты памяти.
- Восстанавливайте файлы только с помощью проверенного ПО.
Гость : ПОЗДНО ПИТЬ НАРЗАН, КОГДА ПОЧКИ ОТКАЗАЛИ!
ответить23:17 28.10.2017
Гость : можно восстановить фото в телефоне если снимал на карту памяти, а карту в данный момент потерял?
+2 ответить14:31 26.11.2017
Гость : А если это программа не помогла что делать
+1 ответить10:57 06.10.2019
Гость : что делать если бесплатная версия запрашивает ключ. а его нет ?
ответить12:21 31.10.2019
Гость : Спасибо большое, а то у меня стресс уже начался, куда пропало 3 тыщи фоток и двести видосов
ответить13:47 08.08.2021
Система видеонаблюдения сможет исправно выполнять все свои функции, если в ее составе будут все необходимые компоненты. Видеорегистратор считается очень важным элементом, на который происходит запись с камер.
Компания Garmin представила детский фитнес-браслет vivofit jr, призванный контролировать физическую активность подрастающего поколения, а также мотивировать его вести здоровый образ жизни.
Производители электроники из Китая на сегодняшний день предлагают покупателям по всему миру устройства качественные и производительные смарт-ТВ приставки по весьма интересным ценам. В списке таких гаджетов стоит выделить бренд YUNDOO и его симпатичную черную коробку - модель Y2.

Производители все больше увеличивают объем внутренней памяти устройств Android. Однако он не может удовлетворить потребности пользователей. Карта памяти - одна из лучших альтернативных решений для расширения внутреннего хранилища. И все больше и больше телефонов Android поддерживают установку карты памяти для установки сторонних приложений.
Как насчет удаления данных с карты памяти в Android? Можно ли вернуть удаленные файлы с карты памяти?
На самом деле, существует более одного способа восстановить удаленные файлы с карты памяти, Просто узнайте больше о восстановлении данных с удаленной карты памяти и о лучшем способе сохранить файлы из этой статьи прямо сейчас.
1. Как восстановить удаление карты памяти напрямую с Android
Если вы просто удалите некоторые важные файлы случайно, это позволит вам восстановить потерянные файлы с карты памяти Android непосредственно.
С FoneLab для Android вы восстановите утерянные / удаленные данные iPhone, включая фотографии, контакты, видео, файлы, журнал вызовов и другие данные с вашей SD-карты или устройства.
- С легкостью восстанавливайте фотографии, видео, контакты, WhatsApp и другие данные.
- Предварительный просмотр данных перед восстановлением.
- Доступны данные телефона Android и SD-карты.
Как получить удаленную карту памяти в Android напрямую
Шаг 1 Установите Android Data Recovery на свой компьютер
Скачайте установочную программу на свой компьютер, дважды щелкните по ней и следуйте инструкциям на экране, чтобы установить инструмент восстановления данных для Android. Подключите телефон к компьютеру с помощью USB-кабеля и затем откройте программу.
Чаевые: Вы должны включить USB Debugging режим на вашем телефоне; в противном случае компьютер не сможет обнаружить ваш телефон.
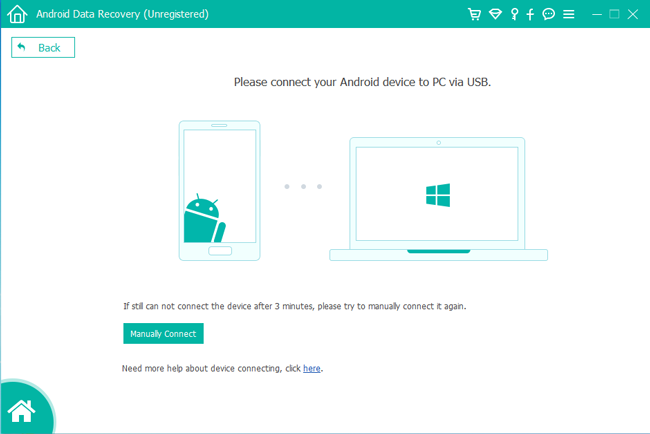
Шаг 2 Предварительный просмотр удаленных файлов на вашей карте памяти
Для восстановления данных с удаленной карты памяти требуется root-доступ, но не волнуйтесь, оно может определить модель вашего устройства и рассказать вам, как выполнить задачу. Когда это будет сделано, вы попадете в окно предварительного просмотра. Найдите в левом столбце, выберите тип данных для восстановления, а затем удаленные файлы появятся справа.
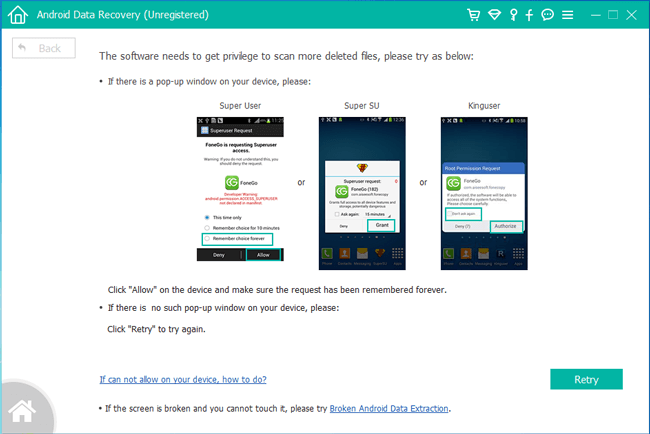
Шаг 3 Восстановить отдельные файлы на карту памяти
Чтобы восстановить удаленные файлы, установите флажки рядом с ними и нажмите кнопку Recover кнопка. Выборочные файлы будут сохранены на вашем жестком диске. Затем вы можете перенести его на карту памяти и получить доступ к нему на вашем телефоне Android.
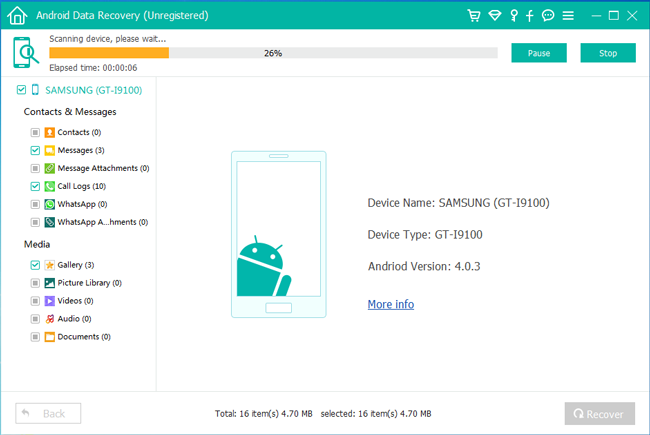
2. Как я могу восстановить мои удаленные данные с карты памяти
Если вы не хотите рутировать свой телефон, даже если это необходимо при восстановлении удаленных файлов с карты памяти в Android напрямую.
Альтернативное решение FoneLab Data Retriever, который может восстановить потерянные файлы с карты памяти без доступа к мобильному телефону.
- Восстановите удаленные файлы с карты памяти в один клик.
- Поддержка широкого спектра типов данных, включая фотографии, аудио, видео и т. Д.
- Восстановление потерянных файлов с карты памяти без рута Android.
- Выборочное извлечение определенных файлов после предварительного просмотра.
- Доступны карты памяти разного размера и использования.
FoneLab Data Retriever - восстанавливайте потерянные / удаленные данные с компьютера, жесткого диска, флэш-накопителя, карты памяти, цифровой камеры и многого другого.
- Восстановление фотографий, видео, документов и других данных с легкостью.
- Предварительный просмотр данных перед восстановлением.
Как восстановить удаленные данные с карты памяти
Шаг 1 Загрузите Data Retriever на ваш компьютер
Загрузите и установите Data Retriever на свой компьютер. Существует другая версия для Mac OS X. Вставьте карту памяти в компьютер или с помощью устройства чтения карт. Затем запустите программу. Он распознает вашу карту, даже если она повреждена или повреждена.

Шаг 2 Сканирование удаленных файлов на карте памяти
Проверьте типы данных, которые вы хотите восстановить, такие как изображения, аудио, видео, документ, электронная почта и многое другое. Затем перейдите к Съемные диски раздел и выберите карту памяти. Ударь Scan Кнопка, чтобы начать поиск удаленных файлов. Когда он закончится, вы можете посмотреть на потерянные файлы, упорядоченные по форматам.

Шаг 3 Восстановить данные с карты памяти
Внимание: Data Retriever восстановит удаленные файлы с карты памяти в другое место, например, на жесткий диск.

3. Лучший способ сохранить данные на карте памяти в безопасности
Многие люди имеют карту памяти на своем телефоне Android, но мало кто знает, как правильно ее использовать. Есть несколько приемов, которые помогут вам сохранить данные на карте памяти в безопасности:
- Используйте антивирус на своих устройствах. Вирус и вредоносные программы могут повредить ваши данные и оборудование.
- Не используйте карту памяти, когда у вашего телефона низкий заряд батареи. Нестабильное питание может вызвать различные проблемы, включая повреждение файловой системы и удаление файлов.
- Вставьте свою карту памяти в безопасный компьютер и качественный кард-ридер. Это может предотвратить повреждение ваших файлов.
- Регулярно выполняйте резервное копирование карты памяти. Лучший способ защитить ваши данные - сделать резервную копию ваших файлов с карты памяти на другое устройство.
- Прекратите использовать карту памяти при потере файлов. Более того, профессиональный инструмент для восстановления данных способен повысить шансы на восстановление удаленных файлов с карты памяти.
Заключение
Этот пост поделился, как восстановить удаленные файлы с карты памяти. Во-первых, вы можете попробовать FoneLab Android Data Recovery. Он может вернуть ваши удаленные файлы с карты памяти напрямую. Недостатком является то, что вам придется рутировать свой телефон Android.
С другой стороны, FoneLab Data Retriever способен восстанавливать потерянные файлы с карты памяти без телефона Android. Это означает, что ему не требуется доступ к вашему телефону или привилегии root. Кроме того, в статье также приведены некоторые советы, которые помогут вам безопасно использовать карту памяти.
FoneLab Data Retriever - восстанавливайте потерянные / удаленные данные с компьютера, жесткого диска, флэш-накопителя, карты памяти, цифровой камеры и многого другого.

Ваша карточка может перестать работать из-за ряда причин, которые перечислены ниже:
- Неправильное извлечение устройства. Перед тем как физически вытащить карту памяти, ее нужно программно отключить;
- Сбой в работе операционной системы. Иногда неправильные процессы в самой ОС Андроид приводят к повреждению файловой таблицы накопителя;
- Устаревшая ФС. Если ваша карта памяти отформатирована в FAT, это может приводить к несовместимости с новым ПО и вызывать сбои;
- Внезапное прекращение считывания или записи данных. Если в момент записи или чтения информации с накопителя прервать процесс раньше времени, может возникнуть ошибка, которая в дальнейшем нарушит работоспособность карты памяти.
Важно! Перед тем как извлекать микро СД, обязательно отключайте ее в настройках телефона.
Резервное копирование данных
Вы случайно удалили несколько файлов? Тогда ни при каких обстоятельствах вы не должны продолжать сохранять что-либо на свою карту MicroSD. Это может привести к перезаписи областей с случайно удаленными изображениями и уменьшит ваши шансы на успешное восстановление.
Если ваша карта MicroSD повреждена или отображается некорректно, вам не следует форматировать ее, если вы все еще хотите восстановить данные. Даже если карта готова к использованию после ее форматирования, будет намного сложнее восстанавливать существующие данные.
- Лучшие приложения для резервного копирования: как никогда не беспокоиться о потере данных?
Виды повреждений
Конструкция и принцип работы определяют вид повреждений, который может получить карта microSD в ходе эксплуатации. Условно их делят на 3 группы:
- Механические. Самый нежелательный вариант. Трещины, сколы, утраты, оплавление, окисление наносят непоправимый ущерб не только оболочке, но и микросхеме. Восстановление карты и данных в таком случае не представляется возможным. Но если повреждения незначительны, то шанс есть.
- Проблемы с секторами (англ. Bad Sectors). Подобное повреждение может возникнуть при некорректном использовании накопителя. Например, во время аварийного извлечения. Еще одна распространенная причина – износ чипа. У контроллеров есть лимит циклов записи, превышение приводит к поломке карты. Игнорирование требований совместимости тоже может вывести SD из строя.
- Программные. Обычно под этим понимают сбой MFT (Master File Table, главная таблица файлов), то есть базы данных. Повреждения могут возникнуть во время помех при считывании информации, под влиянием вредоносного ПО.
Признаки неисправности microSD
Данные, находящиеся на карте, всегда отображаются на экране устройства (компьютера, телефона, фотоаппарата и т. д.). Поэтому несложно понять, что с накопителем какие-то проблемы. Иногда неполадки возникают в системе, на всякий случай стоит перезапустить девайс. Если это не помогло, следует разобраться, что именно происходит с microSD:
- Как восстановить данные на карте памяти
- Файлы записываются на карту, но не читаются.
- Все данные отображаются с нулевым размером.
- Невозможно перезаписать или отформатировать карту, при этом находящиеся на ней файлы открываются без проблем.
- Карта не читается, устройство никак не реагирует на флешку.
- Скорость считывания падает до 100 кБ/с и ниже, процесс «зависает».
- Карта не дает записать или скопировать информацию, выдавая ошибку чтения.
- Компьютер не определяет карту – «неизвестное устройство».
- ПК видит microSD, но не открывает ее, предлагая сначала отформатировать.
- Сохраненные файлы воспроизводятся с ошибками/артефактами или не открываются вовсе.
Проверка и восстановление с помощью CHKDSK
Если карта памяти microSD перестала работать, можно проверить ее через консольную утилиту Windows – CHKDSK (chek disk). Она предназначена для сканирования накопителей с целью обнаружения проблем, исправления ошибок, восстановления файлов. Запускается процесс в несколько шагов:
- Нажать Win+R.
- В появившемся окне ввести буквы cmd (командная строка).
- На месте курсора набрать команду chkdsk D: /f /r. Где D – это имя карты (может быть E, F, в зависимости от того, как ее называет ПК), /f – функция проверки и устранения неисправностей, /r – поиск и восстановление битых секторов.
Утилита CHKDSK позволяет восстановить данные за счет исправления ошибок на диске.
Проверка и восстановление через «Свойства» microSD.
Проверка и коррекция раздела может занять довольно продолжительное время, до 30 минут. Не рекомендуется прерывать процесс, извлекать карту или работать в других программах. В завершение появится окно с отчетом, что и как было сделано. После повторного запуска карты ее работоспособность должна вернуться.
Есть альтернативный способ, использующий графический интерфейс без командной строки CHKDSK. Через проводник зайти в «Этот компьютер», на требуемом разделе с именем карты щелкнуть правой кнопкой мыши. Появится окно устройства.
Во вкладке Сервис система предложит проверить диск на наличие ошибок. Нажать кнопку и ждать результата. В конце обязательно появится окно с отчетом и списком дальнейших действий. В ходе проверки не рекомендуется выключать компьютер или переводить его в ждущий режим.
Внимание! Все действия с картой памяти пользователь производит на свой страх и риск. Если на microSD хранятся важные данные и нет уверенности в правильности выбранных методов, лучше обратиться к специалистам.
Способы восстановления

Проблемы с SD картами памяти не редкость. Если на ней записано множество данных и активно ее используете, например, в своем телефоне, то существует вероятность, то через какое-то время могут появиться проблемы с чтением содержимого. Тем не менее, это не означает, что ее можно сразу выбрасывать в корзину.
Всегда есть шанс ее восстановить. Не всегда дело доходит до проблем с контроллером карты памяти – иногда решением может быть, например, проверка на наличие ошибок в сохраненных файлах, восстановление поврежденных секторов, форматирование или же полная очистка разделов (структуры) и создание их заново. Рассмотрим перечисленные решения.
Восстановите свою карту MicroSD с помощью Windows
Сначала выключите смартфон, извлеките карту MicroSD и вставьте ее в любой компьютер, работающий на Windows. Если компьютер распознает карту, щелкните ее правой кнопкой мыши в проводнике и выберите «Свойства». После этого перейдите на вкладку «Инструменты» и нажмите «Проверить» в области «Проверка на ошибки».
Это наиболее часто используемая процедура для восстановления подключенного носителя данных на вашем компьютере.
- 1. Откройте «Мой компьютер» или «Этот компьютер».
- 2. Выберите поврежденный диск и щелкните правой кнопкой мыши.
- 3. В раскрывающемся меню выберите пункт «Форматировать».
- 4. Во всплывающем окне нажмите «Восстановить настройки устройства».
- 5. Нажмите «Пуск», чтобы начать процесс форматирования. Для более глубокой очистки носителя снимите флажок с пункта «Быстрое»(Очистка оглавления), но это займет чуть больше времени. Поэтому снимайте флажок, только если первая попытка не дала результата.
- 6. Нажмите «ОК» в следующем диалоговом окне, которое предупредит вас, что данные будут потеряны. Процесс форматирования завершится через несколько секунд, и вы получите отформатированную карту памяти или флешку.
Если ваша MicroSD не сразу распознается Windows, этот трюк поможет
Если Windows не распознает вашу карту MicroSD, откройте диспетчер системы, а затем нажмите «Управление дисками» в списке слева. Если вы видите карту MicroSD в правом окне, щелкните ее правой кнопкой мыши, а затем измените букву и путь к диску.
Это откроет новое окно, где вам нужно будет нажать «Добавить», а затем назначить букву диска для карты MicroSD. Когда вы закончите, она должно стать видимой в Проводнике Windows, и карту MicroSD будет возможно проверить на ошибки, как описано выше.
Как восстановить microSD без форматирования
Изначально приступим к попытке восстановить данные. Ведь наверняка, когда флешка дала сбой, на ней остались важные для вас фото, музыка или видео.
Внимание! О том, как вытащить флешку именно из вашего телефона, ищите информацию в сети. Предпочтительно – на официальном сайте.
Через Андроид
Непосредственно с телефона решить проблему проще и удобнее. Ведь так нам не нужен ни USB Card Reader, ни сам ПК или ноутбук. Все что потребуется – это всего лишь скачать специальную программку. Рассмотрим, как это делается.
Работаем с ПК
Рассмотрим, как восстанавливаются данные с компьютера или ноутбука. Для начала, как мы уже говорили, немного о кардридере. Существует очень много различных переходников, как встраиваемых в PC, так и для наружного подключения. Выглядят они примерно так:

Для того чтобы приступить к попытке восстановления, установите карту памяти в компьютер и переходите к приведенной ниже инструкции.
Что будет нужно для восстановления SD карты памяти
Чтобы выполнить восстановление данных с карты памяти нужно подключить ее к компьютеру. Поэтому у нас должен быть соответственно:
- компьютер или ноутбук с системой Windows;
- доступный вариант подключения SD карты к ПК.
Подключить ее к компьютеру можно несколькими способами. Можно сделать через картридер встроенный в ноутбук. Если такого нет, то можете приобрести USB картридер. Внешним видом он ничем не отличается от обычной флешки, с той лишь разницей, что есть дополнительный вход, в который сначала вставляем карту памяти, а только потом подключаем через USB к компьютеру.
Восстановить потерянные данные
Вы можете использовать инструмент Starus Partition Recovery для восстановления ваших данных в том случае, если вы удалили файлы или отформатировали SD-карту / USB-накопитель по ошибке. Карта памяти должна находиться в рабочем состоянии для выполнения процесса восстановления.
Устройство должно определяться средствами операционной системы и отображаться в списке, тогда ваши данные, ждет весьма успешное восстановление!
Обзор лучших программ для восстановления карт памяти
Recoverit Free Memory Card Recovery
Recuva Data Recovery
Puran File Recovery
PC Inspector Smart Recovery
Форматирование через SDFormatter
Низкоуровневое форматирование программой HDD Low Level Format
Flash Memory Toolkit
Recoverit Memory Card Recovery
Recuva
Это, несомненно, одна из лучших программ, которая помогает без проблем восстановить потерянные данные. Чтобы получить наилучшие результаты, необходимо без промедления загрузить и установить программное обеспечение для восстановления карты памяти.
- Небольшой exe-файл
- Легко использовать и скачать

Disk Drill
Будучи бесплатным программным обеспечением для восстановления карт памяти, эта программа может многое предложить своим пользователям. Пользователям не обязательно быть технически подкованными, чтобы использовать это программное обеспечение. Ведь для того, чтобы максимально воспользоваться возможностями это программного обеспечения, пользователям достаточно загрузить программу и с легкостью установить ее.
- Программа совместима со всеми файловыми системами.
- При использовании этой программы доступны неограниченные возможности восстановления данных.
- Информация о качестве файла не отображается.
- Портативная версия программы отсутствует.

Puran File Recovery
Это простая в изучении программа, с помощью которой пользователи могут сканировать диски и файлы с высокой скоростью (в отличие от других программ-конкурентов). Вдобавок ко всему, пользоваться этой программой для восстановления данных с карты памяти невероятно просто, особенно когда речь идет о восстановлении данных.
- Совместима со всеми ОС.
- Загружаемый файл небольшой и легкий.
- Корпоративные пользователи не могут воспользоваться преимуществами программы, поскольку она доступна только домашним пользователям.

PC Inspector Smart Recovery
Это уже намного более функциональная программа, которая восстанавливает практически все доступные сегодня типы файлов.
Она работает как для несъемных жёстких дисков, так и для съёмных носителей. Чтобы ею воспользоваться, необходимо сделать следующее:
Подсказка: Узнать букву и название флешки в Windows можно в «Моем компьютере» («Компьютер», «Этот компьютер» в зависимости от ОС).
- Выбрать начальный и конечный сектор. Сделать это нужно так, чтобы размер сканирования соответствовал размеру носителя. Нажать на галочку слева.
- Дальше увидим список всех файлов. Зелёным обозначены те, что можно восстановить, а жёлтым – те, что не требуют восстановления. После этого нужно нажать на иконку дискеты слева.

R-Studio
На официальном сайте пишут, что на сегодняшний день — это самое «исчерпывающее» программное обеспечение для восстановления файлов.
Пользователи не сопротивляются этому выводу. Чтобы восстановить данные с помощью R-Studio необходимо сделать следующее:

Easy Recovery
Многие специалисты говорят о том, что это действительно хорошая программа для восстановления файлов. Проверить это можно только одним способом:

Еще одним средством возвращения файлов с карточки является Easy Recovery. Некоторые профессиональные пользователи хвалят его возможности по восстановлению файлов.
Есть некоторые проблемы, которые могут возникнуть при восстановлении данных. Каждый из нас может столкнуться с ними. Давайте рассмотрим несколько способов решения таких проблем.
Форматирование через SDFormatter

Интерфейс SDFormatter – это минимум кнопок и экономия времени.
- Запустить утилиту.
- Выбрать раздел для форматирования (D: или другой).
- Во вкладке Настройки выбрать полную очистку (система перепишет кластеры, проставив везде нули).
- В поле Имя диска поставить любую метку (например, фотоаппарат, смартфон, навигатор и т. п.).
- Нажать кнопку Format.
- Дождаться завершения процесса очистки карты.
Низкоуровневое форматирование программой HDD Low Level Format

HDD Low Level Format работает со всеми форматами microSD, независимо от объема и скорости.
- Запустить программу.
- Выбрать из предложенного списка диск, подлежащий очистке.
- Поставить флажок в строке Низкоуровневое форматирование.
- Нажать кнопку Форматировать.
- Дождаться завершения процесса, который может занять от 20 до 60 минут.
Flash Memory Toolkit
Это очень многофункциональная программа.
Она помимо восстановления, может также выполнять функции тестирования, уничтожения конфиденциальной информации, резервное копирование и получения детальной информации об устройстве.
Чтобы восстановить данные, нужно всего лишь выбрать флешку в разделе Device, нажать на пункт File Rеcovery в меню слева и последовать всем инструкциям программы.
Иногда восстановление флешки MicroSD с помощью вышеперечисленных программ происходит не так гладко, как того хочется – могут возникать некоторые проблемы.
Читайте также:

