Как вернуть вкладку переходы в sony vegas
Обновлено: 07.07.2024
Определенно Sony Vegas Pro является мощным программа для редактирования видео, Вы можете получить много возможностей для редактирования, чтобы достичь уникального видео эффекта. Однако, если вы впервые пользуетесь Sony Vegas, вы можете обнаружить, что это не удобный редактор видео, особенно для начинающих.
Итак, как добавлять и редактировать видеопереходы в Sony Vegas Pro после покупки сотен долларов? Ну, вы просто пришли в нужное место. В этой статье предлагается пошаговое руководство по добавлению переходов в Sony Vegas 15 и других версиях. Вы можете прочитать и выполнить следующие шаги, чтобы с легкостью добавить переходы Sony Vegas.
Вопрос 1: Как добавить переходы в Sony Vegas Pro
Добавить переход в Sony Vegas, перетаскивая
Для начала вам нужно подготовить более двух клипов. В противном случае вы не сможете успешно добавить эффекты переходов Sony Vegas.
Шаг 1 Подготовьте медиа-файлы в сроки
Сначала вам нужно перетащить два клипа на временную шкалу. Ну, не важно, какой медиа-файл вы выберете. Другими словами, вы можете объединить видео или фотографии свободно. Кроме того, также поддерживается разделение видео на два отдельных видеоклипа.
Шаг 2 Добавить видео переходы в Sony Vegas
Увядание двух целевых видеоклипов вместе. Когда вы перетаскиваете один клип в другой, два клипа будут объединены автоматически. Просто настройте определенный эффект перехода, чтобы удовлетворить ваши требования.

Применение переходов Sony Vegas к видеоклипам (рекомендуется)
По сравнению с описанным выше методом, вы можете получить более официальный способ создания переходов в видеоклипах Sony Vegas. В результате вы можете получить больше эффектов перехода, чтобы добавить их к своему видео в Sony Vergas.
Шаг 1 Добавить медиа клипы
Подготовьте два медиаклипа и перетащите их в область временной шкалы. Для медиаобъектов такого ограничения нет. Таким образом, вы можете добавить переход к двум видео, двум фотографиям или видео и фото.
Шаг 2 Переход одного медиа файла в другой
Перетащите второе видео или фото клип в первый. Когда вы добавляете переходы между двумя клипами, это означает, что вы объединяете два кадра одновременно. Позже вы также можете увидеть эффект постепенного появления и исчезновения, если вы играете его.
Шаг 3 Добавить переходы в мероприятии Sony Vegas
Как только вы отпустите кнопку мыши, появится новое окно с именем «Video Event FX». Существует множество вариантов добавления переходов Sony Vegas. Выберите конкретный переход в верхней части окна. Позже вы можете настроить параметры и настройки для вашего перехода. И вы можете получить окно предварительного просмотра в реальном времени, чтобы сразу увидеть видео эффект.
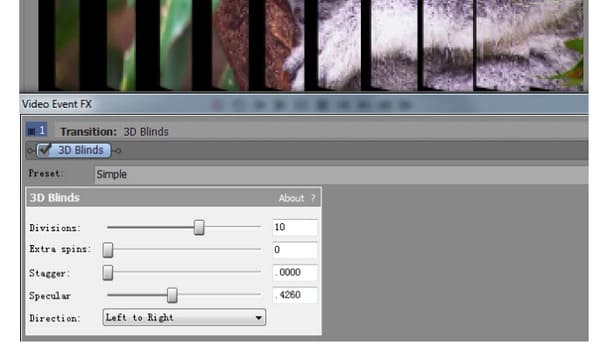
Примечание. Вы можете выбрать параметр «Свойства перехода» ниже, если хотите изменить переходы клипа Sony Vegas.
Добавьте одинаковые переходы Sony Vegas ко всем клипам
Итак, как быстро применить один и тот же эффект переходов к нескольким клипам Sony Vegas? Ну, вот один метод, которым вы можете следовать.
Шаг 1 Убедитесь, что между всеми клипами есть основной раствор
Шаг 2 Выберите второй клип, нажимая клавиши «Ctrl» и «A» над первым клипом.
Шаг 3 После применения перехода Sony Vegas отпустите клавиши и мышь. Следовательно, левые видео или фото клипы будут автоматически следовать этому шаблону. Таким образом, вы можете быстро добавить один и тот же эффект перехода во все клипы Sony Vegas.
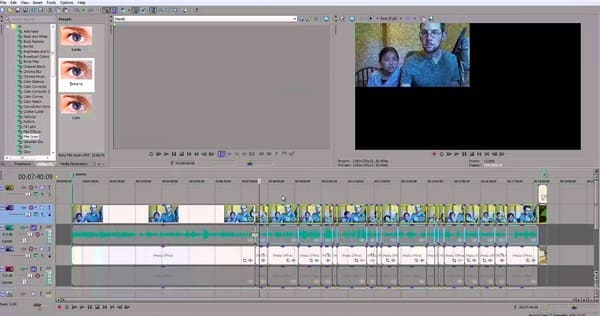
Вопрос 2: Какие плагины Sony Vegas Transitions можно получить
Добавляя плагины, вы можете получить больше новых функций и продуктивных функций. Что касается плагинов Sony Vegas для переходов, вот две рекомендации, которые вы можете получить.
1. Борис Континуум Complete (BBC) для OFX
Вы можете получить более 250 фильтров, визуальных эффектов, графики движения и отделки из этого плагина Sony Vegas Pro. Более того, он также предоставляет тысячи пресетов для пользователей. Что касается эффектов перехода в BBC, вы можете скрестить / смешать масштабирование, свечение и растворить в один переход.
2. Pixelan 3D Six Pack
Это популярный плагин Sony Vegas, который предлагает более 250 отличных 3D-переходов. Вы можете получить "3D-видео переходы Particle" и "3D-видео переходы ExergyFXTM" из этого полезного плагина. В результате в следующий раз вы сможете с легкостью создавать дополнительные эффекты переходов в Sony Vegas Pro.
Вопрос 3: Что делать, если я хочу удалить переходы из моего проекта Sony Vegas
Если вы сожалеете о добавлении перехода в видеоклипы Sony Vegas, то вы можете безопасно удалить этот эффект здесь. Ну, вы также можете удалить переходы из Sony Movie Studio с помощью той же операции.
Шаг 1 Найдите видео с переходами
Наведите указатель мыши на переход, который хотите удалить. Используйте колесо мыши, чтобы увеличить временную шкалу. Найдите и щелкните значок «х» в конце перехода. После этого вы можете получить окно «Video Event FX».
Шаг 2 Удалить переходы Sony Vegas
В правом верхнем углу окна есть значок. Он содержит красный «х» под зеленым объектом. Хорошо, когда вы наводите курсор мыши над этим значком, вы можете увидеть «Удалить выбранный плагин». Нажмите, чтобы удалить переход в Sony Vegas.
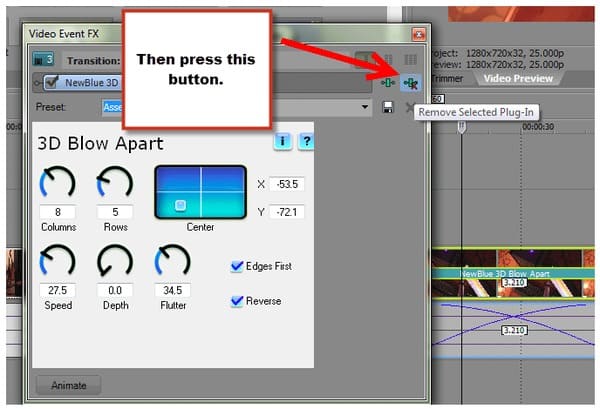
Вопрос 4: Sony Vegas Transitions не работает должным образом
Есть много похожих вопросов о применении переходов в клипах Sony Vegas. Например, окно Video FX не работает, Sony Vegas не может добавить переход и многое другое. На самом деле, вы можете избежать большинства проблем переходов Sony Vegas, выполнив вышеуказанные шаги. Если вы ищете простую в использовании альтернативную программу Sony Vegas, то вы можете обратиться к Aiseesoft Video Converter Ultimate для помощи. Это гарантирует как новичкам, так и профессионалам быструю настройку видео и аудио клипов в высоком качестве.
Это все о том, как добавлять, редактировать и удалять переходы Sony Vegas. Не стесняйтесь обращаться к нам, если вам не удается добиться эффекта перехода. И, пожалуйста, не стесняйтесь обращаться к нам, если у вас есть хороший совет.
Что вы думаете об этом посте.
Рейтинг: 4.8 / 5 (на основе рейтингов 35)
31 мая 2018 г. 11:30 / Обновлено Дженни Райан в Редактирование видео
Хотите конвертировать видео YouTube FLV в MP3 для аудио файла? Узнайте из этого поста, чтобы сделать это с FLV в MP3 Converter.
Хотите бесплатно скачать Sony Vegas? Не можете найти подходящую альтернативу Sony Vegas Pro? Просто прочитайте и получите необходимую информацию здесь.
Хотите легко конвертировать WAV в MP3 на Windows или Mac? В этой статье показано несколько бесплатных способов конвертировать WAV в MP3.
Добавление перехода к видео в Sony Vegas
Теперь нам нужно отобразить окно переходов. Закройте ненужное окно триммер, щелкнув на левом верхнем крестике окна Trimmer. У вас должен открыться вот такой вид.

А если более конкретно, то нас будет интересовать следующее окно
Смотрите также: Как добавить аудио и видео дорожки в Sony Vegas?
Если вдруг у вас другой вид в программе Sony Vegas Pro и вы хотите привести вид своего окна к показанному на первом скриншоте, то просто сделайте вид по умолчанию нажав клавиши Ctrl+DD. А после закройте окно Trimmer, нажав на крестик в левом верхнем углу окна Trimmer.
Теперь нажмите на окно Transitions. Вау, вы можете подумать. Сколько здесь всего. И будете абсолютно правы. Ведь в программе Sony Vegas Pro просто огромное количество всевозможных эффектов переходов. Фактически, вам не обязательно их все использовать. И уж тем более не обязательно запоминать их. Достаточно просто знать, где они.

Окно Transitions состоит из двух частей. В левой части находятся группы эффектов. В правой части находятся сами эффекты. Наведите курсор мыши на любой из эффектов и вы увидите, что это за эффект. Теперь нужно применить эффект. Увы, но применить эффект простым, двойным щелчком мыши на выбранном эффекте вы не сможете. Но все равно применить эффект очень легко. Для этого просто надо перетащить нужный эффект на стык кадров. И всё.
Смотрите также: Как наложить картинку на видео в Sony Vegas?Да, вы не ослышались. Все это очень долго было объяснять, но на самом деле, все предельно просто.

Здесь мы видим что у нас появилось окно с настройками эффектов. А в окне пред-просмотра мы видим сам эффект. Поскольку у каждого эффекта свои настройки, то я не буду вдаваться в их описание. И предлагаю вам самим пощупать все эти эффекты и посмотреть, что на что влияет.
Но теперь возникают два других вопроса.
Какова продолжительность перехода по умолчанию в Sony Vegas?
Задали вопрос – отвечаю. Продолжительность перехода по умолчанию в Sony Vegas составляет 0,5 секунды. То есть всего пол секунды. Что конечно обычно мало для перехода. Но тогда возникает другой закономерный вопрос.
Смотрите также: Как экспортировать видео из Sony Vegas Pro?Как изменить продолжительность перехода в Sony Vegas?
Снова отвечаю. Для этого достаточно просто сдвинуть правый фрагмент влево и длительность перехода будет изменена. Какой по времени переход нужен, настолько и передвиньте правый фрагмент видео.

На скриншоте видно, что время перехода составляет 4 с небольшим секунды. Я думаю, этого вполне достаточно.
Ну вот собственно и все. Надеюсь вам было понятно, что и как я сделал в сегодняшнем уроке.

Давно пора было бы написать эту статью, но все не доходили руки у меня. Следует сказать, что комментарий к этой статье Виктории (моего дорогого читателя и тёзки) дал мне в хорошем смысле пинка под мягонькое место к ее написанию.
Коротко о чем данная статья : как видно уже из самого ее названия, ниже я постараюсь вам объяснить, как сделать красивые плавные переходы между изображениями или видеоотрезками в Вашем проекте; покажу, как накладывать, настраивать и сохранять, настроенные Вами под себя, переходы. Ну и покажу, как удалить переход, если он Вам не подошел по тем или иным причинам. В общем, поехали!
Как сделать плавный переход между изображениями (в т.ч. кусочками видео)
Для того чтобы сделать плавный переход между изображениями (говоря «изображения», я подразумеваю и видеоотрезки), когда одна картинка плавно сменяет другую, нужно всего лишь надвинуть одно изображение на другое (кстати, на всякий случай напомню, что я работаю в Sony Vegas 10.0).

От того, насколько большим или небольшим будет данный «нахлёст», будет зависеть плавность перехода.
В общем, поэкспериментируйте – и сами всё поймёте.
Как добавить эффект перехода из пресетов
Для добавления эффекта перехода из пресетов, идём на вкладку «Переходы» и выбираем тот эффект, который нам понравился (просмотреть их Вы можете, просто наведя курсор на каждый из них).

Далее захватываем понравившийся нам эффект перехода левой клавишей мышки и «бросаем» (ну или перетаскиваем) на тот самый «нахлёст», который мы сделали упражнением выше.
Перед Вами откроется окошко настроек данного эффекта, с которыми Вы можете при желании «поиграться».
После того, как все настроено, (хотя в общем и целом они уже неплохо настроены) просто закройте окошко настроек, нажав на крестик в правом верхнем углу.
Всё. Наслаждайтесь результатом!
*Если Вам, после добавления эффекта перехода, потребуется его отредактировать – просто нажмите на крестик в месте нашего «стыка».

Как сохранить настроенный Вами эффект перехода
Если Вы настроили эффект «под себя» и планируете его использовать в дальнейшем и именно с такими настройками, то, чтобы не настраивать его каждый раз, разумным будет его сохранить в списке пресетов данного эффекта.
А для того чтобы сохранить Ваш пресет перехода потребуется очень немного действий: в окошке редактора перехода в строке «Preset» введите Ваше название, например, «Мой пресет» (призовите свою фантазию на помощь ) и нажмите на изображение дискетки рядом.

Всё, Ваш пресет сохранен и теперь при необходимости Вам останется только выбрать его из общего списка:

Как удалить эффект перехода
Кстати говоря, вопрос удаления добавленного эффекта перехода может у Вас вызвать некоторые затруднения, но я сейчас в паре слов обрисую некоторые варианты, и Вы увидите, что удаление переходов не такое уж и хитрое дело! ;)

Ну вот и всё, друзья! Такая вот немаленькая, но, думаю, вполне полезная статья получилась у меня сегодня. Так что пробуйте: вставляйте, сохраняйте, удаляйте переходы в Sony Vegas и добивайтесь максимальных результатов!
Посмотрите видео о том, как делать переходы в Сони Вегас:
*С другими статьями о работе в Sony Vegas Вы можете ознакомиться ЗДЕСЬ . Всегда буду Вам рада!
Вам также может понравиться:
Эффекты плавного появления и.
Какую версию Sony Vegas Pro выбрать.
Картинка в картинке в Sony Vegas.
Быстрая синхронизация звука.
Как отделить звук от видео в.
Как сделать видео в Сони.
От автора
Vиктория Sенокоcова
Друг мой, рада видеть Вас на своем блоге!
Я хочу, чтобы в мире было как можно больше успешных творческих людей, поэтому рада делиться информацией, которая может быть полезна на пути к реализации Вашего потенциала.
Давайте вместе делать этот мир ярче, интереснее и многограннее! ;)
Мои услуги: ознакомиться здесь
1. Требования к компьютеру
2. Последовательность действий
Третье – настроить программу и проект (нужно настраивать при вставке первого видео или картинки, или аудио).
Так более правильно. Если в ходе дальнейшей работы вдруг случились какие-то сбои в распознавании видео, то кодеки можно еще раз переустановить, не удаляя предшествующую версию. По сути – произвести обновления.
Настроить проект можно по-разному. В этом руководстве я рекомендую настроить так, чтобы можно было получить качественное видео на выходе и размещать его на YouTube.
3. Где скачать и как установить кодеки.
4. Где скачать и как установить программу.
5. Настройки программы.
6. Настройка проекта
Перед тем, как начать монтировать, настройте свой проект для публикации на YouTube. Желательно, чтобы вы использовали видео Hd или FullHD. Настройки проекта расположены вверху слева в окне превью.

Частые вопросы по интерфейсу во время работы:
Настройки интерфейса
Интерфейс: в статье на сайте полностью описано, как настроить интерфейс под себя. Например, сделать светлыми, а не черными рабочие области, удалить ненужные окна, восстановить вид «по умолчанию» и т.д.
Как вернуть вид «по умолчанию».
Вернуть вид интерфейса по умолчанию – при нажатой кнопке ALT на клавиатуре дважды нажать англ. D (русск В)
Сони Вегас Про дорожка разделилась на а и б
- Что делать, если дорожка на таймлайне стала широкой и разделилась еще на несколько (см. скриншот ниже)

В этом случае правой кнопкой мышки кликайте по «заголовку» дорожки и снимите галочку с команды Expand Track Layers. Вид дорожки восстановится.
2. Основные действия и команды
1. Команда отмены действий
Для того, чтобы не бояться что-то «испортить», помните, что всегда есть возможность отмены последних действий.
Кнопка отмены расположена в верхнем меню.

2. Загрузка и движение файлов на таймлайн
Как загрузить в Sony Vegas видео, аудио, изображения.
Для загрузки и дальнейшей работы достаточно просто перетянуть мышкой нужный файл на таймлайн – нужная дорожка добавится автоматически и файл сам встанет на нее.

Далее мышкой можно сдвинуть медиа в любое место дорожки или даже перетянуть файл на другую дорожку выше или ниже.
3. Как в Sony Vegas разделить видео и аудио дорожки, чтобы работать с ними по отдельности
Как в Sony Vegas Pro как отделить звук от видео? Поставьте курсор в любое место видео и нажмите на клавиатуре U . Теперь можно двигать (редактировать, удалять, копировать и т.д.) каждую дорожку отдельно.
4. Разрезать видео (аудио) и удалить фрагмент
Поставьте курсор в место, где нужно разрезать файл и нажмите на клавиатуре S. В этом месте файл будет разрезан. Все отдельные фрагменты мышкрй можно двигать на дорожке, менять местами, переносить на другие дорожки.
Чтобы удалить часть файла разрежьте в нужных местах и с клавиатуры нажмите DEL или правой клавишей мыши вызовите контекстное меню и выберите команду «Delet (Удалить)».

5. Как обрезать видео в Сони Вегас Про: укоротить, видео (аудио или продолжительность картинки в кадре)
1 вариант. Потяните мышкой за край файла, сдвигая границу в нужную сторону до необходимой длины. Файл автоматически «свернет» то, что сдвигаете. Если сдвинули границу дальше, чем нужно, просто потяните ее назад.
2 вариант. Поставьте курсор в то место, где должна быть новая граница файла. Нажмите S и удалите отрезанный кусок (см. пункт выше).
6. Вставить картинку или видео (аудио) между отдельными кусками видео (аудио).
Если нужно вставить картинку или видео в целый (не разрезанный) фрагмент, то сначала нужно разрезать (см. выше как) его в том месте, где предполагается сделать вставку.
Затем раздвинуть полученные куски медиа и перетащить видео (аудио) или картинку в образовавшееся место на дорожке.
Все отдельные фрагменты можно двигать по дорожке, менять местами и т.д. обычным перетаскиванием мышкой.
7. Sony Vegas переходы: Как сделать простые переходы одного видеофрагмента (аудио) в другой
На одной дорожке расположите видео (аудио) файлы в нужной последовательности.
Для перехода сдвиньте рядом стоящие фрагменты так, чтобы один оказался частично на другом. Появятся скрещенные линии перехода (голубая и белая).
Длительность перехода регулируется сдвигом фрагментов. Чем больше они заходят друг на друга, тем длиннее (дольше в кадре) будет переход одного видео (аудио) в другое. Число кадров указывается, не ошибетесь.

8. Sony Vegas переходы: использование Transitions (с разными эффектами)
Выберите во вкладке Transitions нужный переход и перетяните его мышкой на участок смены фрагментов, про которые говорится в п.6.
Если полученный результат не нравится, выберите другой переход и перетяните его на дорожку. Предыдущий удалять не обязательно, в приоритете будет последний наложенный переход.
9. Sony Vegas переходы: Плавное и/или с эффектами появление видео (картинки) в кадре
Чтобы видео (картинка) плавно появилась в кадре или плавно ушла из него, нужно в верхнем левом (при входе) или в верхнем правом (при выходе) найти маленький синий маркер.

Наведите на него курсор так, чтобы появился значок перехода – треугольник. Потяните его в сторону и появится линия перехода.

На картинках показано выполнение на входе. Аналогично делается в конце файла для выхода.

Вкладка Transitions используется для красивого повеления или ухода (влет и вылет). Перетащите выбранный переход мышкой точно также, как показано в п. 7. Видео будет появляться с выбранными эффектами Transitions.
Если захотите сменить переход на другой, то удалять предыдущий не обязательно, новый будет в приоритете.
10. Sony Vegas Pro увеличить громкость, усиление и затухание аудио.
Выполняется точно также, как в п.8, только без наложения перехода. Просто сдвиг треугольничка в начале или конце выбранного фрагмента.

Снизить или повысить громкость можно по-разному.
Первое – потянуть мышкой за верхнюю границу (есть синий маркер-полоска) звуковой дорожки на таймлайн вниз/вверх. Так меняется громкость у конкретного файла. Другие остаются без изменений.
Второй вариант – на панели управления дорожкой (на картинке голубым цветом) сдвинуть ползунок уровня громкости. Так меняется громкость всей дорожки, то есть у всех файлов, расположенных на данном аудиотреке.

Максимально возможную громкость выставить можно в микшере в окне Master Bus

Сони Вегас Про как сохранить видео проект и рендеринг проекта
Сохранить проект значит сохранить именно в формате проекта, в самой программе, чтобы потом можно было загрузить этот проект и продолжить в нем работу.
Рендер проекта – это вывод результатов редактирования уже в формат видео, Вы получаете ролик, который можно загружать в соцсети и т.д.
11. Сони Вегас Про Как сохранить проект
Кнопка сохранения расположена в верхнем меню (иконка дискеты) и в выпадающем меню при клике на «Файл». Если хотите сохранить существующий проект с другим именем, то воспользуйтесь «Save As/Сохранить как».

12. Рендер проекта
Перед ренедером проверьте настройки проекта. Уточните разрешение. Команда рендера проекта расположена во вкладке «файл»: «Render as»

Сони Вегас Про в каком формате сохранять видео лучше? Вернее, рендерить.
Тема рендера слишком большая, чтобы уместить в основных правилах, поэтому выбирайте наиболее распространенный формат ренедра, Sony AVC/MVC и вариант INERNET 1280 на 720 и частота кадров 30.

Если у вас выделен фрагмент проекта для рендера (когда хотите получить не все, что «натворили», а только часть проекта, которая выделена желтыми маркерами), то проверьте, стоит ли галочка во вкладке настроек рендера, как показано ниже.

В других частных случаях может потребоваться другой формат. Например, при сохранении Альфа канала – файлов с возможностью делать прозрачным фон.
13. Как выделить фрагмент для рендера
Если нужно отрендерить только часть проекта, то необъодимо выделить эту часть маркерами.
Кликните по какому либо фрагменту видео и появившиеся желтые маркеры перетащите в те точки, какими хотите ограничить рендер.
Выделение можно менять.

4. Наиболее часто используемые операции и команды для оформления видео или изображения (применимо к титрам)
Эффекты часто еще называют пресетами или плагинами. Перед выбором пресета нужно кликнуть фрагмент, к которому будут применены эффекты.
1. Яркость, контраст
Вкладка Video FX, далее Brightness and Contrast (Яркость и контраст) и выбор эффекта из предложенных. Появится окно настроек, где можно изменить установленные по умолчанию значения.

2. Как сделать прозрачный фон в Сони Вегас Про
На фрагменте (видео, картинка) потяните мышкой горизонтальную линию вниз/вверх, тем самым меняя прозрачность. Процент прозрачности указан в маленьком окошке при движении линии.

3. Размытость
Вкладка Video FX, далее Gaussian Blur (Размытие по Гауссу) и выбор эффекта из предложенных. Появится окно настроек, где можно изменить установленные по умолчанию значения.

4. Виньетка или затемнение краев экрана
Вкладка Video FX, далее Vignette (Виньетка) . Появится окно настроек, где можно изменить установленные по умолчанию значения.

5. Титры и текст
1. Вставка шаблонных титров
Вкладка Media Generations, далее Titles&Text (Заголовки и текст) и выбор из предложенных. Появится окно настроек, где можно изменить текст, выбрать начертание, цвет, размер, положение текста в кадре и т.д.

2. Появление и исчезновение, эффекты
К тексту применимы все возможности, что и к другим медиа – переходы, появление и исчезновение из кадра, яркость, контраст, прозрачность и т.д.
6. Движение медиа-элементов в кадре с помощью Pan/Crop
1. Формат для видео YouTube
Кликните Pan/Crop. В открывшемся окне выберите соотношение сторон 16 к 9.

2. Изменение масштаба просмотра в окне Pan/Crop
Для изменения масштаба просмотра кликните по картинке и покрутите колесико мышки.

3. Установка синхронизации картинки в ПанКроп и в окне Превью.
Синхронизация позволяет видеть в окне превью все изменения, которые вы делаете в ПанКроп. Показывается именно то место, на котором стоит курсор-ползунок на таймлайн.
Для синхронизации кнопка Sinc Cursor должна быть синего цвета. Кликните по кнопке, если она отключена.
4. Увеличение и уменьшение картинки
Потяните за угловые маркеры и изображение или видео будут уменьшаться или увеличиваться. Чтобы соотношение сторон сохранялось, меняте размер при нажатой кнопке CTRL.

Если кнопка синхронного отображения активна, то в окне превью вы будете видеть все изменения.

Работа с проектом – важные правила
- Все файлы медиа (футажи, картинки, аудио, видео и т.д.) храните для каждого конкретного проекта в отдельной папке. Туда же сохраняйте свой проект и рендер.
Проект содержит не сами файлы, а только указывает путь к этим файлам, которые используете.
- Полученное в результате рендера видео вы уже можете использовать для своих целей. Размещать на Ютубе, в соцсетях, на сайте.
Готовое видео вы уже отредактировать не сможете, это отдельный файл без дорожек. Если хотите что-либо изменить, то возвращайтесь в проект, то есть в программу сони вегас. И в ней меняете все, что нужно.
На этом краткое знакомство с основными командами и операциями закончено. Данная «Шпаргалка» поможет вам, если вдруг забудете, как выполняется та или иная операция, где искать кнопки, вкладки и т.д.
Помните, что это только сотая, если не меньше, часть возможностей Вегаса. С остальными лучше знакомиться в ходе работы, так как для разных задач используются разные операции.
Документ подготовлен для новичков, желающих освоить Сони Вегас.
Все скриншоты и описание сделаны на основе Vegas Pro 15 и могут отличаться в других версиях. Но суть сохраняется, поэтому вам будет легко разобраться и с другими вариантами.
Вы можете скачать весь материал со скриншотами в формате пдф, оплатив символическую сумму на развитие проекта. Кнопка ниже.Вы можете скачать весь материал со скриншотами в формате пдф, оплатив символическую сумму на развитие проекта. Кнопка ниже.
Читайте также:

