Как вести конспекты на планшете samsung galaxy tab
Обновлено: 05.07.2024
Южнокорейская корпорация Samsung поставляет на современный рынок всё больше и больше планшетных компьютеров, имеющих самое разнообразное назначение и функции. Каждый пользователь, приобретающий в своё пользование подобное устройство, хотел бы обращаться с ним таким образом, чтобы получать от этого общения максимум удовольствия и комфорта. Поэтому первый вопрос, который возникает у новоиспеченного владельца девайса, довольно ожидаем: а как пользоваться планшетом Самсунг? На самом деле, это совсем не сложно и доступно для понимания даже не самым продвинутым пользователям.
Первое знакомство
Начало работы с устройством
Собственно, перед самым первым запуском устройства нужно в необходимый разъем вставить сим-карту, а также подзарядить аккумулятор посредством зарядного устройства. Помимо этого, у большинства планшетов Samsung предусмотрена возможность использования microSD или microSDHC карт памяти различного объема, поэтому их также можно установить. Далее нужно включить устройство путем нажатия и удерживания клавиши питания.
Важно знать, что при первом включении планшета загрузка может длиться несколько долго – это операционная система производит первоначальные настройки.

Один из представителей семейства планшетов

Окно настройки Lock Screen
Обзор основных разделов
Также в данном разделе можно включить функцию определения своего местонахождения или сделать несколько учетных записей. Настройки даты и времени, а также специальных возможностей и других интересных функций, собраны в разделе Система.

В разделе Личные данные возможно управление блокировкой планшета, что можно сделать несколькими способами, например, распознавание лица владельца, введение графического ключа, или простой прокруткой замка. Разблокировать же планшет можно с легкостью, но если вдруг это невозможно, можно попробовать следующие действия:
- Восстановить резервную копию (если она имеется)
- Использовать службу восстановления паролей
- Попробовать применить программы для разблокировки (как вариант HiSuite)
- Восстановить заводские настройки.
Применение обновления прошивки и рут-прав
Для улучшения функционала своего устройства, и для удаления уязвимостей системы, владелец может обновить прошивку гаджета. Прошивки бывают двух видов: официальные и неофициальные.
Важно знать, что устанавливая стороннюю прошивку, пользователь рискует окончательно испортить своё устройство, поэтому для этих целей лучше использовать официальные версии, выпущенные вендором ОС Android.
Для обновления прошивки нужно посетить раздел Системные обновления в меню настроек: если обновления есть, они будут автоматически установлены на устройство.
Для установки же прав суперпользователя, позволяющих вносить изменения в системные настройки, нужно установить соответствующую программу, и выбрать в ней Root device.

Многофункциональные устройства для работы и дома
Настройка электронной почты
При наличии нескольких электронных ящиков существует возможность объединения их всех с помощью общего интерфейса, что облегчает синхронизацию входящей корреспонденции с устройством с помощью автоматического конфигурирования.

Вообще, на планшетах Samsung существует две почтовых программы для работы с почтой: это Gmail и Email. Первая предназначена для учетных записей Google, а вторая – для всех остальных. Для добавления учетной записи нужно открыть Applications > Gmail (Email), ввести адрес и пароль и нажать кнопку Дальше. После присвоения имени учетной записи нажать кнопку Готово.
Использование сервиса Android Market
Все планшеты Samsung базируются на ОС Android, в связи с чем для них существует возможность приобретения около 100 тысяч приложений в онлайн-магазине Android Market (или Play Market). Там пользователь найдет приложения на любой вкус, начиная от гео-локационных служб и клиентов социальных сетей, и заканчивая приложениями радио-онлайн. Для этого владелец должен войти в Play Market под своей учетной записью, прочитать и принять пользовательское соглашение, выбрать понравившееся приложение, и загрузить его на планшет. После окончания загрузки значок приложения появится в меню, а для его открытия нужно всего лишь на него нажать. Есть приложения как бесплатные, так и за символическую плату.

Окно Play Market
Чтение электронных книг
Для любителей чтения на планшетах Samsung предусмотрена возможность изучения тысяч книг, журналов, газет. Таким образом устройства порой способны вместить в себя целую библиотеку. Для того, чтобы насладиться чтением любимой книги, необходимо найти приложение, которое поддерживается оператором связи владельца, скачать и установить его на устройство.
Доступ к Интернет и загрузка файлов
Планшеты предоставляют своему владельцу массу возможностей с использование всемирной паутины. Для реализации этих возможностей необходимо выполнить следующие шаги:
- Выбрать пункт Интернет в списке приложений
- Ввести url-адрес нужной веб-страницы и нажать Перейти.

Значок Интернета в списке приложений
Также предусмотрен голосовой поиск информации. Необходимо выполнить предыдущие шаги, но нажать значок с нарисованным микрофоном и отчетливо произнести слово или фразу, по которым должен произойти поиск. Веб браузер отобразит результаты поиска, далее можно выбрать подходящие результаты.
Важно знать о том, что загружаемые файлы могут содержать вирусы, способные повредить устройство. Поэтому неплохо использовать надежные источники для осуществления подобных загрузок.
Вообще, следует отметить тот факт, что возможности планшетов Samsung практически не ограничены, и доступно поведать о каждой из них невозможно. Владелец данного устройства довольно успешно справится с этой задачей самостоятельно, надо дать ему всего лишь немного времени на знакомство со своим помощником. Интерфейс гаджетов интуитивно понятен, все функции просты и удобны в использовании, самое главное, возможности использования практически бесконечны. Поэтому трудности, возникающие у начинающих пользователей со временем исчезнут, а останется только приятное и комфортное общение с современным мобильным устройством.
Видеообзор использования планшетного компьютера
Рано или поздно каждый студент, в жизни которого появился iPad, сталкивается с навязчивой идеей отказаться от ненавистных тетрадок и выбросить подальше надоедливые ручки. Как бы там ни было, это дельная идея, ведь не прилагая особо больших усилий можно уже за пару часов научиться вести конспект прямо на планшете. Да и еще в пару раз быстрее, не сокращая важные термины до неузнаваемости и не переспрашивая преподавателя. Это становится реальностью, когда вы устанавливаете на свое устройство программу Notability от Ginger Labs.
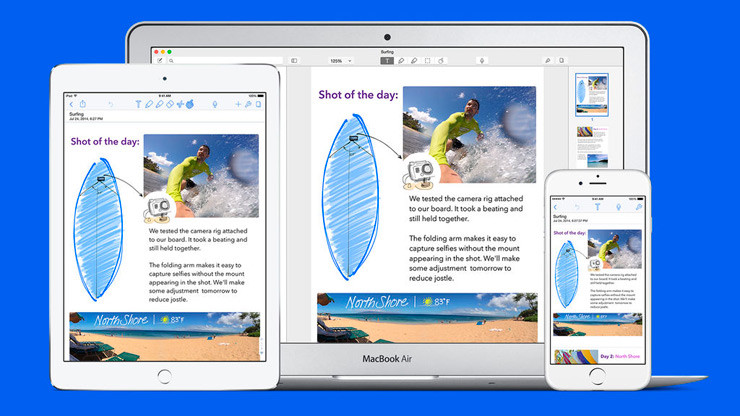
Печатать и писать
Когда я писал про удивительную скорость электронного конспектирования, я имел в виду набор текста на сенсорной клавиатуре. На больших iPad размер клавиатуры совсем незначительно отличается от ноутбучной и при должной сноровке текст можно набирать довольно быстро. Правда, слепой ввод тут не прокатит, хотя он и не нужен, ведь мы будем работать с одним экраном. В процессе набора текста можно устраивать разного вида многоступенчатые списки, выделять слова и предложения с помощью панели сохраненных стилей.
Если же вам попадаются формулы, можно быстро переключиться на рукописный ввод и, приблизив нужную область экрана с помощью специальной лупы или простым жестом двумя пальцами, написать их с помощью стилуса. Точно, ведь писать пальцем это сомнительное удовольствие. Да и стилус нужно подбирать с умом, но это уже совсем другая история. Вот тут мы встречаемся с первой проблемой — писать нужно, держа руку на весу, ведь сенсорный экран будет реагировать на прикосновение и сбивать весь процесс. Но разработчики учли этот фактор и добавили возможность выдвигать нечувствительное поле внизу экрана, на которое можно положить руку при письме. В теории все гладко, но на практике все равно надо будет держать руку подальше от сенсора, потому что не будет времени совать туда-сюда рамку сенсорного поля.
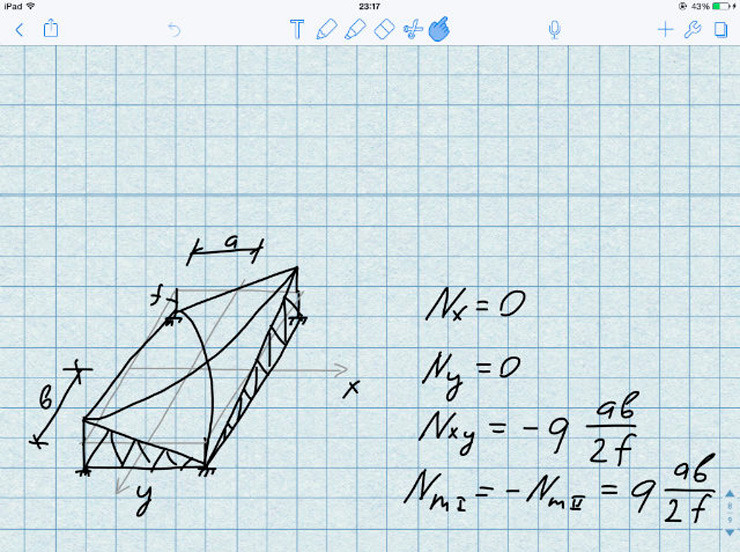
Рисовать
Особая головная боль приходит, когда бедному студенту нужно быстро нарисовать какой-то сложный чертеж у себя в электронном конспекте. Конечно, можно использовать линейку, но с толстым стилусом (а большинство их заметно толще пяти миллиметров в диаметре пера, не говоря уже о тонкости карандаша или ручки) неудобно. Конечно, для меня, как для строителя, линейка — ненужный инструмент, ведь сказывается практика.
Другая головная боль, которая поджидает всех без исключения — таблицы. К сожалению, в Notability такого функционала нет, так что придется все писать от руки, да еще рисовать, как курица лапой, кривые границы ячеек. Как вариант, можно попробовать вставлять маленькие стикеры вместо ячеек, или превращать таблицу в список — кому как будет удобнее.
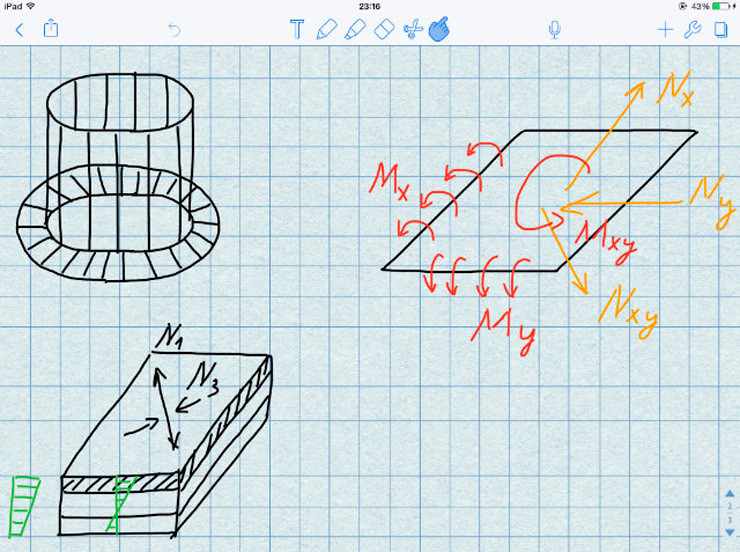
Редактировать
После того, как электронная тетрадка заполнена информацией, ее можно легко отредактировать. Не будем затрагивать изменение печатного текста, тут все понятно. Намного интереснее выглядит редактирование рукописного текста и рисунков. Лишние линии можно удалять с помощью ластика, нужное выделять маркером и даже перемещать или масштабировать рисунки.
Как и во многих других программах для заметок, в Notability можно вставлять изображения и специальные рисунки или ячейки с текстом. Также можно записывать прикрепленный аудио файл, если не успеваете за преподавателем. Конечно, можно еще выбирать цвет фона и размер линейки или клетки, толщину карандаша, маркера и многое многое другое. А также есть возможность открывать сохраненные в облаке файлы на вашем iPhone и Mac.

Вердикт
Notability – лучшее решение для электронных конспектов в AppStore, программа, которая по функционалу дает прикурить многочисленным аналогам. Так что если вы собираетесь конспектировать лекции или делать объемные заметки и схемы, советую вам сделать выбор в пользу этого приложения. Удобный интерфейс даст возможность быстро освоится, широкие возможности для редактирования позволят даже полному неряхе привести свои заметки в порядок и даже по прошествии многих годов вы сможете открыть свой электронный конспект и найти нужную информацию. Littera scripta manet.

Электронное перо S Pen, стереозвук от AKG с Dolby Atmos, металлический корпус и качественный 10,4-дюймовый IPS-экран — вот ключевые особенности этого относительно доступного планшета. В этом обзоре Samsung Galaxy Tab S6 Lite выясним все его преимущества и недостатки.
Электронное перо S Pen, стереозвук от AKG с Dolby Atmos, металлический корпус и качественный 10,4-дюймовый IPS-экран — вот ключевые особенности этого относительно доступного планшета. В этом обзоре Samsung Galaxy Tab S6 Lite выясним все его преимущества и недостатки.
В начале мая в российской рознице появился более доступный вариант Android-планшета Samsung Galaxy Tab S6 (наш обзор здесь), вышедшего в прошлом году. От флагманской модели Lite-версия отличается не только уровнем аппаратной начинки, включая мощность процессора, качество дисплея, технологию стилуса и отсутствие дактилоскопического сканера, встроенного в экран, но уже и внешне – например, количеством декоративных решеток динамиков на корпусе и числом объективов у тыловой камеры. Впрочем, бюджетный вариант против Samsung Galaxy Tab S6 и стоит почти вдвое дешевле.
Обзор Samsung Galaxy Tab S6 Lite: технические характеристики
Обзор Samsung Galaxy Tab S6 Lite: дизайн
Хотя Samsung, в отличие от многих других производителей, продолжает регулярно пополнять портфолио своих планшетов новыми моделями, в компании, похоже, полагают, что в дизайне этих аппаратов революционные инновации выглядели бы не совсем уместно. По этой причине классический экстерьер подобных устройств в течение нескольких последних лет если и изменился, то весьма незначительно.

Как и у флагманского девайса, корпус и рама Galaxy Tab S6 Lite выполнены из алюминиевого сплава. Чуть меньший размер экрана почти не сказался на размерах устройства в плане: (244,5x154,3 мм) против (244,5x159,5 мм). При той же емкости встроенного аккумулятора в упрощенной версии корпус неожиданно получился тяжелее (467 г против 420 г) и чуть толще (7 мм против 5,7 мм). Для Galaxy Tab S6 Lite предлагается три окраса – голубой, розовый и серый (на тест нам достался планшет в последней расцветке).


На верхнем торце поместили отверстие для микрофона, 3,5-мм аудио-коннектор и декоративную решетку одного из стереодинамиков.

Другой динамик под тем же брендом AKG расположился на нижнем торце вместе с разъемом USB Type-C (USB 2.0).

На правом ребре находятся качелька регулировки громкости и чуть меньшая по размеру кнопка включения/блокировки. Здесь же оказались отверстие для второго микрофона, а ближе к нижнему торцу – закрытый слот, где на двустороннем лотке с одной стороны есть место для карты памяти microSD, а с другой (только у модели SM-P615 с LTE) – для модуля идентификации абонента (формата nanoSIM). Левое ребро пустует, так как разъема для подключения чехла-клавиатуры Keyboard Cover в Lite-версии не предусмотрено.

Задняя панель планшета украшена логотипами Samsung и Sound by AKG.

А в ее левой верхней части разместил объектив камеры тылового фото-модуля, который обошелся без светодиодной вспышки.
Обзор Samsung Galaxy Tab S6 Lite: S Pen и BookCover

Существенным дополнением к Galaxy Tab S6 Lite стало электронное перо S Pen с механической кнопкой.
Поскольку габаритные размеры не позволили организовать пенал непосредственно в корпусе планшета, для стилуса используется специальный магнитный держатель (рядом с механическими кнопками управления на боковой грани). Чтобы не потерять S Pen, перемещать в таком виде непрочный тандем явно не стоит.

На внутренней стороне чехла-книжки BookCover Galaxy Tab S6 Lite предусмотрена специальная ниша, где перо удерживается, как и сам девайс, на магнитных фиксаторах. Планшет в этом классическом чехле можно установить на столе под одним из двух углов, что удобно при чтении, просмотре видео и серфинге по интернету.

В базовый комплект BookCover не включили, а посему на момент тестирования за него пришлось бы выложить еще 6 290 рублей. На первых порах, при заказе вместе с планшетом можно было рассчитывать на 50%-ую скидку.

Чтобы просто защитить Galaxy Tab S6 Lite от пятен и царапин, в фирменном магазине Samsung всего за 1 990 рублей предлагают прозрачный чехол-накладку (клип-кейс) Araree S Cover с отделением для стилуса.
Возвращаясь к S Pen, отметим, что встроенного источника питания для своей работы данный вариант не требует, то есть, является пассивным пером. Напомним, что подобными стилусами для Samsung всегда занималась компания Wacom, первой предложившая использовать в их работе явление электромагнитного резонанса, а силу нажатия связать с изменением электрической емкости. В общем, умеющий определять 4 096 уровней нажатия S Pen, вес которого всего 7,03 грамма, а толщина наконечника 0,7 мм, обладает неограниченной автономностью. Правда, о "волшебных" жестах, доступных для активного стилуса (со встроенной батарейкой и Bluetooth), придется забыть.

Обзор Samsung Galaxy Tab S6 Lite: экран
Новую Lite-версию планшета существенно "облегчили" за счет экрана. На смену Super AMOLED-матрице пришла 10,4-дюймовая IPS-панель с диагональю всего на одну десятую дюйма меньше, чем у флагманского Galaxy Tab S6. При разрешении WUXGA+ (2000x1200 точек) плотность пикселей на дюйм на ней составляет 224 ppi. Некоторые полагают, что благодаря мягкой цветопередаче, IPS-экран лучше подходит для длительной работы с планшетом, поскольку меньше утомляет глаза. К тому же соотношение сторон экрана (5:3) близко к кинематографическому кашетированному формату (1,66:1), что удобно для просмотра фильмов. Однако многим замена Super AMOLED на IPS вряд ли придется по душе.

В настройки раздела "Дисплей" включены масштабирование элементов экрана и шрифта, с возможным изменением стиля последнего. Уровень яркости регулируется вручную или автоматически (опция "Адаптивная яркость"). Включить режим затемнения можно либо немедленно, либо от заката до рассвета, либо по расписанию пользователя. Хотя регулировки цветовой температуры в настройках нет, увеличить количество "желтизны" на экране можно прямо с панели быстрых переключателей, тапнув по пиктограмме "Фильтр синего". Олеофобное покрытие на защитном стекле имеется, но, вообще говоря, не очень впечатляет.
Обзор Samsung Galaxy Tab S6 Lite: камеры
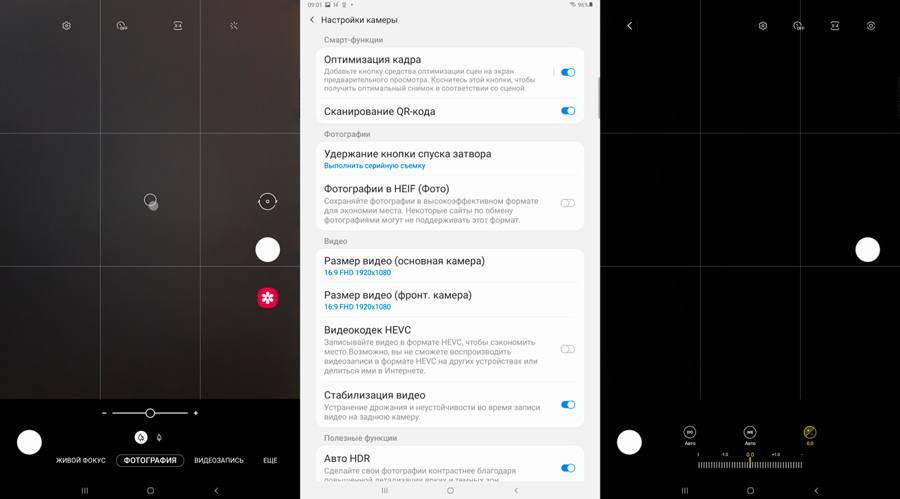
В приложении "Камера" все "по-взрослому": основные режимы съемки – "Живой фокус", "Фотография", "Видеозапись" — меняются горизонтальными свайпами. В разделе "Еще" собраны дополнительные режимы, включая, в частности, "Про", "Гиперлапс", а также вход в "Камеру Bixby" и AR-Zone (развлекательный редактор дополненной реальности). В "Про"-режиме рекомендуется, например, самостоятельно выставить ступень экспозиции, значение светочувствительности (ISO) и пресет для баланса белого. Также вручную выбирается способ экспозамера – точечный, матричный или центровзвешенный. А вот для "Фотографии" яркость изображения корректируется ползунком "+/-", который появляется после тапа по видоискателю. Кстати, тапом с удержанием в выбранном месте можно заблокировать настройки автофокуса и экспозиции. Снимки с камер предлагается сохранять в экономном HEIF-формате. Режим "Авто HDR" активируется автоматически при включении соответствующей опции. Для "Оптимизации кадра" ИИ-функции занимаются подбором лучших параметров в соответствии со сценой.
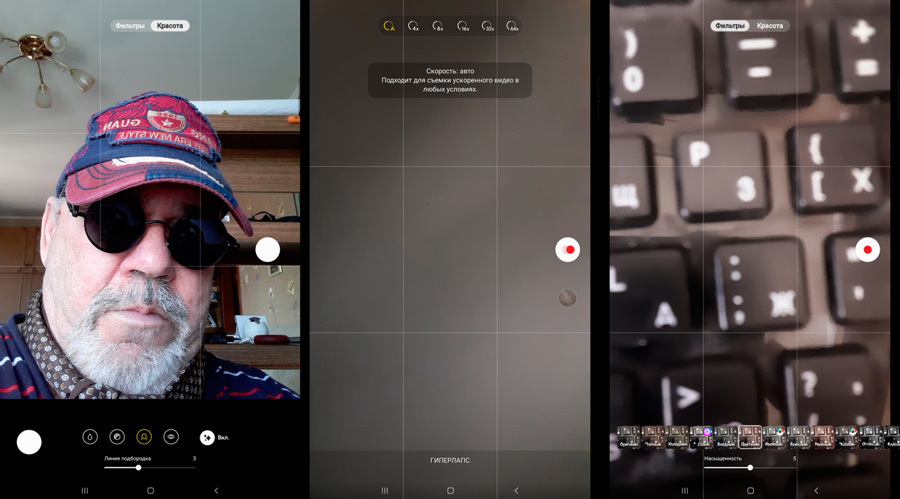
Для портретов и селфи, помимо активации одного из фильтров, предлагается также воспользоваться "бьютификаторами" (гладкость и тон кожи, линия подбородка, глаза) из раздела "Красота". На оба фото-модуля можно записывать видео в максимальном разрешении FHD (1920х1080 точек) с частотой кадров 30 fps. В настройках предусмотрено включение опций "Видеокодек HEVC" и "Стабилизация видео". Для интервальной съемки (режим "Гиперлапс") фиксируемые события можно ускорить в 4, 8, 16, 32 или 64 раза. Весь контент сохраняется в файлах-контейнерах MP4 (HEVC/AVC – видео, AAC – звук). Процесс съемки на планшет несколько облегчает возможность перемещения кнопки спуска затвора (начала записи) в любую часть экрана (видоискателя). Несколько кадров с тыловой камеры Galaxy Tab S6 Lite можно посмотреть здесь.
Обзор Samsung Galaxy Tab S6 Lite: звук
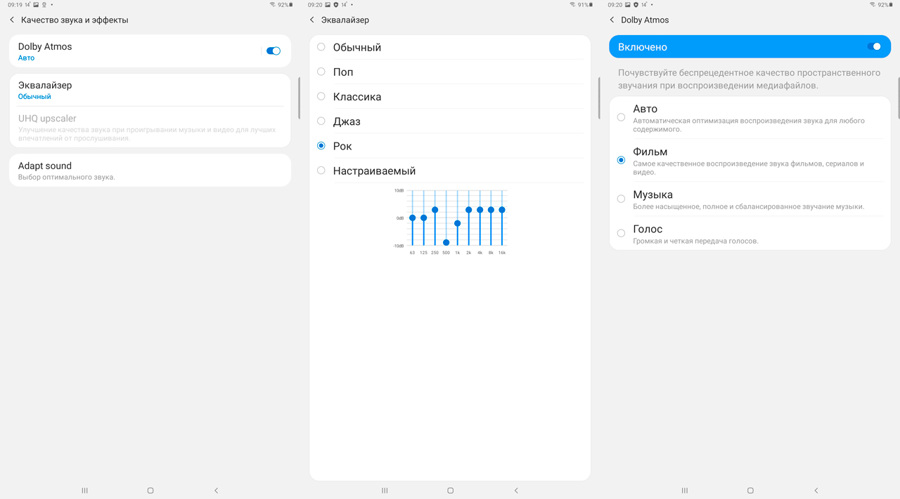
В отличие от флагманской модели, в Galaxy Tab S6 Lite квартет динамиков под брендом AKG сократили до стерео-дуэта. На вкладке "Качество звука и эффекты" есть доступ к настраиваемому 9-полосному эквалайзеру с пятью пресетами. Там же активируется опция объемного звучания Dolby Atmos с четырьмя профилями – "Авто", "Фильм", "Музыка" и "Голос". При подключении проводных наушников открывается доступ к функции улучшения качества звука UHQ upscaler.
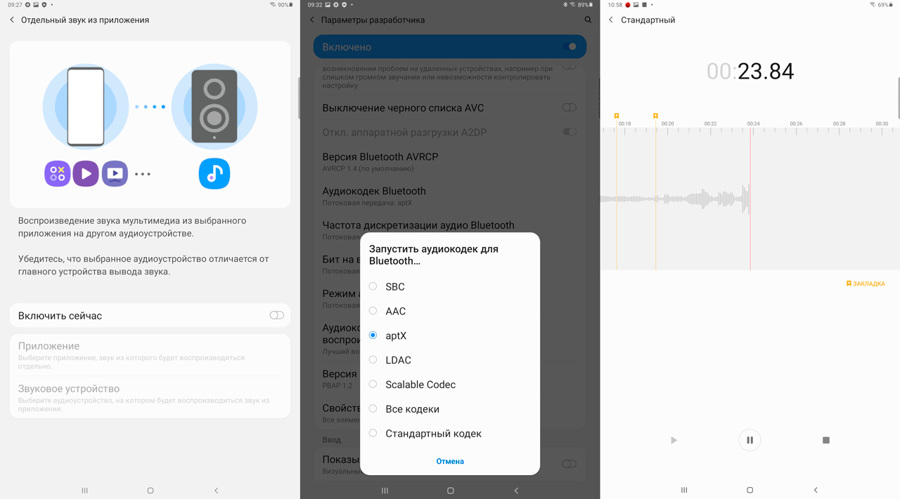
Опция "Отдельный звук из приложения" позволяет выводить звук от выбранной программы на соответствующее аудиоустройство. Среди Bluetooth-кодеков на планшете числятся AAC и aptX. Контент из приложения "Звукозапись" сохраняется в формате M4A в выбранном заранее качестве — высоком (256 кбит/с, 48 кГц), среднем (128 кбит/с, 44,1 кГц) или низком (64 кбит/с, 44,1 кГц). Во время записи беседы можно оставлять метки по времени.
Ну а под хорошую музыку приятней учиться, хоть танцевать, хоть готовить.
Обзор Samsung Galaxy Tab S6 Lite: начинка, производительность
Базовая начинка нового планшета, включая не только чипсет, но и объем оперативной памяти, такие же, как и у смартфона Galaxy A51 (наш обзор здесь).
Все ресурсы 10-нм микросхемы Exynos 9611, в том числе блоки DSP и NPU, активно задействуются в алгоритмах искусственного интеллекта. Восемь вычислительных ядер разбиты на два кластера из ARM Cortex-A73 и ARM Cortex-A53 с тактовыми частотами до 2,3 ГГц и до 1,7 ГГц соответственно. За обработку графики отвечает ускоритель ARM Mali-G72 MP3, понимающий кодеки MFC, HEVC (H.265) и H.264. Заявлена поддержка дисплеев с разрешением до WQXGA (2560х1600 точек), а также работа с видео 4K/UHD (до 120fps). Платформа позволяет использовать оперативную память типа LPDDR4x, а также флэш-память типа UFS 2.1 и eMMC 5.1. Конфигурацию Galaxy Tab S6 Lite дополняют 4 ГБ оперативной памяти.
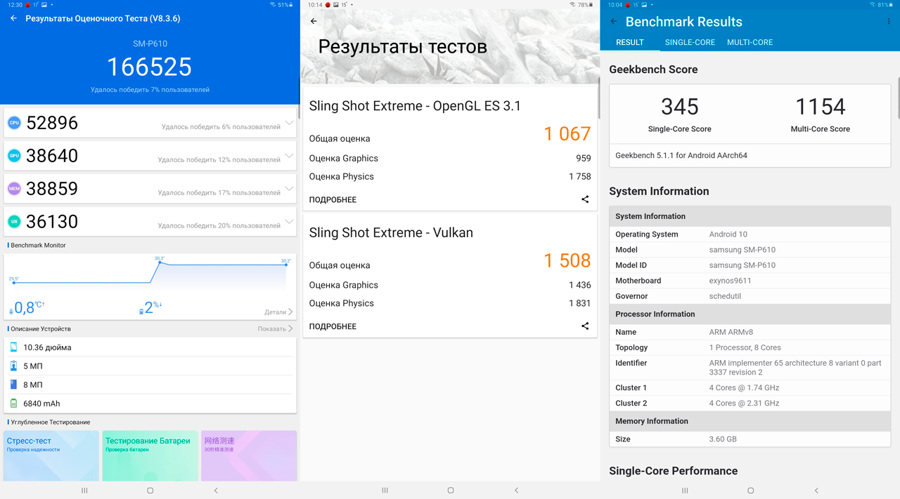
Тестирование Samsung Galaxy Tab S6 Lite. Результаты в бенчмарках AnTuTu, GeekBench и 3DMark
На планшете запускаются "тяжелые" игры, однако на них, включая популярную PUBG Mobile, настройки графики рекомендуется снизить до среднего уровня, чтобы избежать лагов.
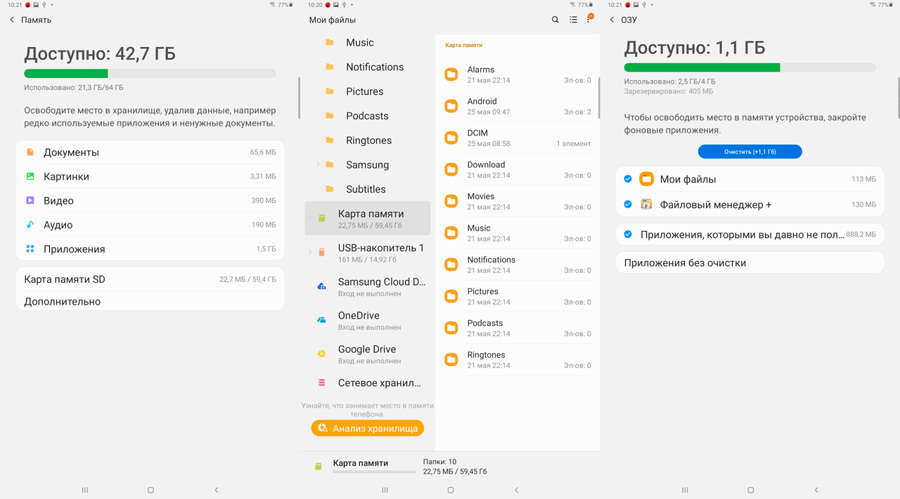
Размер встроенного хранилища составляет 64 ГБ или 128 ГБ. Его можно расширить картой памяти microSD/HC/XC объемом до 1 ТБ, для размещения которой выделено специальное место в закрытом слоте. Благодаря поддержке технологии USB-OTG к Galaxy Tab S6 Lite подключаются флэшки, в том числе и со SMI-контроллером (c USB Type-A и USB Type-C разъемами – Dual USB). А вот накопители с NTFS- и exFAT-форматированием не поддерживаются. Зато через OTG-кабель без проблем подсоединяется клавиатура или мышка.
Как уже отмечалось, в LTE-модели планшета (SM-P615) другая сторона лотка для карты microSD предназначена для установки модуля идентификации абонента формата nanoSIM. Заявленная категория мобильного терминала (LTE Cat. 11) призвана обеспечить скорость приема до 600 Мбит/с. Наряду с поддержкой необходимых в России диапазонов частот (LTE-FDD b3, b7, b20 и LTE-TDD b38) в наличии еще 2-диапазонный Wi-Fi 802.11 a/b/g/n/ac (2,4 и 5 ГГц) и Bluetooth 5.0
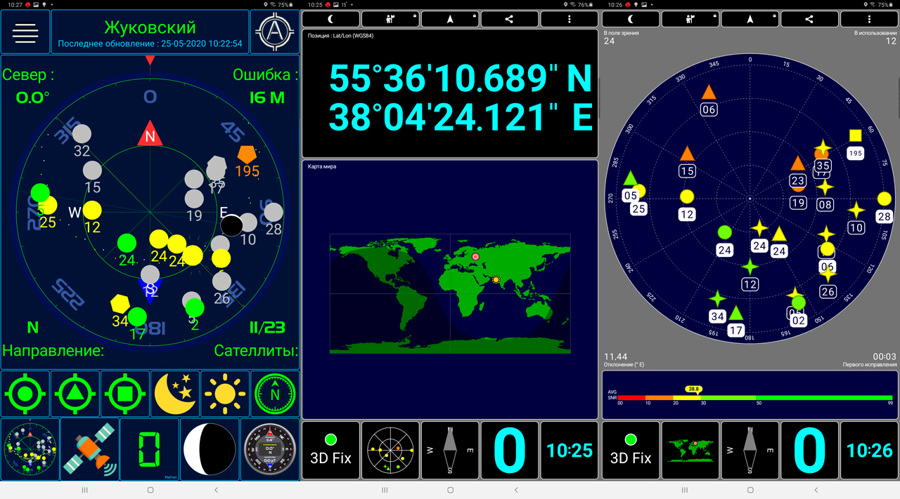
Для определения местоположения и навигации используются спутниковые системы GPS, ГЛОНАСС, BDS и Galileo.
Обзор Samsung Galaxy Tab S6 Lite: автономность
Емкость встроенной батареи Galaxy Tab S6 Lite точно такая же, как и у флагманской модели Galaxy Tab S6 — 7 040 мА*ч. К нам на тест планшет поступил с 15-ваттным сетевым адаптером EP-TA200 (5 В/2 А; 9 В/1,67 А), поддерживающим быструю зарядку Samsung AFC (Adaptive Fast Charge), которая, вообще говоря, является упрощенным вариантом Quick Charge 2.0 (QC 2.0) с повышением напряжения только до 9 В.

По данным производителя, на 100% залитой батарее можно разговаривать в сети 3G до 39 часов, работать в интернете (LTE или Wi-Fi) до 12 часов, слушать музыку до 149 часов или до 13 часов смотреть видео. При этом воспроизведение набора видеороликов в формате MP4 (аппаратное декодирование) на полной яркости каждый час уменьшало заряд батареи примерно на 13% (тест в течение 6 часов).
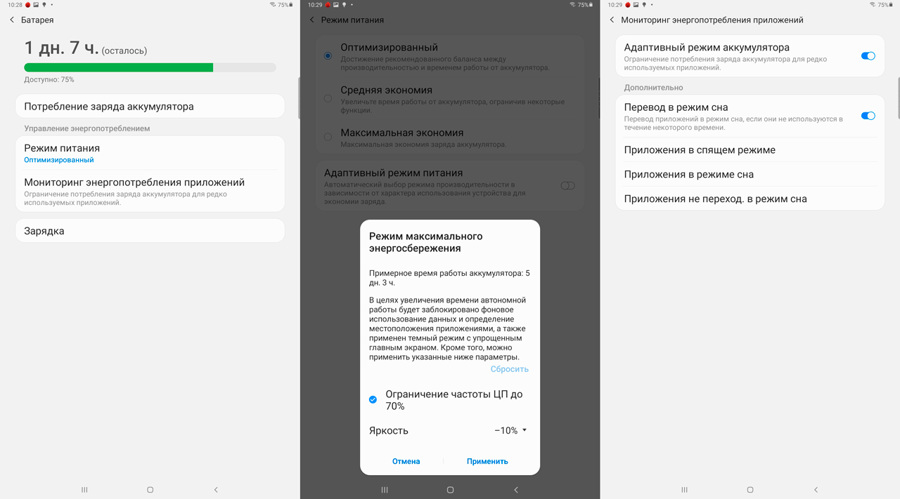
В настройках "Батареи" предлагается ряд опций, позволяющих увеличить время автономной работы смартфона. Например, в зависимости от типа нагрузки выбрать один из трех режимов: "Оптимизированный", "Средняя экономия", "Максимальная экономия", или автоматизировать свой выбор, воспользовавшись адаптивным режимом.
Обзор Samsung Galaxy Tab S6 Lite: особенности программного обеспечения
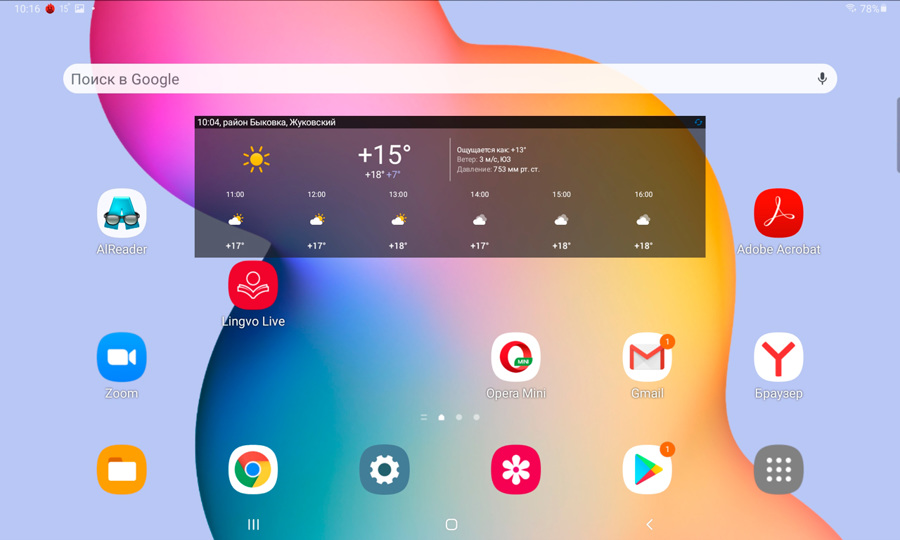
Планшет Galaxy Tab S6 Lite работает под управлением операционной системы Android 10 (Q), интерфейс которой скрыт за свежей фирменной оболочкой One UI 2.1.

В этом лончере можно выбирать между обычным стилем главного экрана (все ярлыки программ собраны на рабочих столах) и стилем с отдельным меню (экраном) приложений. При этом переход к экрану приложений выполняется свайпом вверх, либо посредством выделенной кнопки, если ее активировать в настройках. Помимо изменения сетки значков программ в настройках главного экрана предлагается отображать на них индикаторы не только о наличии уведомлений, но и об их количестве.

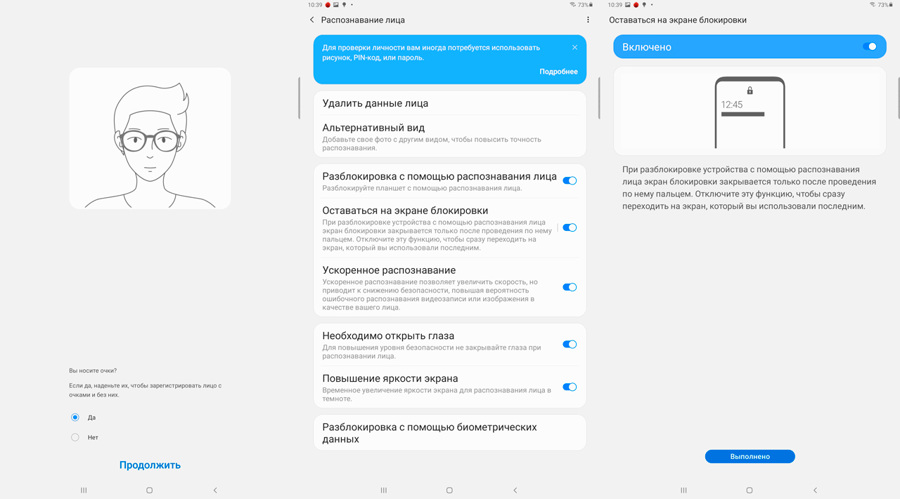
Постоянно носящим очки сохранение данных лица подразделяется на два этапа (с очками и без). Для уверенного распознавания в темноте рекомендуется отметить "Повышение яркости экрана", а чтобы не оставаться на экране блокировки стоит отключить одноимённую опцию. Безопасное хранение конфиденциальных документов, фото, видео, приложений, заметок и другие файлов в зашифрованном виде на планшете обеспечивает "Защищенная папка". Увы, дактилоскопический сканер на планшете отсутствует.
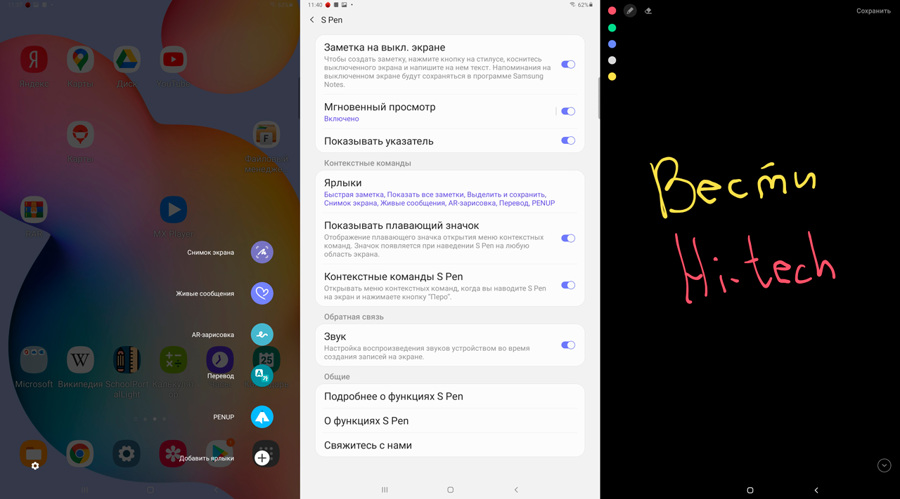
При поднесении S Pen к экрану и нажатия на его механическую кнопку появляется меню контекстных действий, которое можно изменить или расширить. Рукописные заметки (в пяти цветах) можно оставлять и на выключенном экране, с возможностью их последующего редактирования. Кстати, заметку можно не только отнести к определенной категории, но и добавить ей теги для удобной сортировки. Для тех, кто умеет рисовать, предназначена программа PENUP, ну и буквально все оценят возможности перевода с одного языка на другой.
В установленном приложении Samsung Notes сохранили распознавание рукописного текста, причем экспорт результатов доступен также в форматах PDF и Microsoft Word.
В режиме разделенного экрана каждая программа запускается в отдельном окне, размер которого можно менять.
При этом удобно, например, делать рукописные заметки в плавающем окне с регулируемой прозрачностью, конспектируя просматриваемое через него обучающее видео.
Обзор Samsung Galaxy Tab S6 Lite: покупка, выводы
Планшет Galaxy Tab S6 Lite, получивший классический дизайн металлического корпуса в первую очередь будет востребован теми, кто хотел бы воспользоваться богатыми функциональными возможностями электронного пера S Pen, но не мог позволить себе приобретение флагманского устройства. Акцент на звуковых особенностях обусловлен наличием 3,5-аудио-коннектора, а также стереопары динамиков AKG при участии технологии Dolby Atmos. В аппаратной начинке девайса следует еще отметить качественный 10,4-дюймовый IPS-экран, аккумулятор повышенной емкости с поддержкой быстрой зарядки, а также расширение встроенного хранилища картами microSD.
Помимо средней производительности устройства, следует отметить у него отсутствие дактилоскопического сканера для разблокировки экрана.
На старте продаж модель Galaxy Tab S6 Lite с 64 ГБ памяти и только Wi-Fi предлагали за 28 990 рублей, а с LTE-подключением – за 32 990 рублей. Вариант на 128 ГБ с Wi-Fi обошелся бы в 31 990 рублей, а с поддержкой сотовых сетей – в 35 990 рублей.

Вам в руки только что попал новенький планшет Samsung Galaxy Tab. Это универсальный планшет на операционной системе Android. И перед тем, как начать его юзать, мы рекомендуем сделать 10 простых шагов по его настройке. Эти 10 шагов помогут Вам в дальнейшей работе с таблеточным устройством, и, кроме того, помогут максимально эффективно использовать Samsung Galaxy Tab, повышая его производительность.
1. Настройте визуальное меню Samsung Galaxy Tab
Первое правило использования не только планшета, но и любого другого предмета – это правильное распределение. Организация рабочего пространства делает работу быстрой и эффективной. Этот метод стоит употребить и с Samsung Galaxy Tab. Следует сразу удобно для себя распределить значки меню и виджеты на рабочих столах.

Как это сделать?
Для настройки Samsung Galaxy Tab необходимо коснуться главного экрана и удерживать палец до тех пор, пока не появится меню Add to Home screen. Это меню призвано помочь Вам добавить и грамотно распределить папки, фоновые заставки, виджеты и «горячие клавиши». В вашем распоряжении будет ряд анимированных и статических заставок. Позже, когда Вы сделаете кучу собственных фото и добавите картинки, можно будет использовать и их в качестве обоев.
2. Samsung Galaxy Tab: настроить электронную почту
У каждого активного Интернет-пользователя несколько электронных почтовых ящиков. В Samsung Galaxy Tab существует специальное программное обеспечение, которое поможе объединить все ваши почтовые адреса одним интерфейсом. Вы сможете легко переключать с одного адреса на другой.

Как это сделать?
3. Электронные книги с Samsung Galaxy Tab
Внутри Samsung Galaxy Tab умещается целая библиотека. С планшета Вы можете совершенно удобно читать книги, газеты и журналы. Приложения открывают доступ к тысячам электронных книг. Вдобавок ко всему, приложения обладают удобным дизайном и навигацией по библиотеке.

Что для этого нужно?
В Android Market или Google Play есть масса читалок. Все что Вам нужно, это скачать приложение, в котором можно не просто читать, но и скачивать книги.
4. Сервис Android Market для Samsung Galaxy Tab
Более сотни тысяч приложений доступно для Samsung Galaxy Tab только в Android Market. Игры, геосервисы, карты, GPS, клиенты для Facebook и VK и многое другое можно скачать бесплатно. За некоторые программы все таки придется заплатить. Хотя у каждой платной программы есть бесплатный аналог.

5. Отключить экран на Samsung Galaxy Tab
Функция Orient Lock предназначена для того, чтобы зафиксировать экран в альбомной, либо в портретной ориентации. Без данной функции планшет будет вертеть изображение в зависимости от того, под каким углом Вы держите Samsung Galaxy Tab.

Как это сделать?
Для отключения поворота экрана необходимо открыть панель быстрого доступа вверху. Сделать это можно следующим образом: прикоснитесь к верхней части экрана и потяните его вниз. Затем, удерживая экран в нужной ориентации, необходимо коснуться кнопки Orient Lock. После чего можно не бояться, что планшет случайно перевернет изображение в момент чтения книги или серфинга в Интернете. Экран будет заблокирован. Что разблокировать экран повторите операцию заново.
6. Стильные аксессуары защиты для Samsung Galaxy Tab
Эффектного вида и яркой индивидуальности можно добиться, купив чехол. Это не только сделает таблетку привлекательнее, но и защитит его от нежелательных ударов и падений.

7. Измените метод ввода текста на Samsung Galaxy Tab
Планшет Samsung Galaxy Tab имеет в наличие два метода ввода текста. Можно использовать всем известный двухпальцевый метод, а можно прибегнуть к методу под названием Swype. Swype позволяет вводить слова, скользя пальцем от буквы к букве.
Как переключить метод ввода?
Сделать это очень просто. Пошагово нажмите эти кнопки в меню: Applications > Settings > Locale and Text > Select Input Method. Выберите один из вариантов клавиатуры — Swype или Samsung.
8. Панель быстрого доступа на Samsung Galaxy Tab
Это удобнейшая функция меню Samsung Galaxy Tab. С помощью нее Вы можете быстро просматривать новые уведомления и проверять состояние беспроводной связи. При этом, не нужно переключаться между экранами.
Как вывести панель?
9. Много дел одновременно
Планшет Galaxy Tab с поддержкой многозадачности — лучший друг тех, кто стремится успеть все на свете. Это устройство позволяет работать сразу в нескольких приложениях, легко переключаясь между ними.
Как переключаться между задачами?
Для исполнения данной функции необходимо нажать и удерживать клавишу возврата на главный экран. После чего на экране появится список программ, которые Вы недавно использовали. Можно выбрать любое из этих приложений. Оно откроется именно в том месте, где Вы последний раз работали.
Читайте также:

