Как включить 5 ггц на ноутбуке
Обновлено: 07.07.2024
Для того, чтобы включить Wi-Fi сеть в диапазоне 5 гигагерц в маршрутизаторе выполните следующие шаги:
- Зайдите в настройки роутера
- Если у вас зеленый интерфейс от TP-Link, выберите настройку Выбор рабочей частоты и укажите, какие диапазоны Wi-Fi вы хотите использовать: только 2.4 ГГц, только 5 ГГц или оба одновременно.
Как узнать поддержку 5 Ггц на ноутбуке?
Можно еще зайти в диспетчер устройств, и открыть вкладку Сетевые адаптеры, нажать правой кнопкой мыши на Wireless адаптер, и выбрать Свойства. Дальше, переходим на вкладку Дополнительно, и там должна быть указана информация по поддержке 5 GHz.
Как определить какую частоту подключения WIFI поддерживает ноутбук?
Как изменить частоту Wi Fi на ноутбуке?
в диспетчере устройств раскрываем вкладку «Сетевые адаптеры»; выбираем нужное устройство и переходим в его свойства; во вкладке «Дополнительно» у меня есть «Preffered Band». Там можно изменить диапазон Wi-Fi сети на ноутбуке.
Как настроить телефон на 5 Ггц?
Для этого нужно зайти в настройки и найти раздел для раздачи интернета. В настройках точки доступа есть возможность выбора диапазона частот Wi-Fi. Если там есть 5.0 ГГц, значит смартфон эту технологию поддерживает.
Какой канал выбрать на 5 Ггц?
В диапазоне 5 ГГц доступно 17 рабочих каналов. Рекомендуем выбирать канал с меньшим номером в диапазоне от 36 до 64 (чем ниже частота, тем лучше проникающая способность сигнала).
Какие смартфоны поддерживают Wi Fi 5 Ггц?
ТОП 10 смартфонов с поддержкой Wi-Fi 5 ГГц
Как узнать поддерживает ли телевизор Wi Fi 5 Ггц?
Узнать, поддерживает мобильное устройство Wi-Fi 5 ГГц или нет, можно несколькими способами:
Какие iPhone поддерживают Wi Fi 5 Ггц?
Но не тут-то было.
- 802.11k и 802.11r (если верить вышеупомянутой бумаге) поддерживаются только на iPhone 4S, iPhone/iTouch 5 и новом iPad – так что на них пока что рассчитывать особо тоже не приходится.
- 5ГГц поддерживаются только на iPhone/Touch 5, iPad (1-4, mini) и Apple TV.
Как узнать на какой частоте работает вай фай?
Шаги с использованием ПК:
- Нажмите на иконку сети в правом нижнем углу на ПК, который подключен к вашей сети Wi-Fi.
- Нажмите [Настройки сети и интернет] в появившемся окне.
- Нажмите WIFI в меню навигации.
- Нажмите [Параметры] под [WIFI].
- Затем вы увидите параметры подключения, где будет указано к какой сети вы подключены.
Как узнать на какой частоте работает маршрутизатор?
Как проверить частоту вай фай?
Чтобы узнать частоту роутера Wi Fi, войдите в настроечную панель по принципу, который рассмотрен выше. Там посмотрите, в каком режиме работает маршрутизатор в данный момент. Здесь возможно несколько вариантов — 2,4 ГГц, 5 ГГц или смешанный режим.
Как изменить частоту Wi Fi на Андроиде?
Если ваш роутер работает в диапазоне 5 ГГц (как самые новые роутеры), то переключите ваш телефон на ту же частоту, зайдя в Настройки > Wi-Fi > Дополнительно > частота Wi-Fi, и нажмите Auto. Таким образом ваш телефон будет работать на частоте 5 ГГц, когда это возможно.
Некоторые роутеры и ноутбуки поддерживают Wi-Fi с частотой 5 ГГц, и использование его означает более быстрое и улучшенное подключение к Интернету. Вот как узнать, поддерживает ли ваш ноутбук Wi-Fi с такой частотой и как его включить.
В целом, Wi-Fi простой в использовании и надежный. Вы выбираете название роутера, вводите пароль и забываете о нем. Как узнать свой пароль от сети Wi-Fi можете узнать в данной статье. Но когда вы хотите использовать частоту 5 ГГц, все может стать намного сложней. Мы объясним, как работать, если ваш ноутбук поддерживает ее и как включить частоту 5 ГГц.
Если вы не знаете наверняка, является ли ваш роутер двухдиапазонной моделью и имеет ли частоту 5 ГГц, сначала стоит проверить это. Нет смысла включать Wi-Fi с частотой 5 ГГц на вашем ноутбуке, если ваш роутер не поддерживает ее. Узнайте как улучшить скорость интернета в этой статье.
Какие стандартные Wi-Fi работают на частоте 5ГГц?
Не все роутеры могут использовать обе частоты одновременно, поэтому, вполне возможно, что вы не сможете использовать 5 ГГц вообще. Причина в том, что если хотя бы одно из ваших устройств Wi-Fi не поддерживает 5 ГГц (многие из них не поддерживают), то оно не сможет общаться с вашим роутером, когда вы установите его на 5 ГГц.
Это не проблема для двухдиапазонных роутеров, которые могут одновременно запускать оба радиоприемника, но помните, что использование разных частот все равно может вызвать проблемы, поскольку устройства на разных частотах могут не поддерживать связь друг с другом. Например, iPhone 6 Plus, подключенный к BT Home Hub 5 через 802.11n на частоте 5 ГГц, не сможет видеть проигрыватель Google Nexus, который подключается к тому же роутеру на частоте 2,4 ГГц.
Как узнать, поддерживает ли ваш ноутбук частоту 5 ГГц?
К сожалению, нет простого способа получить эту информацию. Лучше всего открыть панель управления, перейти в диспетчер устройств и найти марку и модель Wi-Fi в вашем ноутбуке в разделе «Сетевые адаптеры».

Например, наш ноутбук имеет адаптер Qualcomm Atheros AR9285. Поиск в Интернете по этой модели показывает, что она работает только на частоте 2,4 ГГц. Если ваш адаптер поддерживает 802.11a, он, безусловно, поддерживает частоту 5 ГГц. То же самое касается 802.11ac.
Вы также можете щелкнуть правой кнопкой мыши по адаптеру в диспетчере устройств, нажать «Свойства», а затем перейти на вкладку «Дополнительно». Вы увидите список свойств, одно из которых должно содержать частоту 5 ГГц. Если вы не видите возможность включить или отключить 5 ГГц, ваш адаптер не поддерживает его или установлены неправильные драйверы.
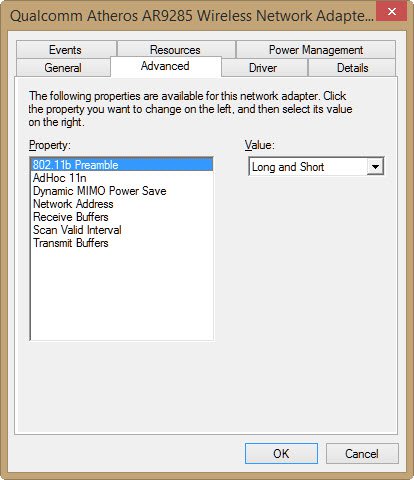
Здравствуйте! Кто регулярно нас читает, знает, что есть два диапазона Wi-Fi – 2.4 и 5 ГГц. Известные производители сетевого оборудования стали выпускать маршрутизаторы с поддержкой частоты 5 ГГц. Современные ноутбуки и телефоны также работают в этом частотном диапазоне.
И вот вы купили двухдиапазонный роутер, но выясняется, что ноутбук не видит сеть Wi-Fi 5 ГГц. Давайте для начала разберемся, оправдана ли шумиха вокруг этой частоты – обсудим ее преимущества и недостатки. А потом уже будем разбираться, почему некоторые устройства не находят Wi-Fi 5 GHz.
В России использование 5 ГГц разрешено с конца 2011 года. Тогда было позволено использовать частоты 5150-5350 МГц. В феврале 2016 года «открыли» частоты 5650-5850 МГц для бытовых нужд. Это позволило работать с самым новым стандартом Wi-Fi 802.11ac. В диапазоне 5 ГГц доступны 33 канала.
Плюсы и минусы

Давайте сравним 2,4 и 5 GHz по пунктам, чтобы разобраться в преимуществах и недостатках последнего:
- Скорость. Новейший стандарт 802.11ac, работающий на частоте 5 ГГц, поддерживает 2 полезные функции:
- MU-MIMO – пропускная способность увеличивается в 2-3 раза.
- Beamforming – корректирует работу передатчика, отвечает за направленность луча.
Все это позволяет получить скорость передачи данных «по воздуху» до 6,7 Гб/с. Тогда как стандарт 802.11n на частоте 2,4 ГГц «разгоняется» максимум до 450 Мбит/с (хотя заявлено до 600). 802.11ac, как вы понимаете, в 2,4 GHz не работает.
- Дальность. Здесь мы видим, что у 5 ГГц зона покрытия меньше в сравнении с 2,4. Но, как правило, это незаметно.

- Совместимость. Протокол 802.11n полностью совместим с обоими диапазонами. То есть, если ноутбук или другое оборудование рассчитано на работу в диапазоне 5 ГГц, оно все равно будет функционировать и в 2,4. Чего не скажешь про стандарт ac.
- Цена. Домашние роутеры DUAL-BAND стоят дороже, чем работающие в одном диапазоне. Однако, сейчас можно найти и недорогие модели, которые порадуют производительностью стандарта 802.11ac.
Главное преимущество нового диапазона – он не перегружен беспроводными сетями. Как видите, плюсов больше. Но прежде чем покупать двухдиапазонный маршрутизатор, нужно убедиться, что домашние устройства будут работать в диапазоне 5 ГГц.
Как проверить совместимость?
Также поддержка нового диапазона может быть обозначена словами DUAL-BAND или 5 GHz. Проверьте этикетки на ноуте или пересмотрите руководство пользователя.
Параметры адаптера
Еще один вариант узнать, на какой частоте работает ноутбук, найти и проверить параметры сетевого адаптера. Расскажу на примере своего ACER под Windows 10:
- Заходим в «Диспетчер устройств».
- Ищем пункт «Сетевые адаптеры», раскрываем вкладку.
- В списке находим нужное устройство и кликаем дважды ЛКМ.
- В графе «Дополнительно» в окошке свойств жмем Wireless Mode. У меня указано следующее значение – 11 a/b/g/n/ac. То есть мой ноутбук точно поддерживает работу в диапазоне 5 ГГц.

Как альтернатива подойдет вариант с текстовым интерфейсом. Откройте командную строку с повышением прав (от имени администратора) и пропишите netsh wlan show drivers. В строке Radio types supported (или «Поддерживаемые типы радиомодулей») будут указаны стандарты Wi-Fi, которые поддерживает адаптер.

Ну и самый простой вариант. Включаем двухдиапазонный роутер. Если ПК видит сеть 5 GHz, значит, поддержка есть.
Чтобы определить, поддерживает ли телефон Wi-Fi 5 GHz, посмотрите его характеристики или упаковку. Обычно такое обязательно указывается на самом видном месте.
Девайс не видит Wi-Fi 5 ГГц
Предлагаю также посмотреть видео по теме:
Бывает и такое. Поддержка есть, но ноутбук не видит сеть 5G (обычно так она отображается в списке доступных подключений). Возможно, нужно просто включить Wi-Fi 5 ГГц. Как это сделать (на примере моего ACER):
- в диспетчере устройств раскрываем вкладку «Сетевые адаптеры»;
- выбираем нужное устройство и переходим в его свойства;
- во вкладке «Дополнительно» у меня есть «Preffered Band». Там можно изменить диапазон Wi-Fi сети на ноутбуке. У меня 3 варианта – без предпочтений, предпочтительно 2,4 ГГц, предпочтительно 5 ГГц.

Если и тут порядок, можно поколдовать в настройках роутера:
- Изменить ширину канала на 40 МГц.
- Сменить канал. Рекомендуется выбрать 36, 40 или 44. Ну или выставить «Авто».
Давайте подводить итоги. Итак, как начать работать в диапазоне 5 ГГц и что делать, есть ноутбук не видит сеть:
- Проверяем поддержку работы адаптера.
- Меняем диапазон Wi-Fi в параметрах сетевого адаптера.
- Меняем настройки роутера.
Если поддержки нет, можно купить внешний USB адаптер с нужными параметрами. Ну, а вообще, можно не загоняться по этому вопросу. Диапазон 5 GHz реально нужен там, где 2,4 сильно перегружен и возникают проблемы в работе беспроводного интернета. Ну или, если большинство домашних гаджетов поддерживают протокол 802.11ac. Тогда тоже есть смысл купить DUAL-BAND роутер.
Надеюсь, была полезна! Есть вопросы – для вас открыты чат и комментарии. Обязательно напишите, если есть что добавить! А я пошла творить дальше! Всем пока!
Сейчас на рынке предлагается большой выбор двухдиапазонных Wi-Fi роутеров, которые могут транслировать Wi-Fi сеть на частотах 2.4 ГГц и 5 ГГц. Однако далеко не все устройства могут видеть и подключаться к Wi-Fi сети, работающей на частоте 5 GHz . Разберемся со случаем, когда устройство с Windows 10 не видит такую сеть.
Преимущества использования Wi-Fi сети с частотой 5 GHz
В чем основные преимущества Wi-Fi сети, работающей на частоте 5 GHz? Эта частота менее загружена и количество шумов/помех на ней будет меньше (это преимущество особо актуально для жителей многоэтажек, когда на частоте 2,4 Ггц работает огромное количество соседских роутеров, телефонов и микроволновок). Также при работе на этой частоте можно достигнуть более высокой пропускной способности и поддерживаются 23 отдельных каналов передачи (против трех каналов у 2,4 ГГц сети). Недостаток – меньшая зона покрытия в сравнении с частотой 2,4.
Как узнать, поддерживает ли ваше устройство сети Wi-Fi 5 ГГц
Поддерживает ли ваш компьютер, ноутбук или планшет работу с Wi-Fi сетями на частоте 5 ГГц или нет зависит от модели беспроводного адаптера, установленного в нем. Можно найти вашу модель адаптера на сайте производителя и ознакомится с его характеристиками (часто в названии таких адаптеров указна фраза Dual Band). Но есть способ проще.
Проверить поддержку различных беспроводных стандартнов драйвером Wi-Fi адаптера в Windows можно следующим образом:
- Запустите командную строку с правами администратора
- Выполните команду:netsh wlan show drivers
- Посмотрите, что указано в разделе Radio types supported
Это список беспроводных стандартно, которые поддерживаются данный драйвером.
Адаптеры с поддержкой стандартов 802.11a , 802.11h , 802.11j и 802.11n могут работать как на частоте 5 ГГц, так и на 2.4 ГГц.
Примечание . Один нюанс касательно стандарта 802.11n. В нем определена поддержка стандарта 5 ГГц, но работать в двух диапазонах умеют далеко не все сетевые адаптеры (дело в том, что есть два стандартна 802.11n от 2006 года и 802.11n Dual Band от 2009).
Стандарт 802.11ac означает, что устройство может работать только на частоте 5 ГГц.
- Допустим в списке поддерживаемых стандартов указана поддержка 802.11b и 802.11g, это значит данный драйвер поддерживает только Wi-Fi сети на частоте 2.4 ГГц.
- Если указано, что адаптер поддерживает 802.11a, 802.11g и 802.11n, значит поддерживаются оба частотных диапазона.
Таким образом, если в списке поддерживаемых стандартов нет строк, указывающих на наличие поддержки нового диапазона, стоит проверить на сайте производителя сетевой карты, поддерживает ли она новые стандарты. В некоторых случаях для корректной работы на частоте 5 ГГц достаточно установить последнюю версию драйверу, скачанную с сайта производителя.
В том случае, если указано, что драйвер поддерживает 802.11ac/802.11n, но Windows не видит Wi-Fi сеть, работающую на частоте 5 ГГц, откройте свойства драйвера беспроводного интерфейса и в его настройках проверьте не выбран ли вручную только один диапазон.
К примеру, на Surface Pro 3 с адаптером Marvell AVASTAR Wireless-AC Network Controller, видно, что на вкладке Advanced в свойстве Band можно выбрать в каком режиме должен работать адаптер (Auto/2.4 GHz Only/ 5 GHz Only). Измените режим на Авто.
Windows 10 перестает видеть 5 ГГЦ Wi-Fi после обновления
Некоторые пользователю жалуются, что после выполнения апгрейда Windows 10, система перестает видеть Wi-Fi сети с частотой 5 ГГц. Как правило проблема решается путем ручного скачивания и установки последней версии драйвера для вашего беспроводного адаптера с сайта производителя. Автоматическое обновление драйверов при этом желательно отключить .
Если адаптер не поддерживает сеть 5 ГГЦ
Если ваш сетевой адаптер не поддерживает работу с Wi-Fi сетями на частоте 5 ГГц, просто используйте обычную сеть 2.4 ГГц. Если уж очень хочется работать на новой частоте, можно приобрести внешний USB Wi-Fi адаптер с поддержкой частоты 5 ГГц (выше мы описали требования к стандартам 802.11, которым должно соответствовать устройство).
Читайте также:

