Как включить демку на ноутбуке
Обновлено: 06.07.2024
Чтобы постоянно тренировать свой скилл стрельбы, передвижения и обнаружения врагов (и даже отдачу инфы для союзников), надо смотреть свои демки. Но где они сохраняются? Как их найти? Что с ними делать после того, как вы её записали? Разберем в этой статье.
Демка — это игровая запись в специальном формате, которая воспроизводится исключительно внутри игры.
Как посмотреть демку
Чтобы посмотреть демку можно воспользоваться одним из трёх способов. Разберем каждый из них, при этом способ просмотра напрямую зависит от способа записи демки.
- Посмотреть демку прямо в игре. Независимо от того, записываете ли вы свою игру в соревновательном режиме или нет, демка будет записываться в таблицу игр, откуда её можно будет скачать в течение 1 недели.
Чтобы открыть игру таким образом, нам понадобится зайти в игру, в левом сайдбаре открыть «Смотреть игры и турниры», а после этого выбрать: «Ваши матчи».
Мы видим все матчи, которые отыграли в последнее время (сохраняется 8 матчей).
После того, как мы нажмем: «Загрузить», начнется загрузка демки. После чего кнопка «Загрузить» сменится на «Смотреть».
Как начать запись
Способ записи относится ко второму способу просмотра демки. Для того, чтобы записывать свою игру с определенного момента, нам необходимо ввести команду:
record demos/demo_number_one — там, где написано «demo_number_one» вы можете прописать своё название для демки.
Ваши демки будут сохраняться по адресу: C:\Program Files (x86)\Steam\steamapps\common\Counter-Strike Global Offensive\csgo— место сохранения может разниться в зависимости от того, куда вы устанавливали игру. В любом случае ищите папку «csgo».
Как сохранить демку
Чтобы сохранить демку, которую вы начали записывать с помощью команды record, достаточно ввести в консоль: «stop», либо закончить начатый матч — запись прекратится автоматически, а в консоли вы найдете немного информации по демке.
Как посмотреть свою демку
Чтобы загрузить и открыть свою демку, которую вы записали с помощью команды record, в главном меню игры нажмите «Shift + F2», или введите в консоли demoui . У вас откроется такое меню.
Меню для просмотра и загрузки демок
Далее мы нажимаем на «Load», и выбираем в папке ту демку, которую загрузили. В нашем случае это демка с названием «demo132».
Находим папку через кнопку «Load» в меню, которое вы вызвали нажатием клавиш «Shift + F2»
Загружаем, открываем, смотрим.
Как управлять демкой
Меню управления демкой вызывается легко. Как мы уже написали выше «Shift + F2». Внутри этого меню есть множество команд, с которыми легко разобраться интуитивно, например.
Дублирование меню на «Shift + F2»
Кнопки «1/4x», «1/2x» и так далее, это ускорение или замедление игрового процесса. Помогает, если вам надо посчитать тикрейт.
Таймлайн поможет вам перенести ползунок в конкретное место игры.
Стрелочки около «Round» и «Death» переносят вас:
- Там, где Round к следующему или предыдущему раунду.
- Там, где Death к смерти игрока, за которым вы смотрите.
Все остальные кнопки ниже нужны для просмотра и загрузки других демо, а также для настройки самой демки.
Команды для демки
Чтобы было удобнее просматривать демку, половину команд можно поставить на бинд, однако использование мыши во многих ситуациях будет быстрее.
listdemo — показывает всю доступную информацию по демке (размер, длительность, название).
playdemo название — проигрывает демку на обычной скорости.
stop — прекращает запись демки.
stopdemo — останавливает показ демки.
timedemo — проигрывает данную демку с максимальным возможным ФПС, показывая вам средний FPS по игре.
Также при просмотре демки вам помогут следующие горячие клавиши:
Пробел (Space) — включает режим свободного полета во время просмотре демки. Повторное нажатие выключает полет.
CTRL — показывает вам полноразмерную карту внутри игры в отдельном окне. Удобно, чтобы следить за местоположением игроков без постоянного переключения на них.
Стрелки на клавиатуре — влево и вправо — переключают вас между игроками.
Как убрать все окна
Если вы открыли слишком много окон во время просмотра демки, то воспользуйтесь вышеупомянутым биндом (если вы всё-таки забиндили кнопку), либо нажмите комбинацию «Shift + F2». Так вы скроете интерфейс.
Если окна остались, можно ввести команду «demoui» в консоль повторно.
Как посмотреть чужую демку
Если вы скачали демку другого игрока и сохранили по известному вам пути, то достаточно в самой игре открыть меню демки (demoui) и загрузить её. После этого открыть и просматривать, как обычную демку.
Прежде чем разбираться, как включить демонстрацию экрана в Дискорде, нужно проверить, есть ли у вас такой функционал. Сейчас эта возможность доступна не всем, а только для малого процента пользователей. Но в будущем функция будет включена у всех.
Демонстрация экрана – это удобная возможность, позволяющая показать, что происходит на экране одного из участников общения. Для ее активации необходимо начать групповой видеочат или сделать обычный видеозвонок другу. Показ картинки со своего монитора можно организовывать в компании до десяти человек.
Предварительная настройка демонстрации в Дискорде
Если у Вас отсутствует кнопка для демонстрации экрана, скорее всего программа устарела, необходимо скачать дискорд обновленной версии, сделать это можно на нашем сайте.

При желании сначала можно посетить настройки. Там, на вкладке «Звук & Видео», есть выпадающий список, где дается возможность выбрать нужную камеру. Эта функция требуется, если у вас есть камера в ноутбуке и внешний модуль. Тут же можно проверить, насколько хорошо работает видео.
Демонстрация экрана в Дискорде
Когда видеочат загружен, у вас есть доступ к функции Демонстрация в Дискорде. Чтобы ее активировать, наведите мышь на активное окно чата, где размещено видеоизображение говорящего. Внизу появится небольшое меню.

Вам необходима кнопка в виде монитора со стрелочкой. По нажатию на нее появится меню. Не забывайте, что экран будет виден всем пользователям, которые подключились к беседе.

В меню кнопки демонстрации экрана две вкладки.
Если вы выбираете «Весь экран», то пользователи увидят вообще все, что будете видеть вы сами. Если же указать вариант «Окно приложения», то можно транслировать только картинку определенного приложения, например, игры. Тогда, если вы свернете игру, демонстрация закончится. Для успешной настройки программа, которую планируется стримить, должна быть уже запущена.

После клика по кнопке с монитором и стрелкой вместо видео появляется изображение экрана. Отключить его можно, вызвав точно такое же меню. Наведите мышь на картинку демонстрации и подождите, пока полоска с кнопками появится. После этого сделайте клик по картинке с маленькой видеокамерой. Программа перейдет в режим общения, а пользователи увидят вас, а не рабочий стол или приложение.
не все разработчики включают в свои игры удобные проигрыватели, поэтому зачастую подготовка демки к просмотру превращается в настоящий шаманский ритуал. Вот здесь-то и пригодятся утилиты-просмотрщики от сторонних производителейSeismovision 2.27, SK Player
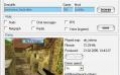
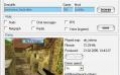
Все мы любим, откинувшись в кресле или уютно устроившись на диване, взять ведерко поп-корна, бочонок колы и посмотреть хорошее кино. Если же это “кино” представляет из себя демку с какого-нибудь турнира, то времяпровождение это будет не только приятным, но и полезным. Можно набраться опыта, повысить свой уровень игры, ведь одно дело читать сухие описания тактик и совсем другое — наблюдать те тактические приемы в действии.
К сожалению, не все разработчики включают в свои игры удобные проигрыватели, поэтому зачастую подготовка демки к просмотру превращается в настоящий шаманский ритуал. Вот здесь-то и пригодятся утилиты-просмотрщики от сторонних производителей.
Мастер на все демки
Первое и самое главное преимущество таких программ заключается в том, что с их помощью можно запускать демки двойным щелчком вместо долгого копания в консоли. Во-вторых, почти все они позволяют получить информацию о названии карты, никнеймах игроков, разрешении экрана еще до запуска самой демки. Не забыты и традиционные для медиаплееров функции “промотка” и “пауза”, а также проверка соответствия версий игры и записи: самые продвинутые сообщат об этом еще до запуска, другие просто откажутся проигрывать старую демку. Кроме того, у каждой такой программы есть свои собственные особенности, о которых мы сейчас и поговорим.
Эта публикация удалена, так как она нарушает рекомендации по поведению и контенту в Steam. Её можете видеть только вы. Если вы уверены, что публикацию удалили по ошибке, свяжитесь со службой поддержки Steam.
Этот предмет несовместим с Insurgency. Пожалуйста, прочитайте справочную статью, почему этот предмет может не работать в Insurgency.
Этот предмет виден только вам, администраторам и тем, кто будет отмечен как создатель.
В результатах поиска этот предмет сможете видеть только вы, ваши друзья и администраторы.

Демо (demo) — запись игры. В этом руководстве вы найдете информацию о том, как записать и посмотреть демо. Узнаете куда они сохраняются. Их используют для создания видео, репортов.


| 3,190 | уникальных посетителей |
| 134 | добавили в избранное |







слева от 1234) и набрать следующее:
record market01
С этого момента начнется запись. Название можно использовать любое. Записываться будут все ваши действия и игровой процесс в том числе выход в меню. Поэтому во время записи не меняйте настройки игры и графики.
Чтобы остановить запись нужно просто набрать:
stop
либо выйти с сервера, напрмер через:
disconnect
Чтобы воспроизвести демо можно написать в консоли следующее:
playdemo market01
После этого начнется загрузка. Второй способ это использовать сочетание клавиш Shift + F2. Откроется небольшое окошко. Нужно нажать Load, откроется еще одно окно в котором сохраняются демо. Выберите демо и нажмите Open.
Для управления нужно использовать сочетание клавиш Shift + F2.
Load - выбрать демо и воспроизвести.
Stop - остановить просмотр.
Time - текущее время / общая длительность демо.
Ползунок справа от Time это скорость воспроизведения 0-1000%
Кнопки |< и >| это перейти в начало или конец демо.
<< и >> замедлиться или ускориться.
< и > перейти на кадр назад или вперед.
Tick 7625 / 21406 это текущий кадр и общее число кадров
Goto - перейти к кадру.
Drive - свободное перемещение по карте. Нужно нажать в центр экрана и крутить мышкой и двигаться на WASD. Чтобы выйти из этого режима нужно еще раз нажать на Drive.
Edit и Smooth - это для редактирования демо.
Демо обычно сохраняются в папке Insurgency. Они имеют формат dem. Найти демки можно просто сделав поиск файлов с названием dem.
Открыть папку с игрой можно таким образом. В библиотеке игр найти Insurgency, нажать правой кнопкой и Свойства. После этого локальные файлы и просмотреть локальные файлы. Дальше будет папка Insurgency и в ней будет демки с форматом .dem.
Читайте также:

