Как включить детский режим на ноутбуке леново
Обновлено: 03.07.2024
Все мы, родители, очень заботимся о своих детях. Мы хотим знать о том, что делает ребенок в свободное время, с кем он проводит его, ну и, конечно, что именно его интересует в Интернете. Вследствие этого уже давно был придуман родительский контроль как компьютера, так и других устройств с выходом в Интернет. Эта функция отлично помогает родителям контролировать ребенка в его выходах в социальные сети и поисковики, ограничивать нежелательные для его просмотра ресурсы и следить за скачанным материалом. Сегодня расскажем, как установить родительский контроль на любое ваше устройство или устройство вашего ребенка.
Что позволяет делать эта функция
Сам по себе родительский контроль в Windows 10, 8, 7 и XP обладает в основном только тремя функциями:
- Во-первых, он позволяет ограничивать время работы детей за компьютером. То есть, возможно настроить время, когда ПК должен отключить себя, и время, когда он может быть включен. Это очень полезно, если компьютер принадлежит исключительно ребенку. К тому же, это намного более действенный способ, чем самостоятельное его отключение родителем, ведь в этом случае ребенок ничего не сможет сделать.
- Во-вторых, вы имеете возможность выбирать, какие игры и приложения в целом могут быть открыты ребенком, а какие нет. Компьютер будет высвечивать информацию о том, что данное приложение недоступно в данной учетной записи, и не даст его открыть.
- В-третьих, другие программы также могут быть ограничены для ребенка. Это поможет вам избежать проблем, когда ваше чадо начинает лазать в опасных и важных программах компьютера, что чаще всего приводит к его поломке.
Но даже этот небольшой список уже оправдывает эффективность и полезность, которыми обладает родительский контроль в Windows 7, 8 и 10, а потому давайте узнаем, как его заставить работать на нас.
Создаем учетную запись для ребенка
В дальнейшем будем разбирать каждый пункт с точки зрения каждой из версий ОС, чтобы дать самую полную информацию об установке контроля на компьютере. Самое первое, что обязаны сделать на своем ли ПК или на ПК вашего ребенка — создать его собственную учетную запись.
Необязательно устанавливать пароль на нее, но важно установить пароль администратору, так как с него доступно снять родительский контроль.
«Семерка»
Для создания детской учетной записи в 7 Windows нам необходимо следовать следующим пунктам:
«Восьмерка»
Родительский контроль в Windows 8 включается несколько иначе, поэтому нам стоит осветить этот процесс также подробно:
Кстати, именно с ПК на Windows 8 появилась возможность получения важной информации на личную почту непосредственно от Microsoft. Если ваша администраторская учетная запись была настроена на почту, то вам придет письмо о возможностях родительского контроля. Таким образом дается возможность получать информацию о сайтах, открытых с детской учетной записи в Интернете, о времени, которое работал ПК. Также можно настроить списки сайтов, которые ребенок не может посещать.
«Десятка»
Основное отличие работы родительского контроля в Windows 10 в том, что для его подключения обязательно регистрировать учетную запись с интеграцией в личную почту Microsoft, а также важно подключение к Интернету. В остальном настройка контроля не очень отличается от настройки в Windows 8. Давайте сейчас опишем, как она делается:
- Заходим в «Параметры» и оттуда в пункт про учетные записи. Там необходимо найти раздел «Семья и другие пользователи» и выбрать «Добавить члена семьи».
- В открывшемся окне важно добавить именно ребенка с указанием адреса его личной почты. Если она отсутствует, выбирайте нужную ссылку и в новом окне создавайте.
- После вам остается указать личные данные, которые могут быть даже ненастоящими, правда дату рождения стоит указать правильную. Это связано с тем, что для пользователей до восьми лет автоматически включаются функции безопасности. Для ребенка более взрослого вы сами настраиваете функции, которые для вас важны.
- После этого вам всего лишь нужно будет ввести телефонный номер или адрес почты, чтобы у вас была возможность восстановить аккаунт. Вводите то, что у вас всегда есть под рукой.
Рекомендуем вам самостоятельно зайти в первый раз с этой новой учетной записи, чтобы завершить настройку функции контроля.
Настраиваем и управляем
В зависимости от версии вашей ОС Виндовс у вас есть разный набор функций, который можете использовать при контролировании учетной записи вашего чада. Давайте разберемся, чем различается настройка родительского контроля у разных версий.
«Семерка»
На самом деле, родительский контроль Windows 7 и XP не слишком отличается. Как уже описывалось выше, можно установить ограничение работы компьютера по времени. Причем возможно выбрать не только период в часах и минутах, но и целые дни, когда ПК нельзя будет включить под детской учетной записью. Также сможете блокировать конкретные приложения, игры и программы, которые также будут недоступны пользователям, находящимся под контролем. Для остальных функций можно скачать специальные программы родительского контроля, которые легко найти в Интернете.

«Восьмерка»
Все настройки функций, которые позволяет родительский контроль в Windows 8, находятся в разделе «Семейная безопасность» на Панели управления. Там необходимо лишь выбрать нужные учетную запись и функции.
Помимо уже известного нам ограничения времени работы ПК и запрета на открытие конкретных установленных приложений, программ и игр, можно настраивать списки сайтов, которые ребенку запрещено посещать. Также и наоборот, можете сделать список только тех сайтов, которые посещать можно. Кстати, возможно поставить автоматическое ограничение контента для взрослых, если полагаетесь на мнение людей из Microsoft. Запретить можно и установление сторонних программ.
«Десятка»
В Windows 10, как и в «Восьмерке», необходимо зайти в управление семейной безопасностью, чтобы открыть для себя список учетных записей и выбрать необходимого детского пользователя. После этого можно настроить родительский контроль, выбрав или не выбрав следующие функции:
- Отчет о работе ребенка за ПК. Функция включается автоматически, как и отправка отчетов на личную почту администратора.
- InPrivate. Не может быть включен на аккаунтах детей младше восьми лет. Позволяет не посылать отчеты из режима «Инкогнито».
- Просмотр приложений. Помимо просмотра открытых ребенком приложений здесь можно заблокировать и разблокировать их запуск. Правда это можно сделать только после их открытия ребенком, так что это возможно сделать самим при первом входе.
- Таймер.Такая же функция ограничения работы ПК, как и в предыдущих версиях.
- Покупки. Отслеживаются и обычные покупки из магазина самой «Десятки», и установление бесплатных приложений оттуда же. Здесь же можно и положить деньги на счет.
- Веб-фильтр. Та самая функция, отвечающая за то, как поставить родительский контроль на Интернет. Некоторые сайты с потенциально взрослым контентом уже поставлены в запрещенный список по умолчанию, но это можно отключить. Здесь имеете право и сами настраивать списки. Правда, что важно, этот пункт работает исключительно для браузеров Edge и Internet Explorer, то есть для личных браузеров Microsoft. Отчеты о посещенных сайтах собираются также с них.
- Поиск. Помогает отслеживать местоположение устройства, на котором включена эта функция.
Андроид-устройства
Если все предыдущие советы относились преимущественно к ПК, то время поговорить и о переносных устройствах, вроде планшета или смартфона. Многих родителей интересует, как включить родительский контроль на устройствах на Android, ведь они обычно не обладают большим количеством защиты. Сперва вообще стоит понять, что могут подобные устройства.
Основные возможности Андроид
На самом деле, можно найти хотя бы небольшой родительский контроль на планшете Андроид только от версии 4.3 и выше. В меню «Пользователи» создается новая учетная запись с ограниченным доступом, где родителями настраиваются списки приложений, которые можно или нельзя включить с данной учетной записи. Также, функции позволяют заблокировать какие-либо покупки через игры и приложения. Остальные же действия для пользователя разрешены. И именно для тех, кто хочет лучше настроить родительский контроль на устройстве, понадобится сторонняя программа. Поэтому сейчас разберем, какие программы вообще бывают для решения этой задачи.
Сторонние программы Андроид
Все программы можно найти в специальном магазине Android — Google Play. Если необходима возможность скрывать какие-либо конкретные приложения от ребенка, то вам помогут программы Xoolo App Kids и Я Сам!. Последняя, помимо прочих функций, предоставляет выборку YouTube-каналов, где крутятся детские мультфильмы.

Приложения Play Pad и Timeway помогают контролировать время, проведенное за тем или иным приложением, а также блокировать включение программ на определенный период. Оба представленных приложения также позволяют отслеживать местоположение устройства и ребенка вместе с ним.
Тот же Play Pad вместе с KidRead интересным образом делят приложения на разные разделы вроде «Игры», «Обучение» и прочие, что помогает ребенку отделять свободное время от учебного. KidRead, кстати, пробует довольно нестандартный родительский администраторский контроль, так как позволяет ребенку зарабатывать баллы, работая в обучающих программах, и терять их, отдыхая с игровыми.

Ну а для ограничения работы в Интернете вам понадобятся Safety Minder или Parental Control, позволяющие вносить различные нежелательные ссылки в черный список. Кстати, у второй программы есть собственный список, который можете включить и доработать. Также, эти программы дают возможность отслеживать поисковые запросы и переходы на разные страницы.

Заключение
В данной статье было рассмотрено: что представляет из себя родительский контроль, как его установить. С развитием современных технологий это бывает так необходимо, чтобы уберечь своего ребенка от бесконечного пребывания на просторах Интернета или в компьютерных играх. Для родительского контроля требуется создание учетной записи на пользователя, для которого приходится устанавливать ограничения или контроль, когда он пользуется ПК. Ее создание и настройка в Windows 7 не слишком отличается от XP. А настройки в Windows 8 как и в Windows 10 аналогичны, за исключением некоторых нюансов.

В интернете есть куча всего, что совсем не хочется показывать своим детям. От сомнительных сайтов, требующих денег, до запретного, взрослого контента. Как сделать пребывание в интернете безопасным? Установить родительский контроль, конечно!
Что такое родительский контроль?
Родительский контроль — это программное обеспечение и инструменты, которые позволяют родителям контролировать использование интернета своими детьми. Это отличный способ оградить ребенка от доступа к нежелательному контенту онлайн.
Типы контроля
- На уровне сети. Устанавливаются непосредственно на роутере и применяются ко всем устройствам, подключенным к маршрутизатору в домашней сети (охватывая все домашние гаджеты).
- На уровне устройства. Устанавливаются на самом устройстве, например, смартфоне, планшете или компьютере, и применяются независимо от того, когда и где устройство подключено к интернету.
- На программном уровне. Устанавливаются в операционной системе или в используемом приложении. Например, настройки поиска Google или просмотра видео на YouTube. Нужно убедиться, что ограничения установлены на каждом устройстве, к которому у ребенка есть доступ.
Что можно контролировать?
- Фильтровать и блокировать контент, который вы не хотите, чтобы дети увидели, например, насилие и порнографию.
- Устанавливать временные ограничения на то, как долго дети могут находится в сети.
- Контролировать время суток, когда дети могут выходить в интернет.
- Устанавливать различные профили, чтобы у каждого члена семьи был соответствующий ему уровень доступа.
Контроль домашнего широкополосного доступа
У большинства интернет-провайдеров есть бесплатные фильтры контроля контента. Любое устройство, которое подключается к домашнему интернету, контролируется благодаря установленным ограничениями на домашнем маршрутизаторе. Чтобы активировать эту функцию, нужно:
- зайти в одноименный раздел настроек роутера;
- отметить поле «Активировать»;
- выбрать время действия родительского контроля;
- отметить mac-адресы устройств, к которым применяются ограничения.
Игровые консоли
Современные консоли подключаются к интернету. Поэтому через них можно просматривать веб-страницы, совершать внутриигровые покупки и общаться с другими онлайн-игроками. Но все устройства поставляются с элементами родительского контроля. На моделях последних поколений можно создавать несколько профилей с разными правами для каждого члена семьи. Создаем собственную учетную запись PlayStation Network, а затем для каждого ребенка.
Для консолей Xbox разработчики выпустили специальное приложение Xbox Family Settings, где можно игровой деятельностью ребенка. Пошаговая настройка позволяет ограничить игровое время, покупки, контент для взрослых и просматривать статистику использования консоли ребенком.

Для приставок Nintendo есть специальное приложение «Родительский контроль Nintendo Switch». Имеем тот же пошаговый принцип настройки с ограничением времени игры, по возрасту ребенка, уведомлениями об окончании отведенного времени на игры и др.

Поисковые системы
У Google и «Яндекс» есть фильтры. Например, Google SafeSearch блокирует неприемлемые или откровенные изображения из результатов поиска. Эти фильтры не точны на 100%, но они помогают избежать большей части контента для взрослых.


Развлекательные платформы
У YouTube и Spotify доступны настройки родительского контроля. Например, можно создавать индивидуальные профили с разными уровнями управления, чтобы каждый член семьи видел только тот контент, который ему подходит.

В Spotify можно ограничить композиции для взрослых двумя путями. Первый – это отключить в настройках аккаунта все песни с пометкой E – explicit content.

Но дети порой могут быть умнее своих родителей, восстановив первоначальную настройку. Приложение Spotify Kids решает эту проблему, где контент для взрослых полностью исключен из доступа.
В Netflix можно установить ограничения в зависимости от возраста ребенка. В соответствующем детском профиле будут скрываться фильмы, мультфильмы и сериалы, неподходящие по возрастным ограничениям.

Касательно iTunes, как и других сервисов Apple, родительский контроль осуществляется с помощью ПК и функции родительский контроль, а также настроек учетной записи через функцию "Экранное время". Подробнее о том, как использовать эти инструменты, мы разберемся в следующих разделах.
Мобильные сети
Большинство мобильных операторов предлагают настройку блокировки контента 18+. Вы можете уточнить у своего оператора, что входит в контент-блокировку и ежемесячную абонентскую плату. Для надежности лучше устанавливать элементы контроля как на самом мобильном устройстве, так и в мобильной сети. Потому что настройки мобильного оператора, соответственно, не работают, если смартфон подключен к интернету через Wi-Fi.
Встроенные возможности операционной системы
Даже в самой операционке как на компьютере, так и на смартфоне уже есть возможности поработать с фильтром контента.
Windows. В настройках личной учетной записи перейдите в раздел «Родительский контроль». Здесь можно установить индивидуальные ограничения и параметры, которые нужно контролировать: ограничение времени, ограничение игр, разрешение.
Mac. Создаем учетную запись с родительским контролем. Во вкладке «Программы» можно разрешить или ограничить доступ к конкретному ПО, а также к играм и вебкамере. Во вкладке «Веб» можно настроить допустимые сайты, а также ограничить доступ к сайтам для взрослых. Во вкладке «Магазины» можно ограничить доступ к платному и бесплатному контенту из App Store, iTunes и Apple Books. В этом же меню можно выставить время доступа к компьютеру, использовать упрощенный поиск Finder.
Android. Через приложение Family link можно подвязать телефон или планшет ребенка, а также его учетную запись Google к своему устройству и настраивать родительский контроль удаленно. Можно задавать фильтрацию для поиска в Google, вводить ограничения на использование приложений, фильтровать посещаемые сайты, ограничивать покупку и скачивание приложений, отслеживать местоположение устройства. Подробнее о детальной настройке родительского контроля на Android можно узнать здесь и здесь.
iOS. В функции «Экранное время» можно ограничивать доступ к контенту и приложениям, блокировать игры и, в частности, многопользовательскую игру, а также ведение записи с экрана. Но перед этим нужно убедиться, что все игры подключены к Game Center. Также в «Экранном времени» можно включать лимит на отдельные приложения, например, ограничивать доступ к YouTube 1-2 часами в день. Также можно блокировать покупки и ставить защиту от контента 18+.
Сторонние приложения контроля
На старых моделях iPhone с устаревшей iOS, в которых достаточно скудный встроенный контроль, можно использовать приложение OurPact. Утилита позволяет управлять временем работы дисплея, доступа к интернету, удаленно блокировать доступ к сети, фильтровать контент.
Для Android помимо бесплатного приложения Google Family Link есть платные аналоги Kaspersky Safe Kids, Kidslox и др.
Для Windows есть такие программы как Qustodio, а также дополнения от производителей антивирусного обеспечения: Norton Family, Kaspersky Safe Kids и др.
Стоит ли переплачивать за платные версии программ родительского контроля? Все зависит от типа платформы, на которой нужно установить ограничения. Так, если в распоряжении ребенка есть только Android смартфон, то вполне можно обойтись Google Family Link.
Если ребенок имеет доступ к разным устройствам, то платный пакет Kaspersky Safe Kids поможет установить родительский контроль на всех домашних платформах, используя только одну учетную заспись.
Все вышеперечисленные программы предлагают приблизительно одинаковые возможности родительского контроля: ограничение времени работы экрана, интернета, приложений, доступа к сайтам для взрослых, времени пребывания в сети и в играх.
Поэтому для большинства задач хватит и встроенных в операционную систему возможностей за исключением старых версий ОС. Но если вы хотите использовать одну программу для всех платформ, то можно рассмотреть платные пакеты от известных поставщиков антивирусного обеспечения.

Родительский контроль в Windows – это встроенная функция всех операционных систем от Microsoft, с помощью которой родители могут организовать работу ребенка за компьютером, запретить использование определенных программ или сайтов и просматривать статистику активности ПК.
Функция пригодится в любой семье, ведь вы всегда будете в курсе, сколько времени ребенок проводит за компьютером, какие сайты он просматривает и в какие игры играет. Одна из основных опций родительского контроля – настройка времени включения ПК. Вы можете запретить ребенку включать компьютер, к примеру, после шести вечера. В результате, он никак не сможет войти в свою учетную запись.
Возможности родительского контроля в Windows
С помощью стандартной опции контроля родители будут иметь возможность:
- Отслеживать все действия, которые выполнял ребенок за компьютером. Какие программы запускал и сколько времени они работали. Система предоставляет учетной записи администратора ПК детальных отчет о детский учетках. Таким образом, вы сможете получить наиболее полную картину о взаимодействии ребенка и компьютера на протяжении недели или месяца;
- Родительский контроль на компьютере Windows позволяет инсталлировать программы игры, учитывая их возрастное ограничение. Ребенок даже не будет подозревать о наличии активной функции контроля. В процессе установки игр система автоматически проверит цифровую подпись инсталлятора, которая содержит название игры, компанию разработчика и возрастной ценз. Если возраст выше разрешенного вами, приложение не установится под видом ошибки системы;
- Полный контроль над работой с браузером, поисковыми системами и различными веб-ресурсами. Отслеживайте историю активности ребенка в интернете, ограничивайте использование сайтов, в описании которых есть указанные вами ключевые слова;
- Ограничение времени работы за компьютером. Выставляйте временной промежуток, во время которого ребенок сможет включить компьютер. По истечению нужного времени, работа гаджета будет автоматически завершена. Такая опция позволит ребенку организовать свое дневное расписание и поможет привыкнуть к ограниченному сидению за компьютером без постоянных просьб родителей выключить устройство.
Создание учетных записей с паролем
Перед настройкой родительского контроля в любой из версий Виндовс, необходимо создать на компьютере две учетные записи — для вас и ребенка. Если же учетка родителей будет без пароля, ребенок сможет без проблем обойти все выставленные ограничения, авторизовавшись под записью администратора.
Аккаунт ребенка не обязательно защищать паролем. Без ввода кодового слова владельцу учетной записи будет проще начать работу с компьютером. Достаточно просто кликнуть на фотографии профиля и дождаться загрузки рабочего стола.
Следуйте инструкции, чтобы создать несколько пользователей системы в Windows 8/10:
- Откройте меню «Пуск» и кликните на фотографии вашего профиля;
- Затем в выпадающем списке нажмите на поле «Изменить параметры учётной записи»;

- В появившемся окне перейдите в раздел «Семья и другие люди»;
- Кликните на кнопку «Добавить члена семьи»;

- Затем зайдите в режим добавления учетной записи ребенка и следуйте инструкциям мастера установки. После завершения процедуры, на компьютере появятся две учётки – ваша и ребенка;

Чтобы задать пароль для записи пользователя, кликните на его фото и в списке выберите «Пароль доступа». Если запись администратора привязана к службе Microsoft Online, пароль доступа – это пароль привязанной к аккаунту электронной почты.
Инструкция для пользователей Windows 7:
- Зайдите в панель управления и выберите режим просмотра «Категория»;
- Кликните на поле «Учетные записи», а затем на кнопку добавления нового профиля;
- Задайте пароль для своей учетной записи и для страницы ребенка. В Windows 7 это делается с помощью простого нажатия на фотографию пользователя и ввода кодового слова в настройках. Привязка к службе Microsoft Onlline отсутствует.
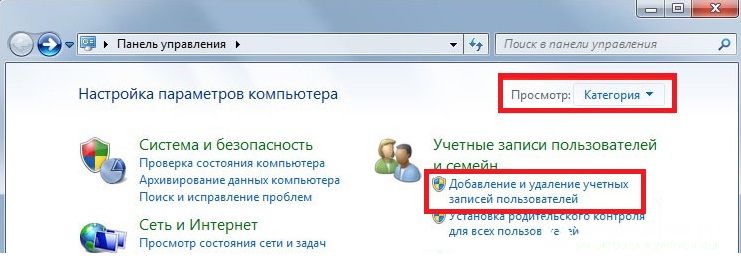
Настройка функции в Windows 7 — как включить
Родительский контроль в Windows 7 поддерживает следующие опции:
- Ограничение времени включения компьютера;
- Настройка списка разрешенных программ;
- Ограничение на время работы игр.
Для включения контроля убедитесь, что на компьютере создана детская учетная запись. Затем откройте Панель управления и выберите поле «Учетные записи пользователей». Выберите профиль администратора.
Проверьте, установлен ли пароль. Для ознакомления с документацией о родительском контроле от разработчика ОС, кликните на указанно на рисунке ниже поле.

Все дополнительные профили будут отображены под записью администратора. Кликните на запись ребенка, в нашем случае это иконка Tester. Далее откроется окно с дополнительными сведениями.
В разделе «Выбор разрешенных действий» активируйте работу родительского контроля.

Теперь можно приступать к ограничению работы второго пользователя. В указанном выше окне отображается набор параметров, которые вы можете изменить. Первый из них – настройка времени работы компьютера.
Вам нужно только отметить временной диапазон, в период которого будет разрешено использовать ПК. Выполнить настройку можно для каждого дня недели. Кликните мышкой на белый квадрат, чтобы изменить его цвет. Синий цвет означает, что в это время ребенок сможет работать за компьютером.
Чтобы выбрать одновременно несколько ячеек, удерживайте нажатой левую клавишу мышки и выделяйте нужный промежуток времени.

Следующая функция – настройка работы с установленными играми. Здесь вы можете запретить или разрешить включать игровые приложения, задать разрешенный возрастной рейтинг или вручную выбрать среди установленных на компьютере игр те. Которые ребенок сможет включить.
Заметьте! Если приложение не указывает свой рейтинг, оно тоже будет заблокировано для второй учетной записи.
Для сохранения настроек нажмите на клавишу «ОК» внизу экрана.

Если на компьютере установлены пиратские игры, рекомендуется настраивать доступ к приложениям вручную, так как в окне выбора разрешенного возрастного ценза эти программы не будут отображаться.
Чтобы проверить правильность всех настроек обязательно самостоятельно протестируйте работу всех функций. Попытайтесь включить запрещённую программу или игру. В случае необходимости, еще раз проверьте правильность выставленных параметров.
Настройка родительского контроля в Windows 10
Родительский контроль в Windows 10 поддерживает еще больше функций и возможностей. Нововведение, которое запустил разработчик – это опция контроля покупок в магазине Microsoft. Родители могут выставлять максимальную сумму покупки и возрастной ценз. Таким образом, ребенок не может купить игру, которая предназначена для определенного возраста.
Всего в магазине приложений есть 5 категорий ПО с разделением по возрасту:
Создайте учетную запись ребенка, как это было описано выше, и задайте пароль для странички администратора системы. Теперь можно начинать настройку родительского контроля.
Сразу после создания новой учетки авторизуйтесь под ее именем и проверьте, действительно ли она создалась в категории «Ребенок». Также, вы сможете настроить оформление рабочего стола и добавить на него все необходимы для работы ребенка ярлыки. Это позволит детям быстрее приступить к работе и не искать нужные программы по всем папкам системы.
Второй аккаунт уже привязан к вашему. Для начала настройки достаточно кликнуть на значке дополнительного профиля.
Доступные настройки:
- Отчеты о действиях. Активируйте эту опцию, чтобы получать детальные отчеты о том, сколько времени провел ребенок за компьютером и какие программы были запущены во время сеанса. Также, в отчет включается история браузера и поисковых запросов (даже если ребенок их удалил);
- Для регулирования разрешенных веб страниц кликните на «Изменить параметры» в указанном на рисунке ниже окне. Вы можете вручную ввести адреса разрешенных ресурсов и в то же время настроить автоматическую блокировку нежелательных страниц;
- В окне настроек приложений и игр вы увидите, сколько времени ребенок использовал каждую программу. Кликните на «Блокировать», чтобы запретить ПО;
- Таймер работы. Для ограничения времени пребывания за компьютером выставьте разрешенный временной диапазон на каждый день недели.
Также, в окне настроек родительского контроля есть опция контроля местоположения ребенка. Если он используете переносной гаджет с Виндовс 10, родители всегда будут оставаться в курсе того, где сейчас ребенок. Это возможно с помощью служб геолокации, работающих в режиме реального времени.
Отключение функции родительского контроля
Рассмотрим, как отключить родительский контроль на Windows 7,10. Для деактивации функции в Виндовс 7 достаточно зайти в настройки детской учетной записи и снять флажок напротив поля «Родительский контроль».
Чтобы деактивировать опцию в Windows 10, зайдите в семейный кабинет на сайте Microsoft и сбросьте все выставленные ранее ограничения.
Дополнительные программы для родительского контроля
Помимо стандартных инструментов контроля, из магазина Microsoft Store можно скачать и другие программы для организации детской работы за компьютером.
Waky Safe

Waky Safe – простая и функциональная утилита для организации поиска информации в интернете. Утилита используется как абсолютно безопасный браузер. Который рекомендуется к использованию детьми. Есть встроенные мини-игры.
Kid Search
Ограничивает возможности работы с интернетом. Родители могут настроить параметры работы с поисковиками и социальными сетями.

Сегодня мы рассмотрим несколько способов, как можно включить детский режим в Яндекс.Браузере на телефоне, планшете, компьютере, как поставить запреты на определенные сайты для детей, а также как отключить детский режим на устройстве, если вы с ребенком пользуетесь одним гаджетом.
На сегодняшний день многие люди уже не могут представить свою жизнь без интернета. При том речь идёт не только о взрослых, но и о детях, которые также активно пользуются им. Интернет – это неисчерпаемый источник знаний и развлечений, из которого ваш ребёнок может в любой почерпнуть необходимую ему информацию.
Однако далеко не вся информация, встречающаяся на просторах интернета, подходит для детского ума и неокрепшей психики. Именно поэтому так важно проследить за тем, что именно ваш ребёнок может увидеть в интернете. В сегодняшней статье мы поговорим о том, как включить детский режим в Яндекс.Браузере и тем самым ограничить вашему чаду доступ к контенту для взрослых.
Как можно включить детский режим
Существует далеко не один способ поставить детский режим на интернет. Вы можете сделать это:
- через браузер;
- вручную настроив поиск;
- через DNS;
- при помощи файла hosts;
- через роутер;
- через настройки Яндекс.Видео;
- в самой Windows;
- через телефон.
Все они отличаются по своей сложности, надёжности, типу блокировки и даже используются для разных типов устройств. Какой из них выбрать решать вам. Далее мы подробно остановимся на каждом из них.
Как включить детский режим в Яндекс.Браузере
Итак, начнём с самого простого варианта и попытаемся включить детский режим, используя исключительно браузер и его настройки. Всё что от вас требуется следовать инструкции:
- Запустите браузер.
- Нажмите на три горизонтальные полоски, которые находятся в правом верхнем углу.
- Вверху выберите вкладку “Настройки”.
- Опускайтесь вниз, пока не увидите подраздел “Блокировка неуместной рекламы”.
- Отметьте птичкой опцию “Блокировать шокирующую рекламу (Антишок)”.


- В предложенном списке найдите и запустите расширение “Антишок” (если оно не включено).
- Затем вверху выберите вкладку “Безопасность”.

- На панели слева выберите раздел “Защита от угроз”.
- Здесь вы увидите целый набор опций призванных усилить безопасность браузера; внимательно ознакомьтесь с ними и отметьте те, которые сочтёте нужными (если сомневаетесь, отметьте все).
Защита при помощи расширений не является очень надёжной, но зато её просто запустить и хуже от неё точно никому не будет. Поэтому запустить её следует в любом случае.
Ручная настройка поиска
Перейдём к следующему варианту. Для того чтобы настроить поиск вам опять же потребуется работать только с браузером. Вот что вам нужно сделать:
- Для начала запустите браузер и перейдите на главную страницу поисковика Яндекс.
- В правом верхнем углу, нажмите на вкладку “Настройка”.

- В появившемся меню выберите пункт “Настройки портала”.

- Переместитесь вниз страницы и нажмите на ссылку “Результаты поиска”.

- Найдите подраздел “Фильтрация страниц”.
- Здесь выберите вариант “Семейный поиск”.
- И в конце нажмите на кнопку “Сохранить и вернуться к поиску”, которая находится внизу.

Данный способ уже более надёжен и кроме того подходит для всех браузеров, где используется поисковик Яндекс. Однако алгоритмы Яндекс всё же не совершенны и отдельным сайтам удаётся миновать фильтр.
Настройка сервиса Яндекс.Видео
Если ваш ребёнок часто смотрит мультфильм через интернет будет не лишним также установить фильтр и на Яндекс.Видео. Это не только позволит уберечь его от роликов с контентом для взрослых, но и уберёт из поиска все фильмы и мультфильмы с высоким возрастным рейтингом. Запускается детский режим очень просто:
- Запустите браузер Яндекс.
- Откройте страницу поиска.
- Прямо над строкой поиска, вы увидите вкладки; выберите вкладку “Видео”.
- На новой странице в правом верхнем углу вы увидите несколько значков, один из которых будет в виде игрушечной лошади; нажмите на него.


- Затем нажмите на значок щита рядом и в появившемся меню выберите вариант “Семейный”.

После этого все ролики не подходящие для детей исчезнут с этой страницы.
Как отключить детский режим в браузере
На тот случай, если вы и ваш ребёнок пользуетесь одним ПК и как-нибудь в свободное время вы решите посмотреть что-то посерьёзнее детских мультиков, вам также пригодится инструкция “Как отключить детский режим”. Как это делается:
Вот и всё, можно наслаждаться нормальными фильмами. Но когда закончите не забудьте снова включить детский режим.
К слову, понять включен детский режим или нет можно по синей рамки вверху окна Яндекс.Видео.
Как ограничить доступ к сайтам через Windows
Теперь давайте разбираться, как включить детский режим в Яндекс.Браузере через настройки операционной системы Windwos.Делается это следующим образом:
- Запустите панель управления.
- Откройте раздел “Сеть и интернет”.

- Затем перейдите в “Центр управления сетями и общим доступом”.

- В блоке “Просмотр активных сетей” найдите название вашей основной сети и нажмите на него.
- Затем откройте “Свойства”.

- В появившемся окошке вы увидите список из компонентов; найдите среди них тот, который называется “IPверсии 4 (TCP/IPv4)”.

- Нажмите на него, а затем на кнопку “Свойства” чуть ниже.
- Отметьте пункт “Использовать следующие адреса DNS-серверов”.
- Затем введите в строку “Предпочитаемый DNS-сервер” значение “88.8.7”, а в строку “Альтернативный DNS-сервер”– значение “77.88.8.3”.

Что это нам даёт? Введя такой адрес вы, по сути, подключаете свой ПК к специальным серверам Яндекс, которые теперь будут фильтровать все открываемые вами сайты через свою базу “сайтов с плохой репутацией”. При том речь идёт не только о Яндекс.Браузере, но и обо всех браузерах на данном ПК.
Ограничение доступа через файл hosts
Файл “hosts” позволяет добиться примерно того же результат, что и предыдущая инструкция. Находится он по адресу “C:\Windows\System32\drivers\etc”.





Как поставить детский режим в браузере Яндекс для телефонов
Сегодня многие дети отдают предпочтение не стационарным компьютерам и ноутбукам, а мобильным устройствам, ведь их можно использовать в любом месте. Если и ваш ребёнок такой же, вам просто необходима инструкция для блокировки нежелательного контента на планшете.
- Для начала запустите Яндекс.Браузер.
- На главной странице рядом со строкой вы увидите три точки, нажмите на них.
- В появившемся меню выберите пункт “Настройки”.

- Затем в разделе “Блокировка содержимого” откройте подраздел “Блокировка рекламы”.

- Здесь вам нужно активировать опцию “Блокировка шокирующей рекламы”.

Это опять же не самый надёжный способ защититься от нежелательного контента, но и лишней такая мера безопасности не будет.
Кроме этого вы можете настроить детский режим и для Яндекс.Видео на телефоне. Делается это точно так же как и в версии для ПК.
Как настроить роутер
Настройка роутера – это, наверное, самый сложный способ поставить запрет на сайты от детей, но при этом самый надёжный и удобный. Настроив роутер вы защитите от нежелательного контента сразу весь свой дом. Отныне любое устройство, подключенное к вашему домашнему интернету, будет находиться под действием ограничений. И неважно компьютер это или мобильник.
Какой-то определённой инструкции для этого метода, к сожалению, не существует, так как есть много разных моделей роутеров для каждого из которых будут свои нюансы. Однако порядок действий для всех одинаковый:
- Попасть в настройки.
- Найти раздел с настройками DNS.
- Ввести адреса DNS-серверов из раздела про настройку через Windows.
Самое сложное здесь попасть в настройки и сориентироваться в них. С этим вам может помочь только инструкция. Обычно такие инструкции выдаются вместе с самим роутером при его покупке. Но если у вас на руках её нет, можно поискать её в электронном формате. Нужно только указать модель вашего роутера, которая в свою очередь должна быть указана на его корпусе.
Теперь вы знаете все способы как включить детский режим в Яндекс.Браузере. Как вы могли заметить, многие из них выполняют разные функции, а потому рекомендуется использовать сразу несколько методов защиты.
Благодарим за интерес к статье Если она оказалась полезной, то просьба сделать следующее:
Читайте также:

