Как включить детский режим на ютубе на планшете ipad
Обновлено: 05.07.2024
Чтобы перейти в раздел "Родительский контроль", выполните следующие действия:
- Коснитесь значка замка . Он есть в нижней части любого экрана приложения.
- Подтвердите свой возраст. Для этого решите пример на умножение чисел, введите комбинацию цифр, которая появится на экране, или укажите код доступа.
- Нажмите Настройки .
Некоторые параметры ребенок может изменять сам. Подробнее…
В веб-версии YouTube Детям также есть родительские настройки. Подробнее…
Блокировка контента
Вы можете заблокировать видео и каналы, которые кажутся вам неприемлемыми. Для этого нужно войти в аккаунт. Подробнее…Настройки контента
Родители могут указать, какой именно контент будет доступен их детям в приложении. Для этого необходимо создать профиль ребенка. Чтобы изменить настройки контента, следуйте инструкции ниже.- Коснитесь значка замка . Он есть в нижней части любого экрана приложения.
- Подтвердите свой возраст. Для этого решите пример на умножение чисел, введите комбинацию цифр, которая появится на экране, или укажите код доступа.
- Нажмите "Настройки" .
- Выберите профиль ребенка и введите пароль от родительского аккаунта.
- Выберите один из этих параметров: Для дошкольников, Для самых маленьких, Для детей постарше или Только одобренный контент.
Для самых маленьких
В подборку "Для дошкольников" входят ролики для детей 4 лет и младше. Эти видео помогают в игровой форме развивать творческие способности юных зрителей и поощрять их тягу к знаниям и открытиям. Учтите, что мы не оцениваем каждый ролик вручную – контент отбирается системой с помощью автоматических фильтров. Если вы обнаружите недопустимый ролик, заблокируйте его или отправьте нам на проверку. Имейте в виду, что при такой настройке видео в результатах поиска тоже будут ограничены подборкой для самых маленьких.
Для дошкольников
Если вы выберете категорию "Для дошкольников", то подборка приложения будет ограничена роликами для детей 5–8 лет. В нее входят мультфильмы, видео с детскими песнями и поделками, а также другие ролики, которые могут быть интересны зрителям этого возраста. Остальной контент будет исключаться с помощью автоматических фильтров. Поскольку мы не проверяем каждый ролик вручную, в подборке могут встречаться нежелательные видео. Если вы обнаружите такой контент, отправьте жалобу. Имейте в виду, что при такой настройке видео в результатах поиска тоже будут ограничены подборкой для дошкольников.Для детей постарше
Если вы выберете категорию "Для детей постарше", в подборке станут встречаться видео для детей от 9 до 12 лет, в том числе музыкальные клипы, видеоблоги, а также ролики об играх и о науке. Контент может содержать ненормативную лексику, сцены насилия и материалы непристойного характера. Наша система исключает контент для взрослых, но пока она несовершенна. Поэтому если вы обнаружите видео с недопустимыми материалами, пожалуйтесь на него. Функция поиска в этом режиме позволяет искать видео по всем подборкам: как для дошкольников и самых маленьких, так и для детей постарше. Примечание. Когда вы выберете одну из этих категорий в настройках, то сможете предварительно посмотреть состав подборки, которая будет доступна ребенку. Изменить категорию можно в любое время.Если установить вариант "Только одобренный контент", ребенок сможет смотреть лишь те видео, каналы и подборки, которые вы выберете. Подборки представляют собой тематические коллекции и составляются нашими специалистами и партнерами.
Режим "Только одобренный контент" можно использовать во всех странах, где доступно приложение "YouTube Детям".
Если включить его, функция поиска в приложении станет недоступна.
Примечание. Изменить список подборок, которые доступны ребенку, можно в любой момент. Для этого нужно снова зайти в "Настройки", выбрать "Только одобренный контент" и нажать Отметить. Кроме того, вы можете посмотреть, как тот или иной раздел выглядит в профиле ребенка. Для этого нажмите кнопку Просмотреть. Отключить режим "Только одобренный контент" можно в любое время.Вы можете решить, будет ли доступен ребенку поиск по приложению.
Если вы отключите поиск, ребенок сможет выбирать и смотреть только ролики с главного экрана – туда попадают видео с каналов, которые проверены нашими специалистами.
Если включить функцию поиска, то ребенок сможет находить и смотреть любые ролики, доступные в приложении.
Примечание. Помните, что лучший способ оградить ребенка от нежелательных материалов – самостоятельно следить за тем, что именно он смотрит. Если вы обнаружите неприемлемое видео, то можете пожаловаться на него.
Чтобы отключить функцию поиска, откройте раздел "Настройки" и переведите переключатель в разделе "Включить поиск" в положение Выключено.
Обратите внимание, что при отключении поиска история очищается, а из разделов Рекомендованные и Посмотреть ещё раз автоматически удаляются все видео. Узнать больше о функции поиска можно из этой статьи.
Если вы очистите историю просмотра и поиска, будут удалены и видео из разделов Рекомендованные и Посмотреть ещё раз. Вот что для этого нужно сделать:
Если вы приостановите запись истории, то при составлении подборок Рекомендованные и Посмотреть ещё раз не будут учитываться просмотры и поисковые запросы. Вот как это сделать:
- Выберите профиль ребенка.
- Установите переключатель "Приостановить запись истории" в положение "Включено".
В этом разделе можно посмотреть сведения об аккаунте с подпиской YouTube Premium в приложении "YouTube Детям". Вы также можете удалить эту подписку из приложения, однако помните, что в таком случае все сохраненные на устройстве видео также будут удалены.
Примечание. Если вы удалите из приложения аккаунт с подпиской YouTube Premium, он будет по-прежнему доступен в других приложениях Google на устройстве.
Фоновый и офлайн-режим
Функция Фоновое воспроизведение позволяет проигрывать видео, даже когда открыты другие приложения или экран устройства выключен. Включить ее можно в настройках.
Если включен офлайн-режим, в профиле автоматически сохраняется плейлист из 24 роликов. Они доступны для просмотра без подключения к интернету. В плейлист попадают видео, похожие на те, что вы обычно смотрите. Если их немного, мы добавляем к ним популярные ролики из коллекции приложения "YouTube Детям". Офлайн-подборки автоматически обновляются каждые 24 часа. Если вы хотите сэкономить мобильный трафик, советуем включить параметр Сохранять только через Wi-Fi .
Кроме того, вы можете задать размер подборки и качество видео. Ролики с низким разрешением занимают на устройстве меньше места, но качественные видео гораздо приятнее смотреть.
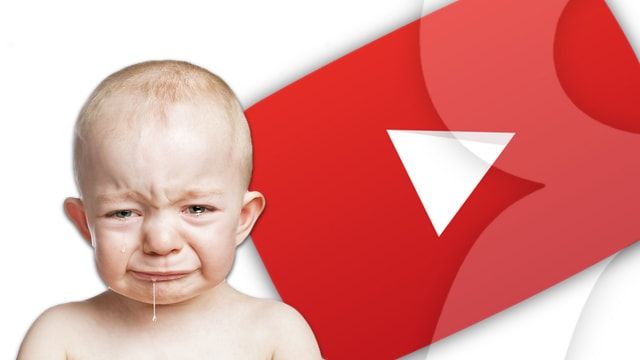
Данный режим частично полагается на видеоролики, помеченные другими пользователями или инстанциями как «неприемлемые для детей», поэтому его активация не гарантирует, что дети будут в полной мере защищены от «взрослого» контента.
Как включить родительский контроль в YouTube на компьютере Windows или Mac
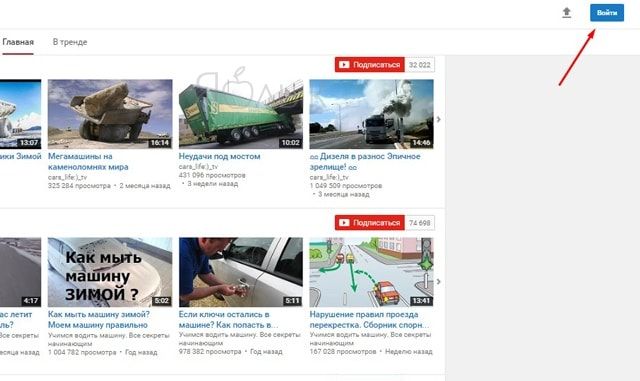
2. Спуститесь к настройкам YouTube, расположенным внизу страницы. В числе прочих вы увидите опцию «Безопасный режим»;
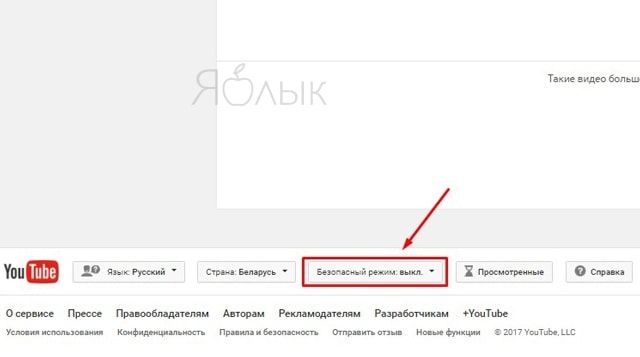
3. Откройте выпадающее меню «Безопасного режима». Здесь будет указана дополнительная информация о функции, а также предупреждение о том, что настройки являются неидеальными и не смогут обезопасить на 100%;
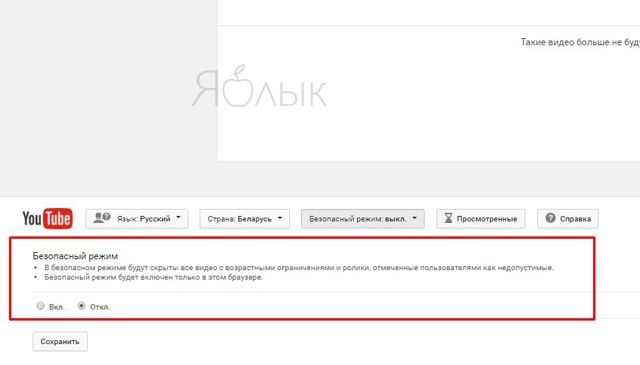
4. Включите «Безопасный режим»;
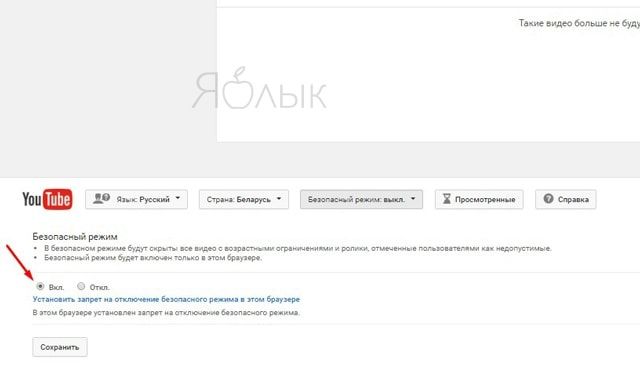
5. Нажмите «Сохранить». YouTube обновит страницу для того, чтобы сохранить настройки. Для активации фильтрации контента закройте и повторно откройте сайт.
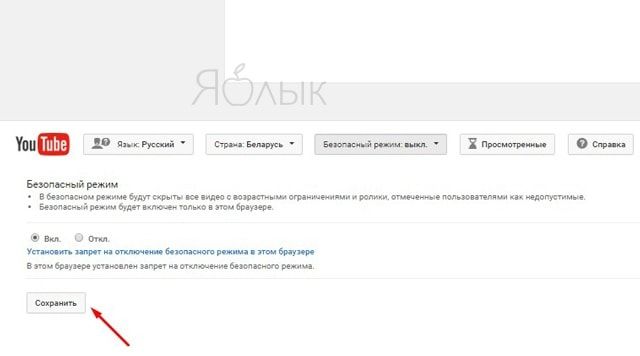
Как настроить родительский контроль в мобильной версии YouTube
Большое количество пользователей YouTube просматривают контент не только на ПК или ноутбуках, но и на мобильных устройствах. Поэтому не лишним будет упомянуть, что изменение настроек YouTube в браузере не затрагивает собственно аккаунт. То есть, вам придется включать функцию родительского контроля на каждом из используемых устройств.
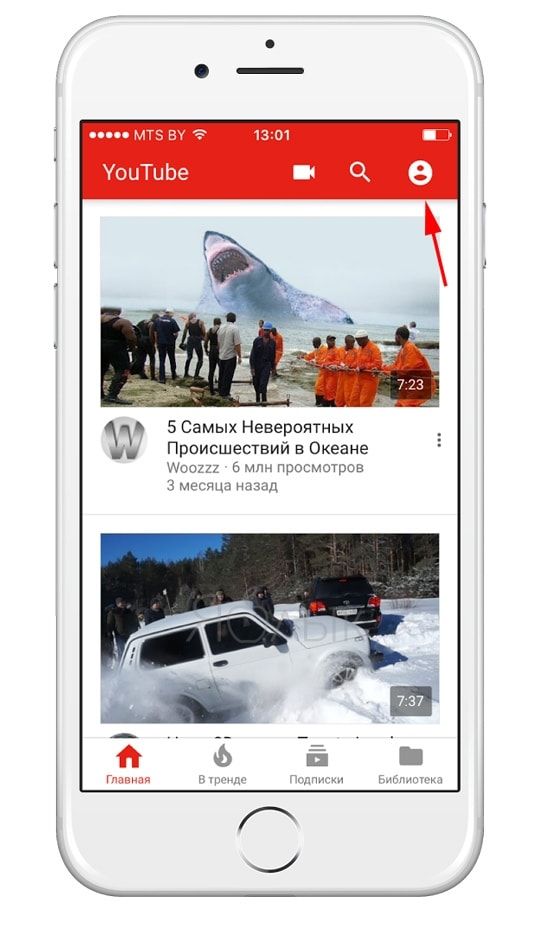
2. Нажмите на иконку профиля вверху экрана для того, чтобы войти в учетную запись;
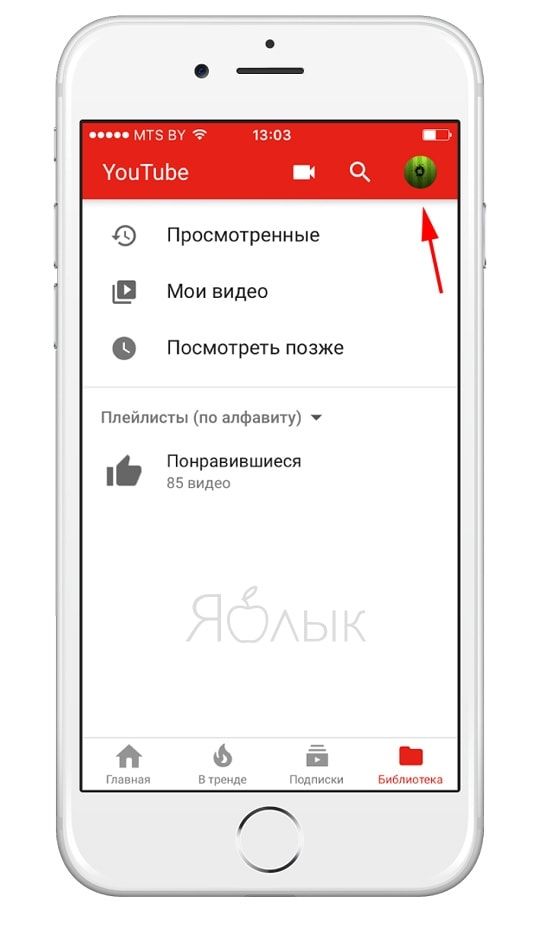
3. В меню выберите раздел «Настройки»;
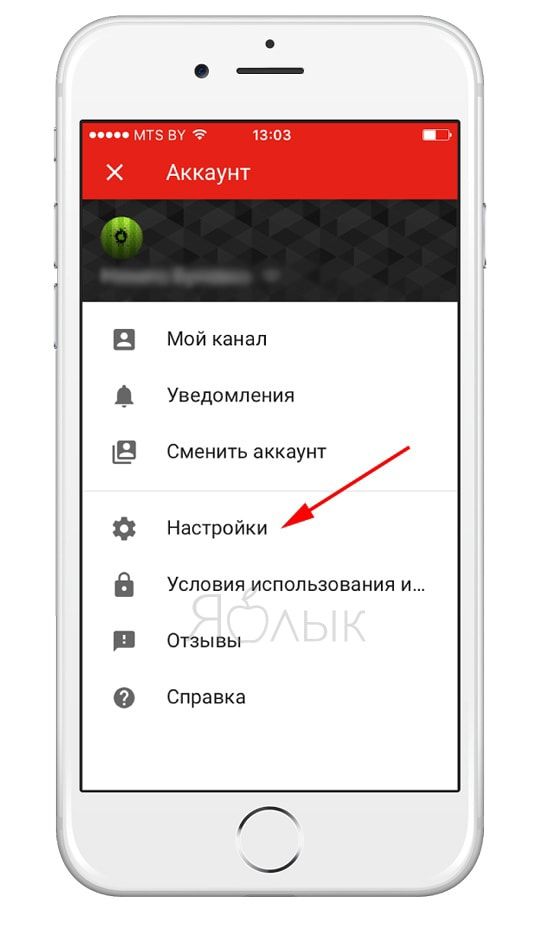
4. Нажмите на опцию «Фильтрация поиска»;
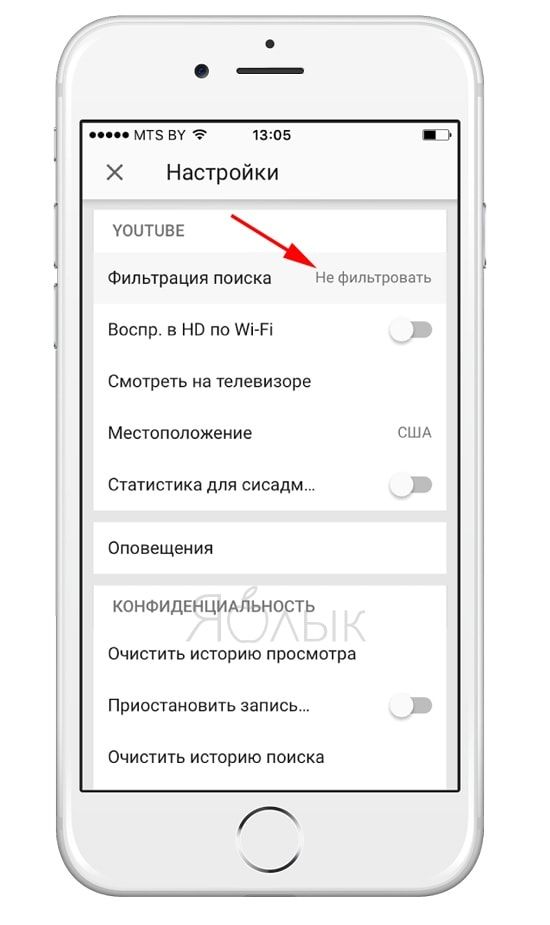
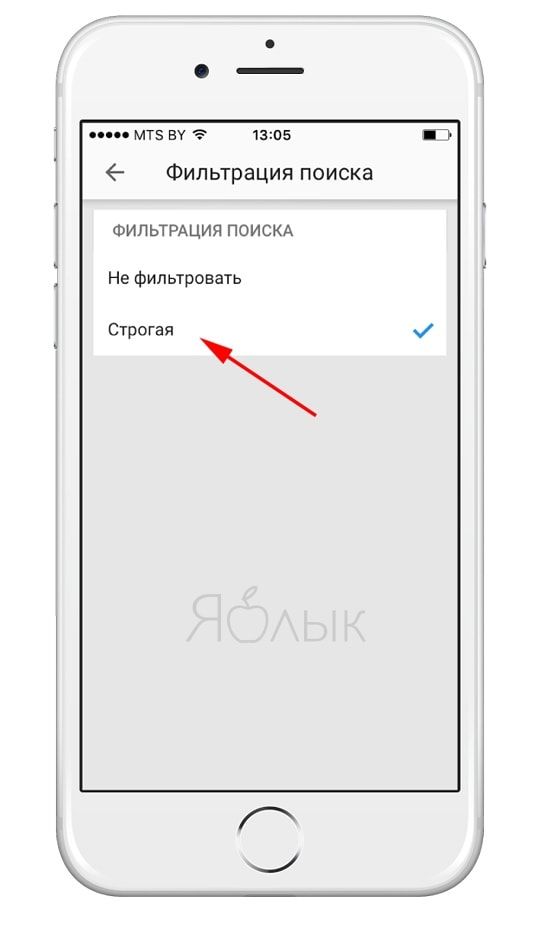
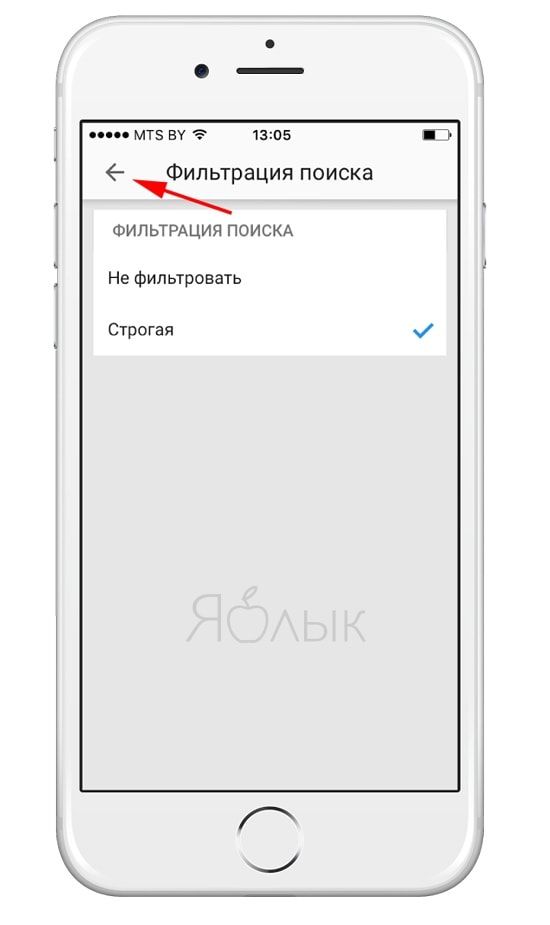
7. Теперь ваши настройки будут сохранены как «Строгая».


В сложившейся ситуации мы вынуждены проводить много времени в самоизоляции, чтобы обезопасить себя и близких. Из-за этого мы начали больше времени проводить в гаджетах и дети — не исключение. Мы решили помочь родителям свести риск пребывания в сети ребенка к минимуму, а его взаимодействие с мобильными устройствами сделать полезнее.
Мой сын начал осознанное общение с эппловской техникой примерно с 2 лет, тогда я стал давать ему Айпэд не только с YouTube Kids, но также с Angry Birds, Cut the Rope и другими казуалочками. Тогда мне казалось, что настройка родительского контроля так же далеко от меня, как и поход ребенка в первый класс. В общем, решил оставить это дело на потом.
В этом году сыну 6 лет, а в 2019 у него появился последняя версия iPad. За последние четыре года я не переставал подглядывать в экран iPad и интересоваться, чем именно там занимается моё чадо. Единственное, при покупке Айпэда я позаботился о создании семейного аккаунта и регистрация Apple ID для ребенка. Ничего особо не настраивал, а просто контролировал загрузки и одобрял или блокировал покупки.
Основные сценарии использования Айпэда получились следующие: изучение алфавита, слогов, чтение сказок, гонки, майнкрафт и YouTube.
Шла первая неделя отечественной самоизоляции и я понял, что свободного времени у ребенка стало в несколько раз больше. Пришла в голову мысль, что надо как-то ставить досуг ребенка на контроль. При этом речь не о контроле того, что именно он делает на Айпаде, а сколько времени он это занимает.
Я начал замечать, что основные инструменты досуга дошкольника начали меняться — вместо игры в Майнкрафт он стал больше времени проводить за просмотром стримов на YouTube. То есть происходит насыщение играми, но при этом смотреть стримы он готов. По началу я был не против, но послушав парочку, решил ограничить просмотр малолетних стримеров, у которых язык не в ту сторону подвешен.
Рассказываю, как я стал бороться с этой проблемой. Кстати, если вы сами себя контролируете с помощью «Экранного времени», то этот шаг можно пропустить.
Шаг первый — настройка «Экранного времени»
Я поставил ограничение по общему режиму работы Айпэда с 10 до 22 часов. Таким образом планшет будет работать только с 10 утра до 22 часов. В условиях изоляции пришлось поставить именно такой промежуток. Когда будет обычная рабочая неделя, то я установлю период на промежуток времени с 18.00 до 21.00.
Мы рассчитываем, что гаджеты помогут развивать и воспитывать ребенка, а игры на iPad станут приятным дополнением к этому. Но по факту оказывается, что интересней потратить все 3 часа из установленного лимита времени на Майнкрафт, нежели на алфавит или раскраску. Я поступил следующим образом: если общий лимит в обычный и условный четверг составляет 3 часа, то играть можно целый час. Значит, я поставил в «Лимитах приложений» 1 час на все игры.
Иконки с песочными часами — приложения с доступным лимитом времени, потухшая иконка майнкарфта — время вышло.
Теперь отправляемся в «Разрешенные всегда». Туда я добавил все развивающие игры, которые ребенок при лимите времени будет игнорировать, потому что Майнкрафт круче условной азбуки или изучения цифр.
Что я сделал? Объясню простым языком. Если дать ребенку iPad и его любимую игру на 10 часов, то он проведет в ней все 10 часов, а на алфавит или раскраску не потратит и минуты. Но мы с вами поставили ограничение на любимую игру, объяснили ребенку причины, и он принял сей факт. Теперь всего час в любимой игре, однако, планшет еще работает и у него остается целых два часа. После чего мы ему сообщаем, что на Айпэде можно неограниченно рисовать, играть в алфавит и другие развивающие игры. Благодаря этому решению мой сын стал гораздо чаще использовать «правильные приложения».
В «Контенте и конфиденциальности» вы можете позволить или ограничить ребенку самостоятельность. Здесь все индивидуально. Я бы все отключил. Не жил хорошо и не надо начинать.
Спустя неделю моего наблюдения за ежедневной активностью я обратил внимание на то, что 5% времени сын проводит в настройках iPad. Таким образом получается, что каждый день ребенок залезает в настройки и ищет, как отключить эти самые ограничения :)
Сразу хочется отметить — не ставьте сторонние браузеры на iPad или iPhone. На детских аккаунтах, которые имеют ограничения до 13 лет, они работают некорректно и не поддерживают все возможности родительского контроля должным образом. Просмотр интернета рассмотрим в следующем пункте.
Вторым шагом была настройка аккаунта Google через Family Link. Для чего? Для YouTube и поиска в интернете.
Важно. Если у вашего ребенка не Айпэд, а устройство на Android, то аналогичные манипуляции вы можете сделать и в Family Link, аналоге экранного времени и родительского контроля Apple. Главное знать, что корпоративные аккаунты Google не подойдут для вас.
При первоначальной настройке вас попросят указать возраст ребенка. Вы включаете все ограничения, геолокацию и начинаете мониторить активность.
Откройте Safari и авторизуйтесь в детский аккаунт Google и теперь поиск у вас супер безопасный. Опция Apple + Google работает на ура. Я спокоен.
Что с YouTube? Я намерено ранее указывал различные версии названия сервиса. Для тех, кто не знал, есть отдельные приложения YouTube и YouTube Kids, а так же существует возможность просмотра YouTube через браузер. YouTube недоступен для установки на устройства для детей младше 13 лет (стримы майнкрафта привет!), а значит, остается только YT Kids, где более или менее Google справляется за нас с вами. Ребенок начинает искать выходы из ситуации и понимает, что наверняка через браузер можно посмотреть то же самое. И тут он сталкивается с авторизацией в поиске Google, где его предупреждают, что смотреть контент он может только в YouTube Kids.
Есть правда одна дыра, которую я не смог закрыть, или может не нашел как это сделать. Можно сменить поиск по умолчанию с Google на любой другой — и снять ограничения. Но узнать, делал ли так ваш ребенок не сложно, достаточно хотя бы два-три раза в неделю смотреть историю поиска в Safari и обращать внимание на используемые поисковые системы.
Стоит отметить, дети — очень смышленые. В некоторых играх требуется ожидание для совершения различных действий, например, монеты дадут завтра, дети берут и меняют дату на iPad вперед месяцев на пять и играют дальше. В данном случае через некоторое время на планшете у ребенка будет вылетать окно с обязательной авторизацией Apple ID. Но у вас ввести пароль не получится, а настройки семейного доступа на устройстве родителя будут недоступны. Это происходит из-за неверной даты на Айпэде ребенка.
Настройки, описанные в этой статье, позволяют ограничить доступ ко взрослым видео на YouTube и сделать сервис более безопасным для детей. Рассказываем, как скрыть неподходящий контент.


Включите безопасный режим
Благодаря безопасному режиму YouTube можно скрыть неприемлемый или непристойный контент. Этот режим работает как своего рода фильтр, который делает сервис более дружелюбным и подходящим для маленьких зрителей.
- Для его настройки зайдите на сайт YouTube.
- Нажмите на ваш профиль или инициалы.
- В нижней части меню найдете пометку «Безопасный режим» и включите его. Это блокирует контент, предназначенный для взрослых.

Как настроить YouTube в приложении для Android и iOS
Включить безопасный режим можно не только на странице YouTube в браузере, но и прямо на смартфоне ребенка — в приложении сервиса.
- Нажмите на значок с тремя точками (Android) или шестеренкой (iOS) в приложении YouTube.
- На Android вы можете найти безопасный режим в разделе «Настройки» > «Общие» и включить его, передвинув ползунок в активное положение.
- В приложении YouTtube для iPhone вам также нужно открыть меню «Настройки», а затем «SafeSearch» или «Safety Mode». Здесь выберите «Strict», чтобы включить безопасный режим.

Блокировка отдельных каналов
Если вы не хотите, чтобы ваш ребенок имел доступ к определенным каналам, вы можете заблокировать их в браузере. Для этого можно использовать специальные дополнения. Например, BlockSite подходит для Mozilla Firefox, Google Chome и Яндекс.Браузера.
Родительский контроль YouTube можно легко обойти
Безопасный режим предназначен для защиты ваших детей. К сожалению, он привязан к вашей учетной записи YouTube. После входа в учетную запись и включения родительского контроля устанавливается файл cookie. Если вы залогинились и не вышли из аккаунта, то ваш ребенок может запросто отключить безопасный режим.
Кроме того, файл cookie сохраняется только для соответствующего браузера. А если ваш ребенок перейдет в другой браузер, родительский контроль работать не будет.
С Android возникает еще одна проблема: если вы выходите из учетной записи YouTube, вы также выходите из всех других учетных записей Google (почта, календарь, карты и так далее). Приходится оставаться залогиненным.
Если вы хотите, чтобы дети могли деактивировать безопасный режим на своем устройстве, вы можете установить приложение Family Link, которое позволит вам удаленно управлять их смартфонами и не давать им использовать определенные функции. По крайней мере, без вашего ведома.
Читайте также:

