Как включить энергосбережение на планшете хуавей
Обновлено: 06.07.2024
Я считаю время работы одним из ключевых параметров в смартфоне. На него влияет не только ёмкость аккумулятора и оптимизация от производителя, но и различные настройки, позволяющие выиграть вам еще лишние полчаса-час без каких-либо потерь для себя. Какие именно? Узнаете в этом материале.
Умное разрешение
Разрешение смартфонов в некоторых случаях может оказаться избыточным для нетребовательного пользователя, и, как правило, с энергопотреблением хорошего дисплея с высоким разрешением мало что можно сделать. В Huawei реализовали классную фишку на этот счёт — она называется «умное разрешение». Система самостоятельно определяет, когда и какое разрешение поставить, чтобы продлить время работы смартфона. Если же вы, например, покупали смартфон исключительно для фотографирования, и вам за глаза хватает HD-разрешения, то вы можете самостоятельно выбрать разрешение в том же разделе настроек экрана. Я отдельно отмечу, что у меня тот же Mate 20 Pro работает два дня, а использование минимального разрешения только продлевает его время работы.
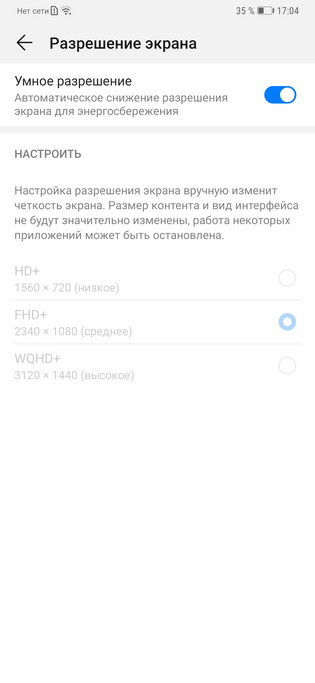
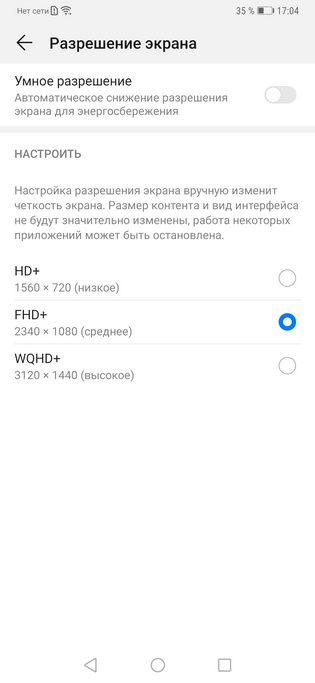
Тёмная тема
Сейчас флагманы Huawei выпускаются только с AMOLED-дисплеями. У этого решения есть много плюсов, начиная от идеального отображения чёрного цвета и заканчивая шикарной цветопередачей самого экрана. Есть у таких матриц и еще один плюс: они почти не потребляют энергии при отображении чёрного цвета, поэтому на AMOLED имеет смысл использовать тёмные обои и темы. К сожалению, сторонние решения для этих задач выглядят некрасиво и неаккуратно. Но в EMUI есть встроенная настройка, включающая тёмный режим. Посмотрите, как аккуратно он выглядит на скриншотах ниже.
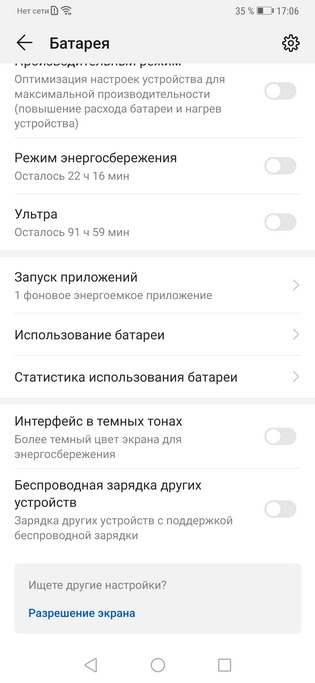
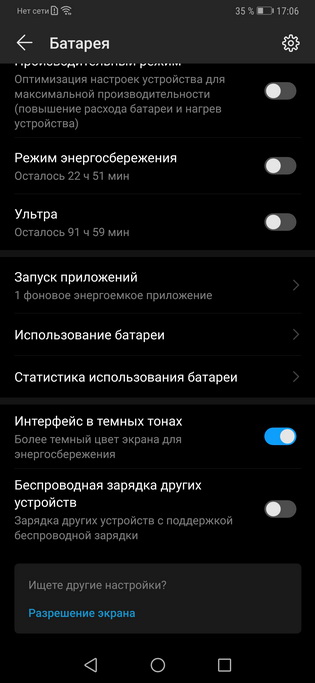
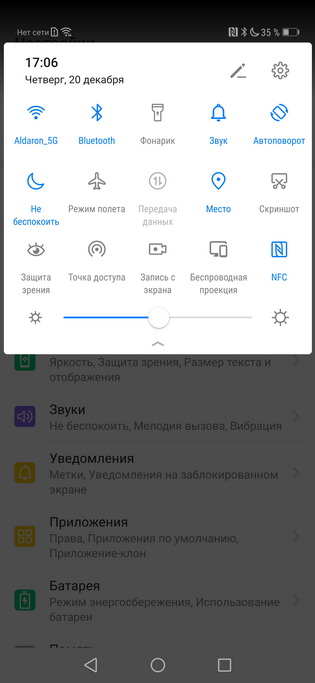
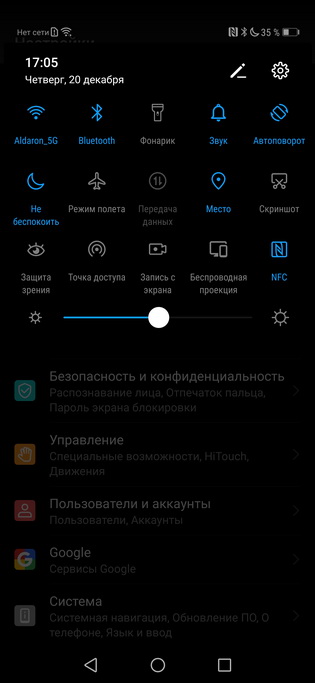
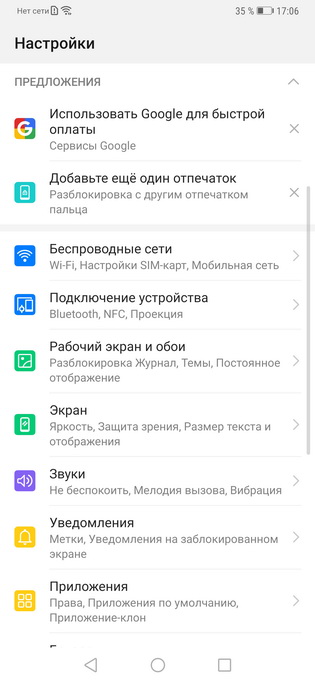
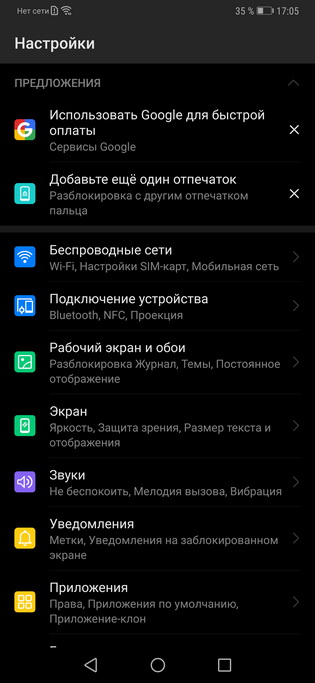
Режимы энергосбережения
На смартфонах Huawei по умолчанию используются некоторые пресеты энергосбережения, благодаря этому большинство аппаратов компании прекрасно может проработать два дня. Если же вам нужно большее время работы, и вы готовы пожертвовать частью функциональности, то рекомендую попробовать настройки энергосбережения. Так, обычный режим энергосбережения позволит существенно продлить время работы за счёт ограничения фоновой активности приложений. Прирост по автономности будет существенным, но нужно быть готовым к тому, что уведомления приложений будут приходить с задержкой.
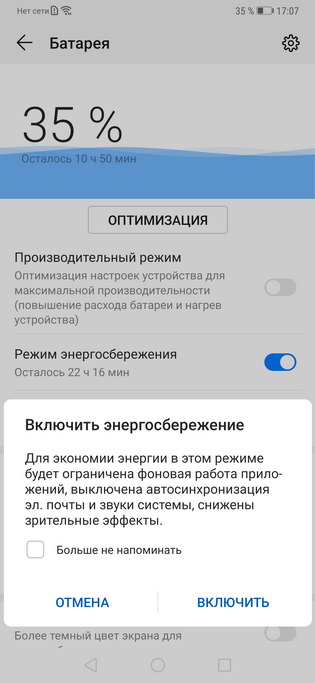
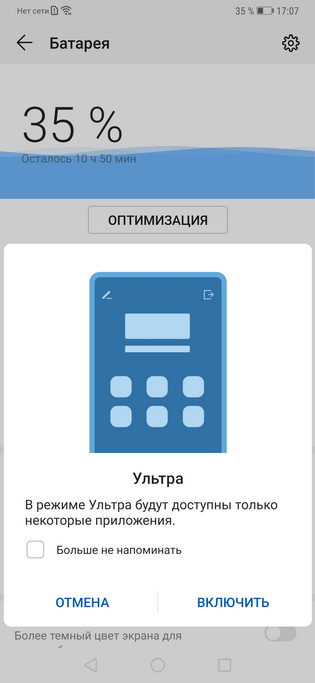
Автозапуск приложений
В EMUI уже давно существует специальный менеджер автозапуска приложений. Он отслеживает, какие программы потребляют в фоне много энергии и предлагает ограничить их фоновую активность. Утилита чертовски полезная и информативная, например, можно узнать, что какое-нибудь редко запускаемое приложение регулярно запускается в фоне и просто запретить ему это делать. Разумеется, это всё положительно скажется на времени работы. Однако имейте в виду, что ограничивать таким образом работу важных для вас приложений не стоит.
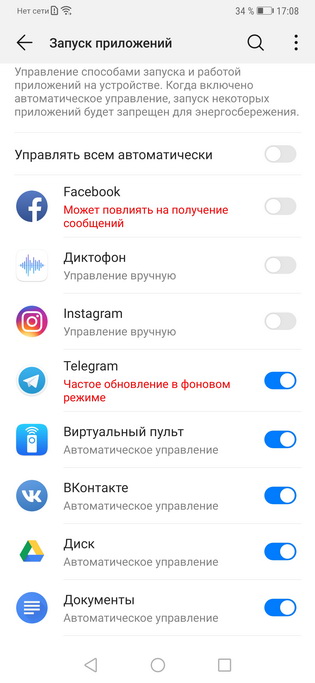
Разрешения приложений
Для меня, в целом, понятно, зачем нужны данные GPS для агрегатора такси или картографического сервиса. Но видя запрос на доступ к геолокации у какой-нибудь читалки или браузера, начинаешь задумываться, а хочешь ли ты этот доступ предоставлять? Более того, некоторые приложения очень любят коллекционировать все данные с вашего смартфона, и потакать им в этом тоже не стоит. Решение всех этих проблем кроется в настройке разрешений у приложений. Тут можно посмотреть все запросы к различным данным и детально задать, к чему будет доступ у программы, а к чему — нет. Разумеется, помимо вопроса безопасности, это также и продлит время работы смартфона.
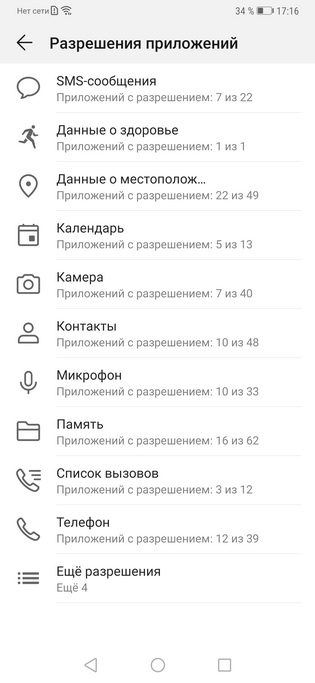
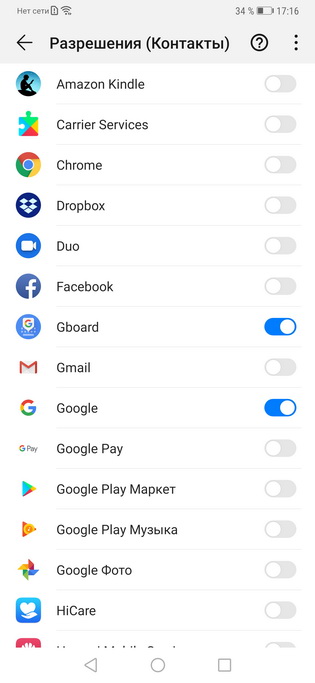
Режим Always On
Always On — классная функция, благодаря которой вы можете всегда видеть на смартфоне время, дату и последние уведомления. На AMOLED-дисплеях она потребляет совсем немного энергии, но если вам подобная информация на экране особо не нужна, то имеет смысл отключить эту настройку, тем более, что смартфон умеет отображать всю эту информацию, когда вы только берете его в руку.
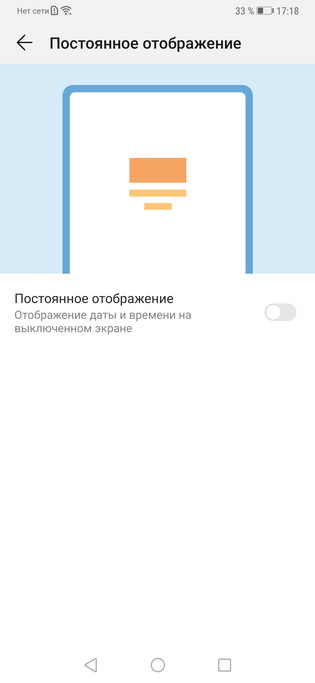
Заключение
На самом деле, даже если не пользоваться ни одной из этих фишек, то вы точно можете рассчитывать на целый день работы без подзарядки, а в более спокойном режиме этот день и вовсе превращается в два. Но у всех разные сценарии использования, при интенсивной работе со смартфоном хочется выжать из него максимум по части автономности, и все эти маленькие фишки играют в этом существенную роль.
На энергопотребление планшета могут влиять емкость батареи, время работы экрана, использование приложений и подключение к сети. Большая емкость батареи указывает на более длительный срок ее службы, но фактическое время автономной работы может варьироваться в зависимости от того, как вы используете планшет.
Энергоемкие сценарии
1. Как правило, игры потребляют больше энергии, чем просмотр видео онлайн, а при просмотре видео онлайн потребляется больше энергии, чем при прослушивании музыки. Энергопотребление также может увеличиться при использовании энергоемких приложений или выполнении сложных операций.
2. Работа большого количества приложений в фоновом режиме увеличит энергопотребление планшета.
3. Более высокий уровень громкости или яркости экрана планшета приведет к увеличению энергопотребления.
4. Время работы батареи планшета сократится, если вы включите уведомления для приложений, определение местоположения по GPS, HD-разрешение или высокую частоту кадров.
5. В местах со слабым сигналом планшет будет часто выполнять поиск сети, что приведет к более высокому энергопотреблению.
6. Боковая кнопка планшета часто случайно нажимается, в результате планшет не может перейти в режим ожидания. Например, кнопка питания может срабатывать при нажатии или удерживании коробки или защитного чехла.
Увеличение времени работы батареи
Обновите версию системы и версии приложений
Обновите систему планшета и приложения до последней версии, чтобы оптимизировать функциональность, производительность и энергопотребление.
Убедитесь, что новое устройство заряжено, чтобы оно смогло проанализировать информацию об использовании батареи и оптимизировать энергопотребление
Используйте планшет, пока уровень заряда батареи не станет ниже 20%. Затем переведите планшет в режим ожидания, подождите 10 минут, после чего подключите планшет к зарядному устройству. Зарядите батарею планшета до 100%, после этого продолжите заряжать планшет еще час.
Увеличение времени работы батареи во время игр и просмотра видео онлайн
Увеличение времени работы батареи, когда экран включен
1. Закройте ненужные вам приложения, которые работают в фоновом режиме. Для этого перейдите на экран недавних задач и нажмите значок удаления.
2. Отключите нежелательные программные уведомления, чтобы снизить энергопотребление, перейдя в раздел Настройки > Уведомления > Управлять .
3. Включите автоматическую настройку яркости и функцию умного разрешения, перейдя в раздел Настройки > Экран и яркость . Если яркость экрана или разрешение слишком высокое, энергопотребление увеличится.
4. Отрегулируйте громкость. Более высокий уровень громкости увеличит энергопотребление.
5. Включите режим энергосбережения, чтобы снизить энергопотребление. Вы можете выбрать один из режимов энергосбережения: режим энергосбережения и режим Ультра или включить оптимизацию работы батареи.
6. Рекомендуется использовать планшет в местах со стабильном сигналом сети. В противном случае планшет будет часто выполнять поиск сети или увеличивать мощность передачи, что приведет к увеличению энергопотребления.
Увеличение времени работы батареи, когда экран выключен
1. Рекомендуется перейти в раздел Настройки > Специальные возможности > Быстрый доступ и жесты > Активация экрана и выключить функцию Активация поднятием устройства и Активация двойным касанием. Когда одна из двух функций включена, система автоматически определяет действия на экране, когда он выключен, увеличивая энергопотребление в режиме ожидания.
2. Стилус и клавиатуру необходимо заряжать с помощью беспроводной обратной зарядки от планшета. Рекомендуется при зарядке аксессуаров подключать планшет к зарядному устройству или заряжать аксессуары при высоком уровне заряда батареи планшета. Не заряжайте аксессуары, когда уровень заряда батареи низкий.
3. Выключите функцию Найти устройство. Если вы используете планшет только в определенном месте, выключите данную функцию, чтобы уменьшить объем обмена информации о местоположении, когда планшет находится в спящем режиме, перейдя в раздел Настройки > Безопасность > Найти устройство .
4. Рекомендуется выключить функцию Подключение к сети, когда устройство в спящем режиме. Когда планшет в спящем режиме, он может автоматически отключаться от сети WLAN для снижения энергопотребления. Перейдите в раздел Настройки > Батарея > Дополнительные настройки батареи и выключите функцию Подключение к сети, когда устройство в спящем режиме.
5. Убедитесь, что планшет может переключаться в спящий режим и этому процессу не мешает случайное нажатие боковой кнопки или попадание на экран посторонних предметов.
Если проблема не устранена, сохраните резервную копию данных и отнесите устройство в авторизованный сервисный центр Huawei.
Многие пользователи грешат тем, что перекладывают обязанность по регулировке яркости дисплея на эту функцию во всех ситуациях. Зачастую она действительно выручает, но только не на солнце. Под яркими лучами датчик освещения подает смартфону команду выкрутить яркость на максимум, что может привести к перегреву аппаратных компонентов и более быстрой разрядке устройства. Отключите «Автояркость», если хотите продлить время автономной работы.
Включение режима умного энергосбережения для оптимизации энергопотребления; как включить режим энергосбережения; как увеличить время работы батареи без подзарядки | huawei поддержка россия
Внезапная разрядка батареи устройства может причинить неудобство. Умные режимы энергосбережения помогут Вам эффективно продлить время работы батареи Вашего устройства и наслаждаться любимыми играми и другими развлекательными ресурсами.

Откройте приложение Диспетчер телефона , нажмите XX% осталось и выполните следующие действия.
- Полный анализ и оптимизация энергопотребления . Нажмите Оптимизация , чтобы изучить проблемы энергопотребления и автоматически оптимизировать систему.
- Включение режима энергосбережения и режима Ультра . Включите Режим энергосбережения или Ультра . Выберите режим энергосбережения с учетом уровня заряда батареи Вашего устройства.
- Просмотр сведений об энергопотреблении . Нажмите Статистика батареи , чтобы посмотреть данные энергопотребления. На экране статистики использования батареи цветные полоски под надписью Зарядка указывают различное время зарядки батареи. Пробелы между цветными полосками указывают на время, когда батарея не заряжалась. Эта функция не расходует энергию устройства. Нажмите Использование батареи , чтобы посмотреть энергоемкие приложения и процессы.
- Включение умного разрешения экрана для снижения энергопотребления . Умное разрешение — это функция, которая автоматически уменьшает разрешение экрана устройства для снижения энергопотребления. Включите Умное разрешение . Устройство автоматически отрегулирует разрешение экрана в соответствии с приложениями, работающими в фоновом режиме. Включение умного разрешения может повлиять на качество отображения. Вы также можете вручную уменьшить разрешение экрана, чтобы снизить энергопотребление.
- Управление запуском приложений для снижения энергопотребления . Нажмите на Запуск приложений , чтобы автоматически или вручную управлять автозапуском приложений, косвенным запуском приложений и фоновыми процессами. Система будет автоматически контролировать режим энергопотребления.
Оптимизация
Функция под названием «Оптимизация» работает по принципу сканера, который выявляет энергоемкие процессы, запущенные на устройстве, предлагая пользователю пресечь работу наиболее прожорливых. Например, система может посоветовать отключить GPS и автоматическую синхронизацию, активировать более ранний переход в спящий режим или выключить автоповорот экрана.
Разрешение экрана
Также в разделе «Батарея» присутствует надстройка «Разрешение экрана». Она позволяет вручную сконфигурировать разрешение дисплея для снижения энергопотребления. Если выбрать режим «умной» подстройки, то система будет самостоятельно менять этот показатель в зависимости от выполняемых на смартфоне задач.
Ручная остановка приложений
Некоторые приложения, даже работая в фоновом режиме, расходуют не меньше энергии, чем в моменты активности. Дабы обеспечить смартфону максимальный уровень автономности, рекомендуется перейти в «Настройки» — «Приложения и уведомления» — «Приложения» и принудительно остановить работу всех программ, которые даже потенциально могут навредить аккумулятору.
Управление запуском приложений
Данная функция отвечает за идентификацию запущенных приложений и процессов, искусственно ограничивая их количество и позволяя использовать наиболее оптимальные режимы энергосбережения. Для ее активации перейдите в приложение «Диспетчер телефона» — «Батарея» — «Запуск приложений» и выберите подходящие вам конфигурации.

Одна из самых частых проблем при использовании смартфонов — непродолжительное время их автономной работы. При активной эксплуатации устройства и большом количестве установленных приложений подзаряжать смартфон иногда приходится по несколько раз в день. Но есть несколько несложных настроек Android-девайса, позволяющих существенно увеличить время жизни аккумулятора.
Режим энергосбережения
Режим энергосбережения особенно полезен в том случае, если аккумулятор почти разряжен, и нет возможности срочно зарядить его. Но этот режим можно использовать и постоянно. При энергосбережении уменьшается яркость дисплея и производительность смартфона, отключается вибрация, приложения не работают в фоновом режиме.
Для активации или настроек энергосбережения открываем в настройках раздел «Батарея» (в старых версиях Android — «Диспетчер питания»). Здесь можно выбрать режим энергосбережения, настроить автонапоминание, посмотреть, сколько примерно времени осталось до исчерпания батареи, ознакомиться со списком энергоемких приложений.

Настройки яркости дисплея
Диагональ экрана и яркость подсветки довольно существенно влияют на скорость разрядки. При длительном пребывании на улице с интенсивным солнечным светом есть смысл уменьшить яркость экрана.
Регулировка яркости доступна в настройках экрана («Настройки» — «Экран» или «Дисплей»), либо на панели уведомлений (потянуть один или два раза верхнюю часть рабочего стола вниз). Для наибольшей экономии заряда можно установите минимальную яркость, с которой текст на экране будет сносно читаться.
Если в настройках найдете авторегулировку яркости, то лучше активируйте ее. Тайм-аут экрана (время до выключения дисплея при бездействии) также целесообразно сделать как можно меньшим.

Стоит учесть, что у смартфонов с AMOLED-дисплеями на энергопотребление влияет не только яркость, но и гамма картинки. Поэтому здесь предпочтительнее использование темных тем.
Настройка геолокации
Функция геолокации — одна из наиболее энергозатратных. Ее можно полностью отключить в разделе настроек «Геолокация» или «Местоположение», но целесообразнее отключить доступ у отдельных приложений. С этой целью открываем «Настройки» — «Приложения» — «Меню» — «Разрешения приложений». Здесь отображается список разрешений и «Ваше местоположение». В этом пункте откроется меню программ с переключателями доступа к геолокации. У всех приложений, которым эта функция не очень нужна, ее можно отключить, оставив, например, карты и такси.

В настройках геолокации доступен выбор режимов определения местоположения. Здесь выбираем режим «Экономия батареи» или аналогичный.

Отключение анимационных эффектов
Различные интерфейсные анимационные эффекты не только расходуют энергию, но и дополнительно напрягают процессор, замедляя манипуляции с программами и переключение между ними. Чтобы выключить анимацию, придется залезть в настройки для разработчиков, скрытые по умолчанию.
Для этого в настройках девайса переходим в раздел «О телефоне», находим там «Номер сборки» и нажимаем здесь 7 раз. Так активируется режим разработчика и в основном меню настроек появляется раздел «Для разработчиков». В нем находим 3 пункта с анимацией, и поочередно в каждом включаем режим «Без анимации».

Отключение Wi-Fi в спящем режиме
Постоянное соединение Wi-Fi-модуля с точкой доступа или поиск новой высасывает из аккумулятора немалое количество электричества. Для отключения Wi-Fi в режиме сна переходим в «Настройки беспроводных сетей» — «Wi-Fi» — «Wi-Fi в спящем режиме» и включаем здесь режим «Только при питании из сети». Так при отключении экрана вместо Wi-Fi будет использоваться мобильная сеть.

Активация режима полета
В режиме полета отключается вся связь: сотовая, Wi-Fi и Bluetooth. На некоторых моделях смартфонов отключается и GPS. Есть смысл активировать этот режим, если вы долго находитесь в местах, где отсутствует связь или слишком слабый сигнал. Включить режим полета (автономный режим) можно в настройках беспроводных сетей или на панели уведомлений. В верхней части экрана при этом появится индикатор в виде самолетика.

Отключение слишком активных или неиспользуемых приложений
Некоторые производители, помимо стандартных сервисов Google (часть которых нужна далеко не всем пользователям), устанавливают еще и дополнительный софт. А в ближайшем будущем дополнительные приложения можно будет встретить на всех мобильных устройствах, продающихся в России, но проблема заключается в том, что не все получается удалить стандартными средствами операционной системы. При этом некоторые приложения могут не только занимать большое количество памяти, но и стать причиной более быстрой разрядки батареи.
В случае с неудаляемыми приложениями полностью освободить от них память, к сожалению, не получится, зато есть возможность отключить софт, сделав его неактивным, а, значит, не расходующим заряд. На десятом Android, как и на многих других версиях операционной системы и различных оболочках, достаточно зажать иконку приложения на рабочем столе или в общем списке софта. После этого выбираем пункт «О приложении», которой может быть отображен в виде значка с буквой i по центру.
Если удаление невозможно, в открывшемся меню появится пункт «Отключить». Впрочем, некоторые системные приложения отключить не получится, а еще не стоит отключать магазин Google Play и сервисы, связанные с его работой, так как это приведет к ошибкам в работе с операционной системой.
Для просмотра всех установленных приложений можно зайти в общие настройки устройства и выбрать пункт «Приложения», в результате чего мы вновь попадаем в меню, изображенное на скриншотах.
Для включения ранее отключенного софта в том же меню потребуется лишь нажать на кнопку «Включить».

Проверка разрешения для приложений
Хотя существует немало исключений, но большинство приложений и игр для Android запрашивают у пользователя разрешения на работу с различными функциями смартфонов и планшетов, к чему уже все привыкли. При этом может возникнуть вполне логичный вопрос о том, зачем, к примеру, софту нужен доступ к СМС или к камере, если подобный функционал им никак не используется?
Обычно подобные разрешения собирают данные, необходимые для показа интересной пользователю рекламы, но в любом случае это негативно влияет на время работы мобильного устройства. Проверить разрешения любых приложений и игр можно, если зайти в «Настройки»/«Приложения и уведомления», затем выбрать необходимый софт и нажать на пункт «Разрешения».
Понятно, что приложениям для отправки СМС и совершения звонков требуются соответствующие разрешения, тогда как навигаторы не смогут работать без доступа к местоположению. В случае с навигацией сэкономить заряд поможет пункт «Разрешить только во время использования приложения». Хотя нужно учесть, что у Google и некоторых других сервисов изначально включено постоянное отслеживание для того, чтобы пользователь смог просмотреть места, в которых он побывал, и быстро выставить оценку посещенным компаниям, магазинам и т. п.

Можно смело отключать сомнительные на ваш взгляд разрешения. При использовании софта, если в этом будет необходимость, появится повторный запрос на предоставление разрешений, и вы сможете понять, для каких функций они требуются.
Проверка устройства в безопасном режиме
Не всегда можно сразу определить причину повышенного энергопотребления, но нередко проблема вызвана сторонним софтом. Для проверки необходимо войти в безопасный режим, в котором работают только те приложения, которые были изначально установлены производителем. Если время работы в безопасном режиме заметно выше, чем при обычном использовании устройства, то стоит удалить софт, приводящий к повышенному разряду аккумулятора. Обычно сначала удаляют последнее установленное приложение, после которого начали появляться проблемы, но таких приложений может быть несколько. Тогда придется проверить их все поочередно.
На стандартной версии Android, работающей без дополнительных оболочек, вход в безопасный режим осуществляется зажатием кнопки питания, после чего уже на экране нужно зажать виртуальную кнопку «Выкл», в результате появится окошко с подтверждением входа в безопасный режим.
На некоторых девайсах, к примеру, на новых смартфонах Xiaomi и Redmi, может потребоваться зажать кнопку уменьшения громкости после включения аппарата и появления логотипа производителя.
В девайсах от Huawei при включении придется вместе с кнопкой питания зажимать увеличение громкости до тех пор, пока не появится меню с пунктом Safe mode. Именно этот пункт и переводит устройство в безопасный режим.
Отключение автоматической синхронизации или увеличение интервала
Одной из особенностей современных смартфонов и планшетов является постоянная синхронизация данных из приложений. Это полезно, если нужно параллельно использовать софт на нескольких устройствах. При этом происходит объединение всех данных, а значит отпадает необходимость просматривать информацию именно с того устройства, на которое она поступила, была отправлена или отредактирована. Это очень удобно. Но у частой синхронизации есть и свои минусы.
Во-первых, возрастает интернет-трафик: данные с мобильного устройства переходят в аккаунт. Во-вторых, возрастает энергопотребление. Следует определиться, нужна ли вам автосинхронизация в целом или стоит увеличить интервал автосинхронизации там, где это возможно?
Аккаунт Google, в котором содержится информация из многочисленных сервисов американской компании (Gmail, Календарь, Контакты, Документы и прочее) по умолчанию автоматически синхронизирует все данные.
Если вам это не нужно, есть два варианта: убрать автосинхронизацию некоторых сервисов, которые, по вашему мнению, не нуждаются в этом, либо полностью отключить функцию автоматической синхронизации и синхронизировать данные вручную. Настройки синхронизации доступны в пункте «Аккаунты» главного меню настроек. Там можно полностью отключить или более детально настроить синхронизацию, причем не только Google, но и других сервисов.
Настройки синхронизации будут находиться в нижней части открывшейся странички. Нужно уточнить, что синхронизация нужна для получения уведомлений о новых письмах, но если вы привыкли обновлять список вручную, то функцию и вовсе стоит отключить.
Читайте также:

