Как включить главный экран на ноутбуке
Обновлено: 06.07.2024
Причин, почему не включается встроенный экран на ноутбуке, может быть большое количество. Если монитор не загорается, это не означает, что компьютер стал непригоден для работы. Начинающие пользователи ПК сразу же обращаются к специалистам за помощью, но на самом деле большинство проблем с черным экраном можно решить самостоятельно. Первоначально в любом случае нужно произвести сброс аппаратных настроек и только после этого начинать поиск неисправностей самостоятельно.
Основные причины, вызывающие сбой
Всего существует несколько десятков поломок, которые могут привести к неисправности экрана ноутбука. Для удобства их можно разделить на несколько групп:
- Неисправная работа аккумулятора или зарядного устройства.
- Проблемы в аппаратной настройке ноутбука.
- Сбой в работе оперативной памяти – выпадение из разъема.
- Обрыв шлейфа экрана, подсветки или матрицы.
- Неисправная работа или поломка видеокарты.
- Повреждение материнской платы вследствие перегрева или повреждения.
Самой серьезной и часто встречаемой проблемой считается неисправная работа видеокарты. Чтобы понять, правильно ли функционирует видеокарта, нужно установить дополнительный внешний монитор. Если и он не работает – значит, графический адаптер неисправен.

Если манипуляции с аппаратными настройками и прошивкой BIOS не помогают, а все шлейфы и комплектующие установлены правильно – необходимо обратиться за помощью по ремонту
Самостоятельно производить манипуляции по замене комплектующих на ноутбуке без определенных знаний в сфере электроники и навыках по работе с компьютером не рекомендуется. Если проблемы не удается решить без вмешательства во внутренние детали, то лучше не рисковать и обратиться за помощью к специалисту по ремонту. Если самостоятельно провести безвозвратные манипуляции, которые приведут к фатальным поломкам, то затраты будут больше чем на ремонт. В этом случае понадобится приобретать новый девайс.
Анализ работы дисплея
Если существуют опасения, что причины темного экрана связаны с его неисправной работой, то первоначально следует проверить, работает ли видеокарта и материнская плата.
Для этого к ноутбуку подключают внешний дисплей при помощи разъема HDMI или VGA. Если внешний монитор включился после загрузки компьютера, то проблема заключается в шлейфе экрана или подсветки либо в самом дисплее.
Важно начать включение ноутбука после того, как внешний монитор подключен к разъему. Также используйте сочетание клавиш для переключения между мониторами. В ASUS и многих других моделях это Fn и F8.

Чаще поломки не связаны с видеокартой – чтобы проверить это, подключают отдельный монитор
Далее в этой статье все действия по устранению аппаратных настроек и рекомендации по работе с различными приложениями, могут проводиться и с неработающим дисплеем – при помощи подключения внешнего экрана через порт VGA/HDMI.
Рекомендации по устранению причин неполадок
Перед началом манипуляций с деталями компьютера, нужно провести стандартный сброс аппаратных настроек девайса. В большинстве случаев это помогает решить проблему черного экрана.
Производится сброс аппаратных настроек следующим образом:
- Ноутбук отключается от электросети.
- Аккумулятор извлекается из устройства.
- Зажимается кнопка питания на 25 с.
- Аккумулятор устройства вставляется обратно.
- Подключается зарядное устройство.
- Ноутбук можно включить.
После сброса аппаратных настроек, если ноутбук загружается, он запросит выбрать тип запуска операционной системы – нужно выбрать «Обычный запуск Windows». Но проблемы бывают связаны и с BIOS, сброс настроек которого можно провести также просто. Если обновление его драйверов и сброс опцией не помогут, то понадобится разборка ноутбука.
Решение проблем, связанных с настройками в биос
Сброс настроек BIOS поможет, если перед сбоем в работе дисплея проводились манипуляции в биосе. С помощью клавиатуры сброс делают двумя способами, первый при помощи клавиш:
- После включения ноутбука нажимается клавиша «DEL (Delete)».
- Сбрасываются настройки кнопкой «F9».
- Конфигурация сохраняется клавишей «F10».
- Ноутбук перезагружается.
Если не нажать вовремя какую-либо кнопку или сделать всё быстро, сброс настроек BIOS может не произойти, а на дисплее это не отразится из-за его неисправности. В этом случае поможет извлечение CMOS батарейки, которая позволяет хранить настройки биоса даже в выключенном состоянии компьютера.

Для сброса настроек нужно вынуть и обратно вставить батарею CMOS
Устранение возможных неполадок в работе ОЗУ
После запланированной чистки ноутбука от пыли может произойти, что никакие лампочки не включились и дисплей не работает. Обычно это происходит, если неправильно была установлена планка оперативной памяти. Могут быть проблемы как с ОЗУ, так и с работой других шлейфов – в любом случае понадобится разобрать устройство и проверить, правильно ли всё подсоединено. Для этого просто разбирается ноутбук и проверяются на наличие соединения все элементы внутри компьютера.
Произойти сбой в работе ОЗУ может после разлитой на клавиатуру жидкости или из-за повышенной влажности воздуха. Для того чтобы решить проблемы с планками оперативной памяти, нужно провести следующие действия:
-
Отключается зарядка и аккумулятор.

Аккумулятор извлекать необходимо, даже если планки находятся не внутри ноутбука, а в отдельном отсеке на задней крышке

В отличие от персонального компьютера, в ноутбуках ОЗУ устанавливается под углом 45 градусов
После этого все детали собираются обратно и болты вкручиваются на место. Если процедура отсоединения и повторной установки планок не помогла, то возможны проблемы с другими деталями компьютера. Чаще всего возникают обрывы шлейфа, короткое замыкание или поломка подсветки – в любом из этих случаев нужно обратиться к специалисту по ремонту ноутбуков в сервисный центр за помощью.
Установка актуальной версии биос
Если внешний монитор работает исправно, а дисплей самого ноутбука не работает, при этом сброс аппаратных настроек и возврат к заводским опциям BIOS не помогли, то может помочь установка свежей версии BIOS.
Обновить биос можно несколькими способами:
- При помощи режима «MS-DOS».
- Через операционную систему.
- Без входа в DOS и запуска Microsoft Windows
Самый простой способ загрузить обновления BIOS – это использование специальных программ. Но правильным будет посетить самостоятельно официальный сайт производителя и скачать обновления на нем.
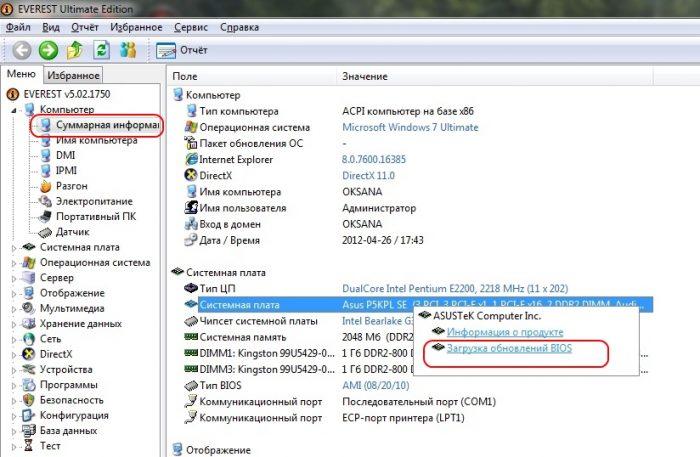
Программа Everest поможет быстро провести обновление BIOS даже начинающему пользователю ПК
В любом случае, перед тем как устанавливать новую версию биос, нужно сделать резервную копию операционной системы или сохранить точку доступа. Если не сделать этого, возможно, что понадобится полная переустановка Windows Microsoft из-за того, что собьются все настройки операционной системы.
Если на дисплее черный фон с курсором
При перегреве компьютера или его комплектующих может отключаться как экран полностью, так и исчезать изображение частично. Чаще всего подобные сбои происходят при перегреве видеокарты. В этом случае поможет полное выключение устройства и его охлаждение.
Проверять температуру устройств внутри компьютера необходимо постоянно, чтобы избежать неприятностей, используют бесплатное приложение «Priform Speccy».
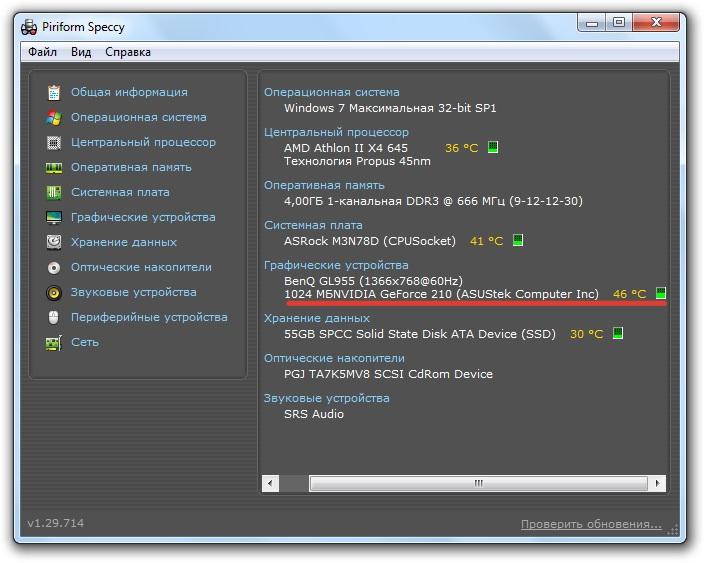
Температура видеокарты указана в разделе «Графические устройства»
В этой же утилите можно узнать температуру и других устройств, при перегреве которых возможны неполадки с дисплеем:
- Центральный процессор может при перегреве вызвать резкие включения и выключения монитора.
- При перегреве в системной плате возможны неполадки во всех элементах компьютера.
- Если перегрелся жесткий диск – возникнут проблемы с приложениями и файлами на ноутбуке.
После того как произошёл сбой настроек или случились неполадки в работе ноутбука, единственным способом восстановить функционал до поломок, это произвести процедуру безопасной загрузки компьютера.
Процедура безопасной загрузки ноута
Бывает, что компьютер самостоятельно перезагружается после включения и при этом не работает его монитор. В этом случае нужно произвести безопасную загрузку, следующим образом:

Выбирать следует тот режим, с которым удобнее работать – если не знаете какой подойдет в вашем случае, можно попробовать сначала стандартный «Безопасный режим»
Произвести запуск безопасного режима можно и другими способами, например, через приложения «cmd» и «msconfig». Обе утилиты можно запустить введя их название в строке поиска меню «Пуск».
В безопасном режиме запуска в компьютере необходимо провести следующие настройки:
- Включается устройство.
- После полной загрузки Windows открывается «Панель управления».
- В «Панели управления» запускается «Система».
- Далее открывается «Дополнительные параметры системы».
- В этом окне нужно запустить «Дополнительно», а после «Загрузка и Восстановление».
- Тут перейти в параметры и снять флажок «Выполнять перезагрузку автоматически», после чего сохраняются настройки.
Процедура устранения последствий сбоя в безопасном режиме
Если после запуска ноутбука в безопасном режиме всё равно компьютер автоматически перезагружается, то необходимо провести «Восстановление системы». Для этого сразу после начала загрузки компьютера нужно нажать кнопку «F8». После этого в меню восстановления операционной системы нужно выбрать версию ОС, к которой удобно вернуться: выбирать нужно тот отрезок времени, когда дисплей функционировал правильно.
Если получилось запустить операционную систему и монитор заработал, то необходимо обновить драйвера видеокарты и биос. Даже при правильно функционирующем экране, проводить обновление драйверов нужно постоянно, с периодичностью минимум месяц. Лучше настроить автоматическое обновление драйверов, чтобы избежать проблем с их работой.
Если проблема вызвана вредоносными приложениями

Курсор на черном фоне может быть, как показателем неисправности жесткого диска, так и последствием изменений в работе вредоносными вирусами
При неисправной работе дисплея ноутбука из-за вреда, нанесенного вирусами или вредоносными утилитами, нужно провести проверку на их наличие активированным антивирусником. Если удаление вредоносных программ не помогло, нужно провести восстановление системы или полную переустановку Windows.
Устранение сбоя с применением загрузочного внешнего носителя
На компьютерах с операционной системой Windows версий «8» и «10» провести восстановление системы можно только при помощи загрузочной флешки.
Процедура по устранению сбоев при помощи загрузочного съемного носителя производится следующим образом:
- Установочная флешка или диск устанавливаются в компьютер.
- После загрузки носителя выводится меню выбора параметров.
- Вводятся настройки: «Язык – Русский», «Формат времени – Россия», «Клавиатура – Русская».
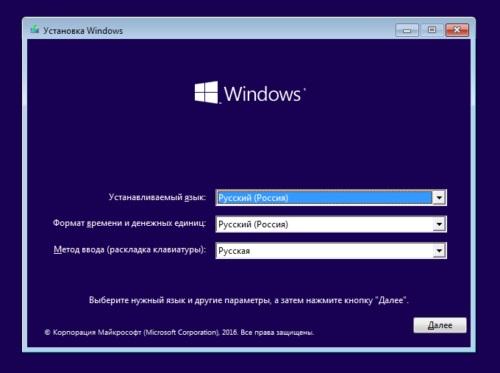
Можно ввести и другие настройки компьютера, если есть необходимость

Могут помочь и другие виды восстановления при помощи загрузочной флешки, например, «Восстановление при загрузке» удобно, если нет актуальных точек восстановления ОС
Решение других проблем, связанных с черным экраном ноутбука
Если все вышеуказанные способы исправления неисправностей не принесли необходимого результата, единственным способом исправления проблем неработающего экрана станет обращение в сервисный центр к специалисту. Подобные вопросы мастер решает за пару рабочих суток, если в офисе по ремонту есть необходимые комплектующие. В иных случаях ремонт может затянуться на несколько рабочих дней.

Проблемы могут быть в любой из деталей ноутбука, определить какая комплектующая перестала функционировать сможет только специалист
Если при включении ноутбука перестал запускаться монитор, нужно проверить работу компьютера при помощи подключения дополнительного внешнего монитора. Если он работает, то можно попытаться сбросить аппаратные настройки, изменить параметры в безопасном режиме, установить драйвера и попытаться решить проблему другими способами. Если же он не функционирует, значит проблема заключается в неисправности видеокарты. Чаще всего проблемы с черным экраном ноутбука решаются при помощи сброса аппаратных настроек. Если ничего из указанного не помогает в исправлении проблемы, то единственным способом остается обращение в сервисный центр за помощью к специалисту по ремонту компьютеров.
На Рабочем столе компьютера пользователь хранит важные файлы, папки и ярлыки, к которым предоставляется быстрый доступ. Периодически люди сталкиваются с проблемой, когда оформление пространства главного экрана меняется без видимых на то причин. Но перед тем, как вернуть Рабочий стол в операционной системе Windows 10 вместо плиток, следует разобраться, почему произошла замена.
Почему пропал Рабочий стол в Windows 10
В ситуации, когда исчезает рабочее пространство, пользователь (особенно неопытный) ощущает серьезный дискомфорт. Ведь без стандартного оформления становится невозможно взаимодействовать с устройством. Трудно найти нужную папку или файл.

Виной всему могли стать следующие причины:
- случайное включение режима планшета;
- активация функции скрытия ярлыков;
- отключение Рабочего стола;
- ошибка при установке апдейта ОС;
- сбой Виндовса.
Чаще всего проблема заключается в том, что пользователь случайно изменил настройки оборудования. Для этого не обязательно открывать Параметры, ведь отдельные значения редактируются через нажатие горячих клавиш.

В то же время причинами ошибки нередко становятся сбои ОС, вызванные целым рядом дополнительных причин. Поэтому решение проблемы может отнять у пользователя немало сил.
Как его вернуть?
Разобравшись с возможными причинами, следует приступить к выполнению действий по восстановлению рабочего пространства. Рекомендуется начать с наиболее простых вариантов, которые быстро возвращают исходное состояние в случае изменения настроек.

Отключение режима планшета
Если вместо привычного интерфейса вы стали наблюдать на Рабочем столе плитки, то не исключено, что на компьютере активирован режим планшета. Это специальная опция, позволяющая с комфортом использовать ПК с сенсорным дисплеем. Однако для большинства людей опция является бесполезной и раздражающей.
Чтобы выйти из особого режима, нужно:
- Открыть «Параметры» (через меню «Пуск» или комбинацией клавиш «Win + I»).


- Подтвердить использование режима обычного стола вместо планшета.

В ситуации, когда изменение настроек не помогает или стол пропадает по другой причине, необходимо обратиться к альтернативным вариантам развития событий.
Запуск процесса explorer.exe
Если вместо интерфейса главного экрана пользователь видит перед собой картинку черного света, необходимо активировать Рабочий стол. Проблема решается через Диспетчер задач. Восстановить исходные показатели можно следующим образом:



Если данная инструкция не поможет, повторите операцию, но при этом отметьте галочкой пункт «Создать задачу с правами администратора» в окне, куда нужно вводить запрос «explorer.exe». Так у вас получится открыть рабочее пространство, которое при прочих равных сможет показать все имеющиеся значки.
Восстановление ОС
Это крайняя мера, к которой следует прибегать в последнюю очередь, если компьютер полностью слетел, или ни один из ранее рассмотренных способов не работает. Однако о ней необходимо рассказать как можно раньше, чтобы в процессе выполнения операции не возникло проблем.
Совет. В процессе восстановления системы удаляются все файлы, поэтому заблаговременно позаботьтесь о создании резервной копии.Когда иных способов нет, действуйте по инструкции:

- Перейдите в раздел «Обновления и безопасность».


После перезагрузки вам удастся вернуть прежний вид главного экрана. При этом со стола пропадут все ранее установленные иконки и папки. Так что перед выполнением подобной операции рассмотрите другие методы решения проблемы.
Конфигурирование реестра
Отличным способом включить обратно отображение Рабочего стола является редактирование реестра. Не исключено, что параметры были повреждены или случайно изменены. Для исправления ошибки потребуется:
- Воспользоваться комбинацией «Win + R».
- Ввести команду «regedit», после чего нажать «ОК» или клавишу «Enter».


- Проверить файл «Shell» на предмет того, чтобы во вкладке «Значение» был выставлен параметр «explorer.exe».
Если все в порядке, сразу переходите к следующему способу. А в случае, когда в разделе «Значение» стоит другой параметр, нужно дважды кликнуть по файлу ЛКМ, а затем изменить значение.

Восстановление ярлыков
Когда на столе не отображается ни один ярлык, следует проверить настройки. Для этого используется такая инструкция:


- Отключите параметры скрытия ярлыков и панели задач.

Проверка на вирусы
Если Рабочий стол не показывает значки, нельзя сбрасывать со счетов вирусы. В процесс функционирования устройства могло вмешаться вредоносное ПО. Так что стоит обратиться к помощи специальных программ:
- Kaspersky;
- Avast;
- Web и другие.

Указанные приложения являются платными. Поэтому иногда проверка на вирусы не включается. В таком случае рекомендуется воспользоваться встроенным защитником Windows (соответствующий пункт есть в «Параметрах»), который тоже способен выполнить тестирование.
Проверка на вирусы занимает 15-30 минут, в зависимости от объема накопителя и скорости чтения данных. В конечном итоге антивирус предложит удалить вредоносное ПО, что поможет вернуть обычный вид Рабочего стола.

Удаление обновлений
Когда Рабочий стол исчез на компьютере, и вместо него появился белый экран, следует рассмотреть вариант, при котором пользователь некорректно обновился, или операция была прервана:

- Перейдите в раздел «Обновления и безопасность».

- Кликните по надписи «Дополнительные параметры», а затем выберите просмотр журнала обновлений.

- Нажмите «Удалить обновления», а затем избавьтесь от последних установленных апдейтов.

Чтобы закрепить изменения, необходимо перезагрузить ПК. Теперь на начальном экране должны отобразиться пропавшие значки.
Восстановление отдельных элементов
Также пользователи сталкиваются с ситуацией, когда Рабочий стол не пропадает, но исчезают отдельные компоненты. Далее предложены инструкции, позволяющие восстановить недостающие элементы.
Кнопка «Пуск»
Первое, что нужно делать в случае пропажи кнопки «Пуск», – запустить список текущих задач. Здесь потребуется выполнить несколько простых шагов:
- Кликните по вкладке «Файл» и выберите пункт «Создать новую задачу».
- Введите название «PowerShell», после чего подтвердите создание задачи с правами Администратора.


Меню «Пуск» должно сразу же вернуться. После перезапуска обязательно проверьте его функциональность.
Возвращение корзины
Файлы, которые удалил пользователь, изначально помещаются в «Корзину». Данный элемент располагается на Рабочем столе и, когда его нет, появляется масса неудобств. Для восстановления компонента нужно:
- Кликните ПКМ по пустой области главного экрана.
- Выберите пункт «Персонализация».

- Через вкладку «Тема» перейдите в раздел параметров стола.


После сохранения настроек пропавший инструмент вернется на прежнее место. А если ничего не изменится, просто перезагрузите компьютер.
Имеется ноутбук с убитой в хлам матрицей. Подключил через VGA порт монитор, получился отличный стационарник. Внимание — вопрос: как мне переустановить винду, если подключенный монитор цепляется(загорается, включается) лишь на экране приветствия windows. В биосе буду слеп как крот, если вообще в него попаду, ибо я вышеупомянутый крот. Можно заставить монитор быть ну совсем главным экраном как то еще? Средствами винды?
пы.сы. win7 home basic
Оценить 3 комментария
Такая кнопочка то она есть. И матрицу бука она гасит. И оставляет монитор, но лишь в винде. Стоит мне ребутнуть ноут, так счала загорается экран бука(внезапно?). И уже дойся до экрана приаетствия бук снова гаснет и монитор цепляется. Как тут быть? В личке так же подсказали win+p и выбрать «только проектор». Аналогично. В биос я не попадаю.Проверьте, подключен ли монитор и включен ли (на всякий случай) в момент включения ноутбука. Обычно, если так оно и есть, изображение сразу же должно начать дублироваться на монитор (в том числе и БИОС) как только включаешь.
Если дисплей тухнет, а монитор продолжает быть черным — это по поведению больше похоже на кнопку F6 здесь, нас интересует F5 (см тут же)
«Стоит мне ребутнуть ноут, так счала загорается экран бука(внезапно?).» — нет, не внезапно — просто этой «настройке» негде запомнить — и нужно каждый раз включать монитор (но, повторюсь, речь идет о _железном_ включении, а не программным!).У меня ноут (acer) сам выключает теперь дисплей при втыкании внешнего монитора (ну и меняет разрешение с 1280*800 на 1600*1200, конечно же), стоило мне лишь раз нажать на эту магическую кнопку пару раз. А если включить ноут, не поднимая крышки? Мой так может, и биос прекрасно отображается через D-SUB.
Это как? :D Открыть, включить, закрыть? :D
Я раже ради интереса попробовал. Он так и не «взлетел». Тихо пожужживал. Но экран не включал. Судя по всему слип.
Отключил уход в сон в настройках электропитания, ребутнулся. Собственно как и раньше. Монитор включается на приветствии.
Не знаю на сколько поможет и на как этапе включится монитор, но как говорится попытка не пытка…Пробовал бы так:
1. Это загрузка с usb или cd через клавишу F11 — может быть и другая клавиша (это где стоит выбор с чего грузиться) методом тыка (вслепую) т.е. вкл. бук и жать F11 по идее должно быть меню с выбором с какого носителя грузиться (Вы его не увидите) стрелками вверх \ вниз играйтесь, но мне нутро подсказывает что не взлетит, а там кто знает…
2. Это установка из под windows, т.е. загрузились и начинаете установку, опять мне кажется возникнет проблема после ребута…
3. Это снимать винт и средствами acronis на левом пк накатывать ос, после таких манипуляций можно выхватить bsod. А там как повезет…
Пробуйте, может из этого что-то и получится, т.к. выбор то у Вас и не сильно велик.
Я хотел спросить, а матрицу поменять? У меня подобная модель лежит, буду менять знакомым (цены)
1. ой сурово
2. да, именно, мне все равно может понадобиться изображение, при его отсутствии
3. откладываю этот вариант как самый последний.
Матрицу менять нет смысла, ибо ноуту досталось от души. помимо матрицы «скомкана» вся правая часть ноута :) он еле закрывается. а выбрасывать жалко, да и нет смысла. Лежит себе в столе, работает.
Ну что тут скажешь, повезло конечно :)Для Вас наверное тогда только третий, лично я реально больше не вижу вариантов, хотя я прошел бы 2-3, как говорится с чем черт не шутит. Или может накатывать какую нить сборку где все автоматом… Даже не знаю какие еще варианты могут быть Сколько общался с ноутбуками НР и не НР- хоть павильоны, хоть другие — внешний монитор всегда прекрасно активировался закрытием крышки или Fn+F? и всегда виделся виндой начиная с 95.
На 6 девайсов с разной степени убитым экраном, клавиатурой тоже прекрасно ставилась винда.
Попробуйте ради интереса, линукс загрузить… 1) Выполнить unattended установку — средствами vLite создать образ, который не задаст ни одного вопроса при установке.
2) Перекинуть винт на другой компьютер, установить на него систему как обычно, а потом вернуть винт в ноутбук. Семерка обычно без проблем такое переживает. нашлось решение окромя снятия жесткого на другой комп? так же страдаю.

Раз ноутбук покоцан сильно и пользы от встроенной матрицы все ровно нет. В данном случае 100% рабочим вариантом будет вскрыть ноутбук и отсоединить шлейф который подключается к матрице. Ноутбук не видя никакого встроенного дисплея сразу дает картинку на внешний VGA или HDMI или что там у вас. Сам проверял, все отлично работает. Лазил в биосе с внешнего монитора.

В этой небольшой статье поговорим о том, как включить экран на ноутбуке. Рассмотрим ситуацию, когда самопроизвольно отключается экран ноутбука сразу же после запуска системы. Почему отключается экран ноутбука и как включить ноутбук если его экран черный?
Похожая тема уже поднималась в статье: Быстро гаснет экран монитора. Что делать? Так что можно глянуть и там.
Но в той статье обращалось внимание на причины отключения экрана ноутбука из-за настроек электропитания.
Подскажите, как мне решить проблему. Во время включения ноутбука монитор работает нормально. Запускается винда светится логотип Windows. Потом при запуске главного екрана отключается и становится черным. А по звуку слышно что винда загрузилась. Как решить эту проблему. Батарею вытаскивала — ничего не помогло. Я перед этим нажала разрешение экрана 2 и вот такое случилось. Как вернуть обратно. Сейчас работает на безопасном режиме с загрузкой сетевых драйверов.
Почему отключается экран ноутбука?
Из присланной проблемы видно, почему включился черный экран. Причина отключения экрана ноутбука оказалась в том, что был включен другой экран, который, возможно, был физически отключен.
Так что, я порекомендовал в обычном режиме (когда экран темный, т.е. отключен) нажать комбинацию: Значок виндоус + P (английская), потом стрелочкой вправо и Enter .
Данная комбинация помогла снова включить экран ноутбука. Поэтому, если вы тоже столкнулись с подобной ситуацией, привожу наглядно этот процесс включения экрана ноутбука.
Как включить ноутбук если черный экран
Итак, на клавиатуре, однократно нажимаем комбинацию Windows + P и отпускаем:

Если бы экран был включен, то был бы виден вот такой выбор:

Так как было переключение на 2-ой экран, т.е. на проектор и экран ноутбука был отключен, то данного окна не было видно. Но на ноутбуке он фактически был. Поэтому нужно просто стрелочкой на клавиатуре перевести в любой другой режим и подтвердить клавишей Enter :

Другие причины отключения экрана ноутбука





По умолчанию изображение рабочего стола заполняет весь экран, оно не искажено, не обрезано по краям и соответствует ориентации дисплея. Однако в некоторых случаях картинка может оказаться искаженной или даже перевернутой. Причины такого поведения экрана могут быть разными, начиная от некорректно выставленных параметров и заканчивая аппаратными неполадками. Давайте посмотрим, что можно предпринять в такой ситуации, как вернуть экран в нормальный размер и восстановить его исходное положение.
- 1 Восстановление ориентации экрана
- 1.1 Использование «горячих» клавиш
- 1.2 Настройки видеокарты
- 1.3 Апплет «Разрешение экрана»
- 2.1 Выставьте правильное разрешение
- 2.2 Обновите драйвер видеокарты
- 2.3 Наличие внешнего монитора или телевизора
- 2.4 Сбросьте конфигурацию монитора
- 3.1 Через настройки самой ОС
- 3.2 Изменение параметров шрифта в Windows 10
- 5.1 Изменение разрешения
- 5.2 Горячие клавиши для масштабирования
- 5.3 Общее масштабирование
Восстановление ориентации экрана
К изменению ориентации экрана чаще всего приводят неверные действия самого пользователя, реже это происходит вследствие ошибок в сторонних программах для управления настройками дисплея.
Использование «горячих» клавиш
Если экран оказался перевернутым, попробуйте сначала воспользоваться следующими «горячими» клавишами:
- Ctrl + Alt + ↑ — восстанавливает изначальное положение экрана.
- Ctrl + Alt + ↓ — переворачивает экран по вертикали.
- Ctrl + Alt + → — поворачивает картинку на 90° вправо.
- Ctrl + Alt + ← — поворачивает ее на 90° влево.
![]()
Настройки видеокарты
Если по какой-то причине вам не удается поменять ориентацию с помощью клавиатурных комбинаций, в таком случае можете воспользоваться панелью управления драйвера видеокарты. Это может быть NVIDIA или Intel. Рассмотрим внесение изменений в настройки на панели Intel. Кликните правой кнопкой мыши по рабочему столу и выберите в меню опцию «Графические характеристики».
![Контекстное меню: Графические характеристики экрана WIndows]()
Нажмите в открывшемся окне «OK», а затем на самой панели выберите Поворот → Поворот в нормальный вид. Примените настройки. Как вариант, можно выбрать в контекстном меню рабочего стола Параметры графики → Поворот → Поворот в нормальный вид. Результат будет аналогичным.
![Панель управления графикой Intel]()
![Поворот экрана из контекстного меню Windows]()
Апплет «Разрешение экрана»
Выбрать правильную ориентацию картинки можно и в настройках «Разрешение экрана», доступных из того же контекстного меню рабочего стола. Откройте их, выберите в выпадающем меню «Ориентация» опцию «Альбомная» и примените настройки. В меню десктопа Windows 10 пункта «Разрешение экрана» нет, требуемые опции в этой версии ОС находятся в разделе «Дисплей» приложения «Параметры».
![Меню Дисплей Windows 10: ориентация]()
Что делать, если экран стал узким
Теперь разберем ситуацию, в которой сузился экран монитора. Посмотрим, как его вернуть назад. Как правило, сужение экрана и появление черных полос имеет место при неправильно выставленном разрешении. Неполадка также может быть вызвана отсутствием драйвера видеокарты, подключением к ПК второго дисплея или телевизора, некорректными настройками самого монитора.
Выставьте правильное разрешение
Откройте настройки «Разрешение экрана», как было показано в примере с изменением ориентации экрана. Для доступа к ним можете также использовать быструю команду desk.cpl в окне «Выполнить» , которое вызывается сочетанием клавиш Win + R . Установите рекомендуемое разрешение с помощью ползунка или просто выберите подходящий пресет (в Windows 10). Сохраните настройки. Выставить подходящее разрешение вы можете также из панели управления графикой Intel, кстати, таким способом можно устранить сдвиг изображения на рабочем столе вправо или влево.
Обновите драйвер видеокарты
Рассматриваемая неполадка нередко возникает вследствие сбоя или некорректной инсталляции (при переустановке Windows) драйвера графической карты. В этом случае необходимо скачать драйвер с официального ресурса производителя вашей модели графической карты и установить его. Если вы затрудняетесь с выбором драйвера, воспользуйтесь специальным менеджером установки и обновления драйверов, умеющим определять оборудование, например, DriverPack Solution.
![DriverPack]()
Наличие внешнего монитора или телевизора
Восстановление экрана при отключении второго дисплея явно укажет на него как на причину неполадки. Чтобы ее избежать, при следующем подключении устройства нужно будет открыть уже известную вам настройку «Разрешение экрана», затем открыть пункт «Несколько дисплеев» и выставить нужное разрешение для каждого устройства вручную.
![Меню Дисплей Windows 10: 2 монитора]()
Сбросьте конфигурацию монитора
Если восстановить нормальную ориентацию или разрешение не удалось ни одним из описанных выше способов, сбросьте настройки самого монитора. Для этого вам нужно нажать аппаратную кнопку «AUTO», расположенную на панели вашего монитора.
![Авто настройка монитора]()
Настройки системных шрифтов
Помимо изменения параметров экрана, в Windows доступна настройка системных шрифтов и некоторых графических элементов. Так, вы можете изменить гарнитуру и размер шрифта для отдельных элементов Проводника, а также поменять масштаб всех связанных между собою элементов. Как увеличить масштаб экрана на компьютере, будет показано ниже. Наиболее полный набор опций изменения графического окружения рабочего стола имеется в ныне устаревшей Windows 7. В Windows 8.1 и 10 возможности настройки окружения ограничены разработчиками, поэтому для изменения более недоступных через интерфейс параметров придется использовать сторонние утилиты.
Через настройки самой ОС
Чтобы открыть соответствующие настройки в Windows 8.1 и 10, вызовите окошко Win + R и выполните в нем команду dpiscaling . В Windows 8.1 при этом будет открыт интерфейс классического апплета «Экран», в котором вам будут доступны изменение размера элементов десктопа и изменение размера только шрифта для конкретных элементов. Допустим, вы хотите увеличить размер текста значков Проводника. Выберите в выпадающем списке «Значки», а в расположенном рядом с ним списке укажите желаемый размер и нажмите «Применить». Дополнительно поддерживается изменение пользовательских параметров размера — масштабирование всех элементов десктопа до 500% путем растягивания процентной шкалы.
![Масштабирование экрана Windows 8.1]()
![Размер шрифта Windows 8.1]()
Изменение параметров шрифта в Windows 10
В Windows 10 команда dpiscaling откроет раздел «Дисплей», в котором вам будет доступна только настройка масштабирования. Чтобы иметь возможность изменять размер шрифта для конкретных элементов, используйте программу System Font Size Changer. Запустив ее, отметьте включением соответствующей радиокнопки нужный вам элемент, измените его размер с помощью ползунка и нажмите «Apply». Для применения изменений потребуется выход из учетной записи.
![Меню Дисплей Windows 10: масштаб]()
![Меню Дисплей Windows 10: масштаб - дополнительно]()
![System Font Size Changer]()
Почему изображение перевертывается
В большинстве случаев причиной переворачивания экрана становится непреднамеренное нажатие «горячих» клавиш, отвечающих за изменение ориентации экрана. Исправляется нажатием специальной клавиатурной комбинации, обычно Ctrl + Alt + ↑ . После восстановления нормального положения экрана эти быстрые клавиши желательно отключить из контекстного меню десктопа.
Сбой в работе драйверов или другого ПО. Встречается относительно редко, для установления точной причины сбоя проводится диагностика системных компонентов. Заражение системы вирусом также может привести к подобной неполадке. При подозрении на заражение выполняется полное сканирование антивирусной программой и/или откат системы к предыдущей точке восстановления. При неэффективности принятых мер (заражении множества файлов) выполняется полная переустановка системы.
![Перевернутый экран Windows]()
Восстановление исходного масштаба экрана
Дополнительно рекомендуется обратить внимание на эти настройки. Используйте их при оптимизации параметров рабочего окружения системы.
Изменение разрешения
В Windows 8.1 через контекстное меню рабочего стола открываем «Разрешение экрана», выставляем рекомендуемое или наиболее подходящее разрешение и сохраняем настройки. В Windows 10 заходим в раздел «Дисплей» и выбираем оптимальное разрешение.
![Меню Дисплей Windows 10: разрешение]()
Горячие клавиши для масштабирования
Для увеличения или уменьшения значков предусмотрена комбинация Ctrl + + и Ctrl + - . Способ простой, но не слишком удобный, так как при этом невозможно задать свой собственный шаг.
А вот и более тонкий способ масштабирования. Чтобы изменить размер элементов, нужно прокрутить колесо манипулятора с зажатой Ctrl вверх или вниз. Изъяном данного приема является отсутствие фиксированного шага, из-за чего можно случайно пропустить нужный масштаб.
Можно также расширить экран на компьютере с помощью клавиатуры, нажав Win + + . Это действие вызовет штатную утилиту «Лупа» и приблизит экран.
![CTRL + Плюс]()
![CTRL + колесо мыши]()
Общее масштабирование
Процедура изменения масштаба элементов окружения рабочего стола рассматривалась выше в главе «Настройки системных шрифтов». Для этого вам нужно открыть настройки дисплея командой dpiscaling и выставить наиболее подходящий масштаб в процентах. Теперь в целом вы знаете, как настроить размер экрана монитора компьютера в случае возникновения описанных выше проблем.
Читайте также:


















