Как включить гостевой режим на компьютере в яндексе
Обновлено: 04.07.2024
Сегодня вышло большое обновление Яндекс.Браузера. Мы решили собрать всю важную информацию о нём в одном посте: расскажем, что изменилось, и напомним о полезных функциях, которые запустили чуть раньше, но обкатали и усовершенствовали к выходу этого обновления.
Многозадачность
Около года назад мы запустили веб-приложения: используя Яндекс.Браузер, почти любой сайт можно запустить в отдельном окне как самостоятельную программу. У приложений есть собственные иконки в панели задач и ярлыки на рабочем столе. С ними можно работать, даже если браузер закрыт, настроить автозапуск при старте операционной системы и т. д.
Теперь у веб-приложений в Яндекс.Браузере на Windows появилось два новых варианта отображения:
- Вы можете открыть приложение одновременно с любой другой вкладкой в режиме разделения окна на две части. Например, запустить таким образом мессенджер: искать информацию в интернете и тут же отвечать коллегам. Или включить вебинар на YouTube, а рядом — текстовую трансляцию матча любимой команды. Это будет удобно тем, кто работает с одним монитором, но хочет видеть два источника, не переключаясь между вкладками и окнами.
- Веб-приложение легко открыть во всплывающем окне, чтобы быстро ответить кому-нибудь в почте или мессенджере. При клике в другой области экрана всплывающее окно закроется.
Также окно приложения по-прежнему можно отображать поверх всех остальных.
Чтобы воспользоваться новой функциональностью, сначала нужно установить сайт как приложение. Сделать это можно тремя способами:
- выбрав сайт в меню, которое откроется по клику на плюс в боковой панели браузера;
- кнопкой «Установить приложение» в правой части адресной строки;
- если сайт не поддерживает режим приложения, и его нельзя установить первыми двумя способами, можно использовать кнопку «Добавить сайт как приложение» — она появится в нижней части меню, открывающегося по клику на плюс.
Новый облик
Помимо приложений, обновилась также страница новой вкладки. Ключевая особенность нового дизайна — настраиваемость. Теперь можно не только изменить фон, размер Табло, цвет и форму вкладок, состав визуальных закладок и т. д., но и в один клик выбрать из четырёх вариантов облика стартовой страницы. Каждый из них подходит для решения определённых задач:
Большое обновление Яндекс.Браузера: всё о новых возможностях для пользователей Большое обновление Яндекс.Браузера: всё о новых возможностях для пользователей- Рабочий — подойдёт тем, кто не хочет отвлекаться от срочных задач в разгар рабочего дня. Табло и виджеты выглядят так же, как в классическом варианте, но в ленте рекомендаций отображаются только заголовки.
- Минималистичный — ничего лишнего. Бóльшую часть пространства новой вкладки занимает фон. Выбирайте самый красивый и наслаждайтесь. Табло уходит за границу экрана вверх, и его всегда можно проскроллить.
Изменить облик Яндекс.Браузера можно в настройках, эта функция доступна пользователям Windows, Mac и Linux, начиная с версии 21.9.1.
Удобные скриншоты
Недавно мы добавили в версию для Windows удобный инструмент создания скриншотов. Кнопка скриншота находится на боковой панели, по клику открывается меню из трёх сценариев: скриншот выделенной области, всего экрана или веб-страницы целиком. Если задать в настройках горячие клавиши для каждого сценария, работа с инструментом станет ещё быстрее и удобнее.
Большое обновление Яндекс.Браузера: всё о новых возможностях для пользователей Большое обновление Яндекс.Браузера: всё о новых возможностях для пользователейАвтоперевод картинок и видео
Ещё одна функция, которая недавно появилась в браузере для компьютера и Android, а также в приложении Яндекс для Android и iOS.
Часто важная информация содержится на графиках и в таблицах, свёрстанных в формате изображений, или в надписях на самих иллюстрациях. Это особенно характерно для сайтов на корейском, японском, китайском и других восточных языках — некоторые ресурсы состоят из картинок почти полностью.
С недавних пор на таких картинках появляется кнопка «Перевести текст на картинке», при нажатии на которую браузер выделяет текст, определяет язык, переводит фразы, а затем накладывает их на исходное изображение.
Другая полезная функция — закадровый двухголосый перевод видео, который доступен для англоязычных роликов на YouTube, Vimeo и других популярных платформах. Чтобы восприятие перевода было комфортным, мы приглушаем оригинальную звуковую дорожку (она слышна, но не мешает) и накладываем сверху новую.
Большое обновление Яндекс.Браузера: всё о новых возможностях для пользователейПод капотом автоперевода видео — распознавание и синтез речи, биометрия и другие технологии. В ближайшее время мы планируем расширить список языковых пар. Подробнее о том, как реализована эта функция и перевод картинок, читайте в статье на Хабре .
Надеемся, что новые возможности сделают Яндекс.Браузер удобнее. Поделитесь мыслями об обновлении в комментариях — мы всегда рады конструктивному фидбэку от пользователей и прислушиваемся к вашему мнению, когда думаем, что ещё можно улучшить.
Все пользователи стремятся сохранить конфиденциальность собственных данных. Разработчики обозревателей учитывают желание пользователей избежать исследования личной информации, для этого разрабатывают анонимайзеры. В Яндекс браузере разработан анонимный режим, который не сохраняет часть вводимых данных и пересылает в поисковую систему запрос об игнорировании всех пользовательских действий. Функция доступна всем владельцам устройств с системой Windows или Android и установленным Яндекс обозревателем на компьютере или смартфоне.

Что такое анонимный режим
Этот режим также называют инкогнито – это особый способ работы браузера Яндекс, при котором не сохраняются истории поиска, перечень просмотренных сайтов и cookie ресурсов. По умолчанию поисковики и обозреватель учитывают действия человека для формирования наиболее актуальной информации и рекламы в ленте Дзен или поисковой выдаче.
Принципиальные отличия вкладки в режиме инкогнито от стандартной страницы:
Основные способы, как включить анонимный режим в Yandex browser
Чтобы анонимно перейти на сайт, стоит включить функцию инкогнито. Есть 3 метода включения: стандартный, открытие отдельной вкладки и с помощью горячих клавиш.
Стандартный метод
Самый распространённый способ – воспользоваться меню «Настройки».
- Нажимаем на кнопку «Настройки» в правом углу браузера.
- Выбираем «Режим инкогнито».


Запустится ещё одна страница обозревателя, все вкладки в ней будут иметь анонимный статус.
Запуск в режиме инкогнито отдельной вкладки
При сёрфинге в сети периодически появляются сайты, использование которых хочется скрыть от других.
Давайте включим анонимный режим:
- Делаем клик правой кнопкой по ссылке.
- Выбираем «Открыть ссылку в режиме Инкогнито».

Если в свёрнутом состоянии уже есть анонимная страница, вкладка просто добавится сюда.
Горячие клавиши
Метод помогает сочетанием кнопок сразу перейти к анонимному использованию обозревателя Яндекс. Чтобы включить режим, одновременно нажимаем Ctrl + Shift + N. Ctrl и Shift можно использовать как в правой стороне цифрового блока, так и левой.

Как закрыть анонимный режим
Чтобы перейти в обычный режим работы браузера, достаточно закрыть окно со значком очков. Закрываем страницу с помощью крестика в углу или из панели задач, нажав на ярлык Яндекс браузера и кликнув на крестик в миниатюре.

Как активировать расширения в режиме инкогнито
Если есть важные расширения, которые должны работать всегда (VPN, блокировщик рекламы и т. д.), их можно включить в анонимном режиме.
Работа с расширениями:

После открытия страницы со статусом анонимно, в углу появится значок выбранного расширения.
Как включить анонимный режим в Яндекс браузере на телефоне
Yandex browser позволяет использовать режим инкогнито в мобильной версии обозревателя. Его можно включить при наличии планшета или мобильного телефона на базе операционной системы Android.
Существует 2 способа активировать функцию:

Насколько безопасен режим инкогнито в Яндекс браузере

Удовлетворительный результат – 70%, идеальный – 100%, низкие показатели указывают на лёгкость раскрытия информации о пользователе.
Особый режим со статусом инкогнито не гарантирует полную анонимность в сети (. ), но защищает от слежения, похищения пользовательских данных и изучения истории поиска другими пользователями. Обозреватель не сохраняет действия в режиме инкогнито, все пароли, история поиска и просмотра сайтов удаляются после закрытия страницы. Чтобы включить анонимный режим в Яндекс браузере, достаточно использовать один из приведённых выше способов.
Всем снова здравствуйте. Сегодня мы поговорим о такой функции, как гостевой режим. Что это такое? Как его включить и отключить? Как войти в него. И какая разница между им и режимом инкогнито.
Предположим, к вам пришел ваш коллега по работе и попросил вашего разрешения воспользоваться на короткое время браузером. Но давать доступ к своим закладкам, истории и т.д. вы не хотите. Вот в таких ситуациях вам поможет гостевой режим. Браузер в таком виде скрывает все ваши данные от посторонних глаз. При этом все действия вашего гостя также не оставят никакого следа на вашем компьютере (ни истории, ни куки, ни закладок).
Как включить и отключить гостевой режим в Google Chrome
Включение и отключение данного режима производится в настройках браузера. Для этого зайдите в главное меню браузера, далее выбираем пункт «Настройки»
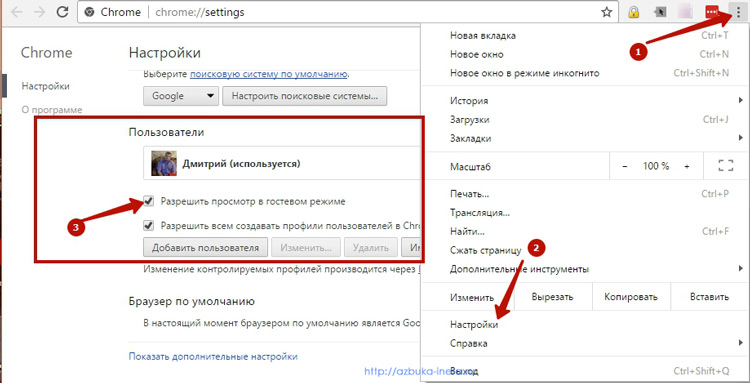
Затем в группе настроек «Пользователи» посмотрите установлена ли галочка «Разрешить просмотр в гостевом режиме». Если она есть, то режим гостя у вас включен. Для того, чтобы отключить его вам достаточно просто снять эту галочку.
Как зайти в гостевой режим и выйти из него
Если вы настроили ваш браузер на синхронизацию, то слева от кнопок закрытия, сворачивания будет отображаться ваше имя или вот такой значок (если вы не синхронизированы)
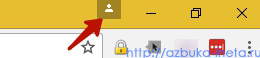
Нажимаем на него или ваше имя и выбираем «Гость»

Сразу же откроется новое окно браузера, но уже в гостевом режиме, в котором ваш гость, знакомый или сотрудник может выполнить необходимые действия в интернете. При этом он не будет иметь доступ к вашим закладкам, истории и другим настройкам Google Chrome.
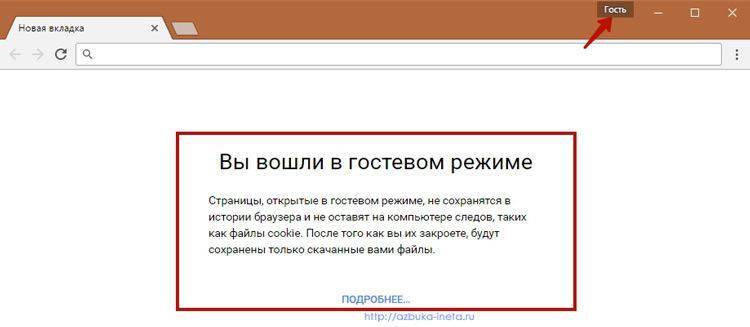
Для выхода из этого режима нажмите на «Гость» и затем на «Выйти из гостевого режима»
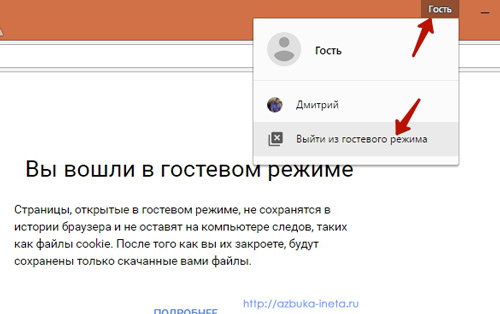
На первый взгляд гостевой режим очень похож на режим инкогнито. И в том и в другом случае браузер не сохраняет в памяти вашего компьютера никаких следов пребывания в интернете. Однако, они различаются. В режиме инкогнито пользователю доступны все закладки, созданные ранее, сохраненные пароли, автозаполнения.
Внимание. Все эти режимы – гостевой и инкогнито – скрывают данные лишь от нас, простых пользователей. На самом деле все наши действия в интернете в этих режимах доступны владельцам сайтов, которые мы посещали, вашему интернет-провайдеру и даже вашему начальнику, при условии, если пользуетесь браузером на рабочем месте.
На сегодня это все. Мы познакомились с гостевым режимом, узнали, как его включить, выключить, как зайти и выйти из него. Приходилось ли вам пользоваться этой функцией. Напишите об этом в комментариях. До новой встречи!
Нельзя постичь абсолютного счастья, не познав горя.
Алексей Никонов
Теперь активировать гостевой режим можно с помощью командной строки или групповой корпоративной политики. Браузер Chrome можно настроить таким образом, чтобы он запускался в гостевом режиме по умолчанию.
В данном режиме работы Chrome будет удалять всю историю активности после завершения сеанса. Таким образом, пользователи смогут безопасно посещать ресурсы в Интернете «без сохранения состояния сеанса».
Для чего нужен гостевой режим в Chrome

Гостевой режим будет полезен, когда вы предоставляете доступ к своему компьютеру другому лицу. В этом случае другой человек не сможет получить доступ к сохраненным данным из других профилей Chrome во время серфинга в этом режиме.
Разница между гостевым режимом и режимом инкогнито заключается в том, что в режиме инкогнито вы все равно можете получить доступ к информации в своем профиле.
Google приводит следующее описание гостевого режима:
- сайтам, которые вы открывали (включая просмотренную рекламу и ресурсы, которыми вы воспользовались на этих сайтах);
- сайтам, на которых вы выполняли вход;
- администратору вашей организации или владельцу сети, которую вы используете;
- вашему интернет-провайдеру;
- поисковым системам:
- подсказки при поиске могут подбираться с учетом вашего местоположения и действий, которые вы совершали во время текущего сеанса в режиме инкогнито.
Как включить «гостевой режим» в Chrome
Windows
Пользователи Windows могут включить новую функцию, выполнив следующие действия:
- Закройте все окна Chrome.
- Кликните правой кнопкой мыши по ярлыку Chrome.
- Выберите пункт меню Свойства.
- В поле Объект через пробел добавьте ключ --guest
- Нажмите ОК и используйте ярлык для запуска Chrome.
![Как включить «гостевой режим» в Chrome]()
Пользователи Windows могут использовать приложение PowerShell или командную строку для запуска Chrome в гостевом режиме:
- Перейдите в папку с исполняемым файлов Chrome.
- Нажмите правую кнопку мыши с зажатой клавишей Shift .
- Выберите пункт меню Открыть окно PowerShell здесь.
- Введите команду .\chrome.exe --guest и нажмите клавишу Enter (Ввод).
![Как включить «гостевой режим» в Chrome]()
В командной строке укажите путь к исполняемому файлу Chrome и запустите его в гостевом режиме с помощью команды chrome.exe --guest . Команда может выглядеть так:
![Как включить «гостевой режим» в Chrome]()
macOS и Linux
Для пользователей macOS и Linux компания Google предлагает следующую процедуру:
- Закройте все окна Chrome.
- Запустите терминал.
- В терминале введите расположение исполняемого файла Chrome и добавьте ключ --guest , затем нажмите Enter для запуска Chrome.
В macOS команда может выглядеть так:
В Linux команда может выглядеть так:
Как выйти из «гостевого режима»
Чтобы вернуться к своему профилю, закройте все окна Chrome и запустите профиль браузера без параметра командной строки --guest или удалите параметр в свойствах ярлыка.
Читайте также:




