Как включить камеру на ноутбуке через тим вивер
Обновлено: 05.07.2024
Программой для получения доступа к удаленному компьютеру удивить кого-то сложно. Стоит только открыть браузер и сделать запрос «remote administration», как поисковая система выдаст огромное количество ссылок на программы данного типа. Подобные инструменты хорошо знакомы системным администраторам и активно используются в повседневной работе. Тем не менее, сегодня мы вновь хотели бы вернуться к теме удаленного администрирования и рассказать о таком интересном проекте, как TeamViewer. В последнее время он стал стремительно набирать популярность и уже завоевал расположение более 100 миллионов пользователей.
Каким же образом этой разработке удается держаться на плаву и чем она лучше аналогов? Многие из подобных утилит очень похожи между собой и, по большому счету, не имеет особого значения, какой «remote» выбирать. Далеко не все инструменты удаленного администрирования имеют «изюминку» и могут похвастаться уникальными функциями, которых бы не было в других альтернативных программах. На фоне таких многочисленных клонов «VNC»-приложений TeamViewer заметно выделяется.
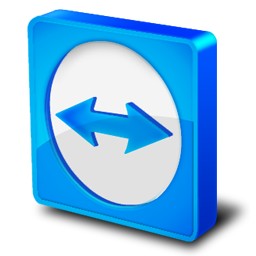
Первый неоспоримый факт, который говорит в пользу TeamViewer – возможность использования функций этой программы с формулировкой «бесплатно для некоммерческого использования». Иными словами, если нужно помочь знакомому, коллеге, маме настроить систему или разобраться, почему не работает программа, сделать это можно совершенно бесплатно.
Программа очень проста в использовании. Существует несколько вариантов использования TeamViewer. Так, например, можно установить на оба компьютера полную версию приложения, а можно на компьютере, к которому будет осуществляться подключение, использовать небольшой модуль TeamViewer QuickSupport, не требующий установки. Кроме этого, есть возможность удаленного администрирования прямо в окне браузера. В последнем случае на компьютер, с которого планируется осуществляться подключение, устанавливать ничего не нужно. Следующий аргумент в пользу утилиты для удаленного администрирования – возможность использования этого приложения на любой платформе: на Windows, Mac OS X, Linux и даже на iPhone и iPad. Благодаря тому, что TeamViewer можно использовать как с установкой, так и без нее, утилиту очень удобно держать на флешке. Установленная программа может автоматически загружаться вместе с системой.
При запуске TeamViewer генерирует два вида данных, необходимых для установки подключения – так называемый идентификатор пользователя и пароль. Эти данные генерируются случайным образом. По умолчанию программа использует четырехзначный пароль из цифр, но в настройках утилиты длину пароля можно увеличивать или, наоборот, отключить совсем. В целях безопасности, при каждой новой сессии пользователь получает разные данные. Однако в настройках утилиты можно включить постоянную привязку к идентификатору и паролю. Это позволяет гарантированно получать доступ к управляемому компьютеру в любой день и час из любой точки мира.
Если программе не удается установить соединение, утилита выполняет поиск и анализ возможных причин и выдает рекомендацию относительно того, что могло послужить причиной сбоя в работе приложения. Это, например, может быть результат блокировки антивирусным ПО или брандмауэр. Нужно отметить, что алгоритм TeamViewer в большинстве случаев позволяет обойти ограничения, которые могут возникать по причине, скажем, блокировки портов, а также NAT-маршрутизации локальных IP-адресов. Поэтому ситуация, когда не получается организовать сеанс связи с удаленным ПК, является редким исключением из правил.
Еще одна мера предосторожности, реализованная в TeamViewer – уведомление пользователя управляемого компьютера об установленных подключениях. Ни один сеанс удаленного администрирования не останется незамеченным. При подключении к локальному компьютеру на экране появляется список установленных сеансов.
Кроме этого, в процессе установки TeamViewer можно выбрать опцию, при включении которой любое действие администратора будет согласовываться с решением пользователя на управляемом компьютере. В этом случае, при подключении программа выдаст запрос на установку соединения, а затем будет запрашивать разрешение на каждое вмешательство со стороны того, кто пытается установить сеанс связи.
Разработчики очень хорошо продумали систему управления правами пользователей. В программе можно вести «черные» и «белые» списки пользователей, блокируя нежелательных оппонентов. Также можно указывать собственные правила доступа, например, разрешить удаленное управление, но при этом запретить передачу файлов и установить запрос на подключение VPN.
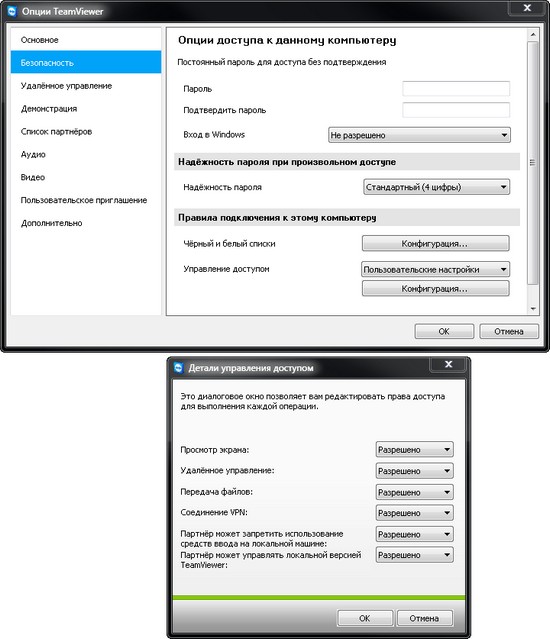
TeamViewer может предоставлять информацию о текущем подключении, а также подробные данные об удаленной системе.
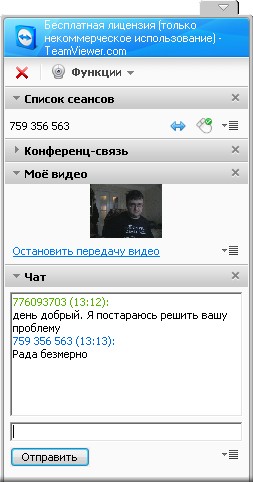
Независимо от того, какая версия TeamViewer установлена у пользователя, в его распоряжении имеется встроенный менеджер файлов. С его помощью можно напрямую обмениваться данными, копируя их с одного компьютера на другой. В TeamViewer автоматически задействуется алгоритм сжатия данных, что позволяет сэкономить время, необходимое на передачу информации.
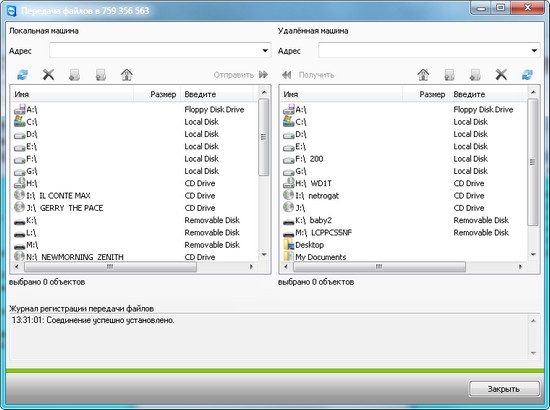
Часто утилиты для удаленного администрирования используют схему сервер-клиент, поэтому, чтобы два общающихся пользователя могли попеременно управлять компьютерами друг друга, им необходимо использовать по паре утилит, запуская то одну, то другую. В TeamViewer «поменяться местами» проще простого – нужно всего лишь выбрать в меню нужную команду и управляемый ПК станет администраторским.
Программа TeamViewer одинаково хорошо работает как на каналах с большой пропускной способностью, так и с медленными соединениями. При этом утилита содержит много различных настроек, позволяющих оптимизировать передаваемые данные. По умолчанию утилита использует автоматическое распределение ресурсов, но при необходимости соединение можно оптимизировать либо под оптимальное качество изображения, либо на максимальную скорость работы. Аналогичные настройки оптимизации имеются для трансляции видео в сеть.
Все конфигурационные настройки TeamViewer можно экспортировать в файл системного реестра *.REG, имеется также возможность экспорта параметров приложения в портативную версию TeamViewer.
Одна из особенностей программы – удобное управление часто используемыми командами на удаленном ПК. Например, TeamViewer позволяет выполнить удаленную перезагрузку компьютера. С помощью этой утилиты можно оперативно изменять разрешение экрана. Кстати, если подчиненный компьютер использует несколько мониторов, TeamViewer тоже оказывается удобнее. В отличие от аналогичных программ, которые обычно показывают общий для дисплеев рабочий стол с огромным разрешением, TeamViewer позволяет переключаться между мониторами, просматривая содержимое экранов по отдельности.
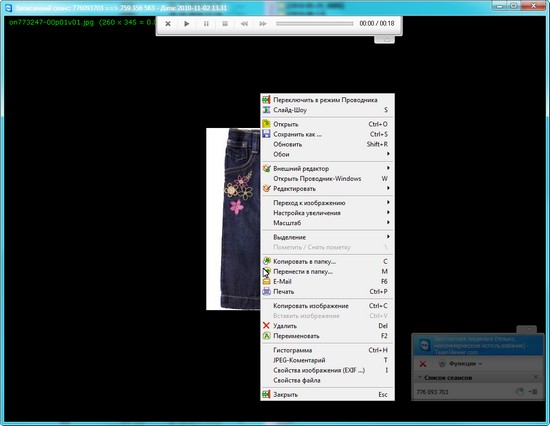
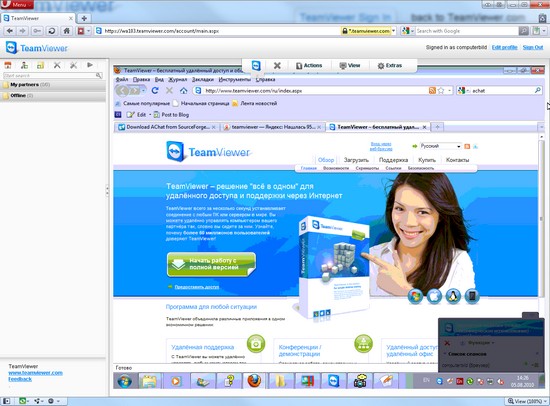
При этом рабочий стол удаленного ПК откроется прямо в браузере. Используя элементы управления, вынесенные в верхнюю часть окна браузера, можно управлять качеством изображения, перехватывать управление мышью, открывать окно чата и т.д.
TeamViewer, вне всякого сомнения, можно считать уникальным проектом. Уникальным как по своей простоте, так и по функциональности. Несмотря на то, что в других программах и сервисах для удаленного администрирования можно найти практически все функции TeamViewer по отдельности, нам неизвестно ни одно другое решение, где бы все они были реализованы вместе. А возможность бесплатного использования TeamViewer в личных целях – это еще одно достоинство, которое привлекает к программе внимание все большего и большего числа людей во всем мире.
Falco Watcher - это программа, позволяющая вам наблюдать за происходящим с помощью веб-камеры. Вы сможете записать отснятый материал, просмотреть его и конвертировать в формат AVI. Данная программа будет очень полезна, если вам нужно отлучиться из дома, а вы хотите проконтролировать своих детей и т. д.. .
iSpy - очень удобная и легкая в использовании программа, цель которой вести наблюдение за помещениями, для этого она использует либо веб-камеры либо микрофон, а можно сразу и первое и второе. Суть проста, вы подключаете камеру к компьютеру, запускаете разработку, она моментально перехватывает изображение с нее и выводит на монитор, любое движение в поле действии камеры будет записано на жесткий диск, после вы сможете ознакомиться с записями.
VirtGuard - цифровая система видеонаблюдения. С помощью цифровой или вэб-камеры и компьютера вы сможете создать охранную систему для дома и офиса. Виртуальный охранник детектирует движение, сохраняет снимки и ведёт журнал событий. Ключевыми особенностями программы является фильтр ложных срабатываний, возможность задания маски детектирования, разные функции оповещения об опасности, возможность подключения внешней сигнализации. Удобный интерфейс и простота использования программы сэкономит ваше время.
Webcam Zone Trigger - утилита для работы с веб-камерами. С ее помощью вы сможете захватывать изображение с любых веб камер или аналоговых устройств. Так же осуществляет контроль над объектом в нескольких точках. При обнаружении движения подаёт аудио сигналы, записывает видео, делает снимки.
Для работы программы Webcam Zone Trigger необходимо наличие WEB-камеры, с помощью которой будет вестись наблюдение за охраняемым объектом или территорией. На изображении, получаемом с WEB-камеры, нужно расставить так называемые «Hot Spots» — метки, в зоне которых необходимо отслеживать активность. Как только в районе метки изменится изображение, программа сразу же оповещает об этом пользователя. Например, направив камеру на автомобиль, стоящий под окном, и расставив вокруг него метки, можно не сомнется, что если злоумышленник попытается приблизиться, Webcam Zone Trigger начнет подавать звуковые сигналы, записывать видео или же делать фотографии происходящего.
Webcam 7 Pro – мощная утилита для работы с веб-камерами, теперь и с полной поддержкой Windows 7! Позволяет предоставить доступ к вашей камере любому пользователю, не устанавливая на компьютер специальное серверное программное обеспечение. Все необходимые программы встроены прямо в Webcam 7 Pro, так что вам потребуется только настроить несколько параметров, таких как порт сервера и путь к локальной директории. Кроме видеокартинки, получаемой с веб-камер, можно использовать видео, которое передаётся по локальной сети.

Итак, видеонаблюдение установлено на базе сервера : компьютера с платами видеозахвата или напрямую подключенными к нему установленными IP видеокамерами. Нас интересует настройка видеонаблюдения для просмотра через интернет.
Настроить просмотр видео через Интернет не всегда возможно, особенно если нет проводного канала связи, а мобильные операторы не предоставляют услугу статического адреса физическим лицам, предположим, которым вы и являетесь. Кроме того мобильные операторы дают для подключения к интернету вам серый адрес, с которым не особо настроишь и DynDNS службу .
В этом случае можно использовать программу TeamViewer, для подключения которой к удаленному рабочему месту не обязательно знать его адресс: соединение происходит по ID номерам, которые даются ПК при регистрации в программе, через сервер базы данных на котором хранятся эти ID номера.
Программа может быть установлена бесплатно для не коммерческого использования.
И так скачиваем в интернете программу TeamViewer на официальном сайте и устанавливаем ее на сервер видеонаблюдения.

После установки запускаем программу и регистрируемся в ней (Зарегистрироваться). Сделали. Теперь заходим в программу со своей учетной записью

Теперь нужно установить TeamViewer 7 на удаленный компьютер с которого будем просматривать через интернет установленную систему видеонаблюдения. Заходите в программу опять под своим пользователем.

Теперь в программе появился второй наш компьютер. Щелкаем по иконке компьютера - сервера видеонаблюдения и подключаемся к нему. Интерфейс у программы довольно приятный. Далее подключаемся к системе видеонаблюдения одним из способов:
- Через Web интерфейс
- Через установленное клиентское программное обеспечение
Получается вот такая картинка

Данное решение подойдет для системы видеонаблюдения с беспроводным доступом в интернет и серым IP адресом и более менее стабильным 3-4G интернет каналом. Надо отметить, что должна быть выполнена настройка субпотока видеокамер на сервере видеонаблюдения в зависимости опять же от качества интернета, количества камер видеонаблюдения и ряда других параметров.
Есть возможность подключиться к компу друга/партнера, для этого нужно ввести ID номер партнера и получить его разрешение. Я думаю вы справитесь, Удачи.

Периодически у владельцев современных смартфонов работающих под управлением операционной системы Android и компьютеров возникает необходимость удалённого управления одним из этих устройств. Например, у вас может появиться необходимость со своего смартфона иметь доступ к офисному компьютеру и с него скачивать некоторые документы или показать визуально коллеге определённые действия, чтобы он знал каким образом выполнить работу. Именно для таких и подобных случаев незаменимым и актуальным будет пакет программного обеспечения TeamViewer. Тайм вивер для андроид скачать бесплатно вы можете прямо сейчас. Рассмотрим дистаниционное управление телефоном через TeamViewer.

Изначально TeamViewer предназначался для управления одного компьютера другим. Однако, программа постоянно развивалась и совершенствовалась. В итоге разработчики разработали версии и для переносных девайсов, работающих на разных операционках. На сегодняшний момент пакет программ ТимВивер самый функциональный среди аналогичных программных продуктов. На рынке ему нет конкурентов.
TeamViewer для смартфонов c ОС Android
Cкачать TeamViewer на андроид вы можете прямо сейчас с нашего сайта здесь или в магазине Google Play.
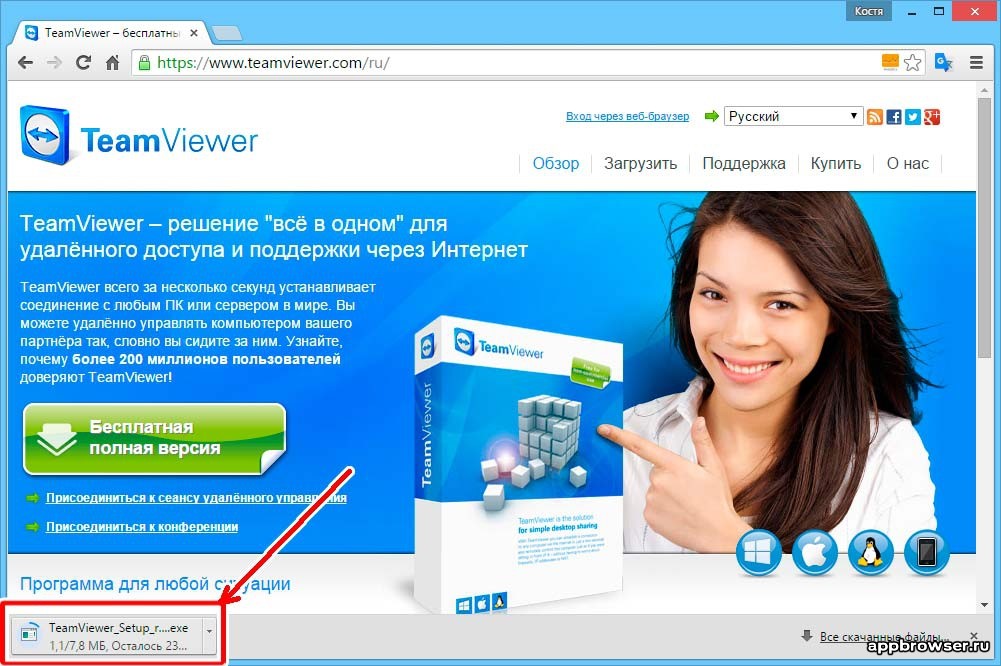
Однако, прежде чем приступить к скачиванию, вы должны быть ознакомлены с некоторыми важными нюансами. Во-первых, Тим Вьювер для андроид поддерживается мобильными телефонами с операционной системой Android версии 4 или выше. Во-вторых, если в версии программы для стационарного компьютера реализован весь базовый набор функций для удалённого управления компьютером, то аналогичных программ для удалённого синхронизации с переносными девайсами нет. Также нет ни одного приложения с базовыми возможностями для Андроид, которые предназначены для удалённого администрирования компьютеров.
Существуют версии для компьютера и смартфонов, для их удалённого управления между собой. В них реализованы ряд базовых функций, но не весь. Поэтому пользователям надо выбрать такую версию, которая будет выполнять необходимые им функции и удовлетворит их потребностям.
Например, TeamViewer: Remote Control разработан для того, чтобы со смартфона управлять компьютером. Разработаная версия предназначенна для ведения конференций. Для администрирования компьютером переносных гаджетов существуют две версии TeamViewer, а именно:
- TeamViewer Host;
- TeamViewer QuickSupport.
Безусловно, синхронизация между устройствами у каждой из программ одинаковая. Однако способы реализации соединения у них разные.
Особенности приложения TeamViewer Host
Работа этого приложения обеспечивается посредством учётной записи и хоста в TeamViewer. Для этого пользователь смартфона входит в свой веб–аккаунт. Затем из него получает удалённый доступ компьютеру.
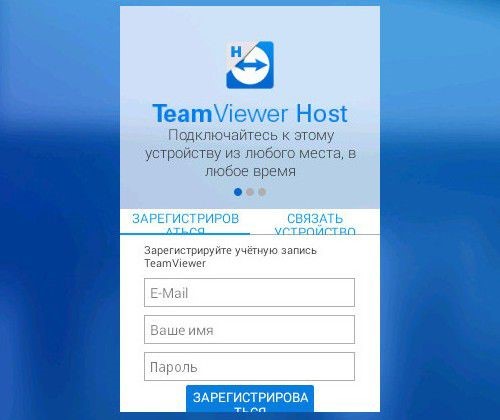
Однако и в этой программе есть свои нюансы и тонкости. Так, если в WEB-аккаунте связать несколько устройств, например: смартфон сестры и планшет дочери, то сервис может вас заподозрить в коммерческом применении приложения. И, вследствие этого, отказать в подключении, при этом, советуя купить программу. Тем не менее, с помощью приложения TeamViewer QuickSupport можно полностью бесплатно и без потери времени на регистрацию учётной записи обеспечить удалённый доступ к смартфону с персонального компьютера.
Особенности работы с приложением TeamViewer QuickSupport
Данное приложение представляет собой комплект программного обеспечения для удалённого доступа к устройствам. Для стационарных компьютеров это приложение реализовано в виде виджета с паролем и идентификатором ID. Точно такая же реализация присутствует и в мобильном приложении.

- Скопировать значение в буфер и затем переслать его пользователю;
- Передать значение по электронной почте;
- Переслать значение посредством социальных сетей;
- Использовать для передачи различные мессенджеры и веб-сервисы.

Процедура установки соединения
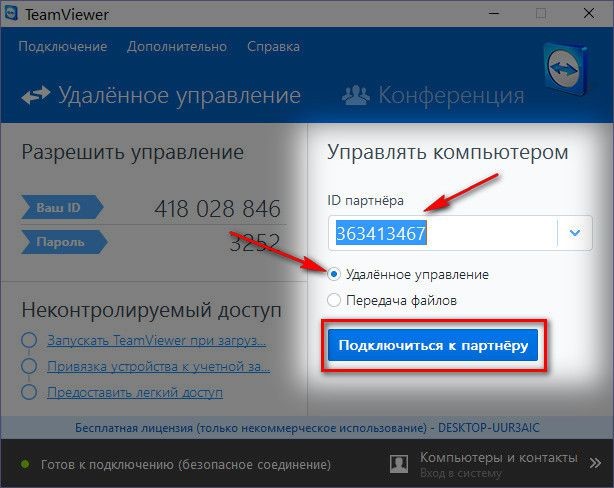
Для создания связи и удалённого доступа между компьютерами нужно иметь пароль. При удалённом доступе к мобильным устройствам пароль не нужен. Достаточно на смартфоне или планшете разрешить удалённое подключение.
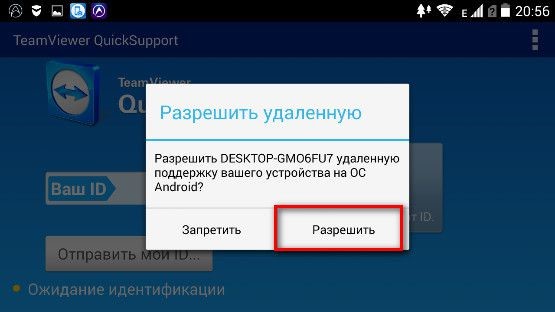
Важные функции
Разработчики особое внимание уделили чату при удалённом доступе. В мобильной версии приложения пользователю будет доступно для передачи информации только окно чата. На стационарном компьютере, который является управляющим, интерфейс и функции совсем другие. Так, чат занимает почти половину окна с левой стороны. Помимо этого, на стационарном компьютере в интерфейсе программы присутствует кнопка буфера обмена. Благодаря этому у пользователя компьютера имеется возможность копировать текст и вставлять его на мобильном телефоне или планшете.
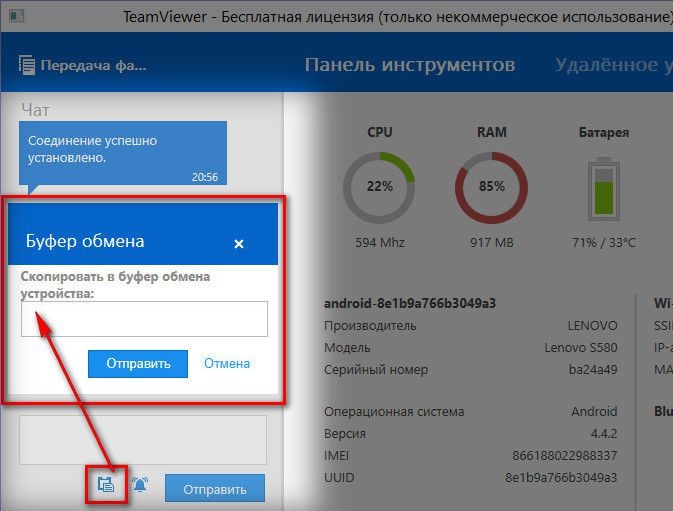
Информация о мобильных электронных устройствах
В компьютерные версии программы во вкладке “Панели инструментов” вы можете увидеть данные о мобильном устройстве. В эти данные входят: тактовая частота процессора, объём оперативной памяти, заряд батареи, производитель мобильного устройства, модель устройства и его серийный номер, используемая операционная система, ёмкость накопителей информации, параметры Wi-Fi и Bluetooth. B версии для Android управление очень простое и удобное.
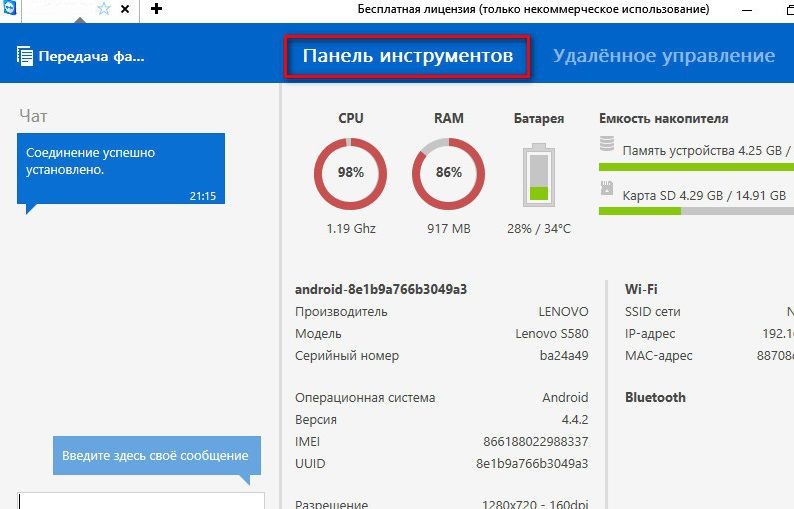
Реализация передачи данных
Точно в таком же формате, как и при удалённом доступе и управлении компьютером компьютера, у вас будет возможность двусторонней передачи файлов и при доступе к мобильному устройству в десктопной версии программы. Для этого разработчики реализовали файловый менеджер с двумя окнами. В одном окне отображаются файлы на стационарном компьютере, а в другом окне отображены файлы мобильного устройства.
Таким образом, файловый менеджер обеспечивает передачу данных с компьютера на мобильное устройство или наоборот.
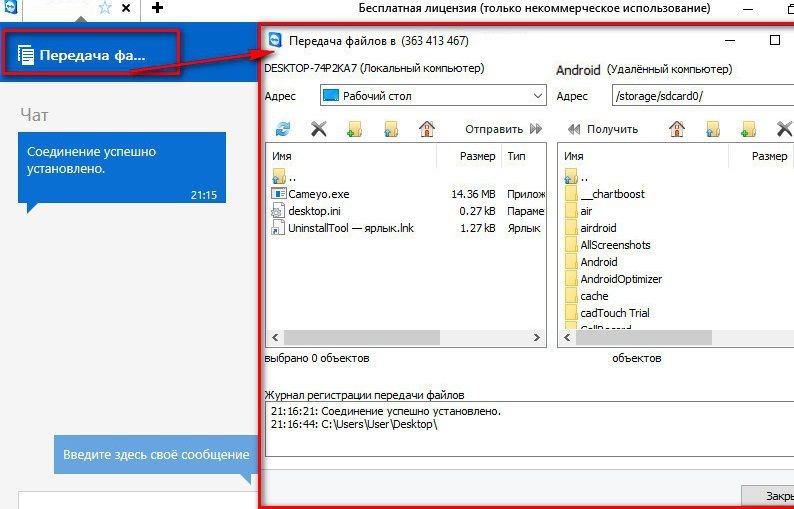
Управление мобильными устройствами

Сохранение видеоролика процедуры удалённого подключения производится в специализированном формате TVS. В дальнейшем, при его просмотре во внутреннем проигрывателе программы, файл можно конвертировать во многие популярные форматы видеофайлов, в том числе и в AVI.
Во время удал`нного сеанса программа на стационарном ПК имеет привилегии доступа не только к файловой системе, но к цифровой камере мобильного устройства.
Сделать снимок экрана мобильного телефона можно и не самостоятельно, запросив при этом партнёра. Эта функция реализована в основном окне подключения, во вкладке “Скриншот”.

Дополнительные функции управления
В версии TeamViewer для компьютера присутствуют другие инструменты, позволяющие удалять приложения на мобильном устройстве, запускать или останавливать процессы на нём, а также изменять его настройки. Так на вкладке c названием “Приложения” в окне подключения отображена таблица с установленными на мобильном устройстве приложениями. Эти приложения на мобильном телефоне или планшете можно удалять удалённо с компьютера.
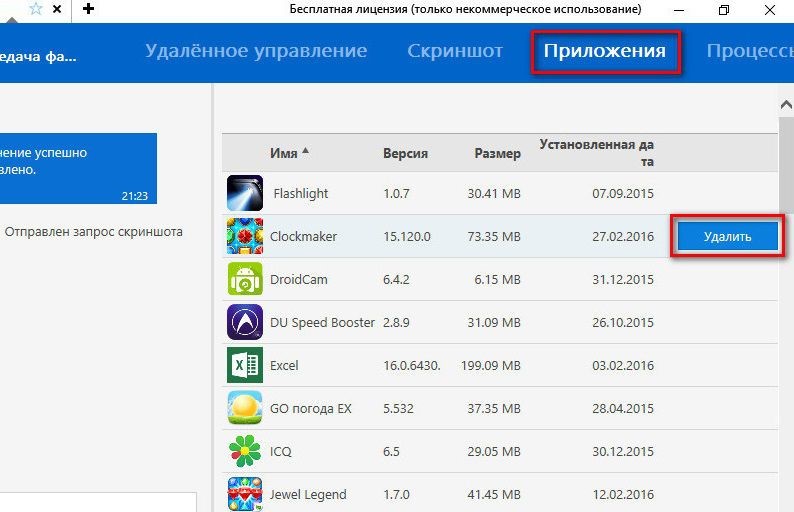
Рядом находится вкладка с названием “Процессы”. Здесь отображается таблица с запущенными на мобильном устройстве процессами. При надобности эти процессы можно останавливать удалённо с компьютера.
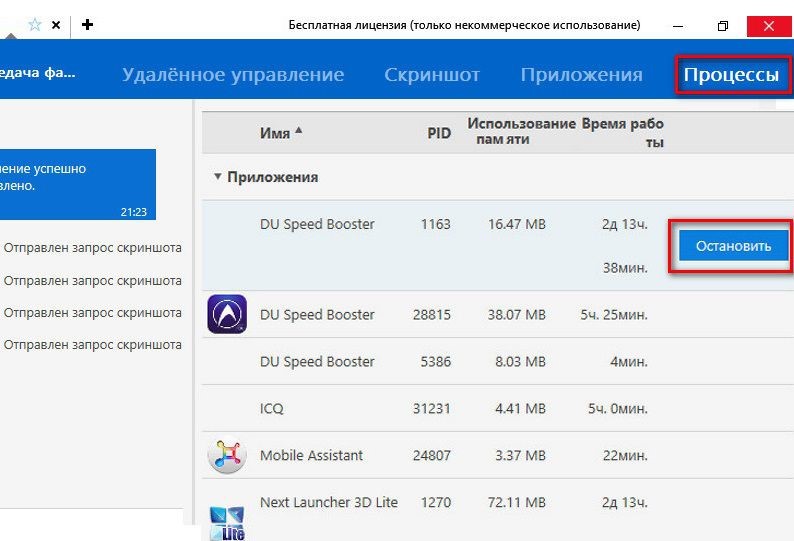
На вкладке окна подключения с наименованием “Настройки” существует возможность редактировать значение параметров подключения протокола передачи данных Wi-Fi.
Заключение
Подытожив вышесказанное, можно прийти к заключению, что пакет программ TeamViewer предлагает широкие возможности пользователям при удалённом управлении и позволяет успешно решать многие задачи. Не упустите шанс скачать TeamViewer Quicksupport на Андроид.
Читайте также:

