Как включить камеру на скайпе на ноутбуке леново
Обновлено: 04.07.2024
Приложение Skype весьма популярно среди пользователей, поскольку позволяет совершать онлайн трансляции. Однако возникает вопрос — как включить камеру в Скайпе? Примите во внимание то, что проблема может крыться не только в программе.
Способы включения веб камеры в Скайпе
Варианты решения включения веб камеры для ведения онлайн бесед с собеседником в программе Скайп на телефоне, ПК и планшете.
Способ 1: Включение Skype на телефоне и планшете
Телефонная программа достаточно проста для регулировки видеотрансляции под свои требования. Однако есть и недостатки: при наличии в телефоне только одной задней камеры общаться с собеседником становится весьма неудобно.
Ознакомьтесь с пошаговой инструкцией:
- Зайдите в приложение.
- Кликните по функции «Настройки».
- Отыщите пункт «Активировать видеосвязь» и выберете его.
- Теперь при пользовании программой видео будет транслироваться с основной видеокамеры.
- Если у вас не установлена веб камера, тогда вы увидите такое окно.
- Для того, чтобы включить фронтальную (переднюю) фотокамеру, стоит предпочесть «Выбор камеры».
- Отключение происходит аналогичным способом.
Способ 2: Настройка автоматического включения камеры
Прежде чем винить компьютерную программу в неисправности, следует проверить наличие всех сопутствующих дополнений для веб-устройства. Это значит, что необходимо прежде всего посмотреть исправность соответствующего софта. Автоматическое включение потребует выполнения следующих действий:
Способ 3: Проверка нужных драйверов
Внимание! Если на иконке установленного гаджета стоит вопросительный знак или же он перечёркнут красным крестиком — ваш софт работает неправильно! Понять это можно, выполнив следующие шаги:
Заключение

Испытайте веб-камеру и микрофон, прежде чем использовать их в Скайпе. При возникновении проблем проверьте наличие драйверов. Возможно они нуждаются в обновлении или переустановке.
Вполне вероятно, что именно Skype не пропускает видеосвязь. В таком случае зайдите в категорию «Помощь» и нажмите вкладку «Проверить наличие обновлений».
Одна из самых популярных и востребованных программ во всем мире – Skype. Приложение, позволяющее осуществлять качественную голосовую и надежную видеосвязь через сеть Интернет, пользуется заслуженным доверием миллионов пользователей. Однако у любой программы есть свои слабые стороны. Самая распространенная проблема, связанная с программой Skype – приложение не видит камеру.
Частые причины
Современный ноутбук имеет встроенную камеру, которой достаточно для передачи видео.
Причин, по которым Skype не находит это оборудование достаточно много, вот основные:
С решением самых распространенных из них попробуем подробно разобраться.

Драйвер веб-камеры
Первое, что надо сделать, обнаружив такое препятствие – проверить, установлены ли драйвера на камеру. Если да, то корректно ли это сделано. Для этого необходимо открыть диспетчер устройств.
Выполнить такое действие можно несколькими способами:
Открыв, диспетчер задач, следует найти позицию «Устройства обработки изображений». Здесь расположена информация о вебке.

Открываем свойства этого элемента и смотрим, нет ли восклицательного знака или красного крестика. Если все в порядке, то в состоянии оборудования должна быть надпись «Устройство работает нормально». Значит причина не в драйверах.
Диагностика
Если с драйверами все в порядке, то необходимо проверить работоспособность камеры. Ее следует включить. На клавиатуре ноутбука есть клавиша с пиктограммой камеры, или же можно воспользоваться инструкцией к своему оборудованию. Если пользователь видит себя на изображении, то с техникой все в порядке. Она рабочая, но Skype выдает ошибку «…не обнаружил веб-камеры…». Что делать? Действуем следующим образом.
Видео: Не работает камера
Настройки
Чтобы настроить видео, необходимо запустить на ноутбуке Скайп. Для этого в приложении нужно авторизоваться, введя свой логин и пароль.
После запуска программы следует придерживаться нижеприведенной инструкции:
Если все действия выполнены правильно, то справа появится изображение пользователя. Если изображения нет, то следует еще раз проверить все настройки. В этой же позиции можно настроить такие параметры, как «Показывать мое видео», «Автоматическое отображение экрана». Порой возникают совершенно непонятные ошибки. Вроде бы, и настройка камеры выполнена правильно, и с драйверами все в порядке.
Причин возникновения такой проблемы, похоже, не знают и сами разработчики приложения. Она может проявиться в любой момент и может неожиданно исчезнуть. Выход из сложившейся ситуации пользователи нашли самостоятельно: достаточно установить другую, в большинстве случаев предыдущую версию программы. О том, как это сделать, ниже.
Удаление проблемного Скайпа
Если возникла необходимость полностью удалить программу с ноутбука, следует придерживаться нижеприведенной инструкции: для начала завершаем работу приложения. Для этого открываем программу, нажимаем на иконку «Skype» и в представленном списке выбираем «выход». Дальше действуем в зависимости от установленной операционной системы на ноутбуке:
Свой аккаунт в приложении полностью удалить невозможно. Если перестать его использовать, то спустя трое суток после последнего выхода в сеть, он в автоматическом режиме будет стерт из поиска пользователей. Впоследствии стоит пользователю зайти вновь в сеть, он автоматом обновится.
Скачиваем новый

Никакой регистрации и перечисления денег скачивание не требует. Это приложение бесплатно. Достаточно нажать на ссылку для скачивания и действовать согласно инструкции.
В планшете не работает PLAY MARKET. Решение тут.
Устанавливаем web-камеру
Если приложение не находит камеру после всех предпринятых попыток, то ничего не остается кроме ее замены. Можно купить новую внешнюю камеру с микрофоном и подключить ее к своему ноутбуку через USB порт. После того как все действия выполнены, следует запустить приложение. Приложение должно в автоматическом режиме найти новую камеру. Если этого не произошло, то следует зайти в настройки программы и выбрать позицию «камера – отладить».
Отключение обновление программы
Устройство функционировало корректно, но неожиданно прекратила работу после планового обновления. Такие ситуации встречаются на каждом шагу. Проблема может возникнуть ввиду несовместимости драйверов. Что же делать, если приложение не видит камеру на ноутбуке после обновления.
Необходимо их отключить:
Skype не видит веб камеру на ноутбуке
Среди других распространенных проблем, которые мешают корректной работе с приложением, следует отметить:
Все проблемы решаемы. Главное – верный подход и немножко терпения.
Проверка камеры на использование ее другой программой
Решение такой проблемы заключается в том, что перед запуском, необходимо закрыть все приложения, которые перехватывают видеопоток. Если пользователь не понимает, какая именно программа мешает корректной работе приложения, то можно просто перезагрузить ноутбук.
В настройках ли эта камера
Чтобы провести выбор видео устройства, необходимо перейти в настройки программы:
Для работы подключенного устройства нужен только один драйвер. Если установлено несколько драйверов, то может возникнуть конфликт.
В таком случае пользователю необходимо убрать все несовместимые драйвера:
Видео: Установка и настройка
Версия Windows не поддерживается камерой
Некоторые операционные системы Windows не поддерживают Skype. Например, Windows XP SR2.
Если на ноутбуке установлена такая версия, то существует три выхода:
Параметры компьютера «устаревшие»
Осуществлять видеозвонки не могут пользователи, у которых оборудование функционирует на базе процессора Pentium III. Эти компьютерные устройства относятся к категории устаревших. Поэтому Skype на них не работает.
Выход – попробовать установить более старую версию приложения и отключить автоматическое обновление. Если хорошо подумать, рассмотреть разные причины, проанализировать ситуацию, то любую проблему можно решить самостоятельно. Случайное нажатие не тех клавиш, переустановка операционной системы, отключение в системе BIOS – некоторые варианты, которые вызывают трудности с данным приложением.

Теперь Вы знаете ответ на вопрос о том, что делать, если скайп не видит камеру на ноутбуке. Выберите проблему, которая возникла, и, следуя нашей статье, Вы сможете легко и оперативно ее устранить. Хорошей связи с друзьями и партнерами!
Если у вас не работает камера в Скайпе на ноутбуке или компьютере, не паникуйте, ведь это довольно распространенный сбой в использовании любимого многими мессенджера. В нашей статье мы попробуем разобраться в этом вопросе и выяснить, с чем же связаны самые часто встречающиеся проблемы.

Не работает видеокамера в Скайпе – общие рекомендации
Если ты не знаешь, почему не работает камера в Скайпе, мы предлагаем тебе начать проверку со следующего:
- Обнови версию программы до самой свежей. (крайне желательно, чтобы и у твоего собеседника была установлена такая же.)
- Проверь интернет соединение . Убедись, что с интернетом всё в порядке, — соединение должно быть надежным и бесперебойным, поскольку сам Skype определяет его скорость и при необходимости автоматически снижает качество передаваемой картинки, чтобы звонок не прервался. Из-за этого могут возникнуть и другие сложности – например, вдруг не работает микрофон в Скайпе.
- Убедись, что вебкамера исправна . Для начала посмотри, подключена ли она вообще (провод мог отсоединиться – может, кто-то его задел во время уборки, или его погрызла собака). Если он цел, подключи его в другой USB-вход. Если ты пользуешься ей через USB-концентратор, присоедини непосредственно к компу.
Возможно, что Скайп просто не видит веб-камеру. Подробнее эту проблему мы рассмотрели в другой нашей статье.
Перестала работать камера в Скайпе: я не вижу того, с кем говорю
Что же еще можно сделать, если не работает видеокамера в Скайпе? Попробуй проверить настройки безопасности (и пусть твой друг сделает то же самое):
- В главном меню на верхней панели выбери «Инструменты» — «Настройки» — «Параметры видео».

- Там, где написано «Автоматически принимать видео и демонстрировать экран для» ставь отметку напротив «кого угодно» или «только людей из моего списка контактов». Если поставишь рядом с «никого», то видео показываться не будет.

Подробнее о том, как включить демонстрацию экрана в Скайпе, читай в нашем одноименном материале.
Не работает камера в Скайпе: что делать, если человек меня не видит
В такой ситуации предлагаем тебе действовать последовательно, а именно выполнить следующее:

Если не помогает уже вообще ничего, то остается только обращаться непосредственно к производителю горе-камеры. У каждой марки свои особенности, поэтому следует заранее внимательно знакомиться с инструкцией пользователя. А за помощью в устранении неполадок именно твоей модели можно обратиться в техподдержку.
В новом Скайпе не работает камера: почему
Многие пользователи сталкиваются с ситуацией, когда после обновления почему-то не работает видеокамера в Скайпе. Мы рекомендуем обновить драйвера вебки. Обычно это работает. Однако если у тебя старый компьютер (с очень-очень древним железом), то видеосвязь теперь тебе просто недоступна, потому что Майкрософт больше не поддерживает олдовые версии мессенджера. Поэтому некоторым самое время приобрести новый комп и встать в один ряд с передовыми людьми.
Проверить работу камеры в новом Скайпе ты можешь так:

- Выбери раздел настройки и тут посмотри, правильно ли выбрана камера для работы.

Итак, мы разобрались, почему в твоем любимом Skype не работает камера. Надеемся, что наши советы тебе пригодились, и ты всё с легкостью исправил. Еще раз обращаем внимание на то, что проверку должен пройти также и твой собеседник, поскольку сбой может быть с его стороны, а ты просто потратишь драгоценное время.
Если у тебя намечается важная беседа с работодателем или с партнером по бизнесу, и ты боишься пропустить что-то нужное, советуем тебе проверить работу камеры заранее , а также прочитать статью о том, можно ли в Скайпе записывать разговор.
Надеемся, что у тебя больше не возникнет проблем с тем, что не работает камера в Скайпе. Оставайся с нами, и ты узнаешь еще много интересного – например, как записать видео со Скайпа. Успехов!
Наш компьютерный век развивается стремительно. Практически в каждой семье есть компьютер или ноутбук. Многие продвинутые пользователи с техникой на «ты». Однако есть те, кто не всегда может разобрать, что и как включать. В большинстве случаев возникает вопрос, как включить камеру на ноутбуке Lenovo. Не стоит входить в ступор. Нужно просто следовать нижеприведенным советам.
Что такое веб-камера и где она находится?
Большинство современных ноутбуков предусмотрительно оснащены встроенной веб-камерой. Это очень удобно, так как не нужно дополнительно искать подходящий девайс и устанавливать его на ноутбук.

Камера находится прямо над экраном. Внешне она похожа на небольшой кружок, схожий с камерой мобильного телефона. Это приспособление предоставляет массу преимуществ. Оно поможет обеспечить видеосвязь с любым человеком вне зависимости от его местонахождения. Если при телефонном разговоре слышен только голос, то здесь собеседники видят друг друга.
Современные модели ноутбуков имеют камеры со встроенными индикаторами. Они загораются при включении. Это обеспечивает дополнительную безопасность. Такие же функции имеет ноутбук «Леново». Как включить камеру, если ты не продвинутый пользователь?
Как найти камеру в программном обеспечении
Как включить камеру на ноутбуке Lenovo? В программном обеспечении ее можно найти двумя способами. Один из них непременно откроет веб-камеру для дальнейшей настройки.
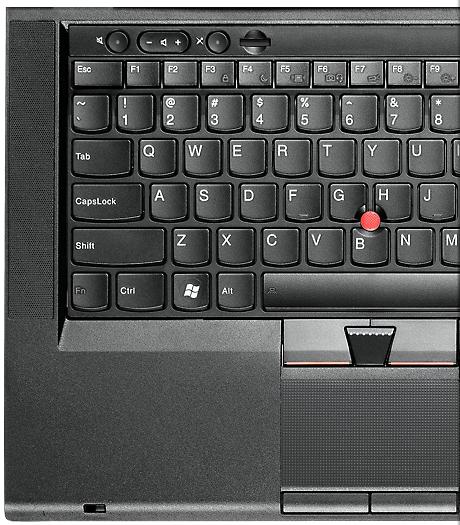
- Открываем меню «Пуск». Выбираем строку «Поиск». Здесь следует ввести слово «камера». После проведенной операции необходимо выбрать подходящий вариант.
- Нажимаем на меню «Пуск», где выбираем пункт «Панель управления». Далее выбираем подпункт «Оборудование и звук». Затем в разделе «Устройства и принтеры» кликаем по «Диспетчер устройств». В строчке «Устройства для обработки изображений» будет отображена веб-камера.
- Наиболее легкий способ – это загрузить программу, для которой необходима камера, и непосредственно в ней проводить настройку.
- Ищем на клавиатуре кнопку с изображением камеры. На некоторых моделях ноутбуков предусмотрена эта горячая клавиша. Одновременно нажимаем на кнопку и Fn.
- Просто пригласить знающего человека, чтобы он все подключил и настроил. Все же рано или поздно придется научиться делать это самостоятельно.
Выполнив один из пунктов, вопрос о том, как включить камеру на ноутбуке Lenovo, не возникнет.
Установка отдельной камеры
В случаях, когда на ноутбуке отсутствует встроенная камера, а пообщаться в скайпе хочется, вполне можно прибегнуть к использованию отдельного устройства. Большинство веб-камер имеют в комплекте драйвера для установки. Именно наличие драйвера поможет включить камеру на ноутбуке Lenovo. Если ноутбук не может обнаружить драйвер, то камера не будет работать.

Что такое драйвер
Правильная настройка камеры на ноутбуке Lenovo зависит от имеющегося драйвера. Зачем нужен драйвер ноутбуку и камере?
Это необходимое связующее между ноутбуком и устройствами, которые к нему подключены. Большинство стандартных устройств компьютер распознает автоматически и не требует установки драйвера. Однако для других, не предусмотренных производителем оборудований, необходимо установить специальную программу, которая позволит обнаружить тип объекта и правильно его установить. Проще говоря, ноутбук при помощи этой программы получает доступ к управлению устройствами.
Драйвера для камеры ноутбука Lenovo – это диски со специальной программой. Обычно их загрузка и установка происходит на полуавтоматическом режиме. Все, что необходимо делать пользователю – это нажимать на необходимые кнопки и ждать установки.
Здесь стоит оговориться, что к стандартным устройствам, таким как мышь и клавиатура, драйвера заранее устанавливаются в программное обеспечение ноутбука. Поэтому их не нужно настраивать.
Как использовать драйвер
Как включить камеру на ноутбуке Lenovo, используя драйвер? Этот вопрос неизбежно возникнет у любого новичка-пользователя.
К примеру, пользователь купил камеру и подсоединил ее к своему ноутбуку. Компьютер устройство распознал, но видеоизображения нет. Именно сейчас самое время заглянуть в коробку, где была камера. Там должен находится диск с драйверами. Его необходимо вставить в дисковод. Ждать загрузки и следовать инструкции. Большинство внешних устройств имеют подробную инструкцию, как и что делать. Кроме этого, имеются и рекомендации по устранению ошибок.
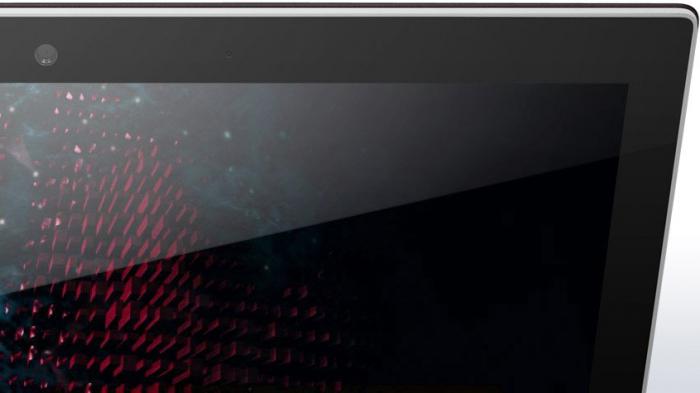
Ноутбук автоматически установит драйвера для камеры в папку с системными файлами. Кроме этого он предусмотрительно выведет ярлык на рабочий стол и в меню «Пуск». Это очень удобно, так как начинающий пользователь может случайно удалить необходимую программу. А благодаря копированию в несколько папок он всегда сможет найти ярлык камеры и пользоваться ею. Даже в случае полной потери всех ярлыков обязательно останется установленная программа. Она должна находиться в закрытых системных файлах.
Где взять и установить драйвера
Что же делать, если установочного диска нет или он затерялся? Вот тут многие пользователи начинают паниковать и расстраиваться. А все достаточно просто, если есть доступ к интернету. Все необходимые программы можно найти в сети. Причем при правильном запросе их можно скачать абсолютно бесплатно.
Как включить камеру на ноутбуке Lenovo при помощи скачанной программы? Здесь необходимо выполнить следующее:
- найти в папе загрузки файл;
- если это архив «рар», то открыть файл «сетап» (именно он ответственен за установку и последующую работу камеры);
- установить, строго следуя инструкции.
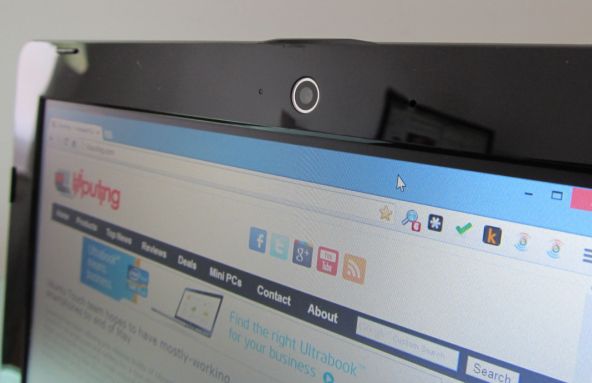
Стоит отметить, что поиск необходимых программ - очень полезный навык для всех пользователей. Ведь из строя может выйти все. К примеру, установочный диск сломался, а камера отказывается включаться в работу. Нужно найти название камеры и поискать в сети на официальных сайтах необходимые драйвера. Затем скачать их на свой ноутбук и установить.
Чтобы работать и общаться в сети с помощью веб-камеры, необходимо уметь его устанавливать и настраивать. Эти навыки пригодятся и в устранении неполадок, которые могут возникнуть. В этом сложности не должно возникнуть, так как по умолчанию вся работа ноутбука интуитивно понятна и не требует специальных навыков.

Как включить камеру на ноутбуке Леново? Воспользуйтесь сочетанием клавиш Fn+ESC, включите опцию в диспетчере устройств, установите необходимый драйвер или воспользуйтесь специальной программой. Ниже рассмотрим основные вопросы — есть ли камера в ноуте, как ее включить, где ее искать, и как правильно проверить работу.
Есть ли камера в ноуте
Перед тем как включить камеру на ноуте Леново, убедитесь в ее наличии. Почти во всех таких устройствах она имеется и встроена над экраном. Внешне они имеет вид небольшого кружка, за которым «прячется» линза. Наличие такого девайса позволяет сэкономить деньги на покупку и установку выносной видеокамеры. При этом можно сразу общаться с друзьями после установки драйверов.
Как включить веб-камеру ноутбука
Выделяется три основных способа, позволяющих включить видеокамеру на ноутбуке Леново. Рассмотрим каждый их них подробнее.
Сочетание кнопок
Наиболее простой способ включить встроенную камеру — воспользоваться специальной комбинацией кнопок, если клавиатура не заблокирована. Для начала найдите в верхнем ряду ESC и F клавишу, на которой нарисован значок фотоаппарата. Как только такой символ найден, жмите на него и одновременно на Fn. Таким способом проще всего включить камеру на ноутбуке Lenovo. Если этот шаг не дал результата, попробуйте один из следующих вариантов.

Диспетчер устройств
Рассмотренная выше инструкция не даст результата, если девайс выключен программно. Для его запуска необходим активировать камеру на ноутбуке Lenovo через диспетчер устройств. Для решения вопроса сделайте следующие шаги:
- Найдите «Мой компьютер на рабочем столе».
- Жмите на правую кнопку мышки.
- Выберите пункт «Свойства».
- Перейдите в «Диспетчер устройств».
- Найдите веб-камеру в «Устройстве обработки изображений» или другом разделе (название может меняться).
- Жмите на правую кнопку мышки.
- Выберите пункт «Активировать».

Это простой способ, как включить веб камеру на ноутбуке Леново с Windows. Если же возле значка стоит восклицательный знак, это свидетельствует о наличии проблем с драйверами. В таком случае нужно установить необходимое ПО.
При этом возникает вопрос, где найти требуемые драйвера. Для выполнения всех шагов сделайте следующее:

После этого можно включить и открыть камеру на ноутбуке Леново без рассмотренных выше проблем.
Сторонние программы
Если вам необходимы более широкие возможности, можно установить стороннее программное обеспечение. С его помощью проще разобраться, как настроить камеру на ноутбуке Леново, а также выполнить быстрое включение. Рассмотрим основное ПО:


В Интернете легко найти и другое полезное ПО. Главное — качайте его с официальных сайтов, чтобы избежать вирусов.
Где найти встроенную камеру
Перед тем как проверить работу камеры на ноутбуке Леново, ее необходимо найти. С этим вопросом трудностей не возникает, ведь устройство находится в центральной части над дисплеем. Других мест для встроенной вебки не предусмотрено. Распознать девайс можно по наличии линзы за прозрачным стеклом.
Как подключить отдельную камеру
Если возможностей и разрешения имеющегося девайса не хватает, можно подключить дополнительное устройство. На рынке представлен большой выбор вебок разных производителей, которые, как правило, подключаются через один из имеющихся разъемов. Вместе с устройством идут драйвера для установки. В большинстве случаев ПО устанавливается автоматически. Если же этого не происходит, необходимо воспользоваться программой в комплекте.
Общий алгоритм подключения следующий:
- Подсоедините устройство. Чаще всего необходимо включить его через свободный USB-разъем.
- Дождитесь распознавания оборудования.
- Перейдите в «Мой компьютер».
- Выберите категорию «USB видеоустройства».
- Жмите на него.

При правильном подходе девайс должен начать работать без дополнительных настроек.
Как проверить
Перед тем как пользоваться девайсом, необходимо проверить работу камеры на ноутбуке Леново. Для этого можно использовать несколько способов:

- Через приложение. Альтернативный вариант, как проверить камеру на ноутбуке Леново, воспользоваться функционалом Zoom, Skype или других аналогичных программ. Если по какой-то причине софт не обнаруживает устройство, необходимо установить драйвера или включить девайс, если это не сделано ранее.
Теперь вы знаете, как подключить веб камеру на ноутбуке Леново, что нужно для ее проверки и установки дополнительного оборудования. В большинстве случаев при наличии драйверов трудностей не возникает. Если вебка не обнаруживается или видит ее система, но камера все равно не работает, установите ПО и пройдите рассмотренные выше шаги.
В комментариях расскажите, пригодились ли вам рекомендации в статье, приходилось ли вам сталкиваться с трудностями с подключением девайса, и каким способом их удалось решить.
Читайте также:

