Как включить камеру в вебинаре на компьютере
Обновлено: 02.07.2024
Вы уже в Zoom? Вам удобно и легко? На случай, если вдруг нет (а интерфейс там не самый прозрачный), мы собрали большой гайд, советы, лайфхаки и просто пошаговые действия для создания и ведения конференций. Посмотрите, может быть, вы упускаете что-то или делаете сложно то, что делать просто.
Обучение, тренинги, вебинары, совещания, конференции — все это успешно проводится в онлайн–режиме. Как обеспечить качественную видеосвязь со своими клиентами, слушателями или коллегами? Как запланировать видеоконференцию на несколько десятков участников и дистанционно управлять процессом? Все это возможно с Zoom.
Мы расскажем, как работать с этим сервисом — пройдем весь путь от установки программы до проведения вашей первой видеоконференции. Также поделимся полезными фишками и секретами.
Zoom — это сервис беспроводного взаимодействия для организации видеоконференций, вебинаров, групповых чатов. Платформа позволяет общаться посредством видео- и/или аудиосвязи. Устанавливается на компьютер, планшет или смартфон.
Zoom используется в финансовых организациях, IT-компаниях, органах здравоохранения, образовательных учреждениях — везде, где нужна связь с удаленными сотрудниками, клиентами, слушателями.
- Видео- и/или аудиосвязь. Реализуется посредством конференций или вебинаров.
- Общий доступ к экрану. Поддержка общего доступа к рабочему столу для удаленной работы исполнителей над совместными проектами.
- Коллективные чаты в группах. Обмен текстом, аудио и изображениями, сохранение данных на протяжении 10 лет.
- Комнаты для совместной работы. Zoom Rooms — программное обеспечение для конференц–зала, обеспечивающее более высокое качество связи.
- Рассылка приглашений по почте или по телефонным номерам.
- Интеграция с ОС (Windows, Mac, IOS, Android, Linux, Blackberry) и конференц-системой H.323/SIP.
С помощью Zoom можно проводить конференции и вебинары.
Это совместные интерактивные мероприятия, в которых все участники могут просматривать экран, включать свою камеру/звук, а также просматривать список участников.
Конференции в Zoom бывают двух типов:
- Мгновенные. Подходят, когда нужно провести совещание на работе, обговорить проект с исполнителями или решить другие неотложные дела. Организатор входит в режим конференции, рассылает приглашения участникам, и они по ссылке получают доступ к мероприятию.
- Запланированные. Подходят для проведения онлайн–уроков, мастер-классов, конференций. В этом случае организатор назначает дату и время конференции, указывает тему, проводит предварительные настройки видео и аудио, рассылает приглашения участникам по почте или в Zoom.
Это мероприятия, на которых выступает один или несколько докладчиков. На вебинарах участники могут только смотреть и слушать, а общение и обмен информацией происходит в чате.
Отличия вебинаров от конференций:
Далее расскажем о том, как скачать и установить Zoom, как настроить программу, научиться создавать и планировать конференции.
В этой статье мы расскажем о том, как провести свой первый вебинар с хорошим качеством видео и звука. От выбора платформы до установки и настройки веб-камеры и микрофона.
Эта статья состоит из нескольких блоков: в первую очередь нужно определиться с платформой и оборудованием, которое вы будете использовать. В большинстве случаев встроенные веб-камеры в ноутбуки показывают картинку не очень хорошего качества и мы рекомендуем приобретать отдельно.
Следующим блоком уже расскажем о настройке веб-камеры и микрофона для работы на двух основных площадках, которые мы рекомендуем.
Акцентирую внимание, что это не статья-обзор популярных площадок для вебинаров или вариантов по веб-камерам и микрофонам. Мы специально ограничиваем выбор читателю, чтобы можно было не тратить время на просмотр безграничного количества обзоров оборудования для проведения вебинаров на ютубе и сравнения условий и тарифов на площадках. После изучения этого материала вы научитесь делать вебинары и проводить видеоконференции самостоятельно на своем оборудовании, которое доступно каждому.
Краткое содержание статьи:
- Площадки для проведения вебинаров и видеоконференций
- Выбор камеры для вебинара
- Настройка вебинара через платформу Bizon365
- Настройка сервиса для видеоконференций Zoom
upd. Недавно мы опубликовали большую статью о внезапном переходе всех образовательных мероприятий в онлайн и постирались коротко рассказать какие есть варианты, возможно она будет вам полезной – оставляем ссылку.
Выбор площадки для проведения вебинаров
В первую очередь вы должны определиться с целями и задачами своего вебинара. В основном они делятся на открытые (доступные для всех после регистрации) и закрытые (доступ по электронным билетам), отдельной историей идут видеоконференции. В первую очередь наш материал посвящен проведению вебинаров и видеоконференций, но схема подключения веб-камер и микрофонов для аналогичных сервисов примерно одинаковая.

Площадок для вебинаров и видеоконференций очень много и в целом они все одинаковые. Чтобы сократить время, мы предложим на выбор только две, потому-что по нашему мнению они полностью закрывают все базовые потребности по функционалу.
Первый вариант – Bizon365 (ссылка)
Надежная площадка для вебинаров созданная в России. Бесплатный тестовый период с полным функционалом на 30 дней.
Основной функционал площадки предназначен для вебинаров на базе YouTube или встроенном сервере. Тарифы есть разные, в первую очередь площадка интересна тем, что есть возможность оплаты за потребление.
Дополнительно на Bizon365 есть возможность проводить автовебинары, публиковать курсы с личными кабинетом для каждого участника, интегрировать различные тесты, опросы и марафоны. Плюс полноценная касса, с автоматическим доступом пользователя после оплаты, хорошая аналитика и партнерская программа.
Я далек от инфобизнеса, но не нашел видимых ограничений по функционалу. Кажется, что есть все, что нужно для проведения хорошего вебинара. Платформой Bizon365 пользуется большое количество организаций, которые занимаются онлайн-обучением, в том числе Бизнес Молодость.
Ключевой особенностью площадки Bizon365 является отсутствие абонентской платы, списание средств идет исключительно по фактическому потреблению и во многих случаях это намного выгодней, чем ежемесячно платить определенную сумму.

Тарифы на вебинар Bizon365
К настройке вебинара на сервисе Bizon365 мы вернемся чуть ниже.
Второй вариант – сервис Zoom (ссылка)
Функционал существенно шире, чем у предыдущего сервиса:

Возможности платформы Zoom
Регистрируйтесь и знакомьтесь с этим сервисом. Ниже мы еще вернемся к Zoom с подробной инструкцией по подключению и настройке своего первого вебинара или видеоконференции через приложение Zoom.
По тарифам есть бесплатные варианты, ограниченные по функционалу и количеству зрителей и выступающих.

Нужно отметить, что сервис Zoom это в первую очередь про видеоконференции. Даже основатели этой компании сначала работали в Cisco, а это один из лидеров по продаже сетевого оборудования в мире.
Если вам бесплатно и без проблем нужно организовать видеоконференцию с коллегами – добро пожаловать в Zoom! Опять же – ниже мы вернемся к настройке Zoom на вашем компьютере.
Выбор камеры для вебинара
Скорей всего у вас нет микрофона или хорошей веб-камеры, а встроенная камера на ноутбуке уже устарела и ничего хорошего с ней не выйдет. Пожалуйста, уважайте своих зрителей – купите нормальную веб-камеру и микрофон! Вариантов очень много, мы предлагаем выбрать из двух самых оптимальных, на наш взгляд.
Недорогое и хорошее решение это веб-камера AverMedia PW313. Она дает хорошее изображение, разрешение 1080p 30fps с хорошим динамическим диапазоном. Подключается с помощью обычного USB интерфейса и мгновенно определяется компьютером, не требует никаких дополнительных установок драйверов и программного обеспечения.

веб-камера AverMedia PW313
Удобное крепление к любому монитору, возможность поворачивать на 360 градусов или просто установить на столе или штативе. Все предусмотрено. Дополнительная настройка веб-камеры этой модели не требуется, после подключения она определяется автоматически и не требует никаких дополнительных установок.
На текущий день стоимость веб-камеры AverMedia PW313 на официальном сайте 4990 рублей.
Можно купить камеру в более дорогом сегменте, например модель Logitech Brio – о такой мечтают все стримеры. Она записывает видео в формате 4К и существенно лучше по картинке, но конкретно как веб-камера для вебинара она слишком хороша, в ней просто нет необходимости, тк площадки для вебинаров и видеоконференций существенно снижают качество видео.
Стоимость модели Logitech Brio от 17 000 рублей на Яндекс маркете.

веб-камера Logitech Brio
Выбор микрофона для вебинара
Сразу акцентируем внимание, что звук в онлайн-трансляции важен намного больше, чем изображение спикера. Большинство людей смотрят обучающий контент просто как фон, занимаясь при этом своими делами.
По традиции мы предлагаем на выбор два варианта в разных ценовых категориях.
Микрофон Avermedia AM310 USB
Первый микрофон это Avermedia AM310 USB, на данный момент один из лучших микрофонов за свои деньги.

микрофон Avermedia AM310 USB
Он подключается напрямую к компьютеру или ноутбуку через USB интерфейс и определяется без каких-либо драйверов. Может использоваться не только как микрофон для вебинаров, но и для записи вокала и музыкальных инструментов. После окончания истерии с короновирусом можно продолжать использовать его.
У AVerMedia AM310 есть разъемом для наушников для мониторинга уровня звука в реальном времени, плюс регулировка громкости с возможностью временно отключать микрофон. Удобная настольная подставка в комплекте.
Спецификация микрофона AVermedia AM310
- Тип преобразователя: конденсаторный, кардиоида
- Частотный диапазон: 20 Гц – 20кГц
- Частота оцифровки: 48кГц
- Битрейт: 16-бит
- Чувствительность: -60 ± 5 dB (at 1 kHz, 0 dB = 1 V/u bar)
Стоимость микрофона AM310 на официальном сайте 9590 рублей.
Возможно для кого-то это дорого, но я еще раз напоминаю, что для организации качественного вебинара в первую очередь важен чистый и объемный звук. Данный микрофон невероятно удобен в использовании и подключается без каких-либо проблем.
Микрофон Blue Yeticaster
Второй вариант это уже полу-профессиональный микрофон Blue Yeticaster, уже практически легендарный в мире стримеров. У нас на сайте есть большой обзор посвященный этому микрофону.

Микрофон Blue Yeticaster
Спецификация микрофона Blue Yeticaster
- Тип преобразователя: конденсаторный, градиент давления
- Частотный диапазон: 20 Гц – 20кГц
- Частота оцифровки: 48кГц
- Битрейт: 16-бит
- Максимальный уровень звукового давления: 120 дБ (THD: 0.5% 1кГц)
По стоимости это уже от 20 000 руб с учетом нынешнего курса. Конечно, в комплекте будут прекрасные держатели как на фотографии выше, плюс больше возможностей по настройке и диапазону звучания.
В целом на вебинаре особой разницы никто не почувствует, поэтому мало смысла платить больше. Все же второй микрофон в первую очередь предназначен для стримеров и записи подкастов. Например стримеры обычно посвящают целые выпуски рассказам об оборудовании, которое используют, поэтому мало смысла приобретать Blue Yeticaster для вебинаров. Не забывайте, что наша статья, в первую очередь, рассказывает о проведении вебинаров своими руками, а не о подборе топ-оборудования для стримов.
Конечно, есть еще огромное количество других вариантов! Самое главное при выборе микрофона – не экономить, не стоит ждать от микрофона за пару тысяч рублей хорошего звука.
Настройка сервиса Bizon365
Теперь перейдем к настройке веб-камеры и микрофона на примере площадки для вебинара через платформу Bizon365. В первую очередь хочется сказать, что площадка увидела разнообразием функций с точки зрения вещания.
Можно интегрировать в нее трансляции из ютуба и закрывать доступ (из интерфейса Bizon365 нельзя перейти на YouTube и там продолжить смотреть трансляцию), либо транслировать напрямую с помощью программы для трансляции. Но обо всем по порядку.
Начнем с регистрации, нужно перейти по ссылке и ввести свои основные данные, активировать на почте.
Далее попадаем в интерфейс личного кабинета:

В целом здесь лучше самостоятельно провести какое-то время и изучить функционал раздела, мы быстро форсируем основные пункты и перейдем к старту первого вебинара.
Следующим шагом нужно создать тестовую трансляцию:

Вводим основные данные. Обратите внимание, что сервис позволяет генерировать индивидуальные ссылки для зрителей. В первую очередь это нужно тем, кто проводит платные вебинары.

На вкладке «презентация» можно загрузить PDF файл объемом до 250 страниц. Всего одновременно может быть установлено до 30 разных презентаций в рамках одного вебинара.

Большие возможности фильтрации аудитории на вход. Для просмотра вебинара можно заставить зрителей оставлять свои данные, отслеживать источник входа на сайт, защищаться от наплыва ботов с помощью капчи и многое другое.

Повторюсь, что лучше провести какое-то время в интерфейсе Bizon365 самостоятельно, чтобы изучить весь возможный функционал сервиса, либо воспользоваться мануалом на сайте.
Следующим шагом мы должны запустить свой первый вебинар. Данная площадка предлагает несколько решений, в первую очередь это трансляция на Youtube. Мы создаем трансляцию на ютубе и встраиваем ее в кабинет Bizon365. Это нужно для того, чтобы качество самого вещания было на высоком уровне и после окончания эфира запись осталась на вашем канале ютуба.
При этом платформа делает невозможным просмотр самого вебинара прямо на ютубе, из личного кабинета никак нельзя напрямую перейти на видео во время трансляции (Доступ можно открыть уже к записи, а во время вебинара поставить галочку «доступ по ссылке» на стороне Youtube.
Второй вариант, по которому мы пойдем дальше, это трансляция напрямую на сервис Бизон. Основной плюс – запустить вебинар без посредника в виде ютуба намного проще и быстрее, но качество вещания будет ниже. С учетом того, что у нас вебинар и используются обычные веб-камеры и микрофоны, а не профессиональное оборудование ,то на это можно не обращать внимания – конечный зритель не увидит разницы.

Далее устанавливаем, открываем программу и нажимаем плюс (+) в нижнем левом углу, где раздел «источники». Добавляем свою веб-камеру и микрофон. (На этом этапе веб-камера и микрофон уже должны быть подсоединены к компьютеру)
Название источника можно оставить по-умолчанию или указать на свое усмотрение, в нашем случае переименовано в «webcamera».

Далее в разделе «устройства» указываете нужную веб-камеру:

В этой же вкладке чуть ниже указываем модель микрофона:

В настройках есть вкладка «видео», в которой нужно выставить разрешение. Для вебинара достаточно 1280х720 пикселей. Изображение с веб-камеры нужно растянуть на всю ширину экрана, предварительно зажав Shift или Alt, чтобы пропорции не менялись.
Снова возвращаемся в интерфейс Bizon365, копируем URL для вещания и ключ трансляции:

Вставляем на стороне OBS Studio, вкладка «вещание», главное забудьте поменять сервис на «настраиваемый».

Нажимаем «применить» и «запустить трансляцию» в правом нижнем углу. Через несколько секунд поток появиться на стороне площадки для вебинара и можно будет начинать эфир.
Со стороны администратора выглядит следующим образом:

Варианты размещения спикера и презентации можно менять на свое усмотрение, возможности площадки с точки зрения настройки очень широки. У нас все же больше статья о настройке веб-камеры и микрофона, поэтому на деталях останавливаться не будем. Главное, чтобы заработало – все остальное уже можно постигать на индивидуальных тестах, у всех свое видение проведения вебинара.
Можете смело регистрироваться на Bizon365 –настоятельно рекомендуем! Плюс все данные хранятся в России, для государственных организаций это важно. Надеюсь, что у вас больше не будет вопросов как провести вебинар и мы полностью раскрыли тему!
Настройка платформы Zoom
Теперь перейдем ко второму сервису из нашего списка. По ощущениям именно с помощью Zoom сейчас в России большинство людей коммуницируют в условиях изоляции, поэтому временами он бывает недоступен (На момент написания статьи присутствуют проблемы со входом, для авторизации пришлось пользоваться подменой IP, возможно была блокировка из-за нескольких устройств в рамках домашего ip)
Для регистрации перейдите по ссылке, введите основные данные и активируйте с помощью почты.
Начнем с процесса регистрации. Переходите по ссылке, вводите свои данные, подтверждайте через почту и авторизуйтесь в личном кабинете. Подключить веб-камеру и микрофон будем на примере видеоконференции. Для этого нужно выбрать раздел «конференции», создать новую и в правом углу нажать «начать эту конференцию».

После этого вас автоматически перебросит на скачивание приложения Zoom. Если этого не произошло, нажмите «загрузите приложение здесь», через пару секунд загрузка должна начаться.

Далее устанавливаем приложение и запускаем. На следующем этапе не торопитесь, в первую очередь нужно нажать «проверить динамик и микрофон», чтобы выбрать нужное оборудование.

В первую очередь нужно выбрать микрофон, попробовать поговорить и прослушать запись своего голоса. Если все ок – продолжаем.

Аналогичным образом нужно выбрать устройство, через которое вы будете слышать звук. Обычно это стандартная аудиокарта на компьютере, называется всегда по-разному.

По такой же схеме выбираем свою веб-камеру в списке. Все достаточно просто и если ваше оборудование подключено к компьютеру и исправно – через 30 секунд уже можно будет начинать видеоконференцию. Остальные функции платформы Zoom лучше изучать самостоятельно, там огромное количество возможностей и самое главное, что для большинства задач подойдет бесплатный тариф.

Надеюсь, что эта статья была полезной!
Так же обращаю внимание, что у нас есть много других полезных статей по теме организации онлайн-трансляций, стримов и много про телевидение. Переходите в блог и изучайте!
Для корректной работы веб-камеры внутри вебинарной комнаты в режиме вещания Flash Player Вам необходимо:
2. Далее Вам открывается меню, где необходимо нажать на Flash;



Почему отказываются от Adobe Flash Player? И что это вообще такое?
В связи с использованием новой кодировки на базе HTML5 и повсеместного перехода с Adobe Flash Player на новый формат вещания WebRTC корпорация Google выбрала достаточно экстравагантный способ отключения плагина Flash Player для миллионов пользователей интернета, для которых само понятие Flash-а ни о чём не говорит. Однако, рыцари-интернета в лице тысяч айтишников по всему миру, а также нашей скромной команды, настроены оптимистически!
Теперь пользователям не придётся скачивать сложные и непонятные программы с неизвестных сайтов и разбираться в установщиках расширений для своих браузеров, поскольку новый формат вещания WebRTC избавляет всех нас от подобной необходимости! Само качество видео-изображения и звучание стало чётче и чище по сравнению с отправляющимся на покой Flash-ом! Особенно эта новость порадует фанатов по разработке и использованию мобильного приложения (смартфоны и планшеты)!
Adobe Flash Player — это плагин, позволяющий браузерам показывать Flash-медиаконтент на веб-страницах. Flash часто используется для создания анимации, видео и игр.
Более подробную информацию можно будет прочитать в нашей предыдущей статье.
C уважением,
Ваша команда Pruffme!
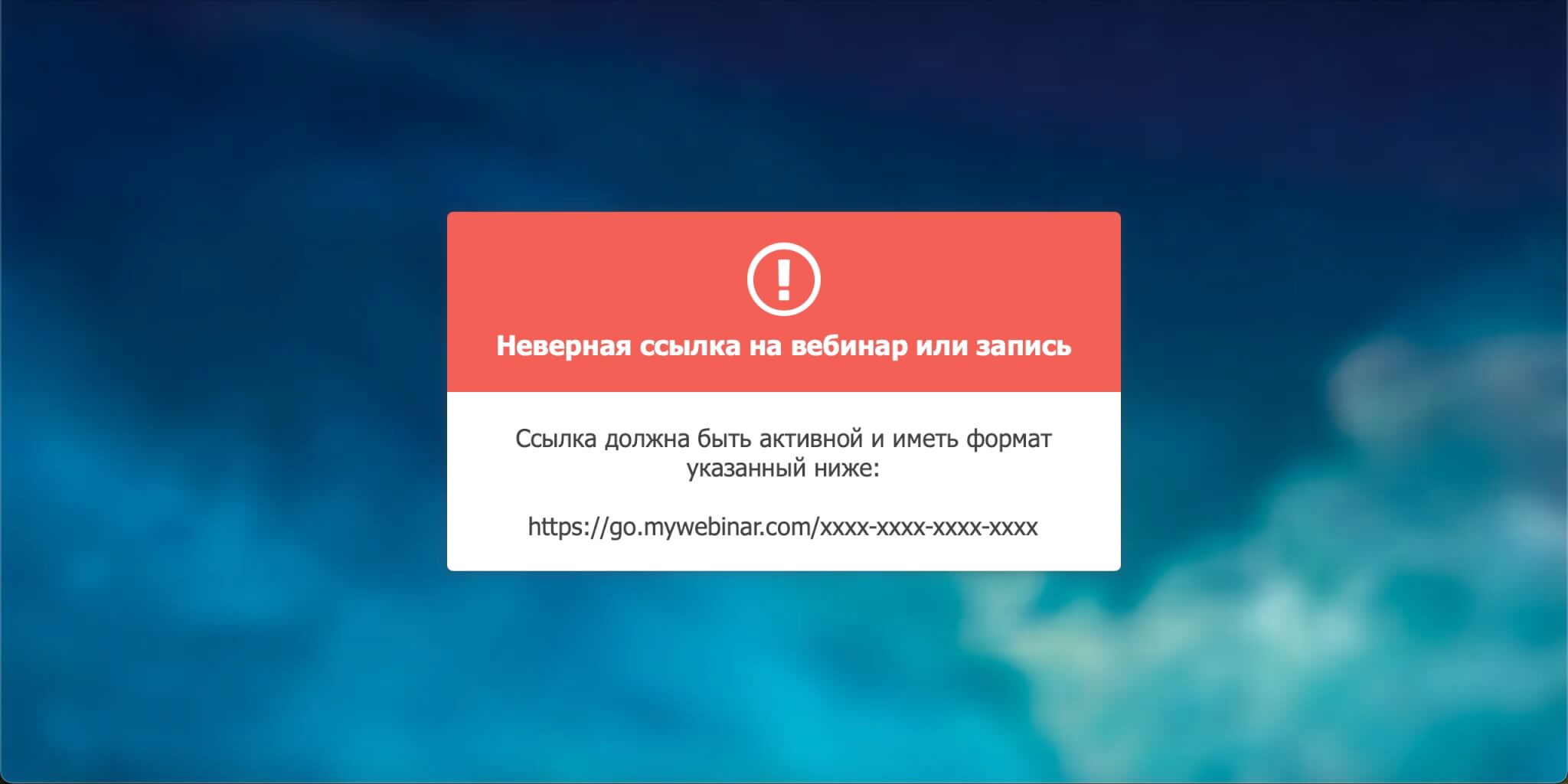
Регистрировать бесплатный аккаунт в MyOwnConference вам НЕ нужно.
Он нужен только для того, чтобы проводить вебинары. Участвовать в вебинарах можно ТОЛЬКО по ссылке, полученной у организаторов вебинара по email, в социальных сетях или мессенджерах.
Что же делать, если ссылка не работает?
Что нужно для участия в вебинаре?
Чтобы участвовать в вебинаре, вам нужен компьютер, смартфон или планшет с доступом в интернет со скоростью от 10Мбит/с.
Чтобы снизить вероятность сбоев и зависаний во время онлайн-семинара, лучше приостановить или завершить загрузку файлов из сети, закрыть лишние вкладки браузера. Также рекомендуем временно отключить все приложения, которые могут повлиять на скорость соединения: Skype, торренты и другие.
Как присоединиться к вебинару?
Шаг 1
За 1 час до вебинара вы получите письмо с приглашением на вебинар. За 30 минут до начала нажмите на кнопку Войти на вебинар.

Шаг 2
Во вкладке браузера появится окно для авторизации. В строке Имя и фамилия впишите свое имя. В строке Email укажите электронный адрес. Ведущий также может запросить другую информацию, например телефон, город, отдел, день рождение и тд.

Шаг 3
После ввода всех данных нажмите на кнопку Войти.
Войти на вебинар также можно с помощью аккаунта Facebook или Google. Для этого нажмите на нужную кнопку. Затем специальный сервис Social entrance authorization запросит доступ к вашему аккаунту. После входа на вебинар вы можете закрыть доступ к сервису.
Участвовать в вебинарах, которые проводятся на MyOwnConference, можно прямо из браузера, установленном на смартфоне или планшете. Мы рекомендуем использовать браузеры Firefox, Яндекс.Браузер, Google Chrome. Для участия в вебинары с iPhone и iPad рекомендуем использовать Safari.

Трудности с просмотром вебинаров на iPhone и iPad
Мы не рекомендуем смотреть вебинары с устройств iPhone и iPad, когда на мероприятии выступает несколько ведущих одновременно. В настоящий момент политика компании Apple в отношении одновременно проигрываемых видеопотоков не позволяет избежать неудобств во время таких трансляций. Мы ищем решение данной проблемы.
На вебинаре
Итак, вы вошли в вебинарную комнату. Для своего удобства вы можете изменить язык комнаты, нажав на значок флага в правом верхнем углу.


После этого вам необходимо подтвердить свои действия.

После этого разрешите браузеру использовать ваш микрофон и камеру и выйдите в эфир. Подробнее об этом читайте в нашем руководстве Как выйти в эфир.
Чат в вебинарной комнате
Внизу находится чат, где вы можете общаться с ведущим и другими участниками вебинара.

По центру отображается презентация или другие материалы, которые транслирует ведущий. Чтобы развернуть слайд презентации на весь экран, нажмите на соответствующий значок в правом верхнем углу вебинарной комнаты.
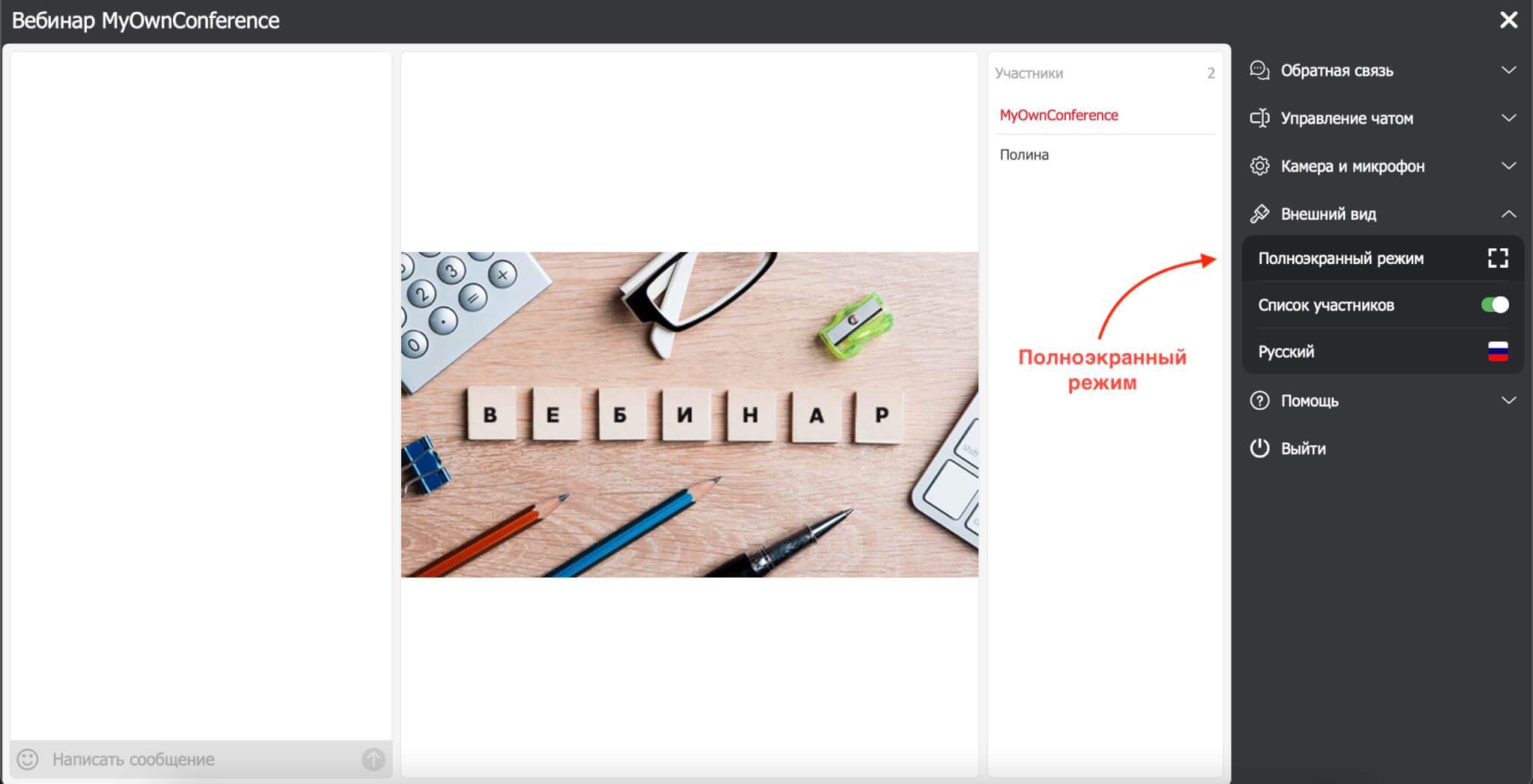
Для того чтобы выйти из полноэкранного режима, нажмите на клавиатуре esc.
С правой стороны окна можете увидеть список всех участников.
Обратите внимание: во время онлайн-семинара следует уважительно относиться к ведущему и другим участникам. Иначе организаторы вебинара могут удалить вас из комнаты.
Что делать с техническими проблемами на вебинаре?
Мы выделили несколько ситуаций, которые могут возникнуть у слушателей вебинара. Возможные проблемы:
- Не могу зайти в комнату
- Не видно ведущего
- Неслышно ведущего
- Эхо
- Проблемы с чатом
Важно! Вебинар не будет работать, если ваш браузер не поддерживает HTML5, или отключена поддержка и выполнение JavaScript сценариев.
Обратите внимание: в большинстве случаев для устранения проблемы достаточно будет почистить кэш браузера, а чтобы установить другие возможные причины — пройти тест системы. О том, как очистить кэш браузера, смотрите в нашем видеоуроке.
Пройти тест системы
Если вы не можете войти в комнату, не слышите ведущего или возникают другие технические сложности, сначала пройдите проверку системы. Это специальный тест, который меньше чем за 30 секунд поможет выявить причину неполадки.
Чтобы пройти тест, перейдите по ссылке и нажмите на кнопку Проверить.

В конце проверки вы получите результат, где будет видно состояние вашего устройсва и интернета.

Не могу войти в комнату
Бывают ситуации, когда участник вебинара не может войти в комнату. Это может случиться по таким причинам:
1. Возможно гость был заблокирован ведущим на этом вебинаре или ранее. В этой ситуации вам стоит обратиться к ведущему.
2. Возможно, ваш системный администратор закрыл доступ ко всему, что явно не разрешено начальством. Передайте ему следующую информацию.
Для проведения вебинара необходимо:
Эффект эха
Чтобы избавиться от эха, нужно сначала определить, где оно возникает: на вашей стороне или на стороне собеседника. Для этого попросите собеседника/ведущего временно убрать громкость микрофона до минимума и отключить все другие устройства звукового входа, если они есть. Если после этого эхо не исчезло, значит, оно возникает на вашей стороне.
Для избежания эффекта эха советуем пользоваться компьютерной гарнитурой.
Если эхо возникает на вашей стороне:
Другие проблемы
Неслышно ведущего вебинара. Решение: ищите на экране картинку с обозначением звука (громкоговоритель). Она не должна быть зачеркнута. Проверьте, в какой позиции находится бегунок. Либо обновите вкладку браузера и еще раз введите свои данные.
Не видно видео от ведущего вебинара или видео ведущего сильно замедленно. Решение: обновите страницу вебинара или перезагрузите роутер.
Не видно строки текстового чата. Решение: верните стандартный 100% масштаб окна браузера.
Не видно слайдов презентации. Решение: проверьте и установите актуальную дату и время на компьютере.
Вебинар работает некорректно. Возможно, ваш браузер имеет установленное дополнение, такое как AdBlock, uBlock, uMatrix, NoScript. Решение: отключите дополнение на время вебинара.
Отсутствие аудио и видео от ведущего также может быть обусловлено использованием прокси-сервера в связи с чем полностью ограничивается получение этих потоков.
Дополнительная информация
Если вы не нашли ответ на интересующий вас вопрос, приглашаем ознакомиться с другими нашими обучающими материалами и видеоуроками.
Читайте также:

