Как включить клавиатурный оверлей
Обновлено: 07.07.2024
Существует несколько причин, по которым функция наложения Discord может не работать должным образом в вашей системе. Самые распространенные из них:
- Внутриигровой оверлей отключен: основная причина в том, что указанная функция не включена в Discord. Также возможно, что внутриигровой оверлей Discord доступен только для некоторых конкретных игр. Следовательно, вам нужно вручную добавить игру в список оверлеев, чтобы устранить проблему.
- Масштабирование дисплея: если вы используете масштабирование дисплея на компьютере для улучшения видимости и большей четкости, оно может скрыть функцию наложения, и вы не сможете ее увидеть.
- Аппаратное ускорение: если вы включите функцию аппаратного ускорения в своей системе для достижения эффективной производительности, у вас могут возникнуть проблемы с функцией наложения в Discord.
- Положение оверлея: Discord предоставляет вам возможность изменить положение или расположение наложения на экране. Поэтому, если вы случайно переместите оверлей к краю экрана и после этого масштабируете экран дисплея, функция наложения может исчезнуть с экрана. Отключение масштабирования дисплея и изменение положения наложения может помочь вам решить проблему, связанную с неработающим наложением Discord.
- Антивирусное программное обеспечение: антивирусное программное обеспечение, установленное на компьютере, может мешать приложению Discord, в результате чего оверлей Discord не будет работать.
Метод 1. Включите внутриигровой оверлей Discord
Если вы хотите использовать функцию наложения внутри игры в Discord, вам необходимо сначала включить ее. Поскольку функция наложения не включена по умолчанию, прочтите ниже, чтобы узнать, как включить оверлей в Discord.
1. Откройте Discord через настольное приложение. Войдите в свою учетную запись.
2. Перейдите в настройки пользователя, щелкнув значок шестеренки в нижнем левом углу экрана.
3. Прокрутите вниз до Настройки активности и щелкните вкладку Игровой оверлей на левой панели.
4. Здесь включите переключатель Включить внутриигровой оверлей.

5. Перейдите на вкладку Статус активности.
6. Найдите игру, в которую хотите играть, с функцией оверлея. Убедитесь, что для этой игры включена эта функция.

7. Если вы не видите эту игру в списке, нажмите Добавьте ее!, чтобы добавить ее в список.
8. Более того, если оверлей уже включен для игры, отключите его, а затем снова включите.
9. Наконец, сохраните настройки.
Запустите указанную игру, чтобы убедиться, что оверлей появляется.
Метод 2: Перезагрузите компьютер
Перезагрузка системы может избавить от временных сбоев, из-за которых оверлей исчезает с экрана. Таким образом, перезагрузка компьютера и перезапуск Discord может помочь вам решить проблему с неработающим оверлеем Discord. Попытайтесь. Если не сработает, примените следующее решение.
![]()
Метод 3: Запустите Discord от имени администратора
Запуск Discord с правами администратора поможет вам обойти ограничения, если таковые имеются, и, возможно, решить проблему, когда оверлей Discord не работает во время игры.
Вот как вы можете запустить Discord от имени администратора:
1. Найдите ярлык Discord на рабочем столе и щелкните его правой кнопкой мыши.
2. Выберите Запуск от имени администратора.

3. Нажмите Да, когда на экране появится запрос на подтверждение.
Если это решит проблему, вам придется повторять вышеуказанные шаги каждый раз при запуске Discord. Поэтому, чтобы постоянно запускать Discord с правами администратора, выполните следующие действия:
1. Щелкните правой кнопкой мыши ярлык Discord.

2. На этот раз выберите Свойства в данном меню.
3. На экране появится новое окно. Щелкните вкладку Совместимость сверху.
4. Теперь установите флажок Запускать эту программу от имени администратора, чтобы включить эту опцию.
5. Щелкните OK, чтобы сохранить новые изменения, как показано ниже.

После этого Discord будет автоматически запускаться с правами администратора и функционирующим оверлеем.
Если простые исправления не помогли, прочтите ниже, как изменить различные настройки, чтобы оверлей в Discord заработал.
Метод 4: Масштабирование экрана дисплея
Если вы используете функцию масштабирования, чтобы увеличить изображение и улучшить видимость приложений, это может быть причиной того, что вы не можете видеть оверлей. Многие пользователи подтвердили, что после масштабирования экрана до 100% они вернули оверлей Discord назад.
Вот как можно изменить масштаб экрана:
1. В поле поиска Windows введите Параметры. Запустите их из результатов поиска.
2. Щелкните Система.

3. По умолчанию окно открывается на вкладке Дисплей. Если нет, выберите его на левой панели.
4. Теперь щелкните раскрывающееся меню в разделе Масштаб и разметка.
5. Щелкните 100% (рекомендуется), как показано.
Почитать Как найти серийный номер IMEI на Huawei Y5 2017Примечание. Рекомендуемые настройки могут отличаться в зависимости от модели устройства и размера экрана дисплея.
![]()
Метод 5. Измените положение оверлея Discord в игре
Возможно, вы по ошибке удалили оверлей со своего экрана, но, тем не менее, функция его работает отлично. В таких ситуациях изменение положения оверлея поможет решить проблемы, связанные с неработающим наложением, следующим образом:
1. Откройте приложение Discord в вашей системе.
2. Нажмите и удерживайте клавиши Ctrl Shift + I на клавиатуре, чтобы запустить консоль javascript. Она появится в правой части экрана.
3. В верхнем меню выберите пункт Application.
4. На левой панели дважды щелкните стрелку рядом с Local storage, чтобы развернуть его.
6. Прокрутите вниз столбец Key и найдите OverlayStore или OverlayStoreV2. Щелкните его правой кнопкой мыши и выберите Delete.

Перезапустите Discord и запустите игру, в которую хотите играть. Вы сможете увидеть оверлей на экране, поскольку он больше не скрыт.
Метод 6: Отключите аппаратное ускорение
Когда вы включаете аппаратное ускорение в Discord, он использует ваш системный графический процессор для более эффективного запуска игр. Хотя это также может вызвать проблемы при запуске функции оверлея в игре. Чтобы решить проблему с неработающим оверлеем, вы можете попробовать отключить аппаратное ускорение, как описано ниже:
1. Запустите Discord. Перейдите к настройкам пользователя, как описано в методе 1.
2. На левой панели перейдите на вкладку Расширенные в разделе Настройки приложения.
3. Выключите переключатель рядом с Аппаратное ускорение.

4. Щелкните ОК во всплывающем окне, чтобы подтвердить это изменение.

Вы сможете использовать функцию оверлея после отключения аппаратного ускорения.
Метод 7: Разрешение конфликтов со сторонним антивирусным программным обеспечением
Возможно, что сторонние антивирусные программы в вашей системе могут вызывать проблемы с оверлеем во время игры. Обычно это происходит из-за того, что антивирус или брандмауэр Windows могут пометить оверлей Discord как подозрительный и не разрешить его запуск. Более того, это может привести к сбоям в работе приложений или некоторых их функций.
- Таким образом, вам необходимо проверить, есть ли какая-либо запись, связанная с Discord, в черном спискеантивирусной программы, установленной в вашей системе. Если такие записи есть, их нужно переместить в список разрешенных.
- Кроме того, вы можете временно отключить антивирус или брандмауэр Windows, просто чтобы проверить, решит ли это проблему или нет.
Примечание. Если сторонняя антивирусная программа мешает работе функции оверлея Discord, удалите ее и установите надежный антивирус.
Выполните следующие действия, чтобы отключить брандмауэр Windows на ПК с Windows 10:
1. Щелкните поле поиска Windows, чтобы найти брандмауэр. Откройте Брандмауэр Защитника Windows из результатов поиска.

2. На экране появится новое окно. Здесь нажмите на параметр Включение или отключение брандмауэра Защитника Windows на панели слева.

3. Щелкните параметр Отключить брандмауэр Windows (не рекомендуется) как для частных сетей, так и для гостевых или общедоступных сетей.
Почитать Компьютер включается, но экран черный в Windows 104. Наконец, нажмите OK, чтобы сохранить изменения.
![]()
Метод 8: Используйте программное обеспечение VPN
Вы можете использовать VPN (виртуальную частную сеть), чтобы замаскировать свое местоположение и получить доступ к онлайн-играм и играть в них. Таким образом, вы будете использовать другой сервер для доступа к Discord. Будьте осторожны, так как использование прокси для Discord делает вашу систему более уязвимой для вирусных атак и взломов.
Вот как отключить прокси:
1. Запустите Панель управления, выполнив поиск в строке поиска Windows.

2. Выберите Сеть и Интернет.

3. Щелкните Свойства браузера.

4. Откроется окно Свойства: Интернет. Перейдите на вкладку Подключения сверху и нажмите Настройка сети.

5. Затем снимите флажок Использовать прокси-сервер для локальных подключений, чтобы отключить данный параметр.
Примечание. Эти настройки не применяются к коммутируемым или VPN-подключениям.
6. Наконец, нажмите OK, чтобы сохранить изменения.
![]()
Метод 9: Закройте запущенные в фоновом режиме приложения
Часто приложения, работающие в фоновом режиме, могут мешать работе Discord и мешать правильной работе внутриигрового оверлея. Следовательно, чтобы решить эту проблему, в этом методе мы закроем все работающие нежелательные фоновые приложения.
1. Перейдите в панель поиска Windows и введите Диспетчер задач. Запустите его из результатов поиска.

2. Все приложения, запущенные в вашей системе, будут перечислены во вкладке Процессы.
3. Выберите приложение и нажмите кнопку Снять задачу, отображаемую в нижней части экрана.
4. Повторите шаг 3 для всех ненужных задач.
Примечание. Не отключайте никакие процессы, связанные с Windows или Microsoft.
Запустите Discord, чтобы убедиться, что проблема, связанная с неработающим оверлеем Discord, решена.
Метод 10: Обновите или переустановите Discord
Если вы используете устаревшую версию настольного приложения Discord, вам необходимо обновить ее. Это не только избавит от ошибок, но и заставит оверлей работать должным образом. К счастью, приложение предназначено для автоматического обновления, как только подключается к Интернету.
Вот как удалить, а затем установить Discord на компьютер с Windows 10:
1. Запустите панель управления с помощью поиска Windows.
2. Щелкните Программы, Программы и компоненты, чтобы открыть окно Удаление или изменение программы.

3. Здесь вы сможете увидеть все приложения, установленные в вашей системе, в алфавитном порядке. Найдите Discord в списке.
4. Щелкните правой кнопкой мыши Discord и выберите Удалить.

5. Закройте панель управления. Затем перейдите в проводник, нажав одновременно клавиши Windows + E.
6. Перейдите к C: > Program files > Discord.
7. Выберите все файлы Discord и удалите оставшиеся файлы.
8. Перезагрузите компьютер, чтобы выполнить удаление.
9. Переустановите приложение Discord в Windows с официального сайта.
Отныне вы должны иметь возможность использовать все функции, а приложение должно работать без сбоев.

Для тех, кто занимается игровыми стримами (демонстрацией прохождения игр и т.д.) и использует при этом такую программу, как Discord, наверняка не раз задавался вопросом, как включить оверлей в Discord.
Действительно, наличие оверлея – разумеется, если им не злоупотреблять – может украсить канал, повысить его информативность и т.д.
Что такое Оверлей в Discord вообще?
Впрочем, вполне возможно, что кто-то еще не в курсе не только, что такое оверлей в Discord, но и что такое вообще – эти оверлеи. Под оверлеями понимается та или иная информация, выводимая поверх транслируемого экрана.
И это может быть все, что угодно: логотип канала, аватарка пользователя, бегущая строка, всевозможная техническая информация…
Ну а под Discord Overlay подразумевается информация об имеющихся серверах, об участниках на канале. Таким образом, владелец сервера может, не переключаясь между ними, а также проводить настройки, например, громкости, не выходя из игры. Удобно? Несомненно!
Оверлей в Дискорде: как с ним работать?
Однако как сделать Оверлей в Discord? Для этого нужно будет:
- Запустить саму программу Дискорд;
- Перейти в Настройки пользователя – нажав на изображение шестеренки рядом с именем пользователя в нижней части экрана;
- В новом окне выбрать справа пункт «Оверлей»;
- И передвинуть ползунок «Включить внутриигровой Оверлей» в положение включено.
Что касается того, как настроить оверлей в Дискорде, то это можно сделать также прямо из программы. В этом же окне имеются следующие пункты настойки:
- Размер аватара пользователей – можно выставлять варианты маленький и большой аватар;
- Когда показывать имена пользователей: всегда, никогда, либо только во время разговора;
- Когда нужно показывать пользователей: всегда, либо только во время разговора.
Однако можно разрешать или не разрешать оверлей для каждой конкретно взятой игрушки. Делается это так:
- В том же диалоговом окне выбирается раздел «Игры»;
- Теперь нам понадобится знание, как добавить игру в Дискорд. Добавление происходит просто: нажав на ссылку в верхней части «Добавить игру». Появится список всех игрушек, запущенных в данный момент;
- Нужно выбрать нужную игру. Когда она появится в списке ниже, потребуется указать, проигрывать ли для нее оверлей в Дискорде, либо не надо. Для этого просто нажимаем на изображение монитора справа от названия игры.
Если что-то пошло не так…
Если не работает Discord, либо оверлей начинает мерцать, а то и вовсе не демонстрироваться, то, как правило, проблему стоит искать, как ни странно, в антивирусе. Ведь оверлей встраивается в само приложение.
Так что антивирус может принять такое поведение за подозрительное.Так что, если интересует, почему не работает оверлей в Discord, в первую очередь нужно добавить приложение Дискорд в список доверенных в своем антивирусе.
Оверлейный модуль находится по адресу:
%appdata%\Discord\0.0.296\modules\Discord_overlay\. А сам Дискорд: %localappdata%\Discord\.
Именно эти адреса и нужно вводить для добавление в исключение. Также, если оверлей не срабатывает, можно попробовать запустить Дискорд от имени администратора компьютера.
Если же не хочется, чтобы вся техническая информация в оверлее выводилась на экраны других зрителей – в случае сетевого стрима, к примеру, то имеет смысл включить режим Стримера.
Правда, в этом случае с экрана могут пропасть не только технические оверлеи, но и вообще все, что находится поверх экрана. Даже изображение с вебки.
Поэтому всем, кто спрашивает, как включить вебку в Дискорде, можно прежде всего посоветовать выключить режим Стримера.
Как включить Overlay в Дискорд? Смотрите видео
Для включения или отключения этого режима, находясь все в том же диалоговом окне, нужно выбрать раздел «Режим Стример». Здесь можно указать, какую информацию выводить на экраны зрителей, а какую скрывать.
Если знать, как включить оверлей в Discord, то можно действительно расширить свои возможности по использованию данной программы и привлечь на канал других зрителей. Тем более, как было показано выше, это сделать, в общем-то, не так трудно, как кажется.

Как включить оверлей в Стиме и чем эта опция может быть полезна игроку? Сделали подробный обзор с инструкциями – вам остается только прочитать и воплотить на практике. Приступаем!
Как это работает
Прочитав статью, вы узнаете, где включить оверлей Стим – но сначала стоит сказать, зачем вообще нужна эта функция.
Простыми словами – перед вами панель быстрого доступа. Больше не придется выходить из игры, чтобы воспользоваться определенными возможностями Сообщества, ведь щелчком клавиш можно вызвать специальное окно.
Оверлей – это внутриигровой интерфейс. Он позволяет совершать следующие действия:
- Делать внутриигровые покупки (когда нужны микроплатежи);
- Приглашать друзей в группы и игры;
- Чатиться с друзьями;
- Делать скриншоты нажатием одной кнопки;
- Продавать или обменивать предметы на Торговой площадке;
- Использовать встроенный браузер.
Как видите, включить оверлей Steam стоит – это очень полезная опция. Отметим, в разных играх разработчики по-разному реализовывают панель быстрого доступа. Это настраиваемая опция, поэтому порой вы можете даже не знать о работе дополнительного окна. Некоторые игры работу функции не поддерживают. Более подробную информацию всегда можно получить в саппорте конкретного разработчика.
Как включить
А теперь вернемся к делу! Попробуем активировать окно быстрого доступа и воспользуемся им!
- Откройте десктопное приложение и авторизуйтесь при необходимости;
- Нажмите на иконку с названием клиента наверху слева;
- Перейдите к настройкам;

- Найдите в меню на левой панели пункт «В игре» ;
- Найдите строку «Включить оверлей Steam в игре» и поставьте галочку напротив.

Готово! Теперь панель быстрого доступа будет появляться, когда вы захотите ее вызвать. По умолчанию можно пользоваться комбинацией клавиш Shift+Tab .
Помните, что сочетание клавиш можно поменять – выбирайте любые, которые кажутся более удобными:
- Вернитесь к окну настроек и перейдите к строке «Сочетание клавиш» ;
- Введите любые несколько кнопок – выбирайте тщательно;
- В соседнем окошке вы можете выбрать другую кнопку для скриншота (по умолчанию это F12).

Не забывайте – это основные настройки приложения. При этом вы можете отрегулировать включение панели быстрого доступа в каждой отдельно взятой игре.
Включить для отдельной игры
Давайте разберемся, где включить оверлей в Steam в определенному приложении:
- Войдите в десктопное приложение;
- Откройте библиотеку через верхнюю панель;
- В списке слева отыщите нужное название и выделите кликом мышки;
- Нажмите на кнопку «Управление» в виде шестеренки;
- Кликните по значку «Свойства» и войдите во вкладку «Общие» ;
- Вы сразу поймете, как включить оверлей в Стиме – просто поставьте галочку в соответствующей строке;
- Кликните на крестик, чтобы выйти из меню. Изменения сохранятся автоматически.
Зная, как включить оверлей Сообщества Стим, можно пользоваться всеми функциями панели быстрого доступа. Смотреть руководства, читать полезные обзоры, заходить в браузер и многое другое! Отдельно читайте о том, как отключить опцию, если больше она вам не нужна.
Создать оверлей
Для оверлеев в OBS нет ограничений по формату. Вы можете использовать как JPEG, так и PNG, однако мы настоятельно рекомендуем использовать изображение PNG, потому что вы сможете создавать рамки и сохранять прозрачность там, где это необходимо.
Для этого урока мы используем следующий оверлей. Это рамка с персонажем из Team Fortress 2. Внутренняя часть кажется белой, но на самом деле она прозрачна, и вы увидите преимущества этого, когда наложите наложение.
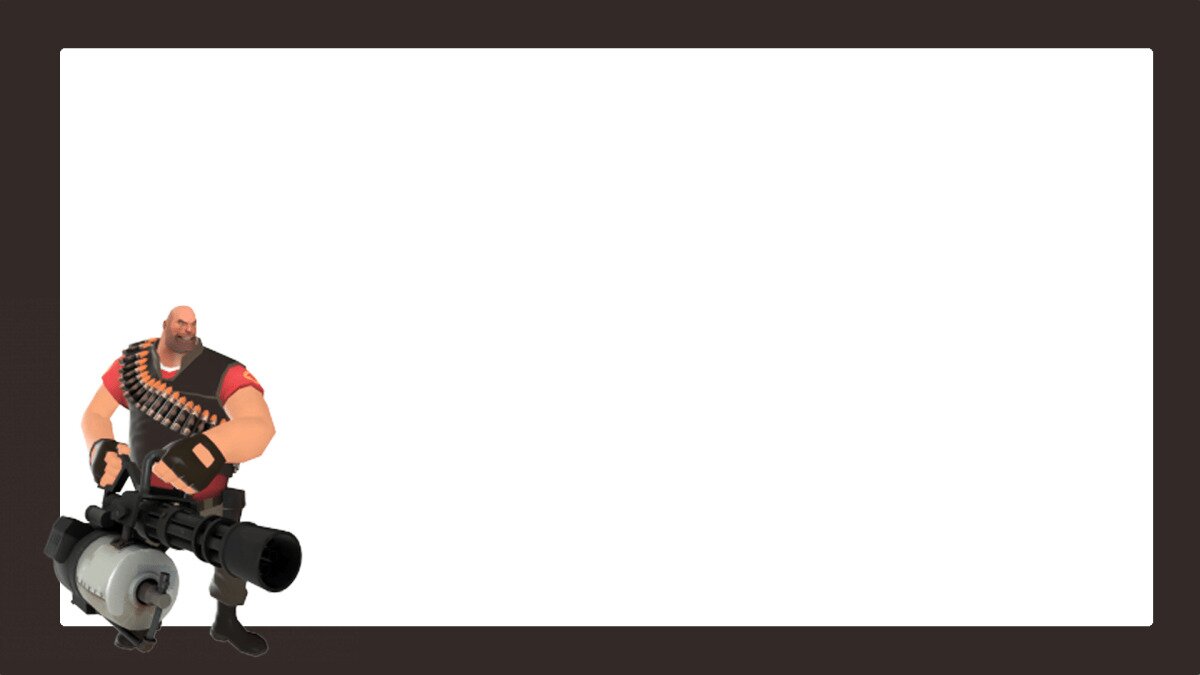
Наложение в OBS
Мы применяем оверлей в OBS к записи дисплея, но вы можете применить его к любому источнику видео по своему усмотрению. Процесс будет таким же.
Откройте OBS и в разделе «Источники» добавьте источник видео. Щелкните правой кнопкой мыши источник видео и выберите в контекстном меню «Добавить»> «Изображение».
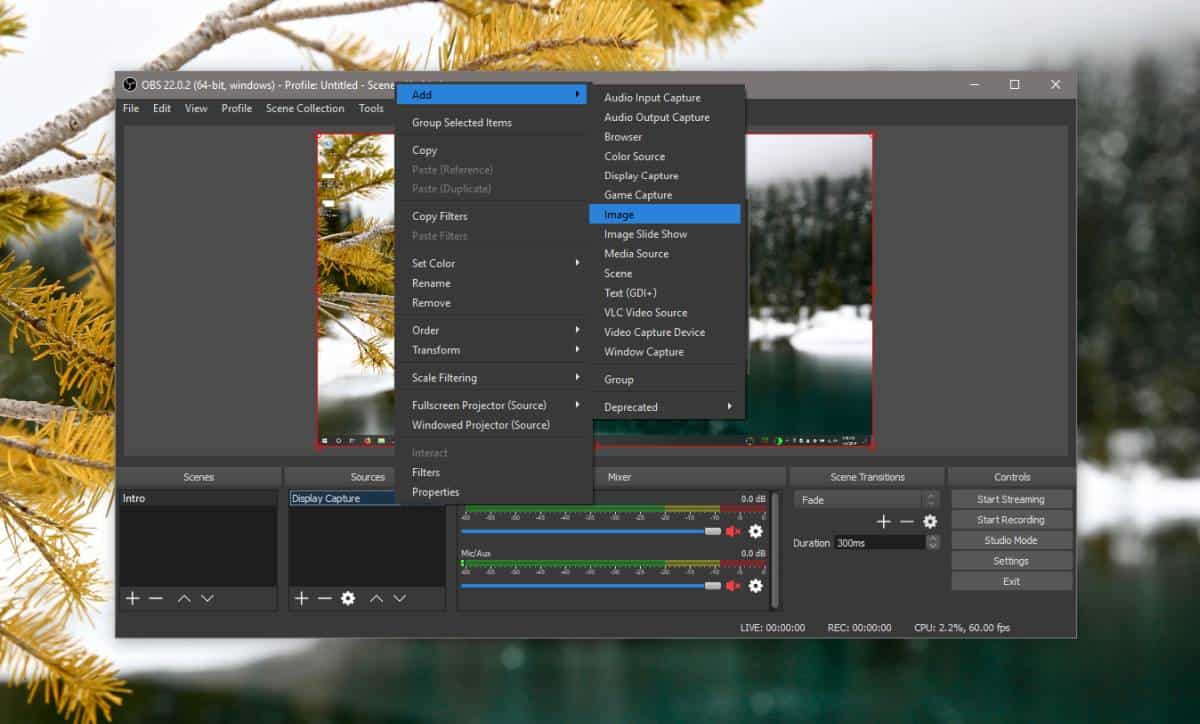
Нажмите «ОК» на экране добавления и в окне «Свойства» для «Изображение» нажмите кнопку «Обзор» рядом с полем «Файл изображения». Выберите изображение, которое хотите использовать.
На скриншоте ниже вы можете видеть, что белая область в кадре фактически отображается как пустая область, потому что OBS может сохранить прозрачность изображения. Нажмите OK, и вы можете начать запись.
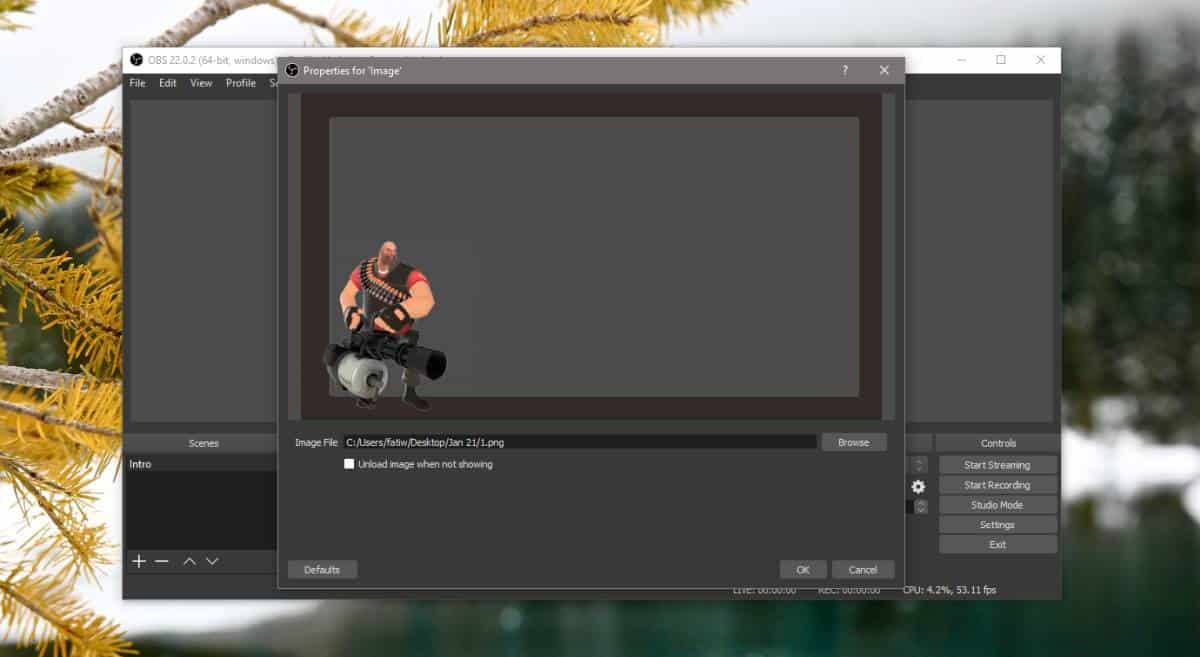
Когда вы записываете свой дисплей, наложение будет добавлено ко всему источнику, будь то захват изображения или захват устройства.
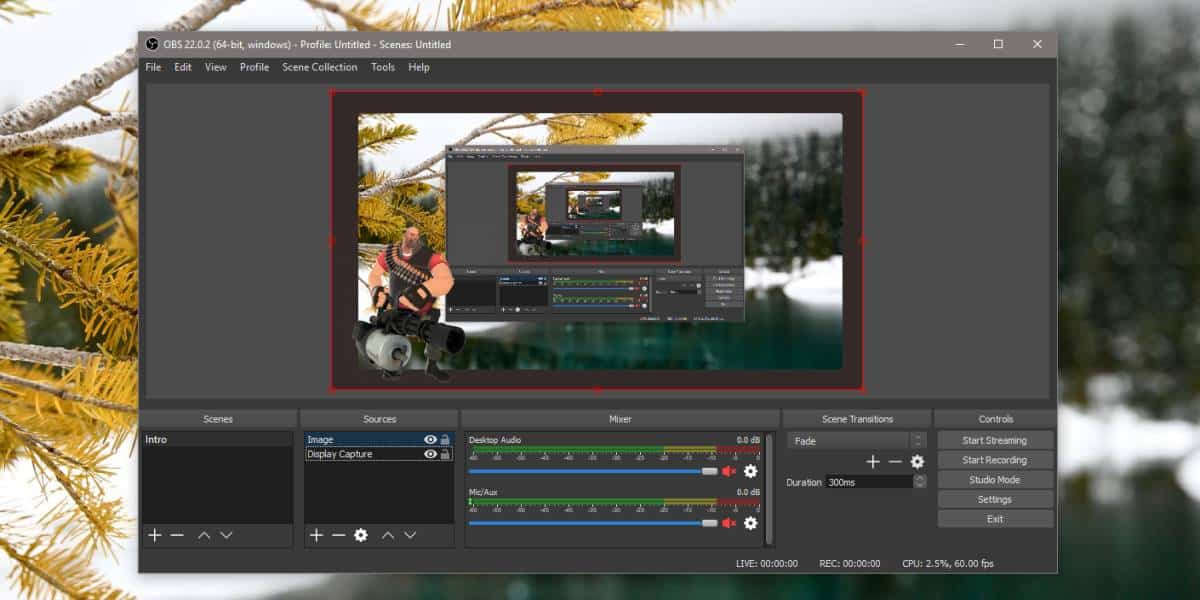
При желании вы также можете использовать несколько наложений для одного источника отображения. OBS позволяет создавать слайд-шоу изображений, в которое вы можете добавлять несколько изображений, настраивать их переход и даже добавлять эффекты перехода.
Чтобы добавить слайд-шоу наложений, вам нужно щелкнуть правой кнопкой мыши источник, к которому вы хотите их применить. В контекстном меню выберите «Добавить»> «Слайд-шоу». Нажмите «ОК» и на следующем экране прокрутите вниз и нажмите кнопку «плюс» рядом с полем «Файлы изображений», чтобы добавить наложенные изображения. Поиграйте с эффектами и временем перехода и нажмите OK, когда будете довольны тем, что вы настроили. Вы всегда можете вернуться и отредактировать его позже, если захотите.
Читайте также:





