Как включить компьютер моноблок
Обновлено: 07.07.2024
Выполните шаги, указанные в данном документе, чтобы решить проблему, при которой экран включается, но ничего не отображает.
Извлеките все носители из дисководов для гибких дисков, CD/DVD-приводов, USB-портов и разъемов для подключения устройств чтения карт памяти, затем отсоедините все устройства, использование которых для работы компьютера в данный момент не требуется (принтеры, сканеры, внешние жесткие диски и другие подобные устройства). К компьютеру должны быть подключены только клавиатура и мышь.
При отключенных устройствах перезагрузите компьютер. Если на экране появляется изображение и Windows должным образом запускается, значит, одно из устройств мешает запуску компьютера. См. раздел Обновление BIOS, чтобы решить эту проблему.
Если на экране не отображается изображение, или Windows не запускается должным образом, выполните эти действия, чтобы устранить проблему.
Шаг 1. Выполнение аппаратного сброса настроек для устранения неполадки пустого экрана
Полный сброс настроек компьютера может решить многие проблемы, которые вызывают появление пустого экрана. Выполните следующие действия для аппаратного сброса настроек.
Отсоедините все периферийные устройства, извлеките все устройства USB и медианосители.
Нажмите и удерживайте кнопку питания не менее 15 секунд.
Если неполадка с пустым экраном устранена, дальнейшие действия не требуются.
Если экран по-прежнему остается пустым, перейдите к следующему шагу, чтобы прослушать звуковые сигналы и проверить индикаторы.
Шаг 2. Прислушайтесь к компьютеру и проверьте индикаторы для устранения неполадки пустого экрана
Чтобы определить причину неполадки, когда компьютер запускается, но на экране/мониторе нет изображения, включите компьютер и прислушайтесь к нему. Проверьте индикатор питания компьютера. Что для этого необходимо?
Если компьютер издает звуковую индикацию при запуске, возможно, карты, кабели, модули памяти или процессор внутри компьютера непрочно зафиксированы. Перейдите к разделу Переустановка отошедших внутренних компонентов для проверки наличия непрочно зафиксированных компонентов.
Индикатор питания компьютера включен? Если индикатор питания компьютера не включен, компьютер не запускается.
Если вентиляторы вращаются, и компьютер не издает звуковую индикацию, перейдите к следующему действию для сброса настроек BIOS.
Шаг 3. Сброс настроек BIOS при пустом экране компьютера
Выполните следующие действия для сброса настроек BIOS до значений по умолчанию для устранения неполадки пустого экрана:
Вы можете выполнить эти действия, даже если на экране или мониторе ничего не отображается.
Включите компьютер и нажимайте клавишу F10 в течение восьми секунд.
Если экран остается пустым, перейдите ко следующему шагу, чтобы отключить управление питанием разъемов SATA.
Шаг 4. Выключите управление питанием SATA (если на экране отображается логотип HP)
Если ОС Windows была недавно обновлена, то может запускаться в режиме энергосбережения, в результате чего экран будет оставаться темным до загрузки. После загрузки ОС Windows (приблизительно через 2 минуты после включения компьютера) кратковременно нажмите клавишу питания или нажмите клавишу Приостановить на клавиатуре, чтобы проверить возможность выхода компьютера из приостановленного состояния. Если компьютер будет переключаться в состояние приостановки при каждом запуске, используйте следующие шаги для отключения энергосбережения в BIOS.
Эти действия можно выполнить, только если на экране отображается логотип HP.
Включите компьютер и несколько раз нажмите клавишу F10 , чтобы открыть служебную программу настройки BIOS.
В служебной программе настройки BIOS нажмите клавишу со стрелкой вправо , чтобы выбрать вкладку Power (Питание).
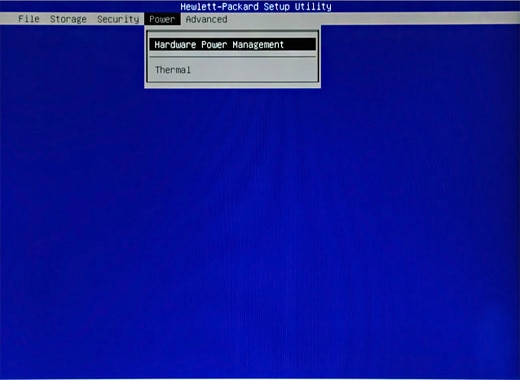
Нажмите клавишу со стрелкой вниз , чтобы выбрать вкладку Hardware Power Management (Управление питанием оборудования), а затем нажмите клавишу ввода .
Нажмите клавишу со стрелкой вправо для отключения функции SATA Power Management (Управление питанием SATA).
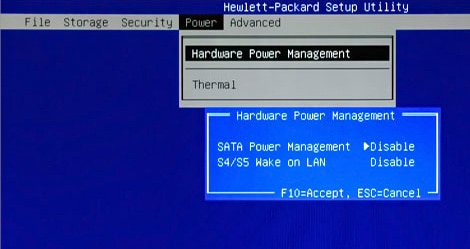
Нажмите клавишу со стрелкой влево , чтобы выбрать вкладку File (Файл).
Нажмите клавишу со стрелкой вниз , чтобы выбрать пункт Save Changes and Exit (Сохранить изменения и выйти), затем два раза нажмите клавишу ввода .

Если экран остается пустым, перейдите ко следующему шагу, чтобы переустановить отошедшие внутренние компоненты.
Шаг 5. Переустановка отошедших внутренних компонентов
Если корпус компьютера недавно ремонтировался или перемещался, могло ослабнуть соединение карт, кабелей, модулей памяти или процессора. В данном случае при включении компьютер может подавать звуковой сигнал. Выполните следующие шаги для проверки отошедших компонентов:
О края металлических панелей можно порезаться. Соблюдайте осторожность, чтобы не пораниться о металлические края корпуса компьютера.
This product contains components that can be damaged by electrostatic discharge (ESD). To reduce the chance of ESD damage, work over a non-carpeted floor, use a static dissipative work surface (such as a conductive foam pad), and wear an ESD wrist strap connected to a grounded surface.
Отсоедините все кабели за исключением кабеля питания. Запишите расположение каждого кабеля, если это не было сделано ранее.
При отсоединенном кабеле питания нажмите клавишу питания на передней панели корпуса компьютера и удерживайте ее в течение 5 секунд.
Установите компьютер на чистую плоскую устойчивую поверхность над полом без коврового покрытия. HP рекомендует положить одеяло, полотенце или другую мягкую ткань для защиты сенсорного экрана от царапин и других видов повреждений.
Снимите заднюю крышку, чтобы получить доступ к внутреннему отсеку компьютера. Для получения дополнительных сведений введите номер модели компьютера и запрос " снять заднюю крышку " в поле поиска в верхней части этого окна. Например, если вы используете модель HP ENVY 20-D010, введите поисковый запрос " 20-D010 снять заднюю крышку ".
Аккуратно нажмите на внешние края карт и модулей памяти, которые вставлены в материнскую плату, для их соответствующей фиксации. Нажимая на края этих компонентов, не прилагайте излишние усилия.
Установите на место заднюю крышку, подключите кабели компьютера и включите компьютер.
Если на экране по-прежнему ничего не отображается, возможно, неисправно оборудование, которое может потребоваться заменить или обратиться с ним в сервисный центр.
Шаг 6. Сдайте оборудование в ремонт после устранения неполадок пустого экрана
Если вы выполнили все действия по устранению неполадок, однако так и не удалось устранить проблему, при которой экран компьютера включается, но на нем ничего не отображается, возможно, оборудование неисправно. Для получения бесплатной технической поддержки обратитесь в HP, если гарантийный срок вашего компьютера не истек, либо в авторизованный сервисный центр, если гарантия на компьютер истекла.

Моноблоки – надёжные устройства с продуманной системой охлаждения. Несмотря на это, устройства подвержены стандартным компьютерным «болезням» – выходу из строя блока питания, перегоранию процессоров и прочих электронных систем, в том числе экрана. Если не включается моноблок, определите причину неполадки, затем, в большинстве случаев, рекомендуется отдать ПК в сервисный центр.
Почему не включается
Компьютер может не загружаться из-за аппаратных неполадок или проблем в работе операционной системе Windows (иногда устанавливается Linux). Чёрный экран возникает при поломке видеокарты, отключённом шлейфе матрицы или неисправности, при которой материнская плата не запускается. Если нет изображения, ознакомьтесь со всеми причинами дефекта и обратитесь к специалистам сервисного центра. Ниже описаны все возможные проблемы, почему не включается моноблок.
Причины

Из-за компактного корпуса довольно проблематично разместить систему охлаждения, способную поддерживать приемлемую температуру компонентов на высоких нагрузках.
Наиболее распространённая причина неполадок – перегрев графического чипа, процессора или выход из строя блока питания.
Из других поломок стоит отметить:
- Сдвинулся чип видеокарты или проявились другие дефекты видеопроцессора, возникшие из-за перегрева или большой нагрузки. При этом на дисплее отображаются визуальные артефакты (полосы, блики, точки). В других ситуациях экран может не включаться вообще.
- Выход из строя одного из «мостов» на материнской плате. Эта аппаратная проблема может быть вызвана коротким замыканием или постоянной работой на превышенных температурах. Частая причина неисправности – разряд статического электричества при подключении флешки в USB порт.
- Поломка жесткого диска или твердотельного накопителя. Современные модели HDD и SSD от известных производителей – надёжные и долговечные устройства, а вот старые носители памяти ломаются довольно часто.
- Программные проблемы разного характера. В некоторых случаях сбиваются настройки BIOS, в других – перестаёт запускаться система. Неисправности такого характера обычно можно устранить в домашних условиях, используя восстановочный диск или флешку.
Решение проблем требует наличия специальных инструментов и навыков. В отличие от ПК с отдельным системным блоком и монитором, в компактных компьютерах сложнее заменить сломавшийся компонент.
Устраняем неполадки

Первым делом убедитесь, исправлен ли блок питания. Если при включении ПК слышен легкий свист или щелчки от внешнего или внутреннего БП, скорей всего сгорела силовая плата. Теперь вместо положенных 4-6 ампер, блок выдает 1-3 a.
Вспомните, не было ли перепадов напряжения в вашей сети. Из-за постоянной работы при высокой температуре конденсаторы в блоке могли «вздуться» — тогда менять весь модуль не придется, достаточно установить новые.
Системные проблемы
Программные дефекты, при которых ПК не запускается, начинают диагностироваться с просмотра настроек BIOS. В меню можно зайти на начальном этапе загрузки, нажав определенную комбинацию клавиш. Для разных производителей материнских плат это сочетание отличается:
- На Award и American Megatrends обычно срабатывает нажатие «Del» или «F 11».
- На моноблоках Lenovo нажмите F2, когда на экране появится логотип компании.
- На Samsung вход в Биос аналогичен системным платам от Award.
После входа выполните действия для сброса настроек BIOS.
- На большинстве ПК навигация по меню осуществляется с помощью кнопок на клавиатуре. На платах ASUS или других моделях современных производителей можно использовать мышь.
- Выберите вкладку «Reset», она также может называться «Сброс и восстановление» или «Настройки БИОС».
- Выберите пункт «Сбросить настройки BIOS до заводских». Для этого нажмите клавишу «Стрелка вниз», а когда элемент ставит активным – «Enter». Подтвердите выполнение сброса.
- Перезагрузите ПК, выбрав во вкладке «Exit» опцию «Save & Exit», которая также может называться «Сохранить и выйти».
- Если в параметрах БИОС доступно управление мышью, войдите в «Расширенный режим», после чего вернитесь к первому пункту. Особенно это касается материнских плат ASUS, в которых по умолчанию загружается «Простой режим» — сбросить настройки из него нельзя.
Происходят случаи, когда обычный сброс параметров не помогает. В такой ситуации попробуйте загрузиться с восстановочного диска или отдайте компьютер в сервисный центр.

Если экран горит, но изображения нет и мерцает курсор – вероятно, из строя вышел жёсткий диск. Обратитесь к специалистам и произведите замену компонента. В моноблоках рекомендуется использовать SSD, так как этот тип накопителей меньше нагревается и имеет более высокую производительность.
Аппаратные неисправности
В отличие от полноразмерных системных блоков, моноблоки обычно продаются сразу «в сборе», от одного производителя. На большинство моделей покупатель получает гарантию, которая моментально исчезнет после любых манипуляций с корпусом, не говоря уже об электронных схемах. Именно по этой причине ремонт такого типа устройств на дому – сомнительное решение.
Самостоятельно можно провести чистку от пыли, из-за которой ПК перегревается – такая процедура не потребует полной разборки корпуса. В некоторых ситуациях компьютер не включается из-за поломки кнопки питания – проведите очистку контактов спиртом.
Самая дорогая процедура при ремонте All-in-One компьютеров – замена экрана. Этот модуль встроен в корпус, и купить его отдельно очень непросто. Если разбили дисплей – обращайтесь в сервисный центр и будьте готовы отдать немалую сумму за ремонт.
Заключение

Если моноблок не включается, определите причину неполадки – ошибка ОС или поломка аппаратной части. Попробуйте восстановить систему с «аварийного» диска или сбросить настройки BIOS. Если не загружается вообще ничего, отдайте устройство в сервисный центр. Существует огромное количество мастерских, но ремонт желательно производить только в официальных – в противном случае есть риск потерять гарантию.
Видео
( 1 оценка, среднее 5 из 5 )опубликованных статей — 94
читателей — 23 919
на сайте с 25 сентября 2017 года
Если сделать проекцию на другой экран и появиться изображение, значит моноблок работает и причина в сдохшей подсветке. Экран и подсветка матрицы работают синхронно. Если сгорел даже 1 светодиод на линейке, то остальные не будут зажигаться. У меня был такой случай, угол экрана потемнел, а через месяц экран полностью черный. Сделал проекцию на другой экран, так и пользуюсь до сих пор.
Доброго времени суток. Весьма специфическая симптоматика начала происходить с моноблоком Lenovo c 440. Он стал включаться с 20го 30го раза, причем питание подается, вставленная флешка светится, индикатор тоже, жесткий диск заводится, однако на экран, мышь и клавиатуру насколько можно судить, ничего не поступает. Так раз 20, потом срабатывает и работает. НЕ подскажите, может не так все серьезно, чтобы в ремонт везти? Спасибо в любом случае.
Моноблок asus Vivo Aio a6521
После смены оперативной памяти 4 гб на 8 гб, моноблок при нажатии кнопки питания на несколько секунд загорался индикатор запуска и короткий писк, моноблок ушел в бесконечную перезагрузку с коротким писком
Дальше он вообще перестал запускаться, кулер не запускался, видимо короткое замыкание произошло, кнопка не реагировала на нажатия, не знаю из-за чего это и как решить.
Добрый вечер, включил моноблок лениво, он исправно завелся, но через пол часа потух. Грешу на адаптер питания, без подключения к моноблоку лампочка-индикатор горит ровным зеленым светом, как только включаю разъем в ПК, светодиод гаснет. Подскажите в чем проблема может быть?
Здравствуйте! Варианта два:
1. Действительно сдох блок питания,
2. Может коротить компьютер, например, на материнской плате. При этом БП уходит в режим защиты, отключая подачу энергии.
Попробуйте другой БП для начала, 90% что проблема в нем.
Та же самая проблема, блок питания поменял, осталось все так же, что делать в таком случае?
Для начала попробуйте другой БП, может в нем дело, при нагрузке начинает просаживаться по вольтажу.
А в моноблоках Леново придется прозванивать все доступные дорожки, так сказать невозможно, без полноценной диагностики.
Интересный вопрос. Думаю только на специализированных форумах, где у людей есть доступ к закрытой ремонтной платформе производителя (для авторизованных мастерских). Ну или на торрентах.
Добрый день, у меня потух дисплей моноблока pc-b2105. Моноблок работает при подключении выносного монитора. Перед этим ПК иной раз тух, а последнее время перестал загораться совсем, но при включении, на доли секунды, проблескивает экран, что может быть?
Очень похоже что у вас просто не работает подсветка монитора. Если посветить фонариком на экран с близкого расстояния, видно картинку?
Похоже, что слетал Windows. Сделайте загрузочную флешку с виндой и попробуйте переустановить без форматирования диска (чтобы сохранить информацию и данные).
Добрый день. Моноблок после того как гаснет экран не выходить из сна. Но так не всегда, что это может быть? Приходится только с кнопки выполнять выключение и заново включать.
Скорей всего что-то с режимом гибернации.
Я бы для начала:
Посмотрел что с настройками электропитания,
Обновил Windows,
Если не помогает, снес бы операционку и накатил заново.
Но некоторые заморачиваются и копаются дальше:
Добрый день! На моноблоке леново высветилось то нет оперативной системы, хотя до этого всё работало хорошо! Что может быть?
Сдохла планка оперативки, придется покупать новую и устанавливать взамен сгоревшей. Такое случается, но редко.
Или немного отошел контакт, например, в результате падения. В любом случае вскрывать корпус и ремонтировать.
Моноблок не включается, экран чёрный и все, что делать?
Нужна помощь моноблок Асеr за 30000 не работает. Сначала хорошо работал. Срок работы с 2017 до середины лета этого года.
Экран полностью черный звуков нет. Клавиатура и мышка не включаются. очень жалко много денег и не очень долгий период службы.
Что из описанных в статье пробовали?
Для начала смените удлинитель, такое ощущение, что дело в нем.
В идеале купите стабилизатор напряжения.
Слишком мало информации:
1. При включении слышен писк? Например, один короткий, два длинных, или другие сочетания? Это обозначает код ошибки, начать необходимо с этого.
2. На дисплее отображается ошибка?
3. Войти в БИОС и сделать диагностику дает?
4. Отключали периферию (мышку, клавиатуру и прочее)?
5. Снимали диск и пробовали запускать без него?
6. Снимали память?
По описанным неисправностям ничего конкретного сказать не получиться. Это может быть все что угодно, хоть блок питания, хоть материнка, надо копаться и тестировать.
В идеале бы да, попробовать другой БП, тем более если есть посторонний звук от блока. Бывает что не стартует из-за нехватки мощности, например комп берет 6-7 ампер (современные моноблоки), а БП выдает только 3-4.

Конкретно у вашей модели БП встроен в корпус, но бывают моноблоки с внешним блоком. Выглядит это примерно так
Внутренние блоки лучше покупать в специализированных магазинах.
Не включается моноблок Asus ZN242: не загорается индикатор, никаких шумовых признаков включения и работы. В предшествующий период такая проблема возникала 2 раза за полтора месяца. По прошествии минут 30 моноблок включался и работал исправно. На данный момент не включается и по истечении времени. Подскажите, пожалуйста, в чем возможная причина?
Вам придется заменить блок питания, очень похоже, что дело в нем.
В идеале бы провести диагностику, начав с блока питания и силовой линии питания. Есть сомнения, что можно погореть именно там. Но без комплексной диагностики точно не скажешь.
Моноблок Аквариус mnd Pro T584 R51. Не походят Логин и Пароль выданные продавцом.
В биос зайти не возможно просто сразу перезагружается. Что делать?
Уточните: логин для входа в систему (windows, linux)?
Как пытаетесь зайти в биос и для чего?
Итак, вы приобрели новый компьютер и готовы начать работу. Когда все составляющие компьютера находятся рядом, не подключены между собой, куча разных проводов вокруг, может показаться, что вы с этой задачей не справитесь. На самом деле нет поводов для паники. Первый запуск компьютера состоится по плану.
В большинстве случаев вместе с компьютером идёт небольшое руководство по его подключению. Но, даже если таковой инструкции нет, вы по-прежнему можете самостоятельно собрать воедино все устройства компьютера всего за несколько простых шагов.
Подготовка к запуску портативного компьютера
Если вы купили ноутбук или нетбук, то процедура подготовки перед первым запуском займёт меньше минуты. На некоторых моделях может потребоваться подключить аккумуляторную батарею. Когда батарея на месте, откройте крышку и нажмите кнопку питания. Если аккумулятор не заряжен, вам потребуется подключить адаптер переменного тока, который поставляется вместе с ноутбуком. Во время зарядки вы можете продолжать работу.

Если к ноутбуку требуется подключать периферийные устройства, можете ознакомиться с приведёнными ниже инструкциями, для настольных и портативных компьютеров, как правило, используют те же самые типы соединений.
Подготовка к запуску настольного компьютера
Шаг 1
Распакуйте монитор, системный блок, клавиатуру и другие компоненты компьютера из коробки. Удалить все транспортные, пластиковые покрытия или защитную плёнку. Устанавливайте монитор и системный блок, на рабочее место.
Рекомендации по установке: системный блок размещайте так, чтобы было достаточно пространства для циркуляции воздуха, во избежание перегрева. Монитор лучше расположить так, чтобы источник света располагался слева от монитора, во избежание бликов.
Шаг 2
Возьмите кабель для подключения монитора. В комплекте поставки монитора всегда идёт два кабеля, один для подключения к электросети, другой для подключения к компьютеру (системному блоку). В зависимости от модели монитора, в комплекте может быть VGA, DVI или HDMI кабель. VGA кабель часто иметь синий цвет на фишках разъёмов, чтобы их легче было опознать. Если вы купили моноблок, вы можете перейти к Шагу 4.
(VGA кабель) (DVI кабель) (HDMI кабель) (HDMI-DVI кабель)
Шаг 3
Подключите один конец кабеля к монитору, с выбором порта не ошибётесь, а другой конец к такому же порту, на задней панели системного блока. Будьте внимательны и аккуратны, разъёмы и гнёзда портов имеют геометрическую форму, при правильном подключении усилий не потребуется. Если ваш кабель с винтами, затяните их слегка, чтобы зафиксировать контакт.

Совет: если кабель не «идёт», не пихайте его, или вы можете повредить разъёмы. Убедитесь, что разъём кабеля подходит разъёму на компьютере, а затем подключите его.
Шаг 4
Возьмите клавиатуру и определите, каким разъёмом она подключается к компьютеру. Это может быть USB (прямоугольный разъём белого или чёрного цвета) или PS/2 (круглый разъем фиолетового цвета).
Если используется USB-разъём, подключите его к любому из USB-портов на задней панели компьютера. Если используется разъем PS/2, подключите его к фиолетовому круглому порту на задней панели компьютера.

Шаг 5
Возьмите мышь и определите, каким разъёмом она подключается к компьютеру. Это может быть USB (прямоугольный разъём белого или чёрного цвета) или PS/2 (круглый разъём зелёного цвета). Если у вашей мышки USB-разъём, подключите его к любому из свободных USB-портов на задней панели компьютера. Если используется разъем PS/2, подключите его к зелёному круглому порту на задней панели компьютера.

Если на вашей клавиатуре имеется USB порт, вы можете подключить мышь, в клавиатуру вместо прямого подключения к компьютеру. Или в этот порт можно подключить USB фонарик для подсветки клавиатуры и рабочего стола. А также наличие USB порта удобно при подключении «флешки», не нужно искать разъём на компьютере, все под руками.
Если у вас беспроводная мышь или клавиатура, возможно, потребуется подключить Bluetooth адаптер (USB-адаптер), он идёт в комплекте с беспроводным устройством.

Шаг 6
Если у вас есть динамики или наушники, вы можете подключить их к компьютеру в аудио порт (на передней или задней панели системного блока). Эти порты имеют разные цвета, как и штекеры для подключения. Колонки или наушники подключитесь к зелёному порту, микрофон подключается к розовому (красному) порту. По цвету штекера не ошибётесь. Синий порт использоваться с другими типами устройств.

Некоторые колонки, наушники и микрофоны имеют разъёмы USB вместо обычного аудиоразъёма. Они могут быть подключены к любому USB порту. Кроме того, некоторые мониторы имеют встроенные колонки и микрофон, их также нужно будет подключить к системному блоку. Для этого используются те же цветные разъёмы.
Шаг 7
Возьмите два кабеля питания, поставляемых вместе с компьютером и монитором. Подключите первый кабель питания к гнезду на задней панели системного блока, затем в сетевой фильтр. Затем, используя другой кабель, подключите монитор к сетевому фильтру.

Шаг 8
Наконец, подключите сетевой фильтр в розетку. Вам также может понадобиться включить сетевой фильтр на нём имеется выключатель питания.
Шаг 7 и 8 описывает схему подключения к электросети №1. Эту схему можно использовать временно, так как в нашей электросети бывают частые скачки напряжения, а бывают и внезапные отключения. А такие скачки и отключения пагубно влияют на компьютерную технику и могут привести к её поломке.
А теперь буквально в двух словах остановимся на подключении периферийных устройств к компьютеру.
Подключение периферийных устройств к компьютеру или ноутбуку
Принтер, сканер, веб-камеру, или другие периферийные устройства, нужно подключить перед запуском компьютера. Многие периферийные устройства относятся к категории plug and play, такие устройства будут распознаны компьютером, как только будет выполнена загрузка операционной системы (ОС).
Большинство периферийных устройств подключаются через порты USB, которые имеют одинаковый разъём для подключения к компьютеру (прямоугольный) и несколько иной формы для подключения к устройству. По форме и размеру порта на устройстве вы поймёте что и куда подключать.
Периферийные устройства требую предварительной установки программного обеспечения прежде, чем вы сможете использовать их. Установка такого программного обеспечения не составит труда, главное читайте, что предлагает программа-установщик и следуйте инструкциям (в общем, читайте и нажимайте кнопку «Далее»).
В целом, периферийные устройства можно подключить и позже, необязательно подключать все периферийные устройства во время первого запуска компьютера.

Например, данная кнопка может сломаться или системный блок может стоять в недосягаемом месте и есть необходимость более удобного его старта (например, вывести на внешний периферийные устройства).
Так же мы рассмотрим различные варианты запуска, когда старт в обычном не возможен по какой-либо причине (сбой в работе, вирусы и тд.). Это тоже очень актуально и необходимо знать каждому пользователю ПК.
Чтобы ваш компьютер всегда был в стабильном состоянии необходимо своевременно его обслуживать. Об этом я рассказывал в своей статье, где разбирал несколько эффективных способов полностью почистить компьютер. Рекомендую вам обязательно ознакомиться с ней.
Итак, я считаю, что пора уже приступать к нашему вопросу, поэтому желаю вам приятного чтения!
Имеющиеся способы
Давайте сразу кратко пробежимся по тем различным вариантам, которые мы сегодня рассмотрим:
| Название способа | Описание | Применение |
| Включение с помощью мыши или клавиатуры | Компьютер запускается с помощью нажатия определенной кнопки на клавиатуре или мышке. | Для удобства. |
| Запуск без кнопки включения с помощью контактов материнской платы | Старт ПК осуществляется с помощью замыкания контактов | Когда нет возможности подключения кнопки питания. |
| Удалённый старт | Запуск происходит с удаленного устройства (например, со смартфона) | Для удобства или когда необходимо осуществить запуск компьютера, не находясь рядом с ним. |
| Включение в другом режиме загрузки | Операционная система загружается в одном из альтернативных режимов для диагностики или отладки. | В случае краша, ошибок при загрузке. |
Теперь давайте разберём, как включить компьютер, каждый способ отдельно более подробно.
Осуществляем старт компьютера с помощью периферийных устройств
Данная функция имеется на многих материнских платах, но имеет существенные отличия у разных производителей. Например, у Asus имеется возможность включения без кнопки включения с помощью клавиатуры и определенных сочетаний клавиш, которые предусмотрели разработчики.
Так же чаще всего имеется нюанс в подключении периферии именно по PS\2 интерфейсу, а не USB.
Независимо от того, какой производитель у вас, рассмотрим ситуацию в общем.
- Для начала вам нужно зайти в BIOS. Для этого существует специальная кнопка, которая чаще всего Del, F2, F4.
Более подробно вы можете узнать из спецификации конкретно своего железа.
- После входа в меню биос вам необходимо найти раздел настроек APM (Advanced Power Management).
- Зайдя в него, вы можете обнаружить в нем настройку, связанную с включением: Power on Keyboard и Power on Moue (включение с клавиатуры и мыши соответственно). Вам необходимо включить одну из них, которая нужна вам. Так же на некоторых платах появится выбор конкретного сочетания клавиш.

- На картинке выше я выделил эти настройки. Как видите, в ней отключен старт с нажатия мыши и включен старт с клавиатуры при нажатии на пробел. Если у вас будут установлены подобные настройки, то вы сможете включить как выключенный компьютер, так и после спящего режима.
Да, здесь не может быть общей для всех инструкции, но данной информации вам должно хватить для того, чтобы сориентироваться непосредственно на вашем ПК. Едем дальше.
Включаем компьютер совсем без кнопок
Может показаться что это какая-то шутка, но нет – систему можно запустить совсем без кнопок. Для этого нам лишь понадобится немного знаний и какой-то металлический предмет, чтобы замкнуть контакты (например отвертка или даже обыкновенная ручка).
Данный способ пригодится в случае ремонта компьютера и тестирования его работы или когда кнопка питания вышла из строя.
Как работать с контактами на передней панели я уже рассказывал в одной из предыдущих статей, поэтому прежде чем лезть в системный блок, рекомендую вам ознакомиться с ней.
- В первую очередь снимаем боковую левую стенку корпуса и смотрим на внутренности, разумеется, перед этим отключив ПК от питания.
- Нам потребуется найти на своей материнской плате блок контактов, к которому подходит много тонких проводов (при условии, что компьютер полностью собран в корпусе). Обычно данный блок находится в правой нижней части платы.
- По инструкции к плате или по указаниям на материнке нужно найти контакты с надписями PowerSW (реже – POWER BUTTON, PWR BTN). Замкнув их, мы запустим систему (перед выполнением данного пункта питание энергией необходимо вернуть).
- Если даже в этом случае не происходит запуска, то имеет смысл протестировать блок питания без участия компьютера. Для этого следует отключить большой провод вашего БП от материнской платы. Посмотреть, как он выглядит можно на картинке ниже.

- Так же нужно отключить питание процессора 4pin (или 4+4pin). Жесткие диски и остальные устройства напротив лучше оставить для сопротивления, иначе есть шанс того, что ваше устройство выйдет из строя.
- Дальше нам потребуется для проверки обычная скрепка или шпилька. Ею вам потребуется замкнуть два контакта путем вставки вышеупомянутой скрепки в соответствующие отверстия.

- На картинке выше я указал требуемые контакты для включения блока. Если блок не стартует, то убедитесь, что питание подключено и если все в порядке, то, к сожалению, он неисправен.
Вот таким образом возможно решить проблему, как включить компьютер без кнопки включения.
Удаленный старт
В данном способе вам снова необходимо будет попасть в настройки BIOS. Там вам необходимо найти пункт, связанный с LAN. Чаще всего название такой настройки: Wake up on Lan, но может быть и другое – обращайтесь к инструкции вашего железа.
Дальше нам требуется программа, которая будет посылать пакет на ваш компьютер с удаленного устройства. Если это другой компьютер, то рекомендую вот эту , а если смартфон, то тут в зависимости от системы найдите подходящую вам (PC Wake Up для Android отличный вариант).
Все, что вам потребуется это знать свой белый (статичный) IP адрес и MAC адрес.
Выяснить, какой у вас IP можно просто перейдя на сайт. MAC-адрес узнается при помощи командной строки:
- Нажимаем клавиши Win и R на клавиатуре.
- Вводим в открывшееся окно «выполнить» команду «cmd» и кликаем по кнопке ОК.
- В открывшемся окне пишем команду «ipconfig/all».
- Ищем значение «Физический адрес» с вашим сетевым адаптером. (формат будет примерно такой 10-10-10-10-10, но в приложении на смартфоне необходимо использовать двоеточия вместо дефиса).
Дальнейшие действия будут прописаны в инструкции того приложения, которое вы будете использовать.
Другие варианты загрузки системы
При использовании операционных систем Windows XP, Vista или 7 все достаточно просто. При включении ПК нужно просто зажать кнопку F8 на клавиатуре и ждать загрузки. Перед вами появится окно с выбором вариантов загрузки, где вам просто нужно будет выбрать требуемый.

На Windows 10 все несколько сложнее.
Если система не может загрузиться, то она сама предложит вам другие режимы загрузки. Так же это произойдет при неправильных резких выключениях или перезагрузках.
Чтобы попасть в меню выбора варианта загрузки из системы вам необходимо:
- Нажать на кнопку «перезагрузка» из меню «пуск», зажав клавишу «Shift» на клавиатуре. Выполнится перезагрузка и переход в меню выбора дальнейших действий.
- Вам потребуется меню «Поиск и устранение неисправностей».

- В следующем окне следует выбрать «дополнительные параметры» и в последующем «параметры загрузки».
Вам будет предложено после этого на выбор несколько вариантов, которые выбираются с помощью цифр на клавиатуре.
Заключение
Сегодня мы с вами разобрали много различных способов того, как включить компьютер. Информации очень много, и она достаточно непростая, но буду надеяться, что вы смогли почерпнуть для себя что-то полезное. Информация обязательно понадобится вам в дальнейшем пользовании ПК.
Если у вас остались какие-либо вопросы, то обязательно задавайте их в комментариях и я в индивидуальном порядке постараюсь вам ответить на них.
Так же буду очень рад почитать ваше мнение касаемо размещаемого контента на сайте, пожелания и критику.
Обязательно порекомендуйте данную статью и блок в общем вашим друзьям, знакомым и близким.
Спасибо, что дочитали статью до конца! На этом у меня всё, и я с вами прощаюсь. До новых встреч в следующих публикациях на сайте. Всего вам доброго!
Читайте также:

