Как включить компьютер тошиба
Обновлено: 07.07.2024
Как и любые другие ноутбуки, ноутбук Toshiba Satellite время от времени может сталкиваться с проблемами: например, Toshiba Satellite не загружается и черный экран ноутбука Toshiba. Если вы тоже сталкиваетесь с такими ситуациями, вам следует прочитать эту статью, предоставленную Решение MiniTool чтобы узнать, как решать типичные проблемы ноутбуков Toshiba Satellite с помощью различных методов.
Быстрая навигация:
Обзор ноутбука Toshiba Satellite
Что такое ноутбук Toshiba Satellite?
Если быть точным, это линейка ноутбуков потребительского класса, разработанная и выпущенная Toshiba, всемирно известным производителем электронных устройств. Toshiba Satellite была впервые представлена в начале 1990-х годов, чтобы конкурировать с линейкой IBM Thinkpad. Модели Ноутбук Toshiba Satellite разнообразны: от моделей начального уровня до полноценных ноутбуков класса медиацентров.
Что такое спутниковый компьютер?
Как упоминалось выше, Satellite - это серия ноутбуков Toshiba (ноутбуки потребительского уровня с длительным сроком эксплуатации). Кроме того, компьютер, подключенный к удаленному и более мощному компьютеру, также называется спутниковым компьютером.
Toshiba все еще производит спутниковые ноутбуки?
Нет. Toshiba прекратила выпуск серии Toshiba Satellite для европейского рынка, сосредоточившись только на аппаратном обеспечении для бизнеса с 2016 года. Почему? Причина проста: Toshiba решила уйти со сцены рынка потребительских ноутбуков. Однако это не означает, что спутник остановлен. Напротив, Toshiba Satellite по-прежнему продается во многих странах вместе с бизнес-ориентированными Portégé и Tecra.
Обзор проблем с ноутбуком Toshiba Satellite
Ряд проблем может возникнуть на ноутбуке Toshiba, включая Toshiba Satellite. Вот некоторые распространенные проблемы ноутбуков Toshiba Satellite:
- Toshiba Спутник в ноутбуке нет звука
- Проблема с аккумулятором ноутбука Toshiba Satellite
- Черный экран смерти / синий экран смерти
- Сбой системы
- Перегрев
- Проблемы с клавиатурой
- Заражение вирусом / вредоносным ПО ( как восстановить файлы, удаленные вирусом )
- И т.п.
Это еще не конец света, когда операционная система не обнаружит, что вам удастся, так как я предложу вам несколько полезных решений.
В следующем материале я сосредоточусь только на некоторых из них, кратко объясняя проблемы и предлагая их решения.
Устранение неполадок с черным экраном ноутбука Toshiba
Черный экран может внезапно появиться на экране вашего ноутбука, чтобы прервать вашу работу. Это не редкое явление и иногда не указывает на серьезные проблемы, но очень раздражает. Есть несколько решений проблемы черного экрана смерти на вашем ноутбуке (работает для Toshiba Satellite и других моделей).
Решение 1. Сброс питания ноутбука
Этот процесс еще называют электрическим разрядом:
- Нажмите и удерживайте мощность кнопку, чтобы выключить ноутбук.
- Удалите все внешние устройства (USB-накопители, принтеры и гарнитуры).
- Отсоедините шнур питания -> выньте жесткий диск и аккумулятор.
- Нажмите и удерживайте мощность кнопку примерно на 60 секунд, а затем отпустите.
- Подключите шнур питания.
- нажмите мощность кнопку, чтобы увидеть, вернулся ли дисплей в нормальное состояние.
- Выключите ноутбук и снова вставьте аккумулятор.
- нажмите мощность кнопку, чтобы включить его снова.
Если это не помогло в первый раз, повторите эти шаги 4 раза. Если это по-прежнему не работает, попробуйте два следующих метода.
Один: Shift + F8 + Power.
- Включите ноутбук Toshiba, нажав кнопку мощность кнопка.
- Отсоедините шнур питания и аккумулятор.
- Нажмите и удерживайте мощность кнопку около 60 секунд. Затем отпустите его.
- Подключите шнур питания и аккумулятор.
- Нажмите и удерживайте Shift + F8 + мощность .
- Подождите, пока ноутбук не запустится нормально.
Два: Fn + F5 + Power.
-
Повторите шаги 1
Что делают функциональные клавиши?
Решение 2. Запустите сканирование на вирусы
Экран вашего ноутбука Toshiba Satellite может внезапно стать черным, если на жестком диске есть вирус или вредоносное ПО. В этом случае следует немедленно запустить сканирование на наличие вирусов.
- Включите ноутбук.
- Идти к Настройки -> щелкните Обновление и безопасность -> выбрать Безопасность Windows (или же Защитник Windows ) на левой боковой панели.
- Нажмите Откройте Безопасность Windows на правой панели -> выберите Защита от вирусов и угроз -> следуйте инструкциям на экране, чтобы запустить сканирование.
- Полностью удалите вирус / вредоносное ПО.
Вы также можете запустить проверку на вирусы с помощью сторонней антивирусной программы.
Решение 3. Обновите драйвер видеокарты
- Посетите официальный сайт производителя.
- Найдите последнюю версию текущего драйвера видеокарты.
- Загрузите обновление диска и установите его правильно.
- Перезагрузите свой ноутбук.
Также существуют сторонние инструменты для автоматического обновления драйвера.
Кроме того, вы можете устранить черный экран смерти на Toshiba Satellite:
- Проверка оперативной памяти (правильно она установлена или нет)
- Проверка батареи BIOS (нужно ли ее заменять или нет)
Бонусный совет: восстановить потерянные данные после черного экрана
Если вы обнаружите, что некоторые важные данные потеряны после перезагрузки с черного экрана, вы определенно захотите вернуть их. Позвольте MiniTool Power Data Recovery помочь вам с восстановление данных ноутбука .
Как выполнить восстановление данных на ноутбуке Toshiba Satellite Windows 7/8/10?
Шаг 1 : загрузите и установите MiniTool Power Data Recovery - профессиональный инструмент для восстановления данных - с надежного сайта.
Шаг 2 : запустить программу и подождать несколько секунд загрузки информации.
Шаг 3 : Выбрать Этот ПК из левой боковой панели; это помогает сканировать и восстанавливать данные с локальных дисков ПК.
Шаг 4 : просмотрите доступные диски в разделе «Логический диск» на правой панели -> укажите тот, который содержит недостающие данные.
Шаг 5 : дважды щелкните целевой диск или щелкните значок Сканировать кнопку (внизу справа), чтобы начать полное сканирование.
Шаг 6 : дождитесь сканирования и просмотрите результаты поиска.
Шаг 7 : проверьте файлы и папки, которые вы хотите восстановить -> щелкните Сохранить -> выберите для них путь хранения -> щелкните Хорошо .
Шаг 8 : подождите, пока восстановление данных жесткого диска ноутбука закончен.
Toshiba Satellite не загружается Устранение неполадок
Ужасно узнать, что ваш ноутбук застревает на экране с логотипом Toshiba во время запуска. Многие пользователи сказали, что у них был аналогичный опыт: они не могут пройти мимо экрана Toshiba, они не знают, что произошло и как решить проблему.
Как насчет ноутбука Asus не включается?
Многие сталкиваются с той же дилеммой: ноутбук ASUS не включается. Несмотря на различные причины проблемы, в большинстве случаев ее можно устранить.
Исправление 1: несколько простых, но полезных решений
Первый: выключите ноутбук Toshiba Satellite и разрядите его.
- нажмите мощность кнопку, чтобы выключить ноутбук.
- Отсоедините шнур питания и аккуратно извлеките аккумулятор.
- Нажмите и удерживайте мощность кнопку примерно на 30 секунд.
- Установите аккумулятор и снова подключите шнур питания.
- Подождите, пока ноутбук полностью зарядится.
- Перезагрузите ноутбук Toshiba.
Два: удалите внешние USB-накопители.
Подключенные USB-устройства, такие как флэш-накопители, принтеры, карты памяти, могут конфликтовать с операционной системой, работающей на вашем ноутбуке Toshiba. В результате вам следует удалить все внешние устройства, а затем снова попытаться загрузить Toshiba Satellite.
Три: очистить CMOS или сбросить BIOS.
Вы можете восстановить заводские настройки BIOS по умолчанию, просто очистив CMOS.
Исправление 2: Восстановление системы
Восстановление системы - это всегда простой и безопасный способ решить проблемы с ноутбуком.
Если система просит вас выбрать операционную систему на шаге 4, убедитесь, что вы выбрали наиболее подходящую.
Открывая или закрывая панель дисплея, положите одну руку на
упор для запястий, удерживая ею компьютер, а второй рукой,
не торопясь, откройте или закройте панель дисплея (не
применяйте силу, открывая или закрывая панель дисплея).
В этом разделе рассказывается о том, как включается питание, на
состояние которого указывает индикатор питания. Более подробную
информацию см. в разделе
Включив питание впервые, не выключайте его до полной
загрузки и настройки операционной системы.
Регулировка громкости во время загрузки Windows невозможна.
Откройте панель дисплея.
Нажмите и удерживайте кнопку питания компьютера в течение
двух-трех секунд.
Рисунок 2-6 Включение питания
1. Кнопка питания
При включении питания компьютера на экран выводится окно запуска
операционной системы Windows 8. Чтобы установить операционную
систему надлежащим образом, последовательно выполните указания
на экране.

Знакомство с экраном запуска, Выключение питания, Режим завершенной работы
Выключение питания -8
Внимательно прочтите Условия лицензирования, когда
соответствующий текст появится на экране.
Знакомство с экраном запуска
Экран запуска Windows 8 представляет собой совершенно новое и
очень простое средство доступа к вашим любимым вещам, например,
к приложениям, веб-сайтам и контактам.
Наведя указатель мыши на правый нижний (или правый верхний) угол
экрана, вы найдете список шармов с различными требованиями,
включая основные задачи, такие как отключение питания, и
расширенные параметры компьютера.
Привычные параметры и функции также можно найти, щелкнув плитку
Рабочий стол (Desktop) на экране запуска.
Подробную информацию о нововведениях и порядке работы с
Windows 8 см. в справочной системе «Справка и поддержка» Windows.
Питание можно выключить переходом в один из в следующих
режимов: завершенной работы, спящий режим или режим гибернации.
Режим завершенной работы
При выключении питания переходом в режим завершенной работы
данные не сохраняются, а при его последующем включении на экран6
выводится основное окно загрузки операционной системы.
1.
Если вы ввели какие-либо данные, сохраните их на жесткий диск
или другой накопитель.
Прежде чем извлечь диск из привода, убедитесь в полном
отсутствии обращения к нему со стороны компьютера.
Если выключить питание во время обращения к диску
(накопителю), это может привести к потере данных или
повредить диск.
Ни в коем случае не выключайте питание во время работы
приложений. Это может стать причиной потери данных.
Ни в коем случае не выключайте питание, не отсоединяйте
внешние устройства хранения и не извлекайте носители
данных в процессе чтения/записи. Это может привести к
потере данных.
Щелкните шарм Параметры (Settings).
Щелкните Питание (Power), затем выберите Завершение
работы (Shut down).

Перезапуск компьютера, Спящий режим
Выключите питание всех периферийных устройств,
подключенных к компьютеру.
Не включайте компьютер и периферийные устройства сразу же
после их выключения: подождите немного во избежание
повреждения оборудования.
В некоторых случаях требуется перезапустить компьютер, например,
если:
Изменены некоторые настройки компьютера.
После сбоя компьютер не реагирует на команды с клавиатуры.
Перезагрузить компьютер можно тремя способами:
В шарме Параметры (Settings) щелкните Питание (Power),
затем выберите Перезагрузка (Restart).
Одновременно (один раз) нажмите клавиши CTRL, ALT и DEL,
чтобы вызвать окно меню, затем выберите Перезагрузка
(Restart), щелкнув значок питания (
) в правом нижнем углу.
Нажав кнопку питания, удерживайте ее пять секунд в нажатом
положении. После выключения компьютера подождите десять-
пятнадцать секунд, прежде чем включать его повторно нажатием
на кнопку питания.
Если потребуется прервать работу, питание можно выключить
переводом компьютера в спящий режим, не закрывая работающие
программы. В этом режиме рабочие данные сохраняются в системной
памяти компьютера с тем, чтобы при повторном включении питания
пользователь продолжил бы работу с того места, на котором
прервался.
Когда необходимо выключить компьютер на борту самолета или в
местах, где эксплуатация электронных устройств подпадает по
действие нормативных или регламентирующих правил,
обязательно завершайте работу компьютера полностью. Это
относится и к выключению средств беспроводной связи, и к
отключению функций автоматической реактивации компьютера,
например, записи по таймеру. Если не завершить работу
компьютера полностью, то операционная система может его
активизировать для выполнения запрограммированных задач или
сохранения данных, что чревато созданием помех работе
авиационных и других систем и, как следствие, возникновением
угрозы нанесения тяжелых травм.

Перед переходом в спящий режим обязательно сохраняйте своида.
Перед переходом в спящий режим обязательно сохраняйте свои
данные.
Не устанавливайте и не удаляйте модуль памяти, пока
компьютер находится в спящем режиме. Компьютер или
модуль памяти могут выйти из строя.
Не вынимайте батарейный источник питания, пока компьютер
находится в спящем режиме (если компьютер не подключен к
источнику питания переменного тока). Данные, находящиеся в
памяти, могут быть потеряны.
Не переводите систему в спящий режим во время передачи
данных на внешние носители, устройства USB, карты памяти
и другие внешние запоминающие устройства. Данные будут
потеряны.
При подключенном адаптере переменного тока компьютер
переходит в спящий режим в соответствии с настройкой
параметров электропитания (чтобы их настроить, щелкните
Рабочий стол (Desktop) -> Desktop Assist -> Панель
управления (Control Panel) -> Система и безопасность
(System and Security) -> Электропитание (Power Options)).
Чтобы вывести компьютер из спящего режима, нажмите на
кнопку питания или любую клавишу клавиатуры, удерживая ее
непродолжительное время в нажатом положении. Обратите
внимание на то, что клавишами клавиатуры можно
пользоваться лишь при условии активации функции
пробуждения от клавиатуры (Wake-up on Keyboard) в окне
утилиты TOSHIBA System Settings.
Если компьютер перейдет в спящий режим при активном
сетевом приложении, восстановления последнего при выводе
компьютера из режима сна может и не произойти.
Функция автоматического перехода в режим сна отключается
в разделе параметров электропитания систем Windows.
Чтобы пользоваться функцией гибридного спящего режима
(Hybrid Sleep), произведите ее настройку в окне «Параметры
электропитания» (Power Options).
Преимущества спящего режима
Спящий режим обладает следующими преимуществами:
Восстановление предыдущего рабочего состояния происходит
существенно быстрее по сравнению с режимом гибернации.
Экономится питание за счет отключения системы при отсутствии
ввода данных в компьютер или доступа к аппаратуре в течение
времени, заданного для спящего режима.

Режим гибернации
Можно использовать функцию выключения питания при закрытии
дисплея.
Переход в спящий режим
Перевести компьютер в спящий режим можно тремя способами.
После повторного включения компьютера можно продолжить работу с
того места, где она была остановлена при выключении компьютера.
Когда компьютер находится в спящем режиме, индикатор
питания мигает белым.
Если компьютер работает от батарейного источника
питания, для продления рабочего времени лучше пользоваться
режимом гибернации, в котором компьютер потребляет
меньше питания, чем в спящем режиме.
Ограничения спящего режима
Спящий режим не работает при следующих условиях:
Питание включается немедленно после завершения работы.
Модули памяти находятся под воздействием статического
электричества или помех.
При выключении компьютера переводом в режим гибернации данные
из оперативной памяти сохраняются на жестком диске таким образом,
что при последующем включении компьютер возвращается в прежнее
состояние. Имейте в виду, что состояние подключенных к компьютеру
периферийных устройств не восстанавливается при выходе
компьютера из режима гибернации.
Сохраняйте рабочие данные. При переходе в режим гибернации
компьютер сохраняет содержимое памяти на жестком диске.
Однако надежная защита данных обеспечивается только
сохранением их вручную.

Если снять батарею или отсоединить адаптер переменноготока д.
Если снять батарею или отсоединить адаптер переменного
тока до завершения процедуры сохранения, данные будут
потеряны.
Не устанавливайте и не удаляйте модуль памяти, пока
компьютер находится в режиме гибернации. Данные будут
потеряны.
Не переводите систему в режим гибернации во время передачи
данных на внешние носители, устройства USB, карты памяти
и другие внешние запоминающие устройства. Данные будут
потеряны.
Преимущества режима гибернации
Режим гибернации обладает следующими преимуществами:
Данные сохраняются на жесткий диск при автоматическом
завершении работы компьютера в случае разрядки батареи.
При включении компьютера можно немедленно вернуться к
предыдущему состоянию.
Экономится питание за счет отключения системы при отсутствии
ввода данных в компьютер или доступа к аппаратуре в течение
времени, заданного для режима гибернации.
Можно использовать функцию выключения питания при закрытии
дисплея.
Перевод в режим гибернации
Чтобы перейти в режим гибернации, выполните следующие действия:
1.
Щелкните шарм Параметры (Settings).
Щелкните Питание (Power), затем выберите Гибернация
(Hibernate).
Для того, чтобы пункт Гибернация (Hibernate) отображался в
меню «Питание» (Power), необходимо выполнить настройку в
следующем порядке:
1. Щелкните Рабочий стол (Desktop) -> Desktop Assist -> Панель
управления (Control Panel) -> Система и безопасность (System
and Security) -> Электропитание (Power Options).
2. Щелкните Действие кнопки питания (Choose what the power
button does) или Действие при закрытии крышки (Choose what
closing the lid does).
3. Щелкните Изменение недоступных в данный момент
параметров (Change settings that are currently unavailable).
4. В параметрах завершения работы (Shutdown) установите
флажок Гибернация (Hibernate).

Автоматический переход в режим гибернации
Компьютер можно настроить на автоматический переход в режим
гибернации при нажатии на кнопку питания или закрытии крышки
дисплея. Такая настройка производится в изложенном далее порядке.
1.
2. Щелкните Электропитание (Power Options), затем щелкните
Действие кнопки питания (Choose what the power button does)
или Действие при закрытии крышки (Choose what closing the
lid does).
Установите необходимые настройки перехода в режим
гибернации (Hibernation Mode) в пунктах При нажатии кнопки
питания (When I press the power button) и При закрытии
панели дисплея (When I close the lid).
Сохранение данных в режиме гибернации
При выключении питания в режиме гибернации компьютеру требуется
немного времени для записи данных из оперативной памяти на
жесткий диск.
После выключения компьютера и сохранения содержимого памяти на
жесткий диск выключите питание всех периферийных устройств.
Не включайте компьютер или устройства сразу же после
выключения. Подождите немного, чтобы все конденсаторы
полностью разрядились.
Глава 3 путеводитель, Вид спереди с закрытым дисплеем, Глава 3
Путеводитель, Вид спереди с закрытым дисплеем -1
В этой главе рассказывается о различных компонентах компьютера, с
каждым из которых рекомендуется ознакомиться, прежде чем
приступать к работе на компьютере.
Правовые замечания (неиспользуемые значки)
Более подробную информацию о неиспользуемых значках см. в
разделе
Обращайтесь с компьютером аккуратно, чтобы не поцарапать и
не повредить его поверхность.
Вид спереди с закрытым дисплеем
На этом рисунке показан вид компьютера спереди с закрытой панелью
дисплея.
Рисунок 3-1 Вид компьютера спереди с закрытой панелью дисплея
1. Индикатор подключения источника
постоянного тока/батареи
3. Индикатор беспроводной связи
2. Индикатор питания
4. Гнездо запоминающего устройства
Внешний вид изделия зависит от приобретенной модели.

Вид слева, Вид слева -2
Индикатор
подключения
источника
постоянного тока/
батареи
Индикатор подключения источника
постоянного тока/батареи показывает
состояние питания постоянным током и
заряда батареи. Белый цвет означает полный
заряд батареи и правильное питание от
адаптера переменного тока.
Более подробную информацию об этой
функции см. в разделе
Индикатор питания
При включенном компьютере индикатор
питания обычно светится белым. Вместе с
тем, если перевести компьютер в спящий
режим, этот индикатор начнет мигать белым
(будет светиться примерно две секунды и
гаснуть на две).
Индикатор
беспроводной связи
Индикатор беспроводной связи светится
янтарным, когда включены функции Bluetooth
и функции подключения к беспроводным
локальным и глобальным сетям.
Обеими функциями – Bluetooth и подключения
к беспроводной локальной сети – оснащаются
некоторые модели.
Модулем подключения к беспроводной
глобальной сети оснащаются некоторые
модели.
Гнездо
запоминающего
устройства
В это гнездо можно вставлять карты памяти
SD™/SDHC™/SDXC™, miniSD™/microSD™ и
MultiMediaCard™. Более подробную
информацию см. в разделе
Держите подальше от гнезда запоминающего устройства такие
посторонние металлические предметы, как шурупы, скобки и
скрепки для бумаг. Посторонние металлические предметы могут
вызвать короткое замыкание, что может стать причиной
повреждения, возгорания и, как следствие, тяжелой травмы.
На этом рисунке представлена левая сторона компьютера.

Левая сторона компьютера.
Рисунок 3-2 Левая сторона компьютера
1. Гнездо для подключения источника
постоянного тока с напряжением 19 В
3. Привод оптических дисков
2. Порт универсальной
последовательной шины (USB 2.0)*
* Имеется не во всех моделях.
Внешний вид компьютера зависит от приобретенной модели.
Гнездо для
подключения
источника
постоянного тока с
напряжением 19 В
К этому гнезду подключается адаптер
переменного тока, который служит для
снабжения компьютера питанием и зарядки
его батарей. Имейте в виду, что пользоваться
можно адаптером переменного тока только
той модели, которая входила в комплектацию
компьютера на момент его приобретения.
Применение недопустимого адаптера чревато
повреждением компьютера.
Порт универсальной
последовательной
шины (USB 2.0)
С левой стороны компьютера находится порт
универсальной последовательной шины,
совместимый со стандартом USB 2.0.
Порт USB 2.0 не совместим с устройствами
USB 3.0.
Имейте в виду, что полностью проверить функциональную
работоспособность всех имеющихся в продаже устройств с
интерфейсом USB не представляется возможным. Исходя из этого,
следует отметить, что отдельные функции того или иного
устройства могут работать некорректно.
Держите подальше от порта USB такие посторонние
металлические предметы, как шурупы, скобки и скрепки для бумаги.
Посторонние металлические предметы могут вызвать короткое
замыкание, что может стать причиной повреждения, возгорания и,
как следствие, тяжелой травмы.
Привод оптических
дисков
Компьютер может быть оснащен приводом
DVD Super Multi, Blu-ray™ Combo или Blu-
ray™ Writer.

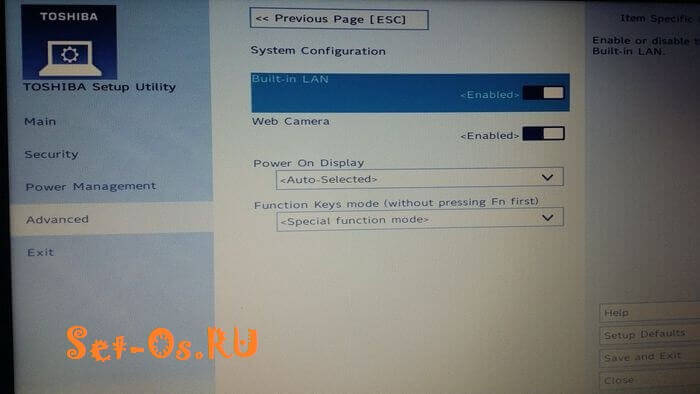
На некоторых моделях ноутбуков Toshiba (преимущественно те, которые идут с SSD дисками и используют UEFI) в БИОС попасть уже сложнее. Нужно уже в операционной системе Windows в меню Пуск найти предустановленные производителем программы. В них должна быть утилита Bios System, HW Setup или System Setting.

Она фактически предоставляет доступ ко всем параметрам Базовой Системы Ввода-Вывода уже из-под операционки.
Если уж Вам очень надо зайти в BIOS Toshiba Satellite при входе системы, то кнопку для этого действия Вы так же можете настроить в этой программе.
13 thoughts on “ Как зайти в BIOS ноутбука Toshiba Satellite ”
Потрясающее достижение инженерной мысли! Если не загружается Windows, то чтобы попасть в BIOS вам нужно сначала загрузить Windows, чтобы указать там кнопку, по которой вы можете попасть в BIOS. Идиоты.
Зашел в БИОС в ноутбуке Тошиба сателлит с помощью кнопки F2, но там нет раздел BOOT. Как быть?
А какие разделы есть?
Если включить питание с зажатой F12 откроется меню выбора загрузочного диска.
Я нажимаю загрузить с юсб, ему абсолютно все равно)
у меня вообше нет ни чего не пишет экран моргает все что делать уже не знаю как войти в биос? Я там что то сменил мне кажется и сейчас не могу попасть туда там было написано в одном разделе usb енаблет а я сменил на десаблет
У тошибы можно вынуть ждиск и он сам залетит в биос.
Экран вашего ноутбука Toshiba становится черным? Не волнуйся. Вы можете решить проблему с черным экраном ноутбука Toshiba с помощью решений в этом посте.

Попробуйте эти исправления
Вот решения, которые помогли устранить черный экран в ноутбуках Toshiba. Необязательно пробовать их все; просто двигайтесь вниз по списку, пока все снова не заработает.
- Сброс настроек ноутбука Toshiba
- Проверить на вирусы и вредоносное ПО
- Обновите драйвер видеокарты
- Если ничего не работает после попытки вышеуказанных методов
Исправление 1: сбросьте настройки ноутбука Toshiba.
Сброс питания помогает решить проблемы вашего ноутбука Toshiba, такие как черный экран, который работает у многих людей, у которых такая же проблема, как и у вас. Вот как это сделать:
- Выключите свой ноутбук.
- Удалите любые внешнийустройства включая USB-накопитель, устройства Bluetooth и гарнитуры.
- Удалите ваш Кабель адаптера переменного тока , жесткийдиски и ваш аккумулятор (если аккумулятор съемный).
- Нажмите и удерживайте Мощностькнопка за 60секунды и отпустить. Ваш ноутбук может загрузиться и выключиться в течение этого периода времени.
- Подключите свой АС адаптер и ваш аккумулятор назад (если аккумулятор съемный).
- нажмите Мощностькнопка как обычно, чтобы включить ноутбук Toshiba.
Теперь ваш ноутбук должен нормально запуститься. Если этот метод работает для вас, вам следует обновите драйвер видеокарты и проверить на вирусы и вредоносное ПО в вашем ноутбуке.
Исправление 2: проверьте наличие вирусов и вредоносных программ.
Примечание. Для выполнения этого метода вам необходимо войти в свой ноутбук. Если вы можете войти в свой ноутбук, загрузите свой ноутбук в Безопасный режим с сетью, или подключить внешний монитор к ноутбуку , затем следуйте инструкциям ниже.Экран вашего ноутбука Toshiba может быть черным, если ваша система заражена вирусами или вредоносным ПО.
Так что запустите проверку на вирусы по всей системе Windows. Да, это может занять некоторое время, но оно того стоит. К сожалению, Защитник Windows может не обнаружить его, поэтому стоит попробовать другую антивирусную программу, такую как Avira и panda.
Затем перезагрузите ноутбук как обычно и посмотрите, решит ли он проблему с черным экраном.
Исправление 3. Обновите драйвер видеокарты.
Отсутствующий или устаревший драйвер видеокарты в вашем ноутбуке может вызвать проблему с черным экраном. Чтобы исключить это как причину вашей проблемы, вам следует обновить драйвер видеокарты до последней версии.
Примечание. Для выполнения этого метода вам необходимо войти в свой ноутбук. Если вы можете войти в свой ноутбук, загрузите свой ноутбук в Безопасный режим с сетью, или подключить внешний монитор к ноутбуку , затем следуйте инструкциям ниже.
Вы можете вручную найти последнюю версию драйвера видеокарты у производителя, загрузить и установить ее на свой ноутбук. Это требует времени и навыков работы с компьютером. Мы рекомендуем это, если вы уверены в своих навыках работы с компьютером.
Если у вас нет времени или терпения, вы можете сделать это автоматически с помощью Водитель Easy .
Driver Easy автоматически распознает вашу систему и найдет для нее правильные драйверы. Вам не нужно точно знать, в какой системе работает ваш компьютер, вам не нужно рисковать загружать и устанавливать неправильный драйвер, и вам не нужно беспокоиться об ошибке при установке.
Или нажмите Обновить все для автоматической загрузки и установки правильной версии всех драйверов, которые отсутствуют или устарели в вашей системе (для этого требуется Pro версия - вам будет предложено выполнить обновление, когда вы нажмете Обновить все ).
Теперь посмотрим, правильно ли запускается ваш ноутбук.
Если этот метод вам не подходит, не волнуйтесь. Есть еще кое-что, что можно попробовать.
Исправление 4: Если ничего не работает после попытки вышеуказанных методов
Если проблема с черным экраном по-прежнему возникает на вашем ноутбуке Toshiba после использования описанных выше методов, не беспокойтесь. Воспользуйтесь приведенными ниже советами, которые помогли людям решить проблему с черным экраном ноутбука Toshiba.
Вариант 1. Попробуйте Shift + F8 + кнопка питания
- Выключите свой ноутбук Toshiba.
- Отключите мощностькабель , и удалите аккумулятор (если он съемный).
- Положить ваши аккумулятор обратно и снова подключите ваш мощностькабель .
- Одновременно нажмите кнопку сдвиг ключ F8 ключ и Мощностькнопка на клавиатуре.
- Подождите, пока ваш ноутбук запустится.
Ваш ноутбук должен запуститься нормально, а черный экран был удален.
Вариант 2: попробуйте клавиши Fn + F5
- Выключите свой ноутбук Toshiba.
- Нажмите и удерживайте Мощностькнопка , то Fn ключ и F5 ключ в то же время для 60 секунд . Повторите этот шаг 5 раз.
- нажмите Мощностькнопка как обычно, чтобы включить ноутбук.
Ваш ноутбук должен правильно запускаться.
Итак, это все. Надеюсь, этот пост решит проблему с черным экраном вашего ноутбука Toshiba.
Добавьте комментарий ниже, чтобы сообщить нам, помогли ли эти исправления решить вашу проблему. Экран ноутбука Toshiba вопрос. Если у вас возникнут другие проблемы, дайте нам знать, и мы сделаем все возможное, чтобы помочь.
Читайте также:

