Как включить микрофон на моноблоке
Обновлено: 07.07.2024
Если вы не можете использовать микрофон или устройство линейного входа, например аудиоплеер или музыкальный инструмент, протестируйте оборудование и подключение, обновите аудиодрайверы и настройте звуковые параметры.
Прежде чем приступить к работе, проверьте возможность динамиков воспроизводить звуки. При отсутствии звука изучите документ Нет звука в динамиках или наушниках на настольном компьютере или Нет звука в динамиках ноутбука.
Шаг 1. Запустите средство устранения неполадок с записью звука
С помощью средства устранения неполадок Windows можно автоматически найти и устранить проблемы со звуком.
В качестве одного из вариантов проверки устройства выполните поиск в Windows и откройте Звукозапись . Щелкните Начать запись , чтобы создать аудиофайл, который можно воспроизвести для проверки функциональности.
В Windows выполните поиск и откройте Устранение неполадок .
В разделе " Оборудование и звук " нажмите кнопку Устранение неполадок записи звука .

Выберите устройство, неполадки с которым необходимо устранить, затем щелкните Далее , чтобы запустить средство устранения неполадок.
Если отображается рекомендуемое действие, выберите Применить это исправление , затем проверьте устройство.
Шаг 2. Проверьте состояние микрофона или линейного устройства
Проверьте состояние и настройки устройства, затем проверьте аудиосигнал в настройках звука Windows.
В ОС Windows найдите и откройте раздел Панель управления .
Выберите пункт Звуки и устройства , затем Управление звуковыми устройствами .
Щелкните вкладку Запись и обратите внимание на состояние каждого устройства.
Доступные устройства отличаются в зависимости от модели компьютера и подключенным устройствам.

Если доступно несколько микрофонов или линейных устройств, выберите устройство, которое следует использовать, затем щелкните По умолчанию .
Если в обозначении устройства содержится небольшой кружок со стрелкой, обращенной вниз, это значит, что оно отключено. Щелкните правой кнопкой мыши значок устройства и выберите Включить .
Щелкните имя устройства, щелкните Свойства , затем нажмите вкладку Уровни .

При наличии регулировки частотной характеристики микрофона установите уровень на +20,0 дБ и нажмите OK .
Говорите в микрофон или включите линейное аудиоустройство, затем просмотрите серые полосы рядом с именем устройства на вкладке Запись .
Во избежание повреждения оборудования при проверке линейного устройства начните с низкой громкости и постепенно повышайте ее до необходимого уровня. Не повышайте громкость более чем на половину от максимального значения.
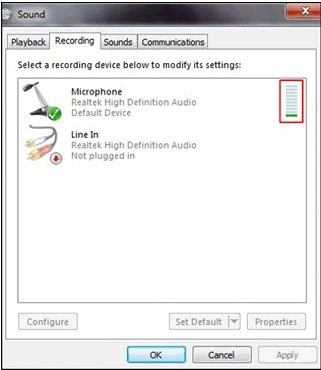
Если полосы становятся зелеными, устройство определено, однако может понадобиться изменить настройки звука. Щелкните вкладку Воспроизведение , выберите устройство, которое используется для прослушивания аудио, щелкните Свойства , измените настройки громкости и приглушения звука на вкладке Уровни , затем проверьте микрофон или линейное устройство.
Если полосы остаются серыми, проверьте устройство на другом компьютере ли аудиоустройстве. Если эта проверка завершается со сбоем, устройство может оказаться поврежденным или сбойным.
Если устройство работает на другом компьютере или аудиоустройстве, перейдите к следующему шагу.
Шаг 3. Проверьте подключение устройства
Убедитесь, что на микрофоне или линейном устройстве используется необходимый разъем для подключения.
Определите тип разъема на вашем микрофоне или линейном устройстве. Большинство устройств имеют или разъем USB, или штырьковый разъем. Существует два типа штырьковых разъемов.
Четырехконтактный разъем: голосовые и аудиоустройства, такие как гарнитуры
Трехконтактный разъем: только аудиоустройства, такие как наушники
Определите на компьютере разъем, совместимый с устройством. Попытайтесь найти следующие значки или помеченные цветом разъемы.
Разъем наушников: многие новые компьютеры оснащены одним портом, который поддерживает трех- и четырехконтактные гарнитуры и наушники.
Разъем для наушников: поддерживаются только телефоны.

Разъемы на настольном компьютере: найдите помеченные цветом разъемы, которые позволят определить, как подключаться к устройству. Разъемы и цвета могут зависеть от модели компьютера.

Розовый (mic) предназначен для микрофона.
Синий (in) предназначен для таких входных аудиоустройств, как DVD-проигрыватели, кассетные магнитофоны и музыкальные инструменты.
Зеленый (out) предназначен для наушников.
Серый, черный и оранжевый (боковые, тыльные, центральный/сабвуфер) предназначены для динамиков.
Отключите и повторно подключите устройство для устранения любых проблем, связанных с подключением или определением устройства. Если вы используете устройство USB, подключите его к другому порту USB на компьютере, чтобы удостовериться в том, что установлен драйвер устройства.
Шаг 4. Проверьте обновленный аудиодрайвер
Устаревший драйвер звукового устройства может привести к возникновению ошибок со звуком. Проверьте и установите новый драйве в диспетчере устройств.
В ОС Windows выполните поиск и откройте Диспетчер устройств .
Дважды щелкните пункт Звуковые, видео- и игровые контроллеры .
Щелкните правой кнопкой мыши аудиоустройство, затем выберите Обновить драйвер .
Выберите Автоматический поиск обновленного драйвера .
Если доступно обновление, установите его и проверьте устройство.
В противном случае перейдите к следующему шагу.
Шаг 5. Проверьте звуковые настройки в приложении или драйвере оборудования, на котором возникает проблема
Если устройство работает в Windows, проверьте настройки аудио и звука в используемом приложении или драйвере устройства (например, в приложениях для онлайн-совещаний, играх и приложениях для веб-камер). Если микрофон или устройство настроены правильно, проверьте наличие обновлений приложении или драйверов на веб-сайте разработчика или производителя.
Если ошибка не устранена, обратитесь в службу поддержки клиентов HP или отдайте принтер на сервисное обслуживание.
Привет, друзья. В этой статье будем разбираться с тем, как настроить микрофон на компьютере с Windows 10. Обычно компьютерный микрофон в актуальной операционной системе от Microsoft подключается и работает без проблем, никакой настройки ему не нужно. Система сама находит драйвер и по умолчанию активирует подключаемый микрофон, делая его устройством ввода звука по умолчанию. Но ситуации могут быть разные: проблемный микрофон, проблемы с настройками Windows 10 из-за каких-то сбоев или вмешательства сторонних пользователей. Ниже рассмотрим все настройки, какие должны быть в системе для работы микрофона, рассмотрим системное средство устранения неполадок с ним, а также поговорим о настройках улучшения его работы.
↑ Как настроить микрофон на Windows 10

↑ Подключение микрофона

↑ Проверка микрофона
Какие существуют у Windows 10 инструменты для проверки работы микрофона? В тех же системных параметрах звука выше запуска средства устранения неполадок есть индикатор проверки работы микрофона. Он реагирует на ввод звука, чувствителен к уровню сигнала, и всё это дело будет отображать нам на шкале. Просто говорите в микрофон тестовые фразы и смотрите на индикатор. И ещё можете нажать выше индикатора опцию «Свойства устройства».
Это индикатор ввода звука, отображающий поступающий сигнал в процентном выражении. Жмём кнопку «Начать тест», говорим проверочные фразы в микрофон, жмём «Остановить тест» и смотрим показатель сигнала. Если его не будет, то значение будет 0%. Если будет, но слабый, то значение будет на уровне минимального показателя %. Если сигнал нормальный, то будут все 100%. В идеале проверка должна показать 100%. Сам же сигнал (его громкость) в этих настройках не настраиваем.
Выше мы рассмотрели настройки микрофона в системном приложении «Параметры». Но это не все способы, как настроить микрофон на компьютере с Windows 10, только базовые. Microsoft в современное приложение «Параметры» перенесла не все настройки звука, кое-какие ещё остались в классическом формате системных настроек. Давайте рассмотрим их. В контекстном меню в системном трее выбираем «Звуки».
В окошке классических настроек звука идём на вкладку «Запись». Здесь можем выполнить те же настройки, что и в системном приложении «Параметры»: в контекстном меню на устройствах можем выбрать тот или иной микрофон устройством ввода звука по умолчанию, можем отобразить отключённые микрофоны и включить их. И здесь нам будут доступны дополнительные настройки в свойствах каждого отдельного микрофона. Делаем двойном клик на нужном микрофоне и разбираемся с его свойствами.
↑ Переименование микрофона и другой значок для него
Обратим внимание сначала на вкладку «Общие». Здесь можем сменить название и значок микрофона. Если микрофонов подключено к компьютеру несколько, и нужно время от времени переключаться между ними, для некоторых можем сменить значок и назвать как нам удобно. Например, в нашем случае один из микрофонов виртуальный, реализуемый ПО для подключения микрофона телефона. И чтобы на него с обычного компьютерного микрофона было удобнее переключаться, внесём в оформление виртуального микрофона отличия.
Согласитесь, совсем другое дело.
↑ Прослушивание звука с микрофона

Во вкладке свойств микрофона «Прослушать» можем использовать ещё один инструмент проверки звука, более годную альтернативу рассмотренной выше индикации – прослушивание ввода звука в динамиках компьютера. Звук будет идти с микрофона прямо на динамики компьютера, это позволит нам на слух оценить уровень сигнала и качество звука микрофона.
↑ Настройка качества и громкости ввода звука
Разбираться же с не устраивающими уровнем сигнала и качеством звука нужно во вкладке свойств «Уровни». Здесь нам предлагается настройка параметра «Микрофон», от него зависит громкость и качество звука, он в процентах определяет глубину звука. Чем выше значение этого параметра, тем более чувствительным к улавливанию звуков будет микрофон и тем больше оттенков звука он уловит. Чем ниже значение параметра, тем обработка звука с микрофона будет грубее. Максимальное значение этого параметра 100% не всегда хорошо для бюджетных микрофонов. Таковые, будучи плохого качества, часть оттенков звучания из-за неспособности их обработки будут воспринимать просто как шум. В случае с каждым микрофоном значение этого параметра необходимо подбирать отдельно с помощью прослушивания звучания в динамиках. Общее же правило настройки этого параметра: чем лучше микрофон, тем выше показатель параметра, чем хуже микрофон, тем ниже показатель. Для микрофонов плохого качества оптимальное значение параметра должно быть в пределах 70-80%.

Ещё одна проблема бюджетных микрофонов – слабый сигнал звука. На вкладке свойств «Уровни» предлагается решение этой проблемы в виде параметра усиления звука «Усиление микрофона». Можем выставить оптимально усиление +10 Дб, максимально - +20 Дб. Больше выставлять не нужно, большее усиление будет идти с шумами.
↑ Форматы звука

Во вкладке свойств «Дополнительно» можем поэкспериментировать с разными форматами звука – с разными разрядностью и частотой дискретизации микрофона. Определяющим параметром отличия форматов является значение Гц звучания. Чем оно выше, тем лучше качество звука, но тем больше ресурсов компьютера будет задействоваться на обработку поступления звука с микрофона. Так что на слабых компьютерах лучше оставить всё по умолчанию. Ну и в случае с микрофонами плохого качества форматы звука, конечно же, не решат их проблему, так что и в этом случае лучше оставить всё как есть.
↑ Настройки микрофона в игровой панели Windows 10 и отдельных приложениях
Ещё одна системная среда настройки микрофона – игровая панель Windows 10 Game Bar, вызываемая клавишами Win+G. Она позволяет записывать видео с экрана компьютера, и в ней, соответственно, перед записью можно оперативно произвести базовые настройки микрофона – включить/выключить его, выбрать нужный микрофон из нескольких.
Обычно в программах и приложениях Windows используется автоматически микрофон по умолчанию, но, если у вас несколько микрофонов, в программах типа Скайпа нужный микрофон необходимо настраивать в настройках самой программы.
Что делать, если собеседник вас слышит плохо или вообще не слышит? Проверить и настроить микрофон.
Если друг или бабушка еще потерпят проблемы со звуком с вашей стороны, то босс или партнеры вряд ли захотят с ними мириться. Вас не слышат или жалуются на качество связи? Выясняем, как можно решить эту проблему (если не хочется читать, в конце — видео).
Конечно, на качество звука влияют и плохое интернет-соединение, и подвисание программ. Но чаще виноват микрофон — либо само устройство, либо его неправильная настройка.
Проверьте, тот ли микрофон активен
Бывает, что к компьютеру подключено несколько микрофонов. Например, один работает по умолчанию, в веб-камере, а другой — в гарнитуре. Если камера стоит далеко, то ваш голос для собеседника может звучать тихо или с посторонними шумами.

Делаем так. Нажимаем кнопку «Пуск», затем следуем по пути: Параметры → Система → Звук. В пункте «Ввод» кликаем на название микрофона и смотрим, открывается ли список. Если микрофонов подключено несколько, в списке будут отображаться все доступные варианты — попробуйте выбрать альтернативный. Если нужного микрофона в списке нет, идем дальше.
Попробуйте использовать другой разъем
Актуально, если ваш микрофон или гарнитура подключены через USB. Разъемы сгорают, а их контакты окисляются.
Порты на передней панели корпуса ПК подключаются к материнской плате проводами: проблемы начинаются, когда теряется контакт на одном из штырьков. Разъемы USB, которые находятся на задней панели, надежнее: они распаяны на материнской плате. Попробуйте включить наушники или гарнитуру к ним. Возможно, всё заработает.
Еще один способ понять, что проблема с разъемами — подключить другую гарнитуру. Если ваше устройство подключено через гнездо для микрофона, это единственный вариант. Главное, не забывайте о программной настройке — только так удастся убедиться, что проблема в порте подключения.
А что если сбиты настройки?
Бывает, что система видит микрофон, но вас всё равно не слышно. Тогда следует проверить настройки сигнала. Для этого снова заходим в Пуск → Параметры → Система → Звук. Под списком подключенных микрофонов есть шкала (Проверьте микрофон) — она закрашивается синим, если микрофон ловит звук.

Говорите громко, а потом тихо, и наблюдайте за шкалой. Если при громком разговоре закраска не доходит даже до половины, кликните на Свойства устройства и попробуйте увеличить громкость. Да, в Windows 10 чувствительность названа общей громкостью.
Есть ли доступ к конкретному приложению?
Возможна такая ситуация: в настройках микрофона все установлено верно, он работает исправно, но в конкретном приложении, том же Skype, собеседник вас не слышит.
У приложения может просто не быть доступа к микрофону. Чтобы проверить это, нажмите Пуск → Параметры → Конфиденциальность → Микрофон. Найдите тумблер «Разрешить приложениям» доступ к микрофону — он должен быть включен.

Затем прокрутите окно вниз — там вы найдете список приложений и переключатели справа. Если напротив Skype стоит Откл., проблема найдена — откройте ему доступ к микрофону.

Не забудьте проверить настройки микрофона и в самом приложении. В Skype зайдите в Настройки → Звук и Видео. На шкале «Микрофон» должны быть видны синие точки. Если она пустая, кликните на Устройство связи по умолчанию и выберите нужный микрофон.
Вряд ли (но возможно): вышла из строя звуковая карта
Специально поставили этот пункт последним. Если вы используете подключение через 3,5 мм и никакие рекомендации не помогли, попробуйте устройства с USB-подключением.
Дело в том, что через 3,5 мм подается аналоговый сигнал, который звуковая карта преобразует в цифровой. А в наушниках с USB-подключением звук передается сразу в цифровом виде.
Если остались вопросы, посмотрите видео, где мы еще более наглядно разобрали эту проблему:
Вопрос от пользователя
Здравствуйте.
Пару дней назад моя Windows 10 самостоятельно обновилась (сердце чувствовало, что ненужно было, но меня не спросили. ). Теперь у меня не работает микрофон - при разговорах никто меня не слышит. Можно ли что-то сделать? Уже подумываю сносить ее и поставить Windows 7 (но у меня на ноутбуке на HDD были записаны драйвера только для Windows 10 - тоже засада. )
Да, к сожалению, Windows 10/11 иногда обновляется без "разрешения" пользователя (обновление, кстати, можно отключить! Да, и судя по последним новостям, эту политику хотят "смягчить". По крайней мере, в Windows 11 появилась возможность временно приостановить обновления).
Итак, теперь ближе к теме.

Что делать, если не работает микрофон
Проверьте настройки конфиденциальности
Примечание : чтобы открыть параметры Windows, нажмите сочетания кнопок Win+i, либо воспользуйтесь меню ПУСК.

Windows 11: конфиденциальность и безопасность

Windows 10: Параметры Windows / Кликабельно
Далее во вкладке "Микрофон" сделайте следующее:

Windows 11. Разрешите доступ к микрофону

Windows 10. Параметры конфиденциальности | Кликабельно
Настройка устройств звукозаписи
Пожалуй, это второе, на что нужно обратить внимание.
Дело тут в том, что при определенных настройках, звук с микрофона может стать практически не слышимым (т.е. он вроде и есть, но едва различимый).

Панель управления - звук
Далее перейдите во вкладку "Запись" и откройте свойства текущего микрофона.
Обратите внимание, кстати, если у вас два и более микрофонов - тот ли микрофон выбран по умолчанию для записи? (прим.: тот, который выбран - с зеленой галочкой). Просто, возможно, у вас не работает микрофон из-за того, что Windows "выбирает" по умолчанию не то устройство.

Свойства текущего микрофона

Включено ли устройство
Во вкладке "Прослушать" проверьте, чтобы стояла галочка напротив пункта "Продолжать работу при переходе на питание от аккумулятора" (иначе, в некоторых случаях, для экономии заряда батареи микрофон может выключаться).

Продолжать работу при переходе на питание от аккумулятора
Во вкладке "Уровни" проверьте:
- набор микрофонов: установите ползунок в район 80-90;
- усиление микрофона: попробуйте передвинуть ползунок в сторону усиления (например, в моем случае микрофон хорошо себя ведет при +12 дБ).

Отключаем эффекты микрофона

Формат по умолчанию
Сохранение измененные настройки и проверьте заново работу микрофона.
Установлены ли «родные» драйвера. Настройки драйверов
При установке (обновлении*) Windows 10/11 инсталлирует в систему "универсальный" драйвер микрофона, который далеко не всегда корректно работает. Поэтому, после установки системы, я всегда рекомендую обновлять драйвер, загрузив его с официального сайта вашего оборудования.
Кстати, там же вы можете запустить автоматическое обновление драйвера (достаточно кликнуть по устройству правой кнопкой мышки).
Примечание!
Чтобы войти в диспетчер устройств - нажмите сочетание кнопок Win+R, в появившееся окно "Выполнить" введите команду devmgmt.msc .

Микрофон - обновить драйвер (диспетчер устройств)

Диспетчер устройств - для микрофона нет драйвера
Driver Booster - найдено 18 устаревших драйверов, в т.ч. и для аудио-устройств // пример работы программы
PS
Если ваш микрофон достаточно старый, возможно, что для него просто нет драйвера для Windows 10/11. В этом случае можно либо установить на ПК более старую ОС, либо купить более современный микрофон.
Кстати, после обновления и установки драйверов, не забудьте зайти в их настройки и проверить уровни громкости, эффекты и пр. параметры. Как правило, они имеют более приоритетное значение, чем настройки звука в Windows.

Настройка звука, микрофона
По поводу Skype, Steam и др. приложений для разговоров
Во всех этих приложениях есть свои собственные настройки звука. После обновления ОС Windows, могло так стать, что в этих настройках сейчас выбрано неправильное устройство (то бишь вместо реального вашего микрофона - указано получать звук с др. устройства, которое в данный момент вообще может быть не подключено!).
Также, если касаться того же Skype, обратите внимание на галочку "Разрешить автоматическую настройку микрофона" . Не всегда эта "фишка" работает правильно. Рекомендую попробовать ее снять и настроить звук вручную.

Skype - настройка микрофона и динамиков
В Steam, на мой взгляд, настроек для микрофона еще больше (раздел "Голос" ). Можно настроить громкость (в т.ч. выходную), проверить его работу, можно задать определенную клавишу для передачи звука, указать вручную микрофон (актуально, если у вас их несколько).

Steam - настройка микрофона (вкладка "Голос")
На что еще обратить внимание
1) один разъем для наушников
2) Попробуйте запустить средство отладки и поиска неисправностей
За что следует поблагодарить разработчиков Windows 10/11 — так это за появление все большого числа мастеров устранения неполадок. Суть этого мастера в том, что ОС Windows в автоматическом режиме попытается найти и устранить причину неисправности. Во многих случаях помогает решить проблему.
Чтобы запустить средство отладки : откройте параметры Windows (сочетание кнопок Win+i), далее откройте раздел:

Windows 11. Система - устранение неполадок - другие.

Windows 10. Обновление и безопасность - устранение неполадок

Набор микрофонов (или стерео-микшер)
3) Проверьте состояние гнезд, кабеля
Если микрофон вообще не подает признаков "жизни" - обратите внимание на штекер, гнезда и сам кабель. Нередко, на вид с кабелем может быть все в порядке, но из-за частых перегибов - внутри медные жилки могут быть перебиты. Неплохо было бы проверить микрофон на другом устройстве.

Кабель перегнут (скручен)
4) Обратите внимание на телефон (может создавать шум/помехи)
Если ваш мобильный телефон находится рядом с микрофоном - он может сказываться на качестве звука (фонить). Из-за этого будет слышен треск, шум, шипение и т.д. (может так стать, что из-за этих помех, вы не будете слышать себя. ).
Отмечу, что подобное может происходить и из-за радио-телефонов, раций, различных гаджетов и приставок. Можно, конечно, попробовать экранировать устройства, но лучше просто разместить в разные стороны стола.
Читайте также:

