Как включить мультиэкран на ноутбуке
Обновлено: 06.07.2024
В то время, пока вы читаете эти строки, производители ноутбуков продолжают бороться за свой кусок пирога на рынке. И там есть, за что сражаться! В новостных лентах можно найти данные, что продажи портативных устройств за первый квартал 2021 года увеличились на 81% по сравнению с аналогичным периодом прошлого года.

В этот отрезок времени продано почти 70 млн ноутбуков! Аналитики связали рост с массовым переходом сотрудников на удаленную работу из дома.
Для работы вне офиса подходит масса устройств: домашний компьютер, ноутбук, планшет, смартфон. Даже при помощи умного телевизора можно совершать видеозвонки с коллегами! Удобный и наиболее интересный вариант — использовать планшет и ноутбук. Причем использовать их можно как поочередно, так и одновременно. Для совместной работы инженеры придумали технологию Multi-Screen, которую мы решили протестировать в типичных сценариях работы из дома.

Почему планшет и ноутбук идеально подходят для работы
Удаленная работа больше всего подходит для взрослых, собранных людей. Такие найдут в течение дня время на все: работа, спорт, мелкая уборка в квартире, врач, прогулка. Даже на хобби останется! И тут все зависит от умения планировать день. Далеко не все рабочие задачи требуют от человека сидеть 8 часов за столом. Многое можно делать буквально на ходу. И в этом случае планшет будет куда удобнее ноутбука.
Для нашего эксперимента мы выбрали планшет HUAWEI MatePad 11 . Этот производительный гаджет оборудован экраном с частотой обновления 120 Гц, поэтому у него такая плавная картинка. Планшет также имеет сертификаты защиты от синего света и мерцания, чтобы меньше портит глаза. Для работы к планшету подключается клавиатура-чехол, при помощи которой можно набирать текст буквально на коленке. А для эскизов и работы с изображениями подойдет стилус M-Pencil.
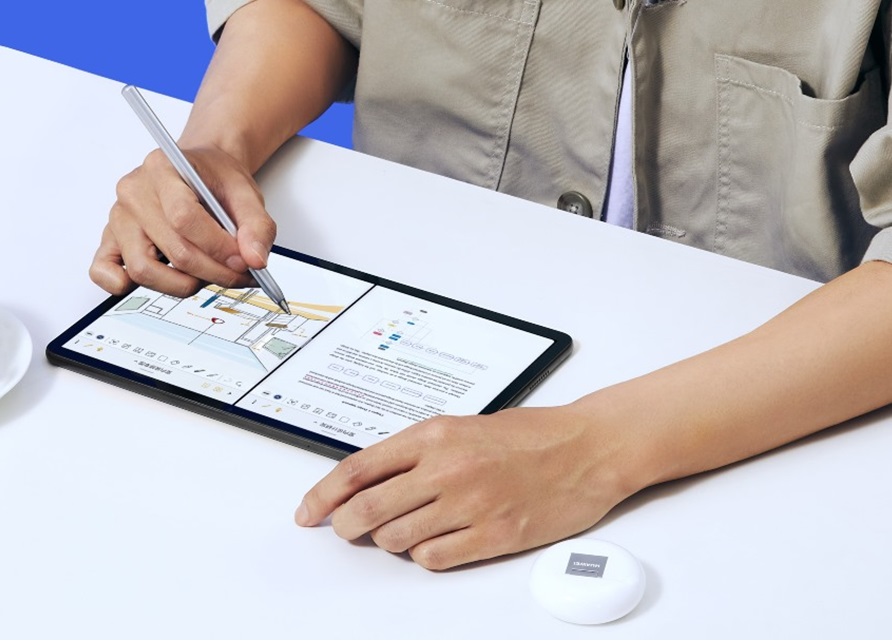
Помогать планшету закрывать рабочие задачи будет ноутбук MateBook D14 с поддержкой функции Multi-Screen и предустановленным Huawei PC Manager. Оба устройства прекрасно себя чувствуют в экосистеме Huawei, заряжаются одной небольшой зарядкой Type-C и занимают крайне мало места.

Режим Multi-Screen, он же «Мультиэкран»
В начале 2021 года Huawei представила миру функцию многоэкранной совместной работы между ПК и смартфонами. Одно касание смартфона к ноутбуку — и вы используете для работы сразу два экрана в режиме реального времени. На них можно открывать по несколько окон, чтобы работать на них одновременно будто трейдер в фильмах про Уолл-Стрит. Например, можно в одном окне печатать, во втором совершать видеозвонок, а в третьем переписываться при помощи мессенджера. Причем это будут окна разных устройств: ноутбук + смартфон, планшет + смартфон или ноутбук+планшет.

Производителем заявлено три режима: Mirror (зеркальное дублирование), Extend (расширение экрана), Collaborate (взаимодействие). Все режимы созданы для определенных сценариев подключения и совместного использования устройств. Перейдем к примерам, чтобы понять, для чего нужен каждый из них.
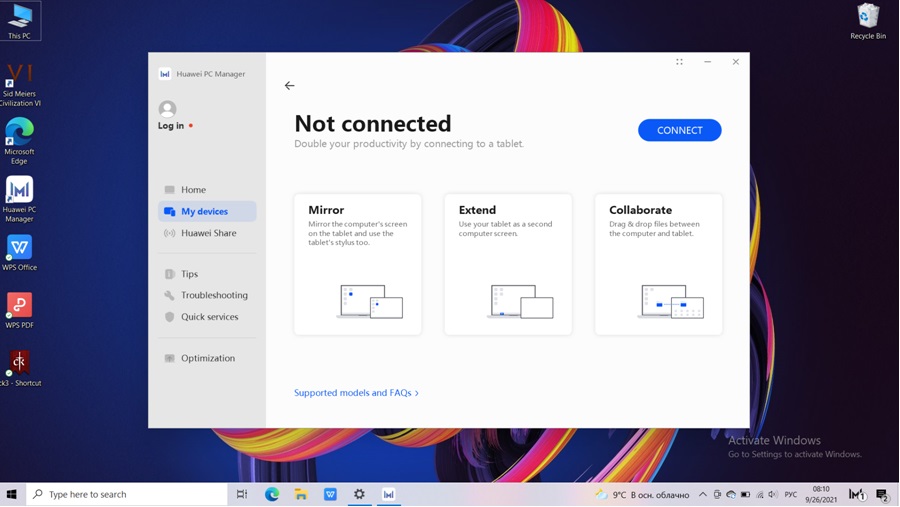
Как использовать планшет для работы вместе с Multi-Screen
Непредвиденная работа на улице. Представьте себе ситуацию, что вам пришлось уехать из дома на пару часов по делам. Ноутбук брать не стали, а закинули в сумку планшет с клавиатурой и стилусом. По закону понедельника именно в эти пару часов в корпоративной почте разразилась переписка на 12 человек между департаментами. Как назло ваш начальник в копии, а разговор поворачивается таким образом, что вам необходимо аргументированно отвечать, прилагая веские доказательства в приложенных файлах MS EXCEL. Согласитесь, что с телефона такое сделать крайне неудобно. А вот с планшетом вы можете скачать файлы из почты, собрать выборку и приложить таблицу к ответу, чтобы разбить в пух и прах доводы недоброжелателей с другого этажа.
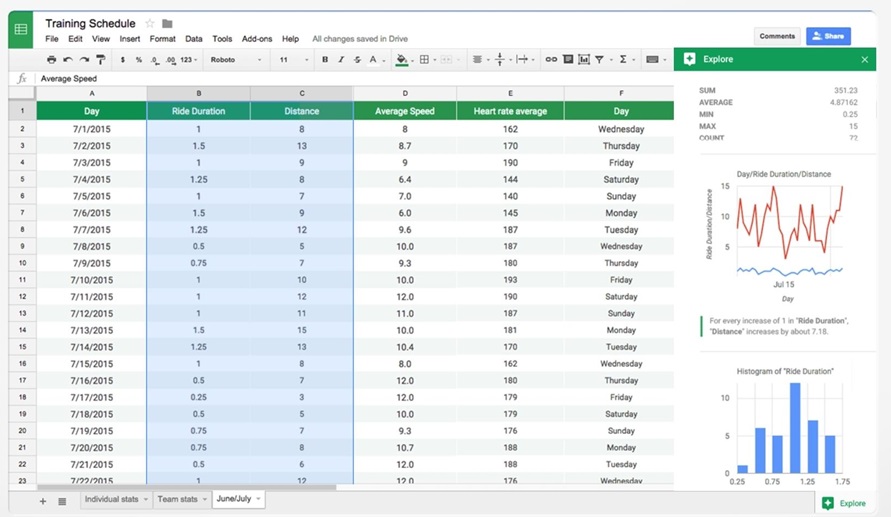
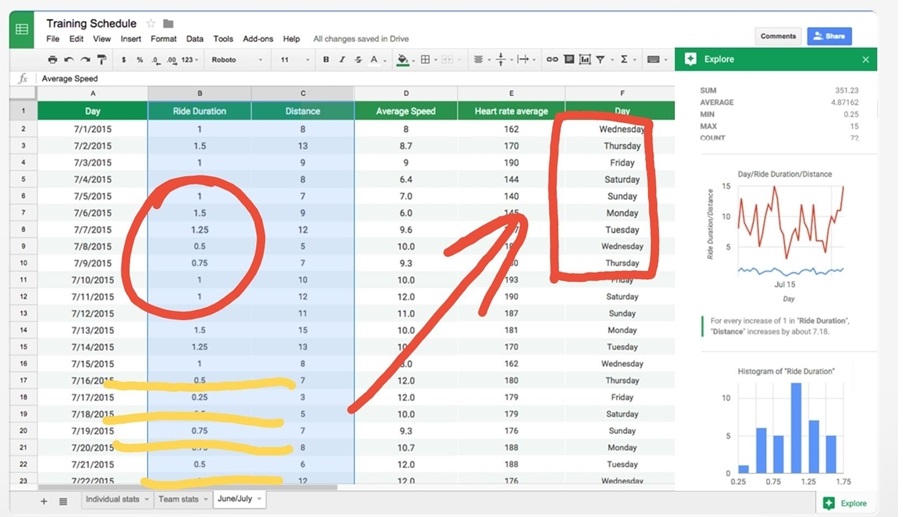
Третий раунд переписки случился, когда вы уже возвращались домой. Кто-то из руководителей, которые стояли в копии, вдруг оценил вашу идею и предложил вам подготовить “до конца дня” предложения на основе озвученных ранее тезисов. Что ж, инициатива наказуема, придется продолжить работу, только вот как? Вы же в самом начале скачали себе файлы из почты на планшет и уже много в них изменили. А в ноутбуке дома исходные файлы. Вот тут самое время посмотреть на возможности работы режима «Мультиэкран».
Multi-Screen придумали, чтобы упростить подключение и взаимодействие устройств Huawei между собой. С этим режимом вы спокойно дома подключаете планшет к ноутбуку, аккуратно открываете файл из планшета на ноутбуке, дополняете, сохраняете уже на ноутбуке и отправляете. В ином случае вам пришлось отправлять себе эти файлы и надеяться, что при сохранении вы ничего не перепутаете. А здесь пригодился режим Collaborate (взаимодействие).
Презентация на сцене. Подключите ноутбук и планшет между собой в режиме расширения экрана. Планшет у вас будет в качестве второго монитора, когда вы включите презентацию. Переключайте слайды на планшете вместо кликера и подсматривайте в подстрочники презентации, чтобы ваш рассказ был наполнен деталями и выглядел убедительно. В ином случае вам пришлось долго учить или распечатать кипу бумаги, которую нужно взять с собой на сцену. Согласитесь, это неудобно и выглядит жалко. А планшет в руках смотрится нормально, аудитории кажется, что вы в нем просто переключаете слайды, а не подсматриваете в подстрочники. Так вам может пригодиться работа в режиме Extend (расширение экрана).
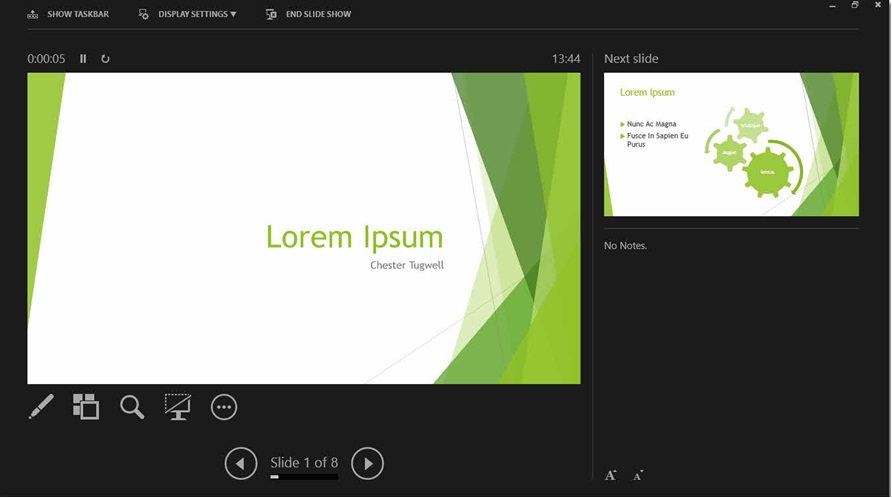
Мультизадачность. Можно открыть до четырех экранов одновременно и работать с ними. Перед глазами у вас будут быть два экрана планшета и два ноутбука. Теперь можно одновременно созваниваться с коллегами, смотреть в план своего выступления и попутно печатать заметки на ноутбуке. При этом вам не придется бесконечно листать окна при помощи команды Alt+Tab. Режим Collaborate (взаимодействие) упростит работу с устройствами.
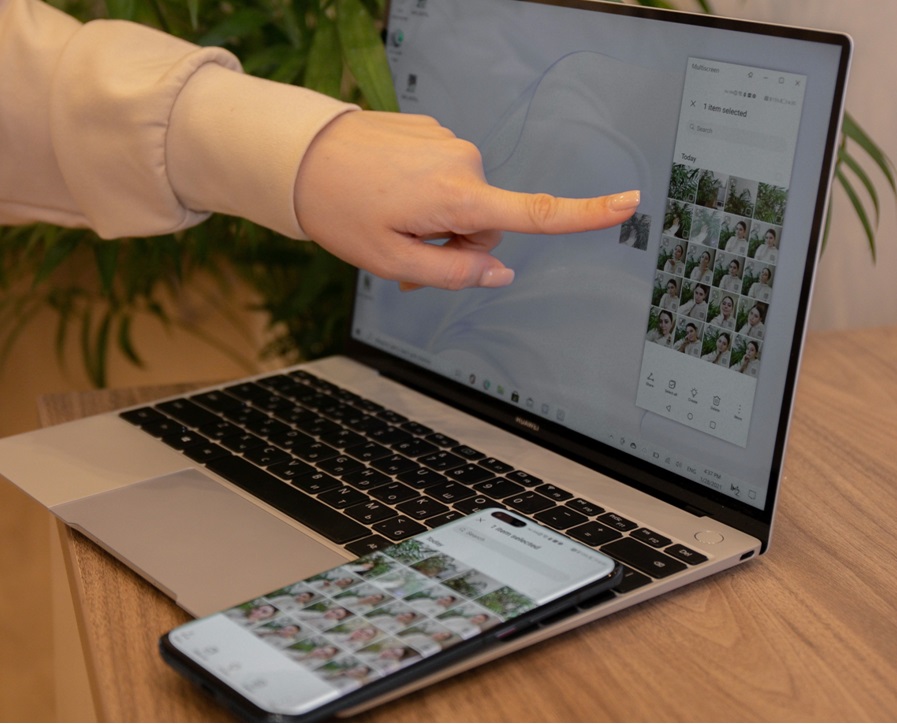
Рисунки для объяснения. На деловой встрече в основном говорят и показывают схемы, таблицы, текст. Но когда начинается обсуждение абстрактного будущего, сразу же повышается градус непонимания. Если ваш звонок запущен на ноутбуке, то вы можете расшарить экран планшета и попутно рисовать скетчи. Визуализация помогает лучше понять друг друга, не переходить в конфликты. А после разговора ваши рисунки можно приложить к заметкам и выслать коллегам. В этом случае подойдут все три режима: Mirror (зеркальное дублирование) Extend (расширение экрана), Collaborate (взаимодействие).

Как подключить Multi-Screen
Для начала включите режим “Мультиэкран” на планшете и запустите Huawei PC Manager на ноутбуке. Дальше следуйте подсказками, все получится.
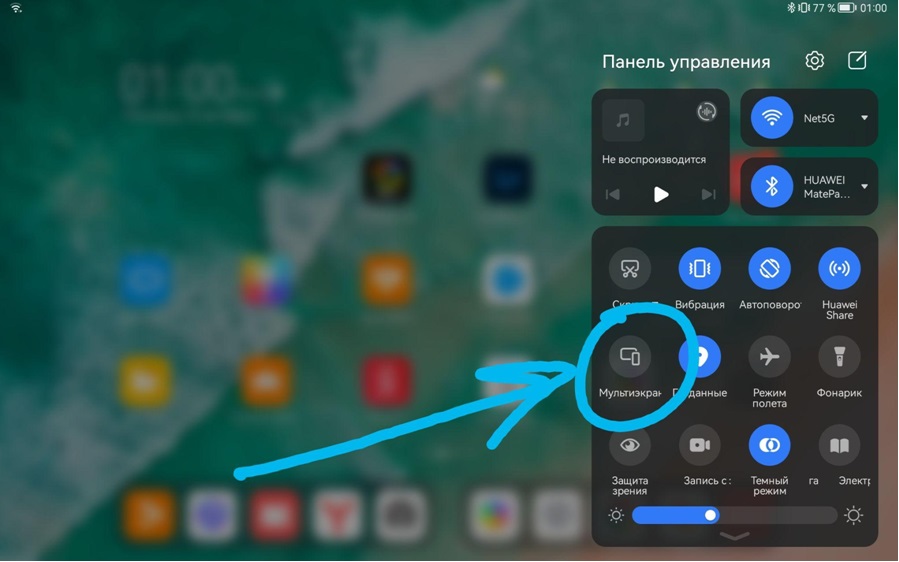
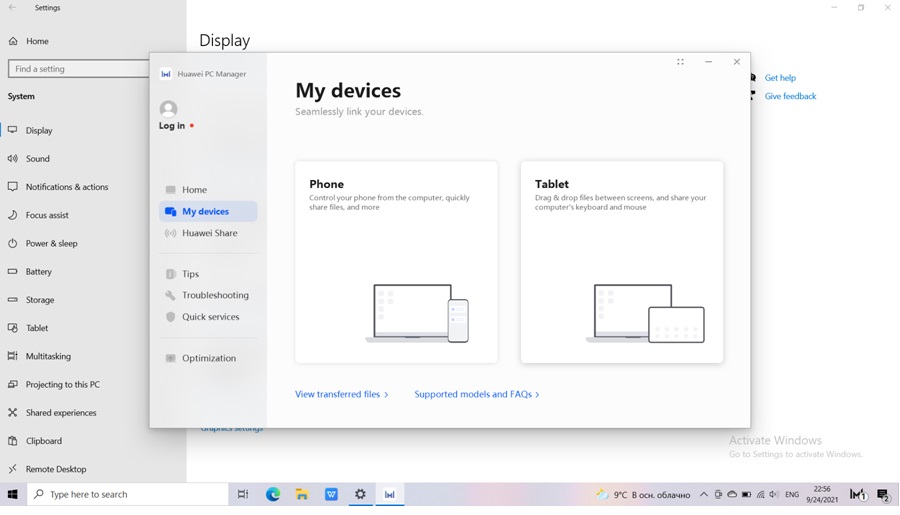
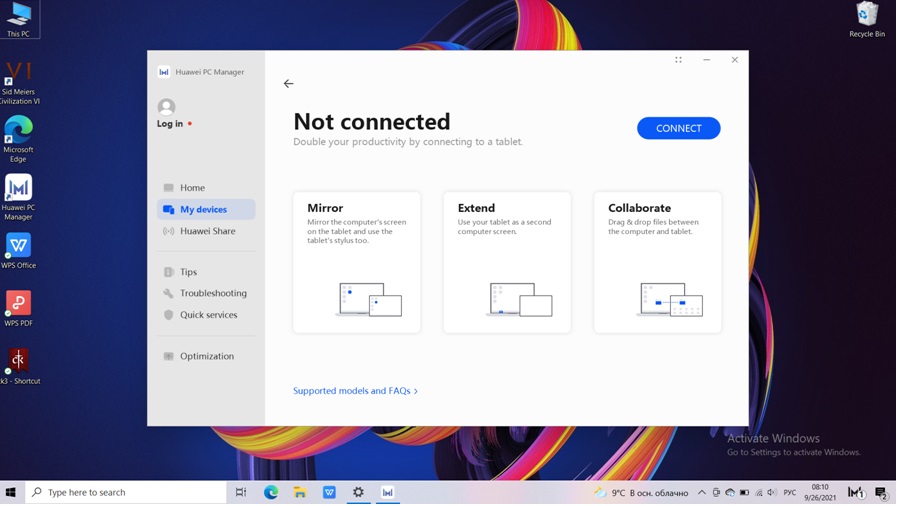
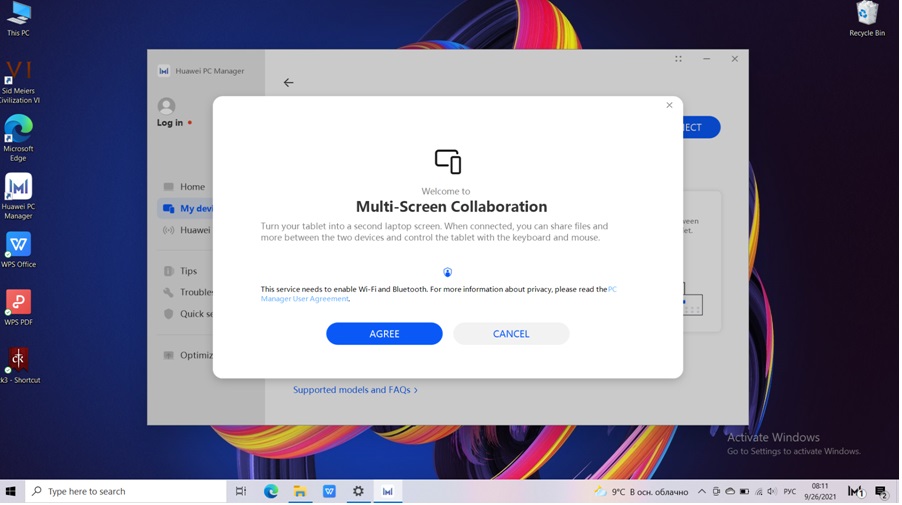
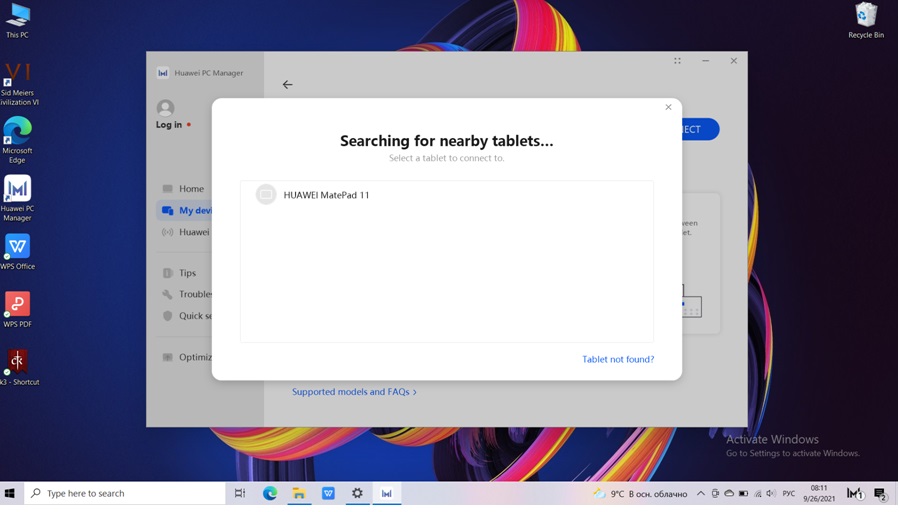
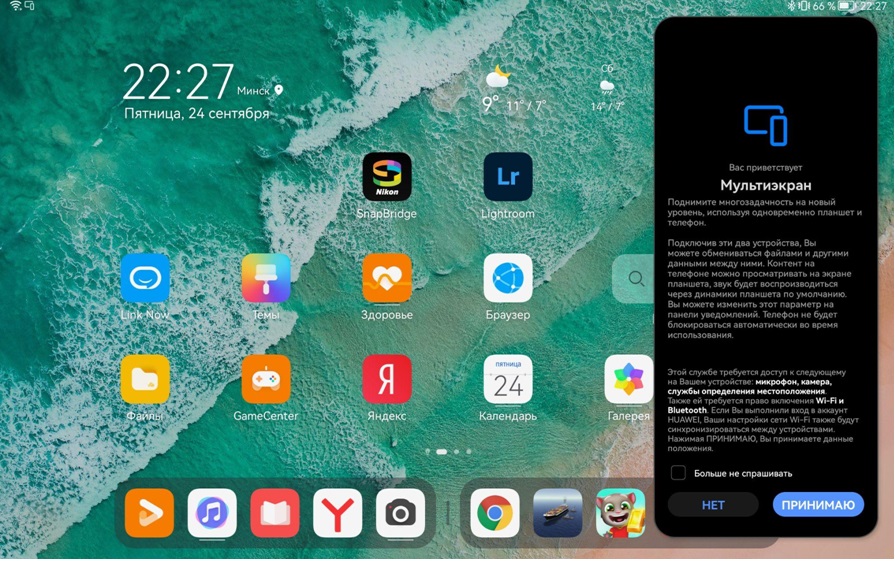
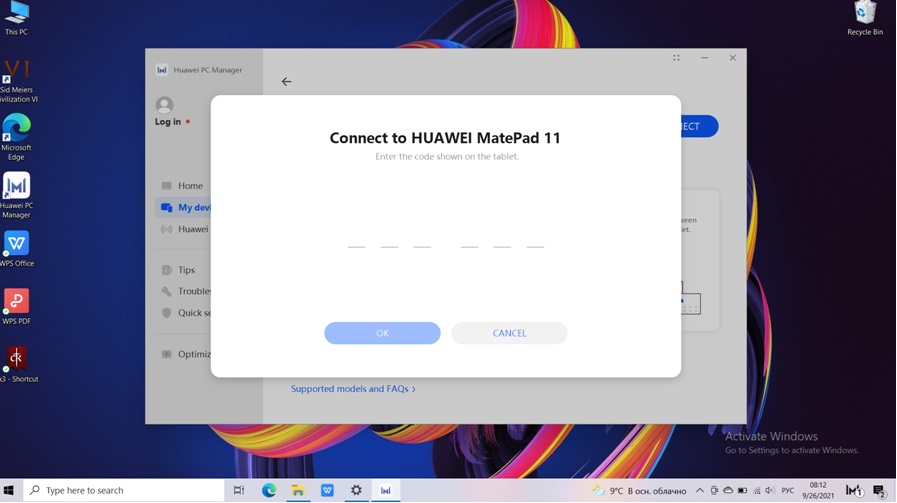
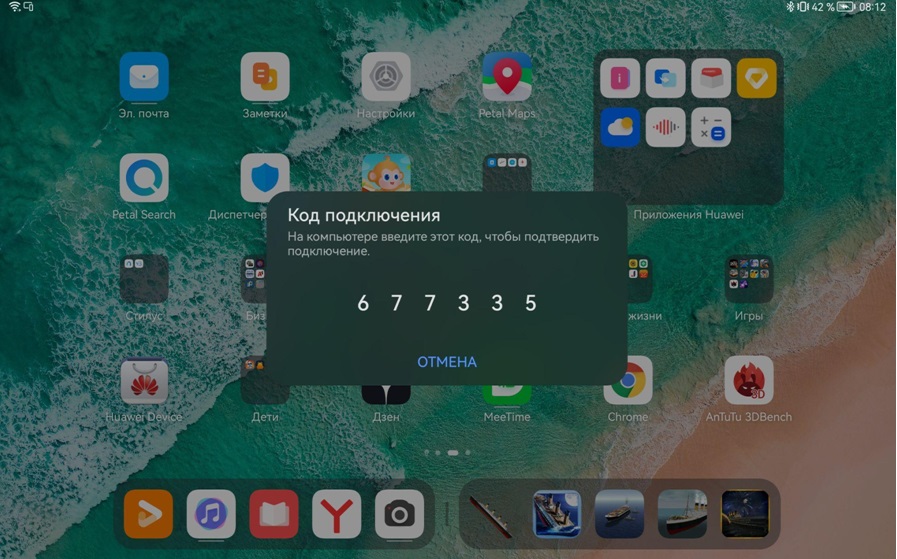
После подключения можно выбрать режим дублирования экрана Mirror.
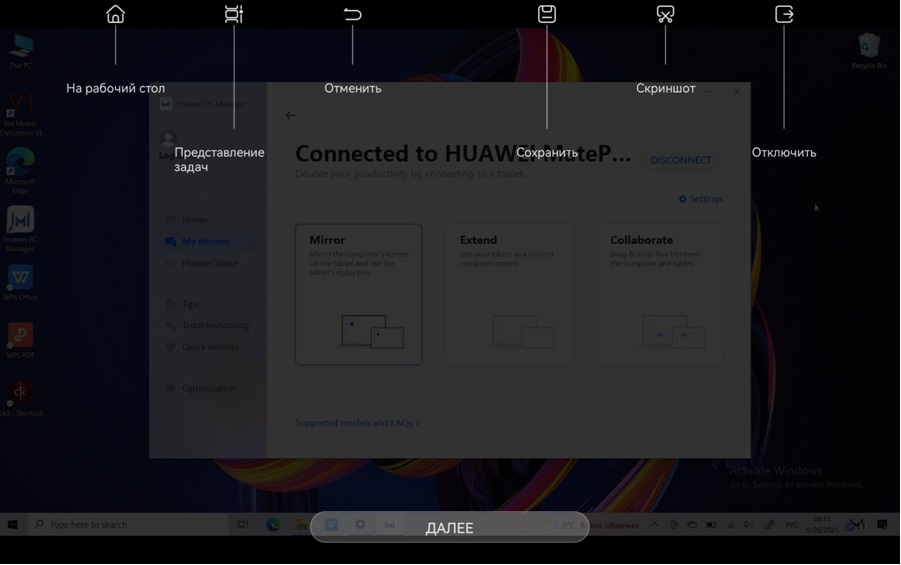
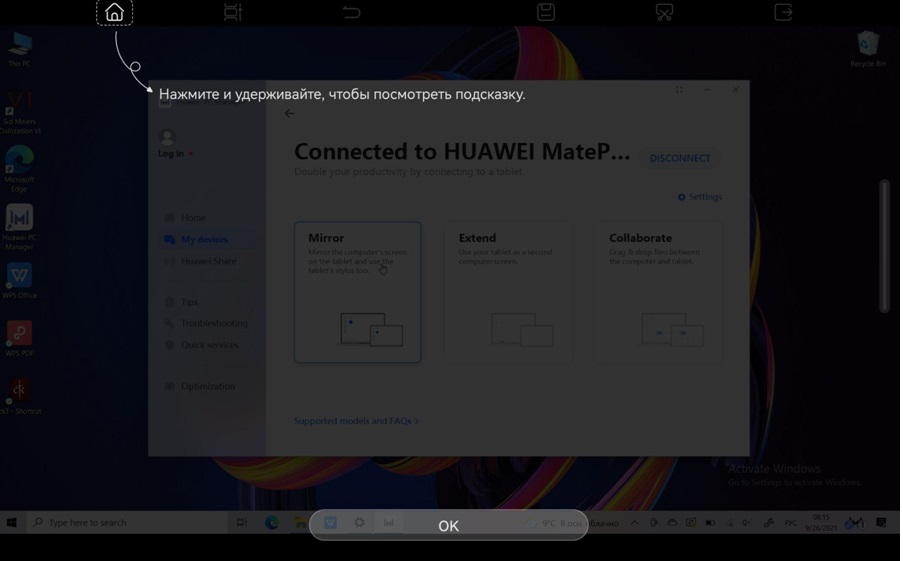
Без проводов и лишних кликов данные можно передавать между устройствами.
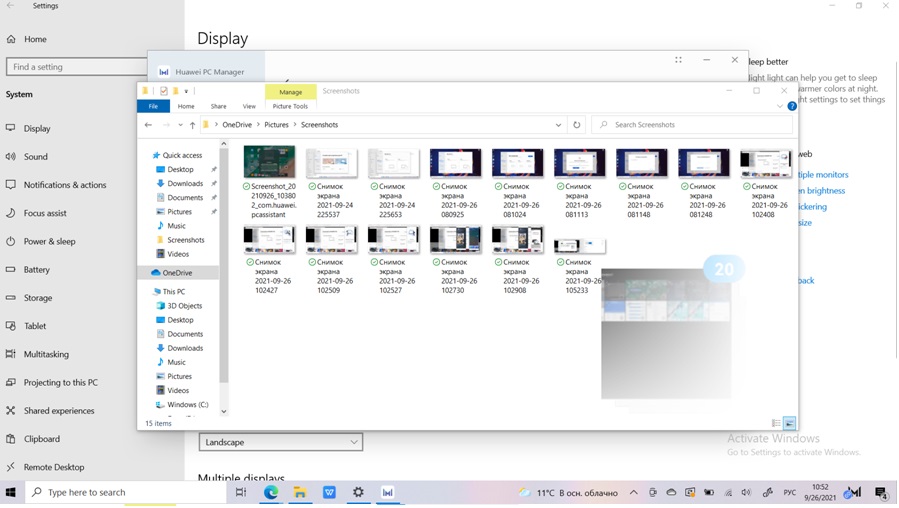
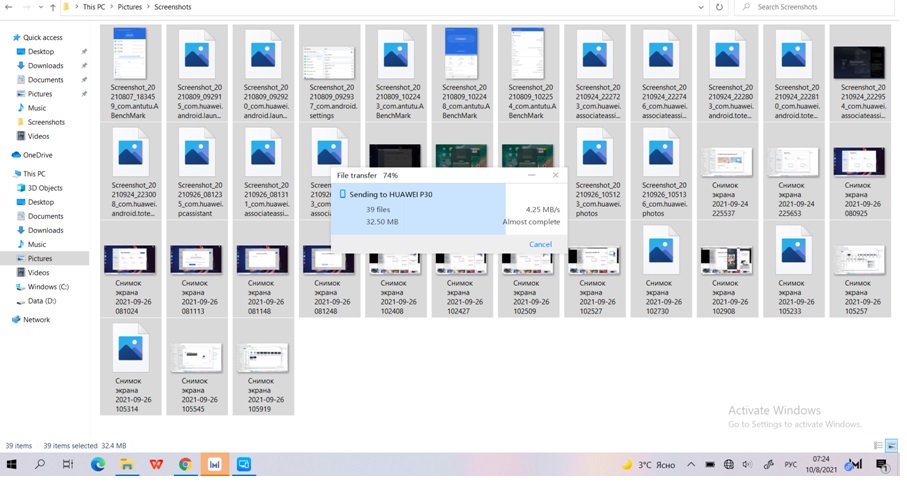
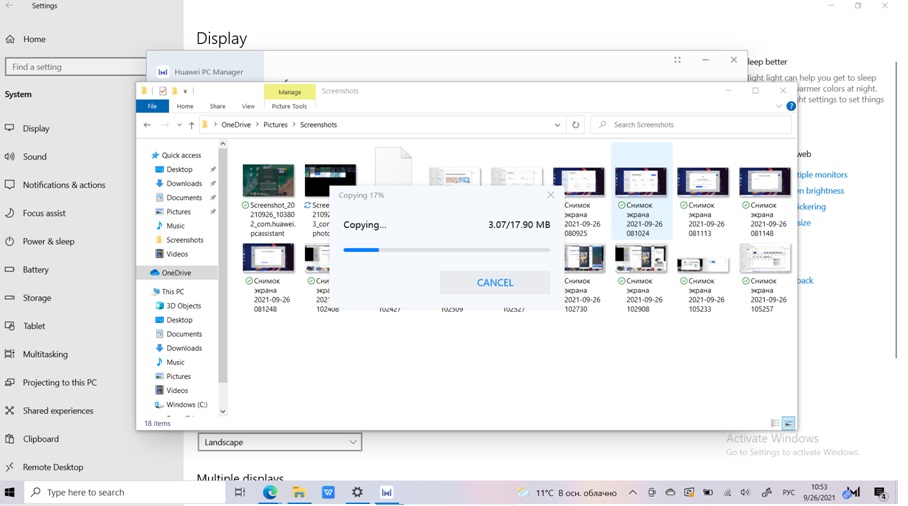
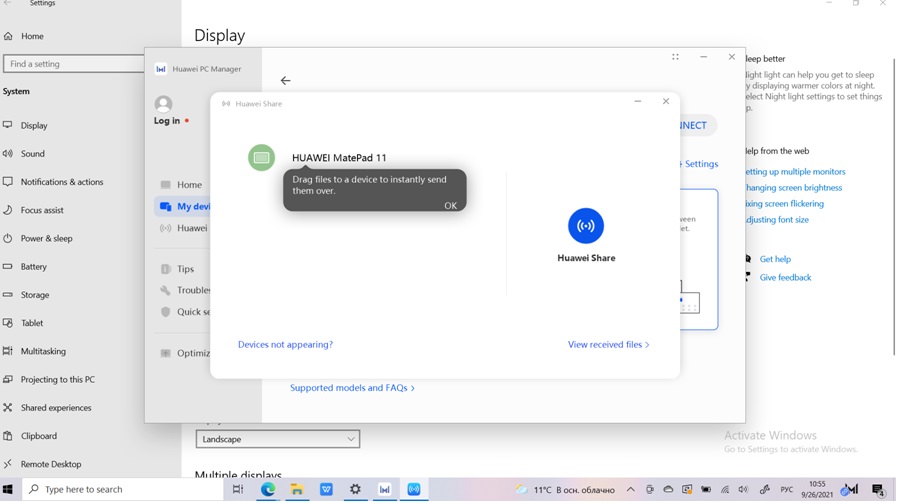
Выводы
Мы убедились, что планшет прекрасно подходит и для работы, и для развлечений: игры, музыка, сериалы, книги, рисование. Инженерам из Huawei удалось сделать полезным режим Multi-Screen для решения повседневных рабочих задач. С планшетом необязательно сидеть за столом 8 часов. Можно работать в удобном кресле, в очереди к стоматологу или такси, и при этом не задумываться, как потом перенести файлы с одного устройства на другое. Совместная работа планшета и смартфона повышает многозадачность и дает возможность не переключаться от экрана к экрану. Вы работаете быстрее, больше времени остается на себя.
Доброго времени!
И в этом плане, возможно, для некоторых хорошим решением станет использование "старого" ноутбука под это дело (благо, никаких проводов и переходников не потребуется — будем использовать полностью беспроводное подключение дисплея!).
- ничего доп. покупать не нужно;
- его легко и быстро подключить, и также легко убрать с рабочего стола;
- на столе не появиться никаких проводов;
- помимо изображения — будет также подаваться и звук (благо у ноутбуков есть динамики. Может быть актуально в рабочих условиях, где нет колонок у офисного ПК);
- к такому дисплею можно подключаться с любого другого компьютера (и даже телефона!).
Теперь о том, как "всё это" настроить.

Подключение ноутбука «в роли монитора и колонок»
Для того, чтобы начать передавать изображение и звук по беспроводному подключению на ноутбук (и сделать из него так называемый "второй экран"), нужно сразу оговорить неск. обязательных условий:
Да, кстати, на адаптер Wi-Fi должны быть установлены драйвера (в некоторых случаях адаптер также может быть выключен — у ноутбуков для этого могут быть спец. сочетания клавиш. Перепроверьте этот момент!).
Если ноутбук видит доступные Wi-Fi сети — значит Wi-Fi работает! (а это нам и надо)
Теперь необходимо открыть параметры Windows 10/11 (сочетание Win+i) на ноутбуке, который у нас будет в роли "второго дисплея".
После перейти в раздел "Система / Проецировать на этот компьютер" (если у вас нет этой вкладки — возможно стоит обновить ОС). Далее, если у вас настройки в этой вкладке "серые" и их нельзя поменять — нажмите по ссылке "Доп. компоненты".
Проецирование на этот компьютер - доп. компоненты

Установить беспроводной дисплей // Windows 10

Беспроводной дисплей - доп. компонент для Windows 11
Запуск приложения для проецирования на этот ПК

Готово для беспроводного подключения
Переходим к основному компьютеру (к которому мы подключаем "второй дисплей в виде ноутбука"). Еще раз добавлю, что на этом ПК также должен быть Wi-Fi адаптер и Windows 10.
1) Сначала нужно нажать сочетание кнопок Win+P — чтобы появилось боковое меню с выбором варианта проецирования . Кликните по ссылке "Подключение к беспроводному дисплею" .

Подключение к беспроводному дисплею


Нажимаем по найденному дисплею
Как правило, после этого на экране ноутбука начинает появляться (транслироваться) изображение с вашего компьютера.
Нажмите снова на Win+P и выберите варианта проецирования - "Расширить" (это позволит выводить на него отдельные окна).

Вариант проецирования - расширение!
Собственно, далее останется только запустить какой-нибудь проигрыватель (например) и сдвинуть его окно влево (вправо). Таким образом на основном экране компьютера можно будет работать с документами, а на "подключенном" — смотреть фоном фильм.
Примечание : звук при данном подключении начинает подаваться на ноутбук автоматически! Технология WiDi — беспроводная передача контента между мобильных устройств (1080p HD-видео и 5.1 объёмный звук).

Фото 1: беспроводной дисплей подключен
- разумеется, "создать такой второй дисплей" можно как из ноутбука, так и из ПК (главное, чтобы они имели Wi-Fi адаптеры и соответствующие версии Windows 10);
- расстояние между устройствами может быть достаточно большим (тестировал: до 10 метров все ОК). На своих фото ниже я спец. разместил их вместе.

Фото 2: разумеется, ноутбук можно поставить дальше от текущего компьютера
Пожалуй, единственный существенный минус : изображение на этот подключенный дисплей ноутбука передается с небольшой задержкой в 0,3-0,5 сек. Для просмотра фильма, музыки и пр. "добра" — это не имеет значения, но вот для игр или графиков такая задержка может быть губительна.
Второй монитор является пусть не обязательным, но все равно крайне полезным дополнением для компьютера или ноутбука. Он способен существенно повысить продуктивность работы, избавив от рутинной необходимости раз за разом переключаться между окнами приложений. Также пригодится второй и даже третий монитор в играх, расширяя угол обзора в виртуальных баталиях. В этой статье мы расскажем, как подключить к ПК или лэптопу несколько мониторов, и как сделать беспроводной монитор из смартфона или планшета.

Дублирование, расширение или мультимонитор
Современные компьютерные операционные системы Windows, macOC и Linux (советы по настройке будем давать на примере первой) поддерживают одновременное подключение нескольких мониторов в двух режимах: дублирование изображения и расширение рабочего стола. Первый вариант полезен в том случае, если нужно демонстрировать одну и ту же картинку на нескольких экранах одновременно, например в магазине или кафе. Также дублирование часто используется при подключении ноутбука к домашнему телевизору для трансляции фильмов или игр (см. статью «Как подключить ноутбук к телевизору?»).
Второй вариант — расширение — применяется при использовании нескольких мониторов одним человеком, сидящим непосредственно за компьютерном столом. Это позволяет отображать на каждом из мониторов окна разных приложений.
 |
При подключении второго монитора к компьютеру или ноутбуку (во втором случае может потребоваться нажатие соответствующей клавиши либо сочетания клавиш) картинка по умолчанию дублируется. Но в случае мониторов с отличающимся разрешением (1080р, 900p, 768р) это неудобно, так как на втором изображение будет нечетким. Чтобы переключиться в режим расширения, кликните правой кнопкой мыши по рабочему столу Windows, выберите пункт меню «Параметры экрана», а затем «Расширить». Теперь на каждом из мониторов будет выставлено родное разрешение.
Кроме того, существует третий режим — создание единого программного мультимонитора, что применяется для полноэкранных игр с трехмерной графикой. Реализуется посредством не операционной системы, а фирменных технологий от производителей видеокарт — NVIDIA Surround и AMD Eyefinity. Настройка осуществляется в программах GeForce Experience и AMD Crimson (старое название Catalyst) соответственно. Интегрированная графика Intel игровые мультимониторы не поддерживает, лишь обычное дублирование и расширение.
 |
Цифровые и аналоговые видеоинтерфейсы
Видеовыходы на материнской плате или дискретной видеокарте могут не совпадать с видеовходами на мониторе. Но в большинстве случаев эту проблему легко решить. Так, цифровые интерфейсы HDMI, DVI и DisplayPort (а также их Mini-версии) конвертируются между собой с помощью дешевых пассивных переходников. Для конвертации цифрового HDMI-выхода в аналоговый VGA-вход существует одноименный активный адаптер. У старых дискретных видеокартах порт DVI был спарен с VGA, тогда как у новых, а также у материнских плат — нет.
 |
Сколько мониторов максимум?
Современные дискретные видеокарты для ПК поддерживают одновременное подключение материнских платтрех мониторов, а топовые модели — шести (см. статью «Как выбрать видеокарту для компьютера?»). Интегрированная же графика может выводить не более двух одновременных видеосигналов, даже если на материнке три видеопорта (см. статью «Как выбрать материнскую плату для компьютера?»). Некоторые современные материнки позволяют одновременно работать дискретной и встроенной видеокарте (активируется в меню BIOS). Это дает возможность присоединять суммарно пять – восемь мониторов.
 |
Ноутбуки, несмотря на наличие двух видеовыходов (HDMI и VGA), поддерживают лишь один внешний монитор. Но подключить второй все же можно при помощи USB-видеокарты, которые производит например компания Inno3D.
Монитор из смартфона или планшета
Второй монитор стоит недешево, да и зачастую нужен не постоянно, а лишь изредка. Поэтому неплохим экономичным решением вопроса является превращение смартфона или планшета, которые есть почти у каждого, в небольшой дисплей для ПК.
 |
Делается это при помощи приложения Splashtop Wired XDisplay, версии которого существуют для Android, iOS, Windows и macOS. Бесплатная демо-версия приложения имеет ограничение на длительность одной сессии (всего 5 минут), после чего приходится заново переподключаться. Поэтому рекомендуем все-таки потратить $5 на полную версию.
Splashtop Wired XDisplay нужно установить и на смартфон или планшет (клиентская часть), и на компьютер или ноутбук (серверная часть). При этом соединяются клиентское и серверное устройство между собой USB-кабелем. Разрешение экрана лучше задать поменьше, например 1280х720 или вообще 800х600, в противном случае шрифты будут нечитаемо мелкими. Для пущего удобства рекомендуем прикупить или смастерить подставку для смартфона или планшета, чтобы второй монитор стоял параллельно первому.
Deskreen — бесплатная программа, которая позволяет превратить любое устройство с дисплеем, Wi-Fi и браузером во второй монитор для компьютера. Вы можете расширить рабочий стол, дублировать его или вывести по одному запущенному приложению на каждый девайс. Изображение передаётся через браузер, так что нужно установить программу только на один компьютер.
Вот красивая композиция с официального сайта Deskreen:
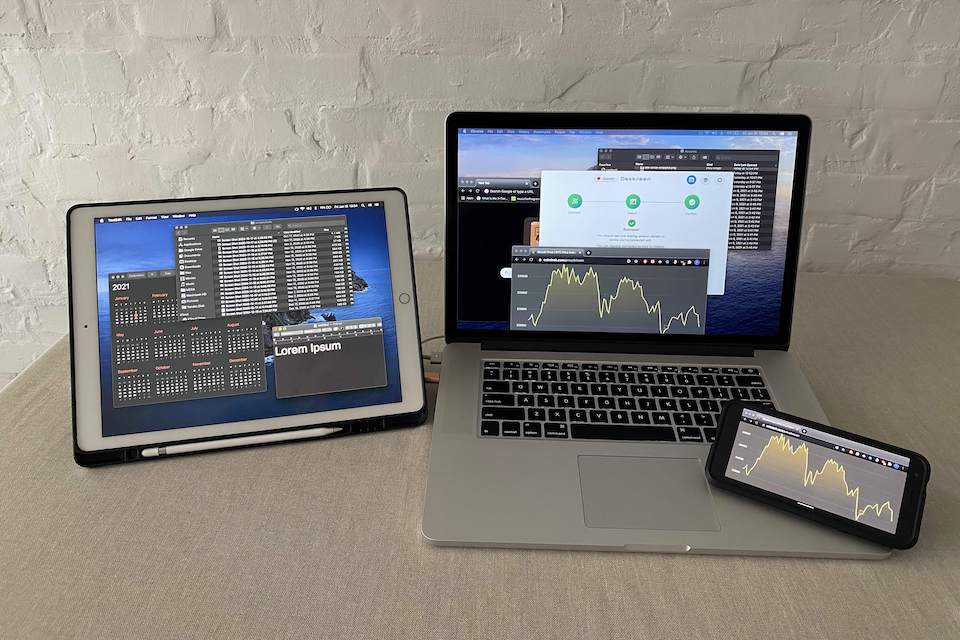
У программы есть версии для Windows, macOS и Linux.
Требования и разрешения:
- Windows — необходимо дать приложению доступ к сети.
- macOS — требуется разрешение на запись экрана в настройках приватности.
- Linux — нужно включить опцию Default Video Player в окне браузера.
Устройства должны находиться в одной сети.
Как подключить второй экран с помощью Deskreen
Самый удобный режим — расширение рабочего стола. Это классическое решение для ситуации, когда открыто столько приложений, что на одном мониторе они уже не помещаются.
Чтобы расширить рабочий стол на второй экран, нужны заглушки — Display Dummy Plug. Например, майнеры используют их для эмуляции мониторов. Выглядят они вот так:

Заглушки HDMI, DisplayPort и Mini DisplayPort
На AliExpress такую заглушку можно купить за 100-200 рублей. Я использовал вместо неё переходник HDMI-VGA, который брал для подключения Яндекс.Станции к старому монитору. Принцип работы тот же, что и у заглушки. При подключении в порт HDMI в системе отображается второй монитор.
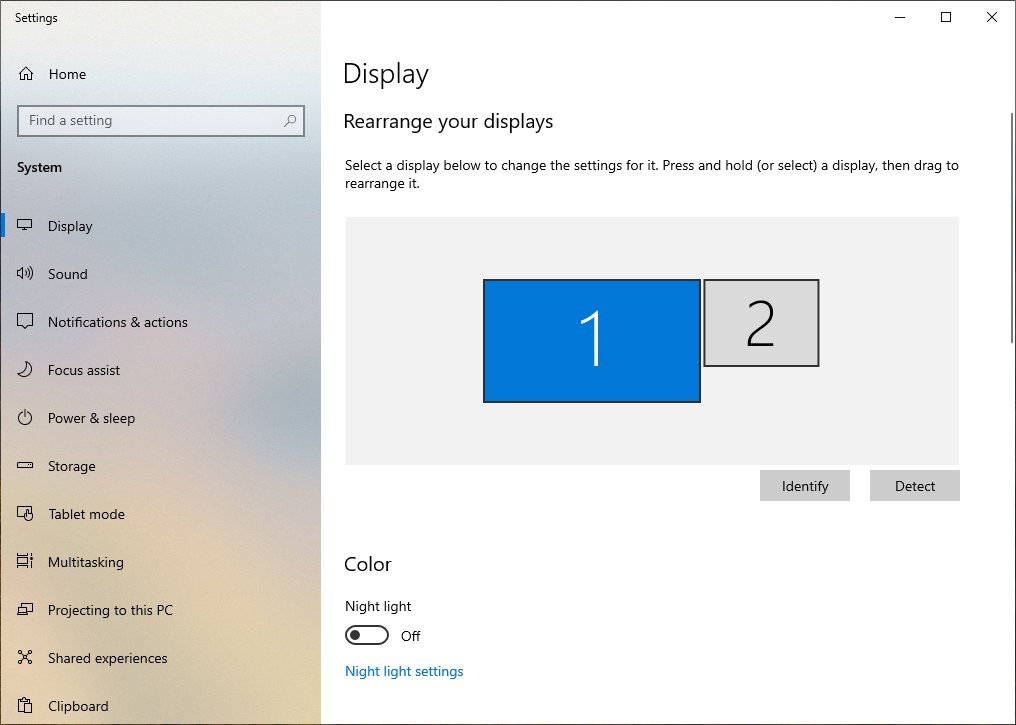
Подключенный переходник HDMI-VGA отображается как второй монитор
При запуске Deskreen показывает QR-код и адрес. По ним можно подключить другие устройства. В качестве примера я сделал вторым экраном смартфон. Получилось отлично:

Смартфон вместо второго монитора
Подробная инструкция есть на официальном сайте, так что здесь передам основные шаги:
- Запускаем на компьютере Deskreen.
- Считываем QR-код другим устройством или вводим в его браузере сгенерированный адрес, чтобы перейти в интерфейс подключения.
- Разрешаем на компьютере доступ к устройству.
- Выбираем режим Entire Screen.
- Выделяем второй экран.
Можно дублировать первый экран или показать на другом устройстве второй экран
Результат такой, будто мы подсоединили к компьютеру ещё один монитор. Другие устройства подключаются аналогичным образом. Операционная система значения не имеет, потому что всё происходит в браузере.
Дублирование экрана и отображение приложений на разных устройствах
Теперь разберёмся, как подключить второй экран, если заглушки нет и эмуляция дополнительного монитора не выполняется. Расширить рабочий стол в таком случае не выйдет. Но мы можем дублировать экран или открыть на другом устройстве любое приложение с компьютера. Порядок подключения такой же, как при расширении. Режима на выбор будет два: Entire Screen и Application Window.
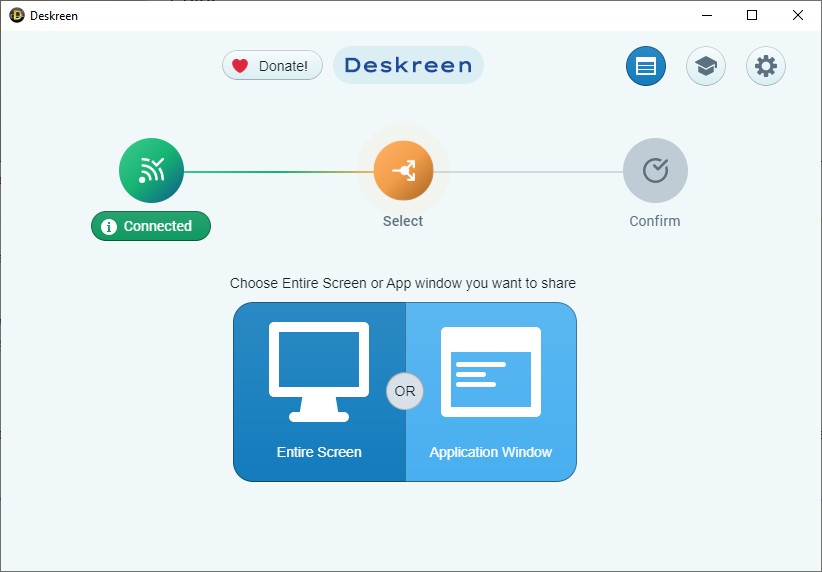
Без эмулятора монитора программа тоже будет полезной
Единственное отличие в том, что в режиме Entire Screen нет второго экрана. То есть вы можете только дублировать на другое устройство то, что отображается на основном мониторе. Но это тоже полезная функция — например, для проведения презентаций.
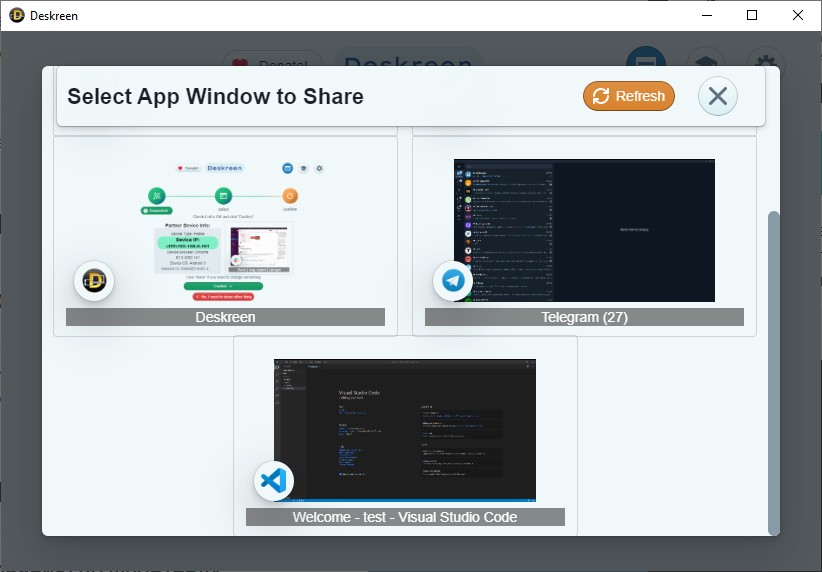
Каждое приложение можно отобразить на отдельном устройстве
В целом программа оставила приятные впечатления. Единственная проблема, с которой я столкнулся, — во время одного из тестовых подключений на ноутбуке экран оказался размытым. Но воспроизвести эту ошибку больше не удалось.
Впрочем, это только первая версия программы. К тому же Deskreen имеет открытый исходный код, а её создатель приглашает других разработчиков помочь с развитием проекта, обещая, что он всегда будет бесплатным.
Читайте также:

