Как включить память телефона
Обновлено: 04.07.2024
Как увеличить объем оперативной памяти на телефоне Андроид и как освободить внутреннюю память, как посмотреть количество свободной оперативной и внутренней памяти на телефоне, создание файла подкачки Андроид.
Что такое оперативная память и для чего она нужна
Объем свободной оперативной или внутренней памяти на любом Android устройстве должен находиться на необходимом уровне. Оперативная память наиболее важна для системы, так как все данные приложений, работающих в реальном времени (запущенных на телефоне прямо сейчас), помещаются именно в ОЗУ. Это позволяет обеспечивать достаточную скорость работы памяти с теми данными, которые нужно поместить или извлечь из ОЗУ, чтобы можно было работать сразу с несколькими приложениями одновременно. Например, именно большой запас оперативной памяти (или RAM) позволяет пользоваться GPS-навигатором, мессенджерами и другими приложениями, переключаясь между ними. Если ОЗУ на устройстве будет постоянно не хватать, то оно лишится данной возможности.
Внутренняя память (ROM) также важна и не только потому, что позволяет сохранять какие-либо файлы или устанавливать приложения. Если количество ROM будет не хватать, на устройство не только не получится сохранить новые данные или установить программы, будут отключены и некоторые базовые функции (например, синхронизация). Для полноценной и эффективной работы Android устройства важно поддерживать нужные объемы свободной оперативной и внутренней памяти.
Как посмотреть объем свободной памяти на Андроид
В зависимости от производителя мобильного устройства, прошивки и версии Android, способы могут несколько отличаться. Чтобы посмотреть количество свободной памяти, необходимо:
- Открыть настройки системы.
- В меню перейти в раздел «Система» (или «О телефоне», или «Об устройстве»), далее найти строку «Номер сборки» и тапнуть по нему 5-10 раз (чтобы разблокировать меню для разработчиков).
- В строке поиска ввести «память». Среди вариантов выбрать «Хранилище».
- Выбрать из результатов «Система > Для разработчиков» или «Память».

Если по каким-то причинам инструкция оказалась неактуальной, можно установить программу AIDA64 от разработчика FinalWare Ltd. из официального магазина Google Play. После скачивания проделываем следующие действия:
Можно ли увеличить оперативную память на телефоне Андроид
Количество RAM на устройстве можно увеличить множеством способов. Одни будут не так эффективны и не потребуют манипуляций над системой, другие же могут увеличить больше памяти, но для работоспособности потребуется скачивание сторонних приложений. И все же, учитывая то, как устроена система Android, зачастую, ручное увеличение количества свободной оперативной памяти малоэффективно. Особенно эта ситуация актуальна для устройств с поздними версиями Android (8.0+).
Часто не самые опытные пользователи Android могут столкнуться с некоторыми проблемами, решение которых им не по силам. Часто это бывают какие-то мелочи, решение которых требует буквально пары тапов по экрану, но при этом не лежит на поверхности. Одной их таких проблем является нехватка свободного места. Бывает такое, что человек пользуется телефоном с большой памятью, но в какой-то момент при попытке скачать не самое крупное приложение, он сталкивается с неприятным предупреждением. Оно гласит, что в памяти нет места и приложение не может быть скачано. Паника и разочарование сменяют друг друга, а на самом деле надо всего лишь сделать несколько простых действий.

Телефон пишет, что нет места? Сейчас запихнем все, что надо.
Как проверить, сколько памяти в телефоне
Начнем с банального. Как-то раз мне сказали, что в телефоне кончилась память и не получается сделать фото. При этом уверяли, что реально память точно не могла кончиться. Естественно, я решил проверить и оказалось, что все хранилище было забито видео, автосохранениями из WhatsApp и тому подобным. Чтобы проверить, действительно ли в телефоне нет свободного места, надо просто зайти в настройки и проверить, что там хранится.
Для этого откройте настройки телефона и пролистайте до пункта ”Память”. Открыв его, можно сразу увидеть все, что относится к хранилищу, включая тип файлов, которые занимают место, общий объем накопителя и свободное место.
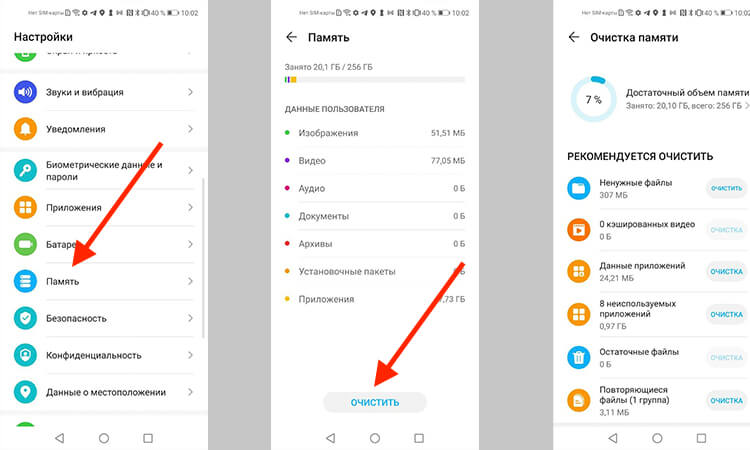
Тут можно посмотреть объем свободной памяти.
В некоторых смартфонах раздел находится в одном из пунктов. Например, в последних версиях Samsung его спрятали в ”Обслуживание устройства”. Проще будет найти его поиском по настройкам. Просто напишите в строке поиска ”Память” и получите то, что вам нужно.
Приложения из закона о российском софте сливают ваши данные за рубеж
Очистка кэша Google Play
Еще одной частой причиной проблем с нехваткой места является кэш Google Play. Если вы уверены, что накопитель не мог переполниться большим количеством файлов, сделайте следующее. Заодно и скорость работы можете повысить.
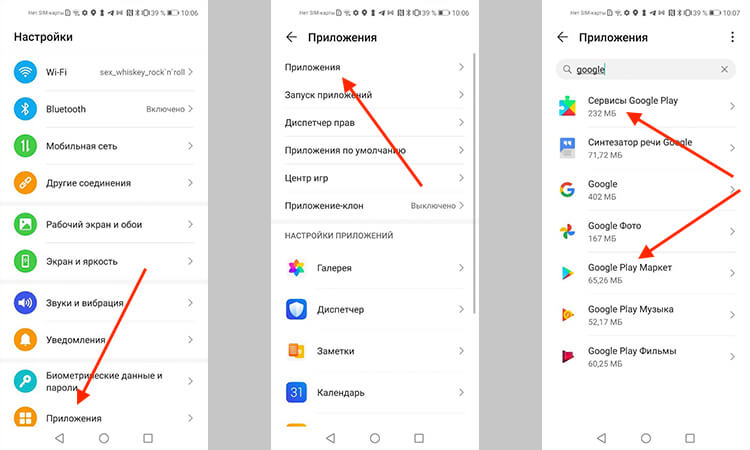
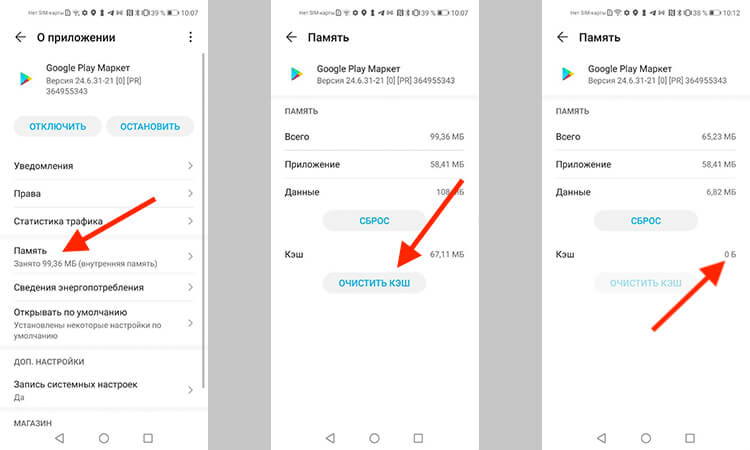
Заодно проделайте такую же процедуру для ”Сервисы Google Play”. Так вы сделаете шаг в сторону более чистого телефона, который может даже начать работать быстрее. Если на последнем этапе вы выберете не ”Очистить кэш”, а ”Сброс”, удалится больше данных, и, скорее всего, это будет даже лучше, но вам придется заново залогиниться (вспомнить пароль) и внести все данные.
Как узнать версию Android и обновить его
Как почистить телефон на Android
Есть способ почистить память смартфона штатными средствами и сделать это довольно неплохо. Для этого все производители оснащают свои устройства системами очистки. Чаще всего приложение, которое за это отвечает, называется ”Диспетчер телефона” или что-то в этом духе. Название может отличаться в зависимости от производителя. У Samsung, например, этот пункт вообще спрятан в настройки и называется ”Обслуживание устройства”.
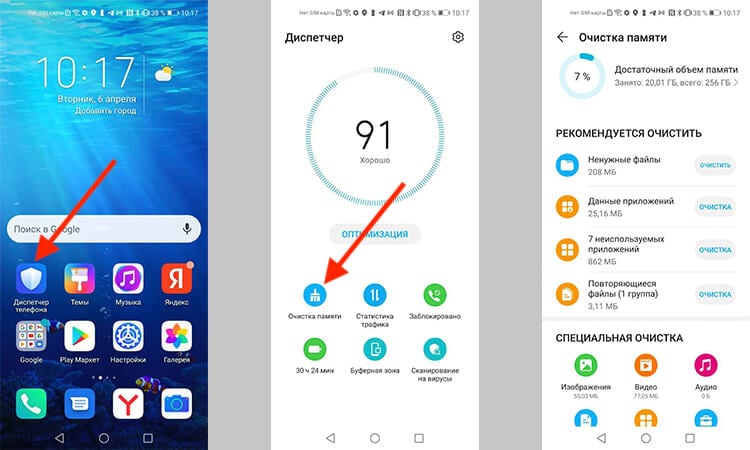
Оптимизация телефона на примере Honor 20 Pro.
Открывая его, можно оптимизировать работу смартфона в целом или пройтись по хранилищу. Вам предложат умную очистку и покажут, сколько места она освободит. Некоторые смартфоны даже предложат список приложений, которыми вы пользуетесь очень редко, и скажут, что их можно удалить, показав, сколько памяти высвободится при такой очистке.
Приложения для очистки телефона
Все эти приложения действительно могут оптимизировать работу смартфона, но я так и не нашел для себя то, что подходило бы мне. В этом отношении я даже больше доверяю встроенным в смартфон системам очистки. Просто не хочется доверять сторонним приложения свой смартфон и хранящиеся в нем данные. Многие со мной не согласятся, но я точно знаю, что многие меня поддержат.

Многие приложения-клинеры используют этот символ. Он говорит о многом.
Как сохранить память телефона
Советы, как сохранить память телефона, могут быть очень банальными, но они самые действенные. При съемке видео не выбирайте разрешение выше 1080p. Если снимаете что-то в 4K, останавливайте запись, когда в кадре нет ничего интересного, а потом сразу скидывайте материал на компьютер или в облако. Про разрешение видео я подробно рассказывал в этой статье.
А еще, сразу после установки отключите автосохранение материалов из мессенджеров. Вот они настоящий рассадник ненужного контента. Все, что вам пришлют, сохранится в память телефона, если вы не отключите эту функцию. В итоге, некоторым пользователям потом приходится удалять гигабайты ненужных фото и видео, которые плотно переплетаются с галлереей.
Будьте внимательны! Не зря говорят, что чисто не там, где убирают, а там, где не мусорят. Так и с телефоном. А если это системный кэш, то выше я рассказал, как его удалить.
Свободное общение и обсуждение материалов

Еще совсем недавно Microsoft с надеждой на светлое будущее представляла публике мощную Lumia 950 XL с отличной камерой, инновационным Windows Hello и технологией Continuum, позволяющей подключить Lumia к монитору через специальный док, чтобы пользоваться как настольным ПК. Всё это в 2015 вызывало восторг. Может это и не было практично в повседневной жизни, но Windows Phone до конца боролся со своими демонами, в итоге избавившись от "Phone" в названии и объединив операционную систему в единую Windows 10.

Новые смартфоны выходят каждый день, а статистика Google показывает, что их количество на Android исчисляется тысячами. А теперь вспомните, сколько презентаций вы сходу сможете назвать из тех, что были в этом году? Наверное, наберется максимум десяток. Мы тоже не рассказываем обо всем подряд, концентрируя свое внимание на самых интересных нам и пользователям новинках. Одними из таких стали два новых телефона, выпущенных под брендом realme, показавшем рост в сотни процентов по продажам за последний год. Одно это чего-то, да стоит и говорит о большом интересе к марке, который не берется из ниоткуда. Сейчас хотелось бы рассказать о двух новых телефонах realme из относительно недорого сегмента. Мне больше всего было интересно, чем они отличаются от предшественников. Об этом и расскажу.


Если ваш телефон или планшет на Android 6.0, 7 Nougat, 8.0 Oreo или 9.0 Pie имеет разъем для подключения карты памяти, то вы можете использовать карту памяти MicroSD в качестве внутренней памяти вашего устройства, такая возможность впервые появилась именно в Android 6.0 Marshmallow.
В этой инструкции — о настройке SD карты как внутренней памяти Android и о том, какие ограничения и особенности при этом имеются. Сначала показан процесс для 7.0, затем — для последней версии Android 9. Учитывайте, что некоторые устройства не поддерживают данной функции, несмотря на нужную версию андроид (Samsung Galaxy, LG, хотя и для них есть возможное решение, которое будет приведено в материале). См. также: Как очистить внутреннюю память на Android телефоне или планшете.
Примечание: при использовании карты памяти таким образом, она не может быть использована в других устройствах — т.е. вынуть и подключить ее через кард-ридер к компьютеру получится (точнее, прочесть данные) только после полного форматирования.
-
(пример для Android 7) (пример для Android 9) (и других с Android 6 и более новых, где данный пункт отсутствует в настройках) (использовать как обычную карту памяти)
Использование карты памяти SD в качестве внутренней памяти
Прежде чем приступать к настройке, перенесите все важные данные с вашей карты памяти куда-либо: в процессе она будет полностью отформатирована.
Дальнейшие действия будут выглядеть следующим образом (вместо первых двух пунктов можно нажать по «Настроить» в уведомлении о том, что обнаружена новая SD-карта, если вы ее только что установили и такое уведомление отображается):
На этом процесс завершен: если зайти в параметры «Хранилище и USB накопители», то вы увидите, что место, занятое во внутренней памяти уменьшилось, на карте памяти — увеличилось, а общий объем памяти также увеличился.
Однако, в работе функции использования SD-карты как внутренней памяти в Android 6 и 7 есть некоторые особенности, которые могут сделать использование такой возможности нецелесообразным — об этом соответствующий раздел руководства.
Как форматировать SD карту памяти как внутреннюю память (пример для Android 9.0)
На последней версии Android все действия по превращению карты памяти MicroSD во внутреннюю практически те же самые, но на всякий случай отдельно опишу шаги и приведу снимки экрана (не забудьте, что все данные с карты памяти в процессе будут удалены, позаботьтесь о сохранении важных файлов):
На этом процедура будет завершена. Все особенности работы и способ возврата карты памяти в режим работы в качестве портативного накопителя остаются теми же самыми, что и для предыдущих версий Android.
Видео инструкция
Далее — простое видео, где весь процесс форматирования MicroSD в качестве внутреннего хранилища, а также перенос данных на карту памяти показаны наглядно.
Особенности работы карты памяти в качестве внутренней памяти Android
Можно предположить, что когда к внутренней памяти Android объемом N присоединяется объем карты памяти M, общий доступный объем внутренней памяти должен стать равным N+M. Более того, примерно это отображается и в информации о хранилище устройства, однако по факту все работает несколько иначе:

- Всё, что возможно (за исключением некоторых приложений, системных обновлений) будет помещаться на внутреннюю память, находящуюся на SD-карте, без предоставления выбора. Но внутренняя память продолжить заниматься: не все данные и не все приложения можно разместить на SD карту.
- При подключении Android устройства к компьютеру в данном случае вы будете «видеть» и иметь доступ только к внутренней памяти на карте. То же самое и в файловых менеджерах на самом устройстве (см. Лучшие файловые менеджеры для Android).
Как итог — после того, момента, когда SD карта памяти стала использоваться как внутренняя память, у пользователя нет доступа к «настоящей» внутренней памяти, а если предположить, что собственная внутренняя память устройства была больше чем память MicroSD, то объем доступной внутренней памяти после описываемых действий не увеличится, а уменьшится.
Ещё одна важная особенность — при сбросе телефона, даже в том случае, если вы извлекли карту памяти из него перед сбросом, а также в некоторых других сценариях восстановить данные с неё невозможно, подробнее об этом: Можно ли восстановить данные с SD карты памяти, отформатированной как внутренняя память на Android.
Форматирование карты памяти для использования в качестве внутреннего хранилища в ADB
Для Android устройств, где функция недоступна, например, на Samsung Galaxy S7-S9, Galaxy Note, существует возможность отформатировать SD карту в качестве внутренней памяти с помощью ADB Shell.
Поскольку этот способ потенциально может привести к проблемам с телефоном (и не на любом устройстве может сработать), подробности по установке ADB, включению отладки по USB и запуску командной строки в папке с adb я пропущу (Если вы не знаете, как это делается, то, возможно, лучше не стоит браться. А если возьметесь — то на свой страх и риск).
Сами же необходимые команды будут выглядеть следующим образом (карта памяти должна быть подключена):
- adb shell
- sm list-disks (в результате выполнения этой команды обратите внимание на выданный идентификатор диска вида disk:NNN,NN — он потребуется в следующей команде)
- sm partition disk:NNN,NN private
По завершении форматирования, выйдите из adb shell, а на телефоне, в параметрах хранилища откройте пункт «SD карта», нажмите по кнопке меню справа вверху и нажмите «Перенести данные» (это обязательно, иначе продолжит использоваться внутренняя память телефона). По окончании переноса процесс можно считать завершенным.
Ещё одна возможность для таких устройств, при налчии root-доступа — использование приложения Root Essentials и включение Adoptable Storage в этом приложении (потенциально опасная операция, на свой страх и риск, не выполняйте на старых версиях Android).
Как вернуть обычное функционирование карты памяти
Если вы решите отключить карту памяти от внутренней памяти, сделать это просто — перенесите с нее все важные данные на компьютер, после чего зайдите, также как и в первом способе в настройки SD-карты.

Затем, в меню действий с картой памяти выберите пункт «Портативный носитель» и, следуя указаниям, выполните форматирование карты памяти.
Бывает, что свободного места на телефоне остается совсем мало из-за большого количества файлов и приложений, а это плохо сказывается на работе устройства. Операционная система занимает достаточно много пространства, что заставляет прибегнуть к покупке SD карты. Но не каждый пользователь знает, как использовать такой накопитель, перенося на него уже существующие файлы. В этом случае есть несколько вариантов, которые будут рассмотрены ниже.

Стандартный способ
В большинстве современных смартфонов перенести игры и программы можно всего в несколько кликов. Правда, настроить автоматическую установку приложений на MicroSD не удастся, поэтому это придется делать вручную.
Пошагово разберем действия, которые необходимо сделать для переноса:
- Заходим в меню «Настройки».
- Выбираем раздел «Приложения». На некоторых устройствах, это может быть «Диспетчер приложений».
- Выбираем программу или игру, которую нужно перенести».
- В открывшемся окне нажимаем на кнопку «Переместить на SD-карту».
- Немного подождав, кнопка изменится на «Перенести на устройство», это указывает на то, что файлы были перемещены, а внутренняя память освободилась.
Автосохранение
Для того чтобы все скачиваемые файлы могли по умолчанию сохраняться на карту, требуется изменить некоторые настройки. Практически на всех версиях Android эта процедура будет идентична, не представляя собой ничего сложного.
Немного отличаться могут только некоторые названия разделов, поэтому приведем универсальный алгоритм решения поставленной задачи:
- Перейдите в «Настройки» устройства и выберите «Память».
- Найти строчку в верхнем углу «Сохранить данные по умолчанию», в области которой нужно установить галочку напротив раздела «SD-карта».
Готово! Теперь загружаемые файлы будут автоматически сохраняться не в память телефона, а на носитель.
В случае неудачи или поиска решения освободить больше места на устройстве, вы можете воспользоваться другими способами, приведенными ниже.
Замена внутреннего хранилища на внешнее
С помощью этого метода можно «обмануть» Android, чтобы система воспринимала карту, как системную память. Для этого всего лишь потребуется файловый менеджер из магазина встроенных покупок Google Play Market, где каждый пользователь сможет выбрать для себя самый подходящий вариант, предварительно изучив отзывы и рейтинги.
Обратите внимание, что такая процедура может повлечь за собой неполадки работы операционной системы, поэтому применяя сторонний файловый менеджер, вы рискуете нарваться на необходимость перепрошивки устройства для его восстановления после подобных экспериментов.
Теперь коротко по пунктам о «замене» внутреннего хранилища на внешнее:
- С помощью менеджера файлов откройте папку «etc» в корне телефона.
- В ней необходимо выбрать файл «vold.fstab» и открыть его любым редактором для текста.
- Нам нужны 2 строки, в начале которых будет «dev_mount». После них должны быть следующие значения: «sdcard /mnt/sdcard» и «extsd /mnt/extsd».
- Меняем местами последние слова, чтоб вышло так: «sdcard/mnt/extsd» и «extsd/mnt/sdcard».
Описание может немного отличаться в зависимости от производителя смартфона и версии Андроид ОС.
Тем не менее алгоритм действий будет интуитивно понятен. И не забудьте сохранить внесенные изменения, после чего необходимо перезагрузить устройство.

Clean Master
Этот способ поможет тем, у кого нет возможности переносить приложения с помощью встроенных функций.
Для этого необходимо выполнить следующие шаги:
- Загрузите Clean Master в Google Market.
- В загруженном ПО выберите «Менеджер приложений».
- Перейдите во вкладку «Переместить».
- Здесь можно выбрать приложение для перемещения на карту памяти, просто отметив его галочкой. Это можно сделать сразу с несколькими программами или играми.
- Выберите команду «Переместить на SD карту».
Дождитесь завершения процесса и ваши приложения будут перемещены, а место освобождено.

Настройка браузера
Не секрет, что браузеры часто используются не только для серфинга, но и для загрузки файлов. Можно настроить его таким образом, чтобы перед каждой загрузкой предоставлялся выбор пути для сохранения.
Для этого:
- Перейдите в «Настройки».
- Найдите строку «Скачанные файлы».
- Настройте опцию, чтобы приложение спрашивало, куда требуется сохранять данные.
Инструкция может незначительно отличаться в зависимости от используемого браузера.
Каждый пользователь может выбрать способ, который подойдет именно ему. Таким образом памяти на устройстве станет больше, а его использование станет гораздо комфортнее.
Читайте также:

