Как включить панель файл главная поделиться вид
Обновлено: 06.07.2024
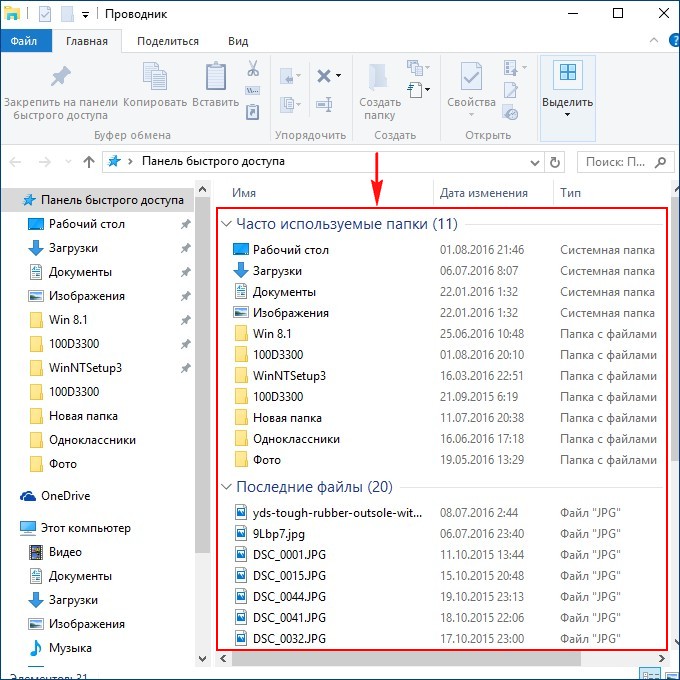
и по умолчанию откроется « Панель быстрого доступа » , в которой будут отображены чаще всего используемые вами папки (десять) и файлы (двадцать), с которыми вы недавно работали.
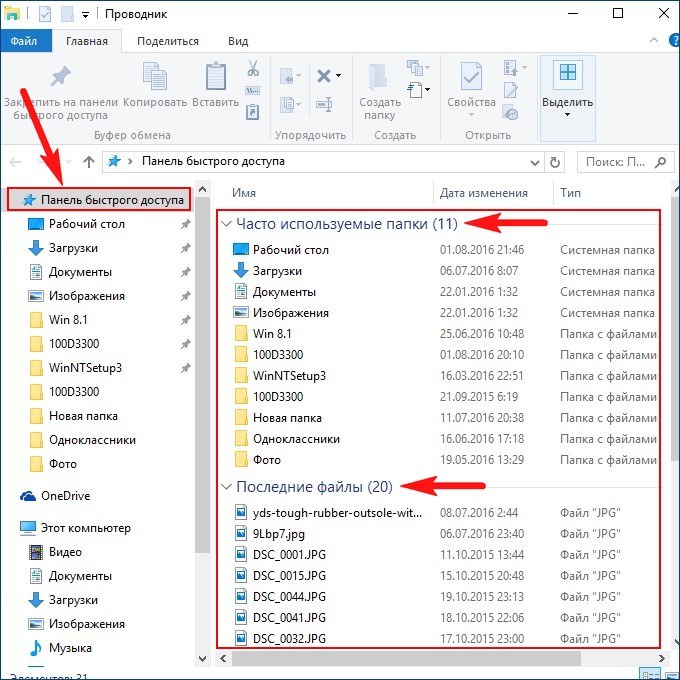
Примечание : Если открыть проводник в Windows 8.1, то по умолчанию откроется папка «Этот компьютер» с папками (Видео, Документы, Загрузки, Изображения, Музыка, Рабочий стол) и дисками: (C:), (D:) и т.д.
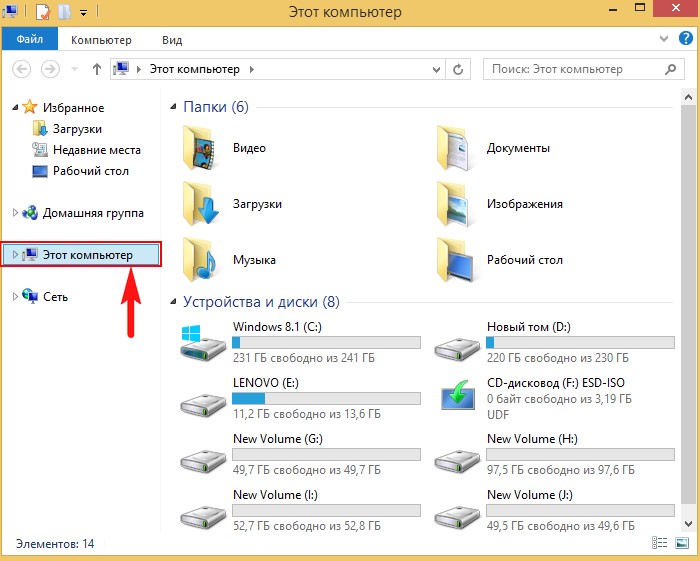
Друзья, если вам не нравится то, что при открытии Проводника по умолчанию в Windows 10 открывается множество папок и файлов , то это можно изменить .
Как скрыть в панели быстрого доступа недавно открывавшиеся папки и файлы
Откройте Проводник Windows 10.
Вид -> Параметры -> Изменить параметры папок и поиска.
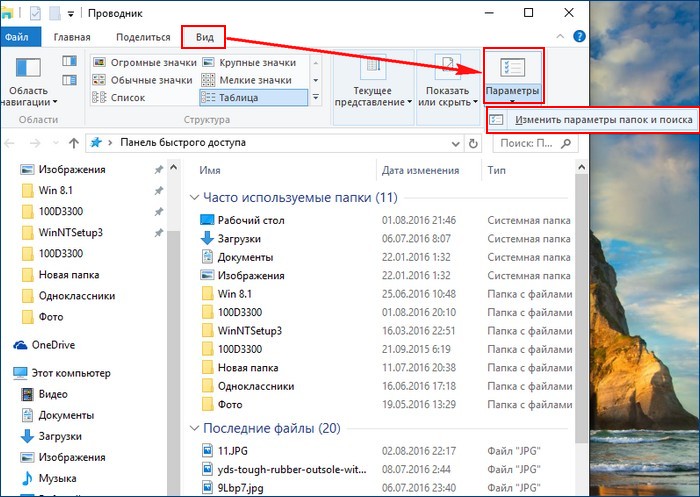
На вкладке Общие , раздел Конфиденциальность снимите флажки в пунктах «Показать недавно использовавшиеся файлы на панели быстрого доступа » и «Показать часто используемые папки на панели быстрого доступа »
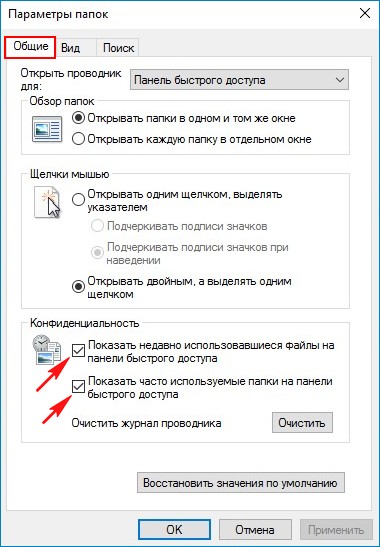
Нажмите « Применить » и « ОК » .
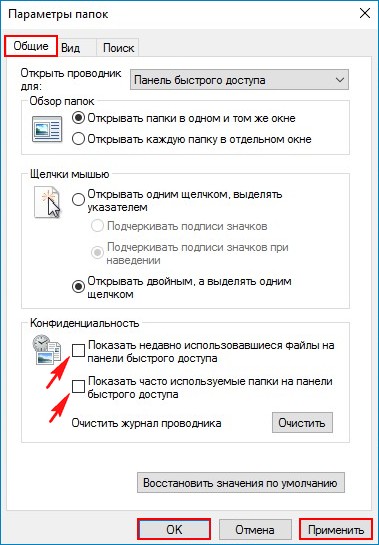
Теперь в проводнике будут находиться всего несколько папок (которые вы поместили туда сами) и при желании вы можете даже удалить их вручную. Щёлкните на любой папке правой кнопкой мыши и выберите «Удалить из панели быстрого доступа » .
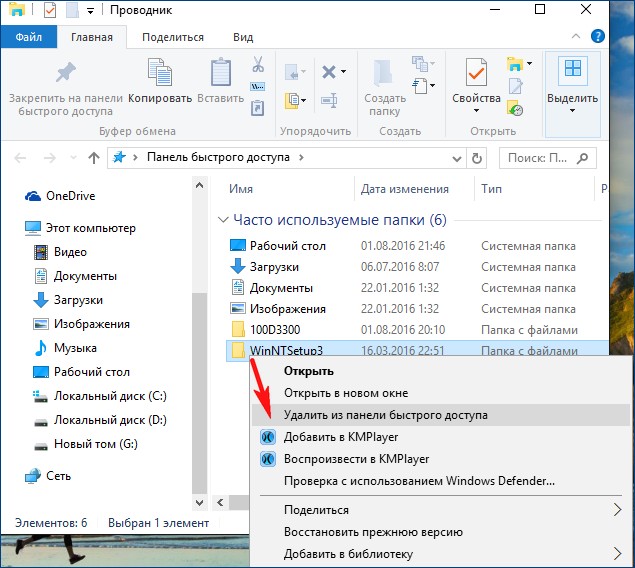
Точно таким же образом можно удалить лишние папки здесь.
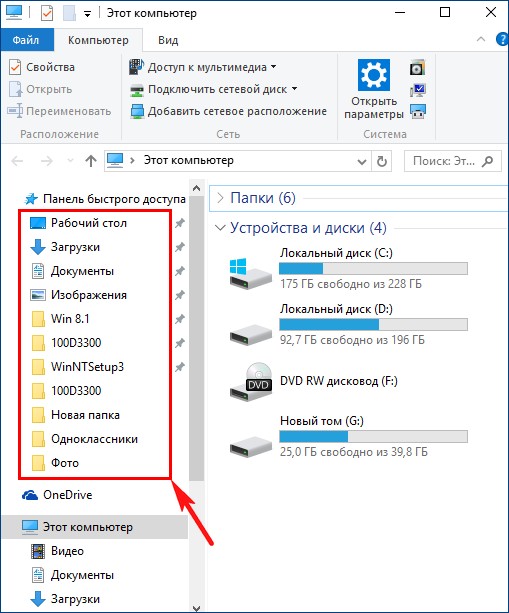
Очистка журнала проводника
Ещё вы можете очистить историю «Панели быстрого доступа» с помощью кнопки «Очистить»
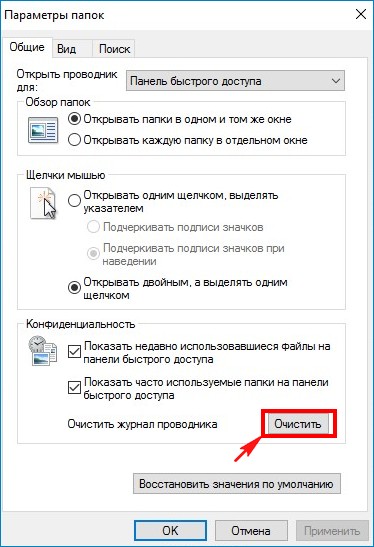
Как добавить в «Панель быстрого доступа» необходимую папку
Если вам понадобится добавить в «Панель быстрого доступа» какую-нибудь папку, то сделать это можно простым перетаскиванием мыши ( Drag'n'Drop). Просто берёте и щёлкаете на необходимой папке левой кнопкой мыши и не отпуская мышь, берёте и перетаскиваете папку в «Панель быстрого доступа»
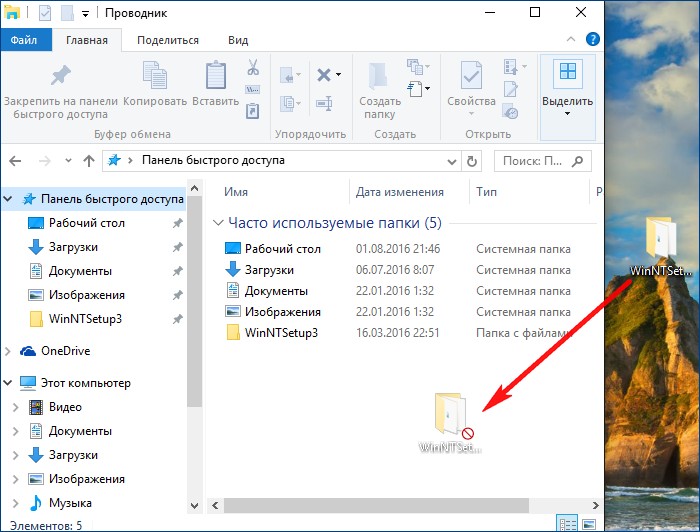
Как в Windows 10 сделать так, чтобы при открытии Проводника, открывалось окно «Этот компьютер»
Если вам не нравится то, что при открытии Проводника по умолчанию в Windows 10 открывается « Панель быстрого доступа » , а не окно « Этот компьютер », то это тоже дело поправимое .
Сейчас я покажу вам, как изменить эту настройку и ваш проводник будет открывать по умолчанию окно «Этот компьютер», с отображением разделов жёсткого диска и папок: Видео, Документы, Загрузки, Изображения, Музыка, Рабочий стол и ряд других объектов, кстати, данные папки тоже можно скрыть, как это сделать я тоже покажу, в результате, ваш проводник будет открывать только окно «Этот компьютер», с отображением дисков.Откройте Проводник Windows 10.
Вид -> Параметры -> Изменить параметры папок и поиска .
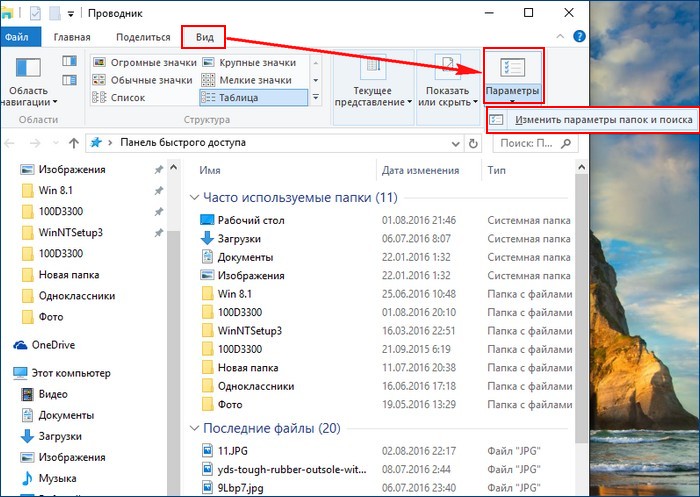
На вкладке « Общие » в разделе « Открыть проводник для » выберите «Этот компьютер» .
Нажмите «Применить» и «ОК»
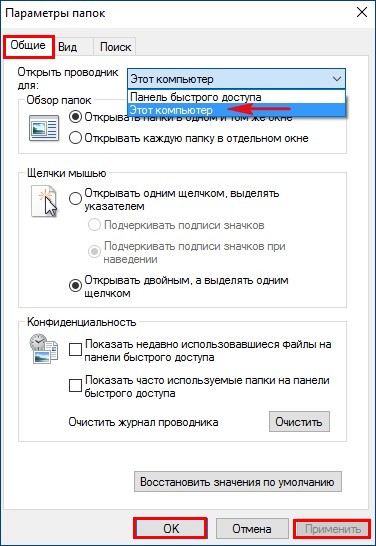
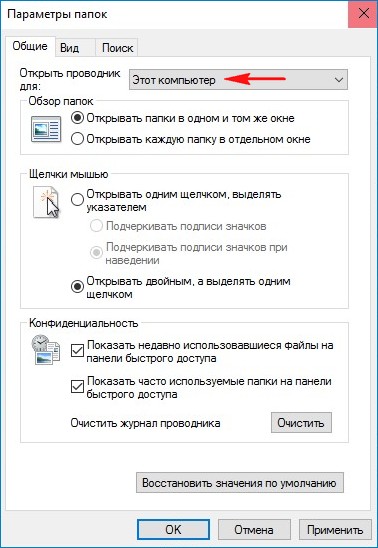
Теперь при открытии Проводника, будет открываться окно «Этот компьютер».
Если вам мешают папки: Видео, Загрузки, Музыка, Документы. то их можно спрятать,
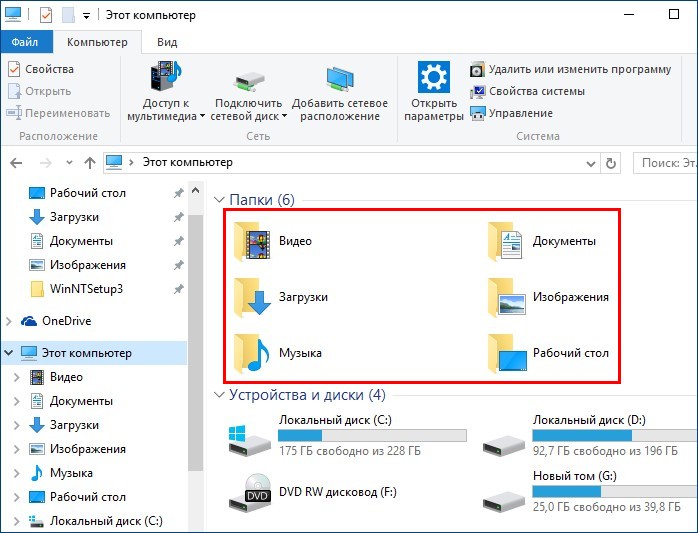
нажав левой кнопкой мыши на стрелочку.
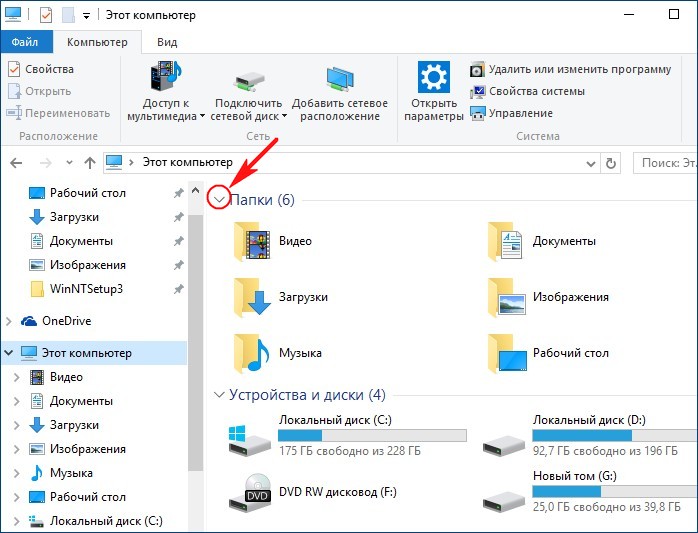
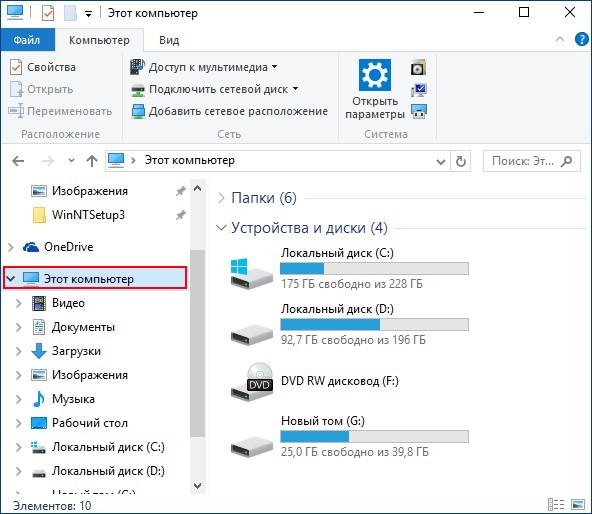
Как настроить вид папок, дисков и файлов в проводнике Windows 10
Настроить вид папок, дисков и файлов в проводнике Windows 10, то есть сделать их больше или меньше, списком, плиткой, таблицей, мелкими значками и т.д, можно таким образом.
Откройте Проводник Windows 10 .
Нажмите на кнопку Вид и выберите удобный для вас вариант отображения значков проводника Windows 10.
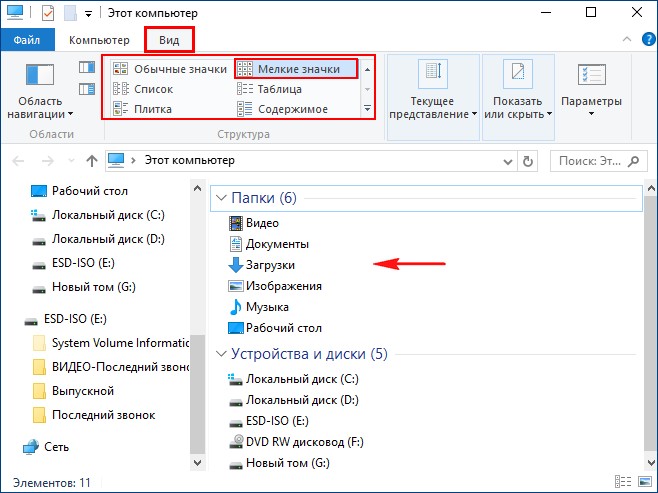
О том, как прокачать проводник Windows 10, читайте в следующей статье.
Рекомендуем другие статьи по данной темеКомментарии (62)
Рекламный блок
Подпишитесь на рассылку
Навигация
Облако тегов
Архив статей
Сейчас обсуждаем

admin
Ведь содержимое новых папок переустановленной ОС при переносе снесёт информацию в папках диска D?

admin
Я понял, что вы хотите БП Chieftec force series CPS-550S поставить в собранный два года назад

admin
Добрый вечер! Зачем вам ДОС-версия, проверьте диск в обычной версии программы.

admin
Здравствуйте! Давно это началось? На TurboBit у вас премиум-аккаунт? Откатываться с помощью точки
Гость Igor
Спасибо! Очень помог!
RemontCompa — сайт с огромнейшей базой материалов по работе с компьютером и операционной системой Windows. Наш проект создан в 2010 году, мы стояли у истоков современной истории Windows. У нас на сайте вы найдёте материалы по работе с Windows начиная с XP. Мы держим руку на пульсе событий в эволюции Windows, рассказываем о всех важных моментах в жизни операционной системы. Мы стабильно выпускаем мануалы по работе с Windows, делимся советами и секретами. Также у нас содержится множество материалов по аппаратной части работы с компьютером. И мы регулярно публикуем материалы о комплектации ПК, чтобы каждый смог сам собрать свой идеальный компьютер.
Наш сайт – прекрасная находка для тех, кто хочет основательно разобраться в компьютере и Windows, повысить свой уровень пользователя до опытного или профи.

Проводник в Windows является штатным средством навигации операционной системы по файлам и папкам жестокого диска компьютера. Иногда его называют обозреватель или эксплорер по названию его файла explorer.exe, но его не стоит путать с браузером интернет эксплорер (internet explorer) предназначенным для просмотра веб-страниц в сети интернет. Они являются близкими родственниками, и даже исполняемый файл интернет эксплорера имеет схожее имя iexplore.exe.
Проводник в Windows запускается автоматически при загрузке операционной системы. Рабочий стол это тоже Проводник, который показывает содержимое определенной папки, просто он имеет вид отличный от всех остальных. Другими словами, все ярлыки программ и файлы (кроме некоторых системных, таких как «Мой компьютер», «Корзина» и т.д.) которые вы видите на своем рабочем столе, хранятся в папке.
Папок таких две, первая имеет адрес C:\Пользователи\Общие\Общий рабочий стол или по другому C:\Users\Public\Desktop в ней хранятся данные для всех пользователей компьютера. Вторая папка с адресом C:\Пользователи\Имя пользователя\Desktop или C:\Users\Имя пользователя\Desktop хранит ярлыки и файлы конкретной учетной записи на компьютере. В итоге на рабочем столе Windows отображается совокупность этих двух папок, поэтому у разных пользователей компьютера, количество элементов на рабочем столе может быть различным.
Поэтому если вдруг произойдет крах обозревателя или вы сами завершите процесс explorer.exe, вы не только не сможете переходить штатными средствами по файловой системе компьютера, но и лишитесь рабочего стола Windows.
Мы немного ушли в сторону от цели нашего рассказа, вернемся непосредственно к настройке внешнего вида Проводника в Windows 7. Вот так выглядит типичное окно Проводника при настройке вида «Обычные значки».

Вы можете изменять параметры отображения, для каждой конкретной папки и система их запомнит. Достаточно щелкнуть правой кнопкой мыши на свободном месте и в контекстном меню «Вид» выбрать нужный режим. Альтернативный вариант это нажать мышкой на черную стрелку и перемещая ползунок, выбрать нужный вид. Так же через контекстное меню правой кнопки мыши, можно настроить сортировку и группировку элементов в данной папке.
Настройка отображения области перехода в Проводнике
Слева в окне Проводника выводится панель Область переходов, позволяющая быстро переместиться в некоторые системные области компьютера. Вы можете так же добавить свои элементы, к которым вам требуется частый доступ через контекстное меню правой кнопки мыши. Например, если ей щелкнуть на пункте «Избранное» и выбрать пункт «Добавить текущее расположение в избранное», то ссылка на папку, которая у вас открыта в данный момент будет добавлена в «Избранное».

Если вдруг, вам она почему то мешает, ее можно легко отключить, достаточно щелкнуть по кнопке «Упорядочить» и в открывшемся меню пройти по пути «Представление» ⇒ «Область переходов» и снять с нее флажок.

Настройка области пред просмотра в Проводнике
В том же пункте меню «Представление» можно выполнить еще некоторые настройки внешнего вида Проводника, снимая или ставя соответствующие флажки. Отметив пункт «Область предпросмотра» вы увидите в правой части обозревателя область с надписью «Выберите файл для предварительного просмотра». Теперь при выделении одиночного файла, его содержимое будет отображаться в этой панели. Размеры области можно настраивать, достаточно подвести указатель мыши к разделительной линии, он примет вид двунаправленной стрелки, нажмите левую кнопку мыши и удерживая ее, перемещайте мышь в сторону. Когда граница переместится в нужное положение, отпустите кнопку мыши.

Настройка панели область сведений в Проводнике
Внизу окна Проводника есть специальная панель, отображающая некоторые характеристики текущей папки или выделенных объектов в текстовой форме.

Если она вам не нужна, то это тоже очень просто настраивается в Проводнике. Достаточно снять флажок пункта «Область сведений» в уже хорошо знакомом нам меню «Упорядочить» ⇒ «Представление».

Так же в верхней части Проводника нам доступны кнопки быстрого доступа к некоторым действиям, таким как «Добавить в библиотеку», «Общий доступ», «Воспроизвести все» и так далее. Все эти действия можно выполнить и другими способами, кнопки нужны только для ускорения работы человека за компьютером.
Настройка отображения меню в Проводнике
В пункте «Упорядочить» ⇒ «Представление» остался последний не рассмотренный нами пункт меню, который называется «Строка меню». Если его отметить, то в окне экплорера появится дополнительное верхнее меню.

Если вы не хотите, чтобы строка меню была постоянно видна, то ее можно скрыть и вызывать в случае необходимости клавишей F10 .
Как мы уже не однократно отмечали, в компьютере одни и те же действия часто можно выполнить множеством способов. Данное меню дублирует многие действия контекстного меню по правой кнопке мыши и некоторые моменты работы с ним, мы уже рассматривали в этой статье. Здесь мы рассмотрим только пункт меню, отвечающий за отображение внешнего вида файлов и папок в Проводнике Windows. Выберите «Сервис» ⇒ «Параметры папок. », в открывшемся окне можно настроить некоторые параметры отображения окна, работы мыши и поиска. Кстати его можно вызвать и по-другому, достаточно выполнить «Упорядочить» ⇒ «Параметры папок и поиска».
Различных настроек здесь много, но мы хотели рассмотреть настройки отображения файлов и папок в Проводнике. Возможно, вы обращали внимание, что вес некоторых папок бывает больше, чем сумма веса файлов в ней находящихся. Возможную причину, почему файл может занимать на диске места больше, чем ему требуется, мы уже рассматривали и причина кроется в размере кластера.
Однако это не единственная возможная причина. Дело в том, что при настройках Проводника по умолчанию, в нем не отображаются скрытые и системные файлы и папки. Это сделано, с целью защитить компьютер от неумелых действий начинающих пользователей, поскольку такие скрытые данные обычно очень важны для нормальной работы операционной системы и программ.
Как настроить показ скрытых файлов в Проводнике
Чтобы Проводник показывал скрытые файлы, открываем окно «Параметры папок» и на вкладке «Вид» отмечаем переключатель «Показывать скрытые файлы, папки и диски», нажимаем OK. Теперь элементы с атрибутом скрытый, появятся в обозревателе и будут отображаться бледным цветом.
Данные имеющие атрибут системные, критически важны для нормальной работы компьютера и новичкам доступ к ним не нужен, но если вам почему-либо необходимо их увидеть, нужно дополнительно снять флажок «Скрывать защищенные системные файлы (рекомендуется). В итоге настройки должны иметь такой вид.

Как показывать расширение файла в Проводнике

Вот и все, что мы хотели рассказать вам сегодня о настройке Проводника Windows под себя. Остальные настройки вида папки не так интересны и смысл их понятен из названия. При желании вы можете сами с ними поиграться, и посмотреть на получаемый результат.

В данной статье показаны действия, с помощью которых можно показать или скрыть отображение области (панели) предварительного просмотра в Проводнике Windows в операционных системах Windows 7, Windows 8.1, Windows 10.
Область (панель) предварительного просмотра в Проводнике Windows отображает содержимое файлов, например эскизы (миниатюры) изображений или содержимое текстовых файлов, без необходимости открывать файл в приложении.
По умолчанию область (панель) предварительного просмотра в Проводнике Windows скрыта, но при необходимости можно включить её отображение.
- Настройка области предварительного просмотра является глобальным параметром, который применяется ко всем папкам, а не только к текущей папке.
- Вы можете перетащить левую границу области предварительного просмотра влево или вправо, чтобы увеличить или уменьшить ее ширину в Проводнике.
- Если включить отображение области предварительного просмотра, то она заменит область сведений, если область сведений отображается в данный момент.
- Если отключить предварительный просмотр эскизов в Проводнике Windows, то файлы изображений не будут отображаться в области предварительного просмотра.
Пример отображения области предварительного просмотра.


С помощью сочетания клавиш
Чтобы показать или скрыть область предварительного просмотра, в активном окне проводника нажмите сочетание клавиш Alt + P.
В Проводнике Windows
Чтобы показать или скрыть область предварительного просмотра, в окне проводника выберите вкладку Вид и затем на ленте проводника нажмите Область просмотра .

Используя файл реестра (reg-файл)
Данный способ также позволяет показать или скрыть область предварительного просмотра в Проводнике Windows с помощью внесения изменений в системный реестр Windows
Прежде чем вносить какие-либо изменения в реестр, настоятельно рекомендуется создать точку восстановления системы
Все изменения производимые в редакторе реестра отображены ниже в листингах файлов реестра.
Чтобы показать область предварительного просмотра в Проводнике Windows, создайте и примените файл реестра следующего содержания:
Windows Registry Editor Version 5.00.
[HKEY_CURRENT_USER\\SOFTWARE\\Microsoft\\Windows\\CurrentVersion\\Explorer\\Modules\\GlobalSettings\\DetailsContainer].
"DetailsContainer"=hex:02,00,00,00,01,00,00,00
[HKEY_CURRENT_USER\\SOFTWARE\\Microsoft\\Windows\\CurrentVersion\\Explorer\\Modules\\GlobalSettings\\Sizer].
"DetailsContainerSizer"=hex:3e,01,00,00,01,00,00,00,00,00,00,00,49,03,00,00
Чтобы скрыть область предварительного просмотра в Проводнике Windows, создайте и примените файл реестра следующего содержания:
Windows Registry Editor Version 5.00.
[HKEY_CURRENT_USER\\SOFTWARE\\Microsoft\\Windows\\CurrentVersion\\Explorer\\Modules\\GlobalSettings\\DetailsContainer].
"DetailsContainer"=hex:02,00,00,00,02,00,00,00
[HKEY_CURRENT_USER\\SOFTWARE\\Microsoft\\Windows\\CurrentVersion\\Explorer\\Modules\\GlobalSettings\\Sizer].
"DetailsContainerSizer"=hex:3e,01,00,00,00,00,00,00,00,00,00,00,49,03,00,00
До официального релиза Windows остается совсем немного времени, а мы продолжаем знакомить вас с возможностями новой операционной системы от Microsoft.
Все выводы в нашем обзоре основаны на анализе сборок Windows 11 Insider Preview build 22000.194 и Windows 10, версия 21H2 build 19044.1266. Отметим, что Microsoft может еще внести коррективы до официального запуска.
Вместо обсуждения функционала Проводника в Windows 10, предлагаем перейти сразу к пользовательскому интерфейсу. Проводник являются довольно мощным инструментом, но большинство людей используют его для выполнения обычных операций с файлами, таких как копирование, вставка, удаление, переименование и др.

Теперь перейдем к новой системе. Первое изменение, которые заметят пользователи Windows 11 — это новые значки для стандартных папок Windows, таких как Рабочий стол, Документы, Загрузки, Музыка, Изображения и Видео. Обновлены были и другие системные значки, например значки устройств и дисков. Новый Проводник также получил закругленные углы, которые являются отличительной особенностью дизайна Windows 11. Многим нравится обновленный дизайн, потому что он кажется более свежим.


Если вам требуется выполнять и другие, более сложные задачи, то не стоит беспокоиться. Microsoft добавила на панель быстрых действий раскрывающийся список с расширенными параметрами и сгруппировала еще часть дополнительных возможностей в меню «три точки».
При беглом ознакомлении кажется, что Microsoft не урезала функционал, а лишь перегруппировала опции из Проводника Windows 10. По крайней мере, компания открыто не заявляла об удалении каких-либо функций.

В Проводнике Windows 11 появилось новое контекстное меню с быстрыми действиями, такими как вырезать, копировать, переименовать, поделиться и удалить, и дополнительными функциям. Все остальные параметры, к которым вы привыкли в Windows 10, были перенесены в опцию Показать дополнительные параметры, которая открывает классическое контекстное меню из Windows 10.

Мы рассмотрели все основные изменения Проводника. Никаких революционных функций в файловом менеджере представлено не было. Пользовательский интерфейс стал проще в использовании и будет оптимален для пользователей, которые пользуются только распространенными функциями.
Что еще можно улучшить? Конечно, большинство пользователей были бы рады увидеть в Проводнике полноценный вкладочный интерфейс. Он мог бы здорово повысить продуктивность. Ранее Microsoft занималась разработкой функции под названием «Sets» («Наборы»), но в 2019 году проект был заморожен. Надеемся, что Microsoft рассматривает возможность возобновления работы над данным функционалом.
А что вы думаете о Проводнике в Windows 11? Как по вашему мнению Microsoft может его еще улучшить? Поделитесь в комментариях ниже.

Вот руководство по некоторым полезным советам и рекомендациям в проводнике Windows 11, которые вы должны знать. Проводник в Windows 11 был переработан, и в него добавлены некоторые новые функции. Он имеет новое контекстное меню, обновленную ленту и другие новые функции. Чтобы в полной мере использовать все его функции, вы можете ознакомиться с этими советами и приемами, которые мы упомянули в этом посте. Давайте проверим.
Как открыть параметры папки в Windows 11?
Чтобы открыть параметры проводника (ранее называвшиеся параметрами папки) в Windows 11, нажмите кнопку меню с тремя точками на главной ленте. Вы увидите Параметры; просто щелкните по нему, и откроется окно параметров проводника.
Лучшие советы и хитрости Windows 11 File Explorer
Вот несколько советов и приемов, которые помогут вам максимально эффективно использовать проводник Windows 11. Начните использовать Explorer как опытный пользователь!
- Настройте целевую папку для проводника.
- Показать корзину на боковой панели.
- Настроить макет папки.
- Удалить историю последних файлов.
- Настроить эскиз папки.
- Показать панель предварительного просмотра.
- Делитесь файлами прямо из проводника.
- Массовое переименование файлов в проводнике.
- Добавить или удалить папки из быстрого доступа.
- Массовый поворот изображений из проводника.
- Создавайте новые файлы разных типов.
- Открывайте файлы с помощью подходящего приложения.
- Быстро редактируйте метаданные файлов в проводнике.
- Некоторые полезные сочетания клавиш / горячие клавиши для проводника.
1. Настройте целевую папку для проводника

Вы можете выбрать, что вы хотите открывать, когда запускаете Проводник, Этот компьютер или Быстрый доступ . По умолчанию панель быстрого доступа с выбранными папками отображается при открытии проводника. При желании вы можете изменить целевую папку на «Этот компьютер», если вам это больше нравится. Для этого вы можете выполнить следующие шаги:
- Сначала откройте проводник, а затем щелкните пункт меню с тремя точками на ленте.
- Затем нажмите «Параметры», чтобы открыть диалоговое окно «Параметры папки».
- Теперь на вкладке «Общие» выберите « Открыть проводник на этом компьютере».
- Наконец, нажмите кнопку Применить> ОК , чтобы сохранить изменения.
Теперь, когда вы открываете проводник, отображается панель «Этот компьютер». Если вы решите изменить настройки позже, вы можете использовать те же шаги, что описаны выше.
2. Показать корзину на боковой панели

По умолчанию корзина скрыта в проводнике. Если вы хотите просмотреть папку корзины на боковой панели в проводнике, вы можете это сделать. Для этого просто щелкните правой кнопкой мыши в любом месте пустой боковой панели в проводнике. Вы получите несколько опций в контекстном меню, включая опцию Показать все папки . Просто нажмите на эту опцию, и вы увидите различные папки, включая корзину. Он также отображает панель управления, библиотеки и другие важные папки.
3. Настроить макет папки

Microsoft работала над изменением внешнего вида Windows 11. Проводник также был переработан, и вы можете увидеть значительные изменения в его внешнем виде по сравнению с Windows 10 и предыдущими сборками.
Вы можете настроить внешний вид файлов и папок по умолчанию, изменив их макет. Есть несколько вариантов просмотра для изменения макета папки в проводнике Windows 11. Вы можете изменить макет папки на плитки, список, значки, детали, содержимое и многое другое. Вы также можете включить параметр « Компактный вид», чтобы уменьшить расстояние между элементами. Кроме того, вы можете сортировать и группировать элементы по различным параметрам, таким как общий размер, файловая система, тип и т. Д.
4. Удалить историю последних файлов

По умолчанию в Fiel Explorer отображаются файлы, к которым недавно осуществлялся доступ. Если вы не хотите видеть недавно использованные элементы, вы можете удалить последние файлы из проводника. Для этого просто щелкните пункт меню с тремя точками на панели инструментов и выберите «Параметры». В окне «Параметры папки» снимите флажок « Показывать недавно использованные файлы в быстром доступе» в разделе «Конфиденциальность». Затем нажмите кнопку «Применить»> «ОК», чтобы применить изменения. Теперь вы не увидите недавно использованные файлы в проводнике.
5. Настроить эскиз папки

В проводнике Windows 11 по умолчанию установлены красивые значки / миниатюры папок. Однако вы можете изменить их на свои любимые значки и полностью настроить миниатюры для отдельных папок и файлов . Вот шаги, которые вы можете использовать для этого:
- Щелкните правой кнопкой мыши папку, для которой вы хотите настроить миниатюру.
- Щелкните параметр «Свойства» и перейдите на вкладку « Настройка ».
- Теперь вы можете выбрать файл значка, который хотите отобразить на эскизе папки.
Он также предоставляет различные стандартные значки папок на выбор.
6. Показать панель предварительного просмотра


Если вы передумали и хотите скрыть панель предварительного просмотра, перейдите в меню «Просмотр»> «Показать» и отключите панель предварительного просмотра.
7. Делитесь файлами прямо из проводника

Вы можете делиться своими файлами и папками прямо из проводника через установленные приложения Windows 11. Для этого вы можете выполнить следующие шаги:
8. Массовое переименование файлов в проводнике
Если вы хотите переименовать сразу несколько файлов, вы можете сделать это прямо из проводника. Windows переименует выбранные файлы с именем, которое вы выберете, с суффиксом. Выберите несколько файлов, а затем нажмите кнопку «Переименовать». Затем укажите имя и нажмите Enter. Все файлы будут названы одинаковыми именами с суффиксом.
Если вы хотите переименовать файлы с другим именем, вы можете выбрать первый файл, нажать на опцию « Переименовать» и ввести имя файла. Затем нажмите кнопку TAB на клавиатуре, и следующий файл перейдет в режим переименования. Теперь вы можете ввести имя для второго файла, а затем нажать клавишу TAB и продолжить переименование следующего файла. Повторите процесс для всех файлов, и вы сможете переименовать несколько файлов за один раз.
9. Добавление или удаление папок из быстрого доступа
Вы также можете добавить свои любимые папки, которые вы часто посещаете, на панель быстрого доступа в проводнике. Это дает вам легкий доступ к важным папкам. Для этого вам просто нужно щелкнуть правой кнопкой мыши целевую папку, а затем в контекстном меню нажать опцию « Закрепить в быстром доступе» .
Аналогичным образом вы можете удалить папку из быстрого доступа, если хотите. Просто перейдите на панель быстрого доступа, щелкните папку правой кнопкой мыши и коснитесь опции « Открепить из быстрого доступа» .
10. Массовый поворот изображений из проводника

Хотите быстро повернуть несколько изображений прямо из проводника ? Вы тоже можете это сделать. Для этого вам нужно выбрать несколько файлов изображений и щелкнуть по ним правой кнопкой мыши. Затем в контекстном меню выберите параметр «Повернуть влево» или «Повернуть вправо» для массового поворота изображений.
11. Создавайте новые файлы разных типов

Вы также можете создавать новые файлы нескольких типов в проводнике. Проводник в новой Windows 11 теперь позволяет создавать новый файл из контекстного меню, вызываемого правой кнопкой мыши. Вы можете создавать текст, растровое изображение, Microsoft Publisher, документ Microsoft Word, презентацию Microsoft PowerPoint и другие файлы в проводнике.
Вот шаги для создания нового файла:
- Откройте проводник и перейдите в папку, в которой вы хотите создать новый файл.
- Щелкните правой кнопкой мыши пустое место и перейдите к параметру «Создать».
- Выберите файл, который хотите создать.
- Введите имя файла.
12. Открывайте файлы с помощью подходящего приложения

Убедитесь, что вы открываете файлы с помощью правильного приложения. Чтобы открыть файл определенного типа с помощью определенного приложения, щелкните файл правой кнопкой мыши и выберите пункт « Открыть с помощью > Выбрать другое приложение» . Теперь нажмите на приложение, с помощью которого вы хотите открыть файл, а затем установите флажок «Всегда использовать это приложение». Наконец, нажмите кнопку ОК. Теперь, когда вы открываете файл, он по умолчанию открывается в выбранном приложении.
13. Быстрое редактирование метаданных файла в проводнике

Вы также можете редактировать метаданные файлов прямо в проводнике. Для этого выберите файл и нажмите Shift + Alt + P, чтобы открыть панель сведений справа. Теперь выберите поле метаданных и введите его значение. Наконец, нажмите кнопку « Сохранить» , чтобы сохранить метаданные нового файла.
14. Некоторые полезные сочетания клавиш / горячие клавиши для проводника
Есть несколько сочетаний клавиш для выполнения определенного действия в проводнике. Вот некоторые из горячих клавиш, которые могут вам пригодиться:
Вы можете ознакомиться с руководством, чтобы узнать о других сочетаниях клавиш Проводника .
Читайте также:

