Как включить режим чтения на ноутбуке
Обновлено: 04.07.2024
— это режим просмотра страницы, при котором на экране отображаются только текст и иллюстрирующие его изображения или видео. Остальные элементы страницы — баннеры, инструменты управления сайтом или кнопки социальных сетей — скрыты.
Вы можете настроить размер шрифта или цвет фона, чтобы снизить нагрузку на глаза.
Совет. Вы можете освободить еще немного места для текста, убрав с экрана верхнюю панель браузера. Для этого перейдите в полноэкранный режим, нажав F11 . Для выхода из полноэкранного режима повторно нажмите F11 .Перейти в режим чтения
Ограничение. Если в Умной строке нет значка , режим чтения для этой страницы включить нельзя.- С помощью значка
- С помощью горячих клавиш
При переходе на другую страницу или вкладку режим чтения нужно включать заново.
Настроить режим чтения
В панели настроек под Умной строкой можно изменить цвет фона, стиль и размер шрифта. Выбранное вами оформление будет использоваться по умолчанию для всех вновь открываемых в режиме чтения документов.
При прокручивании страницы панель с настройками исчезает. Чтобы вернуть ее, перейдите к началу страницы.
Горячие клавиши для навигации по странице
Отключить режим чтения
- В Умной строке
- В панели настроек
- С помощью горячих клавиш
— это режим просмотра страницы, при котором на экране отображаются только текст и иллюстрирующие его изображения или видео. Остальные элементы страницы — баннеры, инструменты управления сайтом или кнопки социальных сетей — скрыты.
Вы можете настроить размер шрифта или цвет фона, чтобы снизить нагрузку на глаза.

Перейти в режим чтения

- С помощью значка
- С помощью горячих клавиш

При переходе на другую страницу или вкладку режим чтения нужно включать заново.
Настроить режим чтения
В панели настроек под Умной строкой можно изменить цвет фона, стиль и размер шрифта. Выбранное вами оформление будет использоваться по умолчанию для всех вновь открываемых в режиме чтения документов.
При прокручивании страницы панель с настройками исчезает. Чтобы вернуть ее, перейдите к началу страницы.
Доброго времени всем!
Те, кто много времени проводят с документами, за чтением статей на сайтах, электронных книг и т.п. — я думаю не раз попадали на текст, на который без слез не взглянешь! Например, он может быть слишком мелким, или используется плохо-читаемый шрифт, или установлен черный цвет фона (от которого очень быстро устают глаза, см. пример на скриншоте ниже) .
Разумеется, если вам нужно достаточно продолжительное время, чтобы ознакомиться с такой статьей (книгой) — то нужно что-то делать. Одним из весьма неплохих решений будет задействование режима чтения (благо, что он есть как в Word, так и во многих браузерах) .
В этом режиме фон документа (сайта) будет преобразован во что-то светлое (либо вы его сможете самостоятельно настроить), а шрифт станет заметно крупнее. После такого преобразования — и глазам легче, и вы наконец сможете сконцентрироваться на тексте/документе.

Пример проблемы (в натуральном размере) — с режимом чтения и без него (браузер Chrome) / Кликабельно

Настройка режима чтения
В Word
В MS Word режим чтения может быть очень полезен в тех случаях, когда вы открыли какую-нибудь интересную книгу и "залипли" перед экраном. В этом режиме Word скроет инструменты редактирования, шрифт на экране сделает крупнее и разметка страниц станет напоминать открытую книгу. Читать станет гораздо удобнее!
Для включения данного режима необходимо открыть меню "Вид" и активировать его (значок выглядит в виде открытой книги). Примечание : для выхода из режима чтения — необходимо открыть этот же раздел и кликнуть по ссылке "Редактировать документ".

Кстати, если у вас современная версия Word (например, 2019, 2016, 2013 и др.), переключение можно выполнять гораздо проще и быстрее — достаточно обратить внимание на значки нижней панели — в правом углу есть три режима:
- режим чтения;
- разметка страницы;
- веб-документ.
Щелкая по ним левой кнопкой мышки — вы легко и быстро измените отображение документа.

Word — открываем режим чтения
Кстати, на скрине ниже показано как преображается документ при переходе в режим чтения.

Кнопки выбора режима (Word 2019)
В браузерах
Chrome
В текущей версии браузера Chrome пока нет встроенного режима чтения. Однако, для браузера есть очень удобный плагин Reader View (не требовательный к ресурсам, без рекламы) .
После его установки, в правом углу экрана у вас появится небольшой значок в виде книги — нажав на него, текущая просматриваемая страничка будет автоматически преобразована. Пример ниже.

Chrome — плагин Reader View включен / Кликабельно
Обратите внимание, что в режиме чтения у вас появится дополнительное меню слева. В нем вы сможете выбрать размер шрифта, фон, ширину странички, есть возможность запустить чтение голосом (т.е. вы будете просто слушать текст, как будто бы открыли аудио-книгу).
В новой версии браузера Chrome появилась встроенная опция для чтения. Для ее активации необходимо:

Chrome — активация режима чтения

Сжать страницу — Chrome
Firefox
В браузер Mozilla Firefox режим чтения уже встроен (кстати, весьма не плохо реализован). Для его активации достаточно обратить внимание на конец адресной строки — в ней отображается спец. значок в виде книги (см. скриншот ниже).
Примечание : есть маленький недостаток этого режима в Firefox — включить его можно не на всех страничках (браузер позволяет это сделать только на тех, где достаточно текста).

Включить (отключить) вид для чтения (Firefox)
В режиме чтения (как и в Chrome) есть возможность выбрать размер и тип шрифта, указать ширину текста, его выравнивание, сохранить в закладки и пр. опции. Незаменимая вещь для сайтов с мелким плохо-читаемым шрифтом.

Firefox — при активации вида для чтения можно настроить шрифт, фон и пр.
Opera
У Opera нет встроенного режима чтения. Для этого браузера (на мой взгляд) идеально подходит плагин Reader View (ссылка на офиц. сайт Opera).
После его установки на панели инструментов у вас появиться небольшой значок, в виде развернутой книги. Когда вам потребуется активировать режим чтения — просто нажмите по нему и веб-страничка будет преобразована.

Скрин страницы Википедии (Opera)
Опций по отображению достаточно много: можно отрегулировать как шрифт, так и фон. Есть возможность запустить чтение вслух и слушать аудио в наушниках.

Скрин страницы Википедии (вид для чтения)
Microsoft Edge
В этом браузере есть встроенный режим, облегчающий чтение. Активировать его достаточно просто: когда вы откроете какую-нибудь страничку, в адресной строке появиться значок в виде развернутой книги. Хватит одного клика левой кнопкой мышки по нему.

Microsoft Edge — скриншот окна
Просматриваемая страничка автоматически будет открыта в другом "виде" (шрифт будет покрупнее, фон станет нейтральным, ссылки заметными). Опций для настройки не так много, но основное все есть (скрин ниже).

Настройка вида для чтения (Microsoft Edge)
Maxthon
Этот браузер хорош тем, что в него уже встроено много всяких полезных мелочей:
- авто-блокировка агрессивной рекламы;
- спец. режим для чтения (обратите внимание на значок книги в адресной строке на скрине ниже);
- авто-синхронизация избранного, паролей, и пр. настроек с облачным диском (даже после переустановки Windows и форматирования диска — все ваши закладки и документы из браузера никуда не пропадут!) ;
- сервис заметок Maxnote;
- создание скриншотов, и многое другое.

Maxthon — скриншот окна браузера / Кликабельно
Не могу не отметить, что режим чтения у Maxthon имеет свои отличительные "плюшки":

Читаете с экрана вашего компьютера, ноутбука или планшета? Конечно! Сегодня все больше людей используют электронные, а не бумажные печатные источники информации – от электронных книг и журналов до сайтов, блогов и социальных сетей. Каждый день через наши глаза проходят сотни, даже тысячи строк текста.
Проблема, однако, в том, что в отличие от печатного (или e-ink) текста, чтение в электронном формате гораздо больше нагружает наши глаза. Даже самые передовые (и эргономичные) ЖК-дисплеи после продолжительного использования приводят к зрительному утомлению и усталости мозга. Конечно, в современном электронно-зависимом мире невозможно полностью избежать этих вредных последствий, но вы можете свести их к минимуму, если следовать нескольким простым правилам.
Начните с дисплея
Калибровка это первое, что вы должны сделать, чтобы улучшить опыт чтения текста с экрана вашего устройства, и для этого вам не потребуется дорогое сочетание из внешних аппаратных средств и программного обеспечения. Если вы собираетесь редактировать цифровые изображения, и вы нуждаетесь в максимально точной цветопередаче – то да, конечно, вы можете сделать это только с такими инструментами. Но для ежедневного использования сойдут и опции, доступные в самой Windows.
Выберите «Панель управления -> Экран -> Калибровка цветов» и следуйте указаниям мастера программного обеспечения. Тут с полной силой идеально подходит универсальное правило для хорошей картинки: уровень контрастности между 70 и 80% от максимума и не переборщить с яркостью.
Последняя должна быть настроена с учетом силы и интенсивности света в комнате, которую вы используете для чтения. Рекомендуется, чтобы яркость на экране равнялась яркости окружающего света. Если вы используете искусственное освещение, тогда придерживайтесь того же принципа, который применятся к чтению с бумажных носителей – если требуется выбрать между сильным источником света высоко над вами и более слабой, но близкой к монитору лампой, лучше остановиться на втором варианте.
Следует подумать и о регулировке цветовой температуры монитора, если вы собираетесь использовать ваше устройство приоритетно для чтения текста. Более теплые цвета с желтыми и оранжевыми тонами обычно меньше утомляют глаза даже после длительного взгляда в монитор. В этом отношении очень полезной будет небольшая и бесплатная программка, которую мы уже обсуждали: f.lux. Ее задача заключается именно в этом – снизить зрительное утомление путем автоматической регулировки яркости и цветовой температуры дисплея в зависимости от времени суток и типа контента, отображаемого на экране.
Вам может быть интересно: Настройка после установкиТакже следует иметь в виду некоторые особенности современных технологий для производства дисплеев. Сегодня ноутбуки и компьютерные мониторы оснащаются экранами с матовой или глянцевой поверхностью. Матовые (или антибликовые) дисплеи являются лучшим выбором, если вы собираетесь использовать ваше устройство в первую очередь для чтения текста – работа с офисными документами и таблицами, просмотр веб-страниц. Они отражают меньше света и поэтому нагружают глаза в гораздо меньшей степени, чем экраны с глянцевой поверхностью.
Софтверные улучшения
Существует ряд приложений, которые можно использовать для улучшения качества визуализации текста на экране вашего компьютера, чтобы минимизировать нагрузку на глаза даже после многочасовой работы.
Например, iReader (Firefox), Readability (Chrome) и TidyRead (Firefox) являются бесценными расширениями для браузеров, которые снижают хаос на веб-страницах. Т.е. вместо беспорядочного и перегруженного рекламой текста вы можете получить гораздо более аккуратный и более чистый вариант просматриваемого сайта. Поэтому читать будет легче и менее утомительно.
Другое дополнение, Reading Glasses для Chrome, позволяет удобно затемнить ненужные элементы на странице, оставив только необходимое, чтобы ничего не мешало и не отвлекало от чтения. А расширение NoSquint для Firefox позволяет читать даже мелкий текст без чрезмерного напряжения глаз – как подсказывает название, с помощью этого дополнения вы можете быстро и легко увеличить размер символов на странице.
Также вы можете выбрать оптимальный тип и размер шрифта. На самом деле это один из самых простых и эффективных способов снизить зрительное напряжение при чтении текста с экрана. Например, широко распространенный New Times Roman был разработан для лондонской газеты The Times. Это отличный шрифт для газеты, поэтому логично, что он не очень подходит для чтения с экрана. Альтернативы, такие как Georgia или Verdana являются гораздо более подходящими, поскольку они разработаны именно для визуализации электронного текста.
Если вы не хотите углубляться в настройки вашего браузера, чтобы изменить шрифт по умолчанию, просто увеличьте его размер. Сегодня в большинстве Windows-приложений, включая все популярные браузеры, это делается путем удержания клавиши Ctrl с последующим вращением колесика мыши (или нажатием клавиши «+» на клавиатуре).

В статье будут показано, как включить и использовать режим чтения на компьютере.
Как включить режим для чтения на компьютере
Вот как получить доступ к режиму чтения в популярных браузерах на компьютере. Указания в этой статье относятся к настольным версиям этих браузеров. Тем не менее, многие из них имеют режим чтения в своей мобильной версии.
Режим для чтения в браузере Google Chrome
Хотя Chrome экспериментирует с режимом чтения в течение нескольких лет, но он все еще недоступен в браузере. Чтобы использовать режим чтения в браузере Chrome надо его включить. Данная функция включается в скрытых настройках браузера, в так называемых флагах.
Чтобы включить режим чтения в браузере Chrome сделайте следующее:
Шаг 1: Введите или вставьте в адресную строку браузерав:
Шаг 2: Откройте раскрывающийся список и нажмите «Enabled (Включить)».

Шаг 3: Перегрузите браузер. После перезагрузки браузера, будет доступен режим чтения.
Шаг 4: Теперь, когда вы будете на странице, которую хотели бы видеть в режиме чтения, нажмите на три точки в верхнем правом углу браузера и выберите пункт «Сжать страницу».

Режим для чтения в браузере Firefox
Нажмите на значок, и браузер перезагрузит страницу в режиме чтения, без рекламы и других отвлекающих элементов.

Firefox предлагает некоторые опции для режима чтения, которые позволяют изменять шрифт, размер и цвет фона. Он также имеет функции, которые читают текст и позволяют сохранить его в Pocket для чтения позже.
Режим для чтения в Яндекс Браузер
Нажмите на иконку рядом с адресной строкой. После чего страница будет отображаться в режиме чтения.

Режим для чтения в браузере Microsoft Edge
Щелкните значок в виде книги «Чтение» в адресной строке или нажмите комбинацию клавиш «Ctrl + Shift + R».

Режим для чтения в браузере Opera
Opera по умолчанию не имеет режим чтения, но вы можете установить расширение, которое позволяет отображать страницы в этом режиме.
Как только вы это сделаете, в адресной строке появится значок книги.
Заключение
Независимо от того, какой из этих браузеров вы используете, вам будет намного проще читать в режиме для чтения.
Режим чтения (или режим для чтения) есть во многих браузерах, при его включении со страницы убирается пустое пространство, реклама и вообще все элементы, кроме текста и иллюстраций к нему. Такой режим не только позволяет сосредоточиться, но и помогает сохранить зрение: обычно в нем можно настраивать размер шрифта, фон текста и другие важные параметры.
Рассмотрим, как настроить режим для чтения в разных браузерах.
Safari
В Safari режим для чтения включается нажатием иконки с изображением строчек адресной строке. После этого там справа появится кнопка «aA», клик по которой открывает меню с настройками шрифта и фона страницы. Также в этом браузере есть возможность по умолчанию загружать все статьи в режиме для чтения. Все это работает и для приложений на iPhone и iPad.
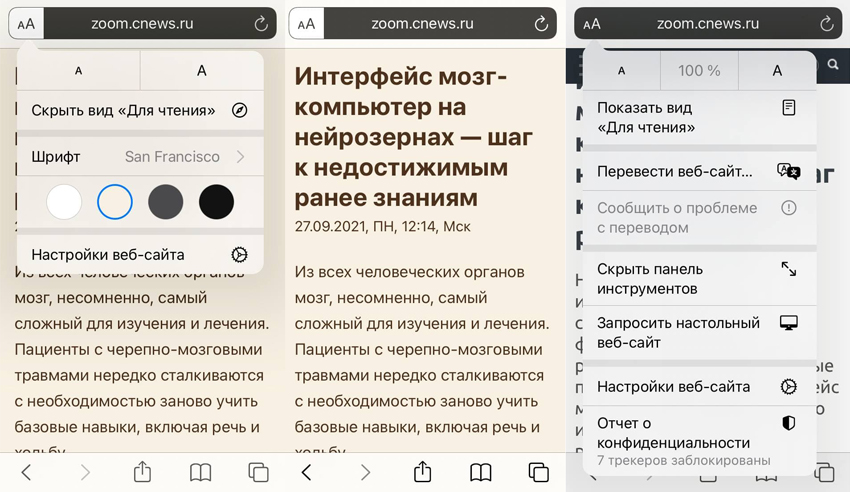
Настройки режима чтения в мобильной версии Safari
Firefox
Значок режима для чтения в Firefox находится в адресной строке и выглядит как лист бумаги со строчками текста, а кнопка «аА» отвечает за настройку шрифта и фона страницы. Такие же возможности есть в приложениях для устройств на iOS и Android.
Chrome
В Chrome нет специального режима для чтения, в перспективе его должно заменить расширение Reader Mode. Но оно считается экспериментальным и в списке расширений не отображается. Включить его можно только через страницу chrome://flags/, выбрав пункт Enable Reader Mode. Причем разработчики предупреждают, что это может быть небезопасно, а пользователи жалуются, что Reader Mode периодически перестает работать.
Microsoft Edge
В Microsoft Edge режим для чтения доступен только в настольном приложении, его значок в строке состояния выглядит как открытая книга. В разделе «Настройки текста» есть варианты шрифтов и цветов фона. Еще у него имеется интересная функция «Читать вслух», с помощью которой текст можно превратить подкаст или аудиокнигу.
Яндекс.Браузер
Значок режима для чтения расположен справа от адресной строки, если она отсутствует, то для этой страницы нельзя включить режим чтения. Также настраиваются размер, тип шрифта и цвет фона – все стандартно.
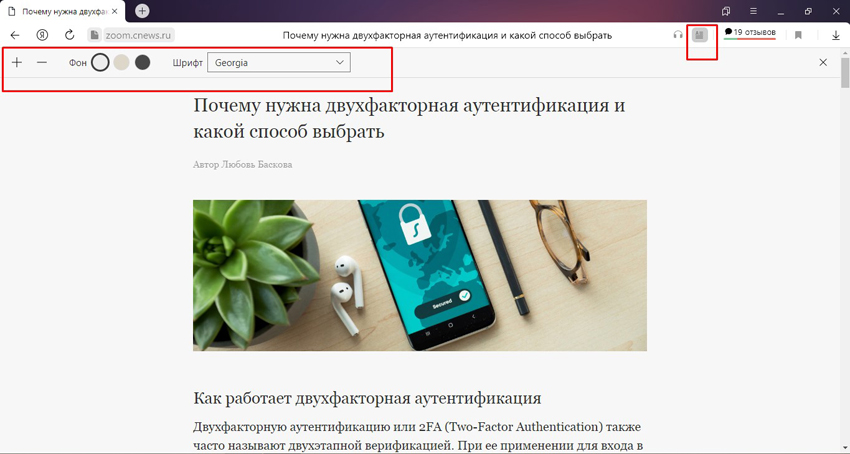
Режим чтения в Яндекс.Браузере
Opera
В Opera режима для чтения нет, но можно установить расширение Reader View, которое, в отличие от Chrome, здесь действительно работает. В строке состояния появится значок книги, причем перевести в режим для чтения можно не всю страницу, а только выделенную часть статьи.
Читайте также:

