Как включить screen mirroring на планшете
Обновлено: 04.07.2024
Screen Mirroring — это технология, позволяющая передавать содержимое экрана мобильного устройства на экран телевизора в реальном времени и просматривать его на большом экране телевизора. Приложения SmartThings и Smart View позволяют быстро и удобно подключаться к Samsung Smart TV, однако для подключения также можно использовать Wi-Fi или HDMI-соединение. Кроме того, в моделях 2020 года можно зеркалировать телефон, просто коснувшись телевизора. Разнообразное содержимое смартфона, например, фотографии, видео и приложения, будет отображаться на большом экране, создавая более впечатляющий эффект.
Для беспроводного зеркального отображения экрана, вашему телевизору требуется подключение Wi-Fi. Для телевизоров без смарт-функций понадобится такое транслирующее устройство, как Samsung AllShare Cast, Chromecast или Amazon Firestick.

Примечание: процесс предоставления доступа к экрану телевизора различается в зависимости от производителя и модели телевизора или устройства. Следующие инструкции предназначены для совместного использования экрана любого мобильного устройства на телевизоре Samsung.
SmartThings — это «центр управления» бытовыми смарт-устройствами от Samsung, который можно загружать как на устройства Android, так и на устройства iOS. SmartThings может автоматически обнаруживать и подключаться к большинству телевизоров Samsung, выпускаемых с 2016 года. Если ваш телевизор был произведен ранее, попробуйте подключиться с помощью приложения Smart View.
Шаг 1. Подключите смарт-телевизор Samsung и ваше устройство к единой сети Wi-Fi.
Шаг 2. Загрузите приложение SmartThings на устройство.
Примечание: Если вы используете устройство Samsung, возможно, приложение SmartThings уже установлено. (Требуется обновление)
Шаг 3. Откройте приложение SmartThings.
Шаг 4. Коснитесь кнопки «Добавление Устройство».
Отобразятся все доступные устройства. Если вы не видите свое устройство, убедитесь, что оно включено. Если оно по-прежнему не отображается, попробуйте выключить и повторно включить его, а также перезапустить приложение SmartThings.

Шаг 5. Выберите телевизор или отсканируйте его.
Шаг 6. Коснитесь своего телевизора и подключитесь к устройству.
Теперь ваш телевизор подключен к SmartThings, и вы можете использовать свое устройство в качестве второго пульта управления телевизором. Кроме того, Smart View можно использовать для зеркалирования фотографий, фильмов и музыки со своего устройства.
Шаг 7. Коснитесь подключенного телевизора, а затем выберите «Дополнительные параметры».
Шаг 8. Выберите «Зеркалировать экран» (Smart View).

Примечание: Убедитесь, что ваш телефон находится рядом с телевизором, чтобы они могли выполнить подключение.
Приложение Samsung Smart View позволяет просматривать содержимое вашего мобильного телефона и ПК на смарт-телевизоре Samsung. Также вы можете управлять телевизором, используя свое устройство как второй пульт.
Шаг 1. Подключите ваше устройство/ПК и телевизор к единой сети Wi-Fi.
Шаг 2. Проведите пальцем вниз, чтобы открыть панель быстрых настроек телефона и включите Smart View.
Шаг 3. Вам будут показаны все доступные устройства. Коснитесь телевизора.

Примечание: Если вы не видите телевизор, коснитесь значка обновления, чтобы повторить поиск. Если вы все еще не видите телевизор, убедитесь, что он включен и подключен к той же сети Wi-Fi, что и ваше устройство.
Шаг 4. Выберите «Мои фотографии», «Мои видео» или «Моя музыка».
Шаг 5. Выберите содержимое, которое желаете воспроизвести на телевизоре.
Ваше устройство и телевизор подключены. Данное подключение сохранено и будет устанавливаться при каждом запуске приложения Smart View. Теперь вы можете управлять телевизором с помощью приложения Smart View и воспроизводить содержимое своего устройства.
Если выведенное на экран изображение имеет недостаточный размер, можно изменить соотношение сторон.
Шаг 1. Перейдите в Smart View > коснитесь «Дополнительные параметры» (три вертикальные точки).
Шаг 2. Коснитесь «Настройки» > Соотношение сторон телефона.
Шаг 3. Выберите «Полноэкранный режим» на подключенном устройстве, чтобы сделать его полноэкранным.
Примечание: В зависимости от вашего устройства вам будет предложено подтвердить подключение или ввести ПИН-код.
Просмотр фотографий и видео с помощью AirPlay
Шаг 1. Откройте приложение «Фотографии».
Шаг 2. Найдите фото или видео, которым хотите поделиться.
Шаг 4. Коснитесь AirPlay.
Шаг 5. Коснитесь телевизора, к которому желаете подключиться.
Шаг 6. При появлении запроса введите указанный на телевизоре код в устройство Apple.
Воспроизведение аудио с помощью AirPlay
Шаг 1. Откройте музыкальный проигрыватель на устройстве Apple.
Шаг 2. Выберите песню.
Шаг 3. Коснитесь значка Airplay.
Шаг 4. Коснитесь телевизора, к которому хотите подключиться.
Шаг 5. При появлении запроса введите указанный на телевизоре код в устройство Apple.
Поиск настроек AirPlay
Шаг 1. Зайдите в «Настройки».
Шаг 2. Перейдите в «Общие».
Шаг 3. Выберите настройки Apple AirPlay.
Примечание: Телевизор и устройство Apple должны быть подключены к единой сети Wi-Fi.
Функция Tap View — это новинка 2020 года. Просто коснитесь телефоном телевизора, чтобы запустить его зеркалирование.
Настройки должны быть подготовлены заранее
Убедитесь, что функция телевизора Smart View включена. (Настройки > Общие > Диспетчер внешних устройств > Диспетчер подключения устройств > Уведомление о доступе).
Как настроить Tap View на телефоне
Шаг 1. Откройте на телефоне мобильное приложение SmartThings и коснитесь значка меню. (три горизонтальные линии)
Шаг 2. Коснитесь значка «Настройки», а затем выберите Переключить вид или звук. Коснитесь переключателя для активации.
Шаг 3. Поднесите телефон к телевизору, а затем коснитесь уведомления «Разрешить обнаружение присутствия телефона», когда оно появится на экране телефона.
С быстрым развитием науки и техники, все больше и больше полезных инструментов были выпущены, чтобы помочь людям наслаждаться своими устройствами лучше. Например, если вы хотите смотреть фильм в своем смартфоне на большом экране, вы можете отразить экран телефона на планшете или компьютере для лучшего просмотра. Или, если вы хотите смотреть фильм или другие файлы с большим количеством людей, но смотреть на одном маленьком экране смартфона неудобно, вы можете поделиться экраном своего телефона с другим телефоном, чтобы вы могли одновременно наслаждаться просмотром фильма на разных смартфонах. , В этой статье мы покажем вам, как отразить экран от Android до Android, от Android до iOS и от iOS до iOS.

Зеркальное отображение экрана для телефона на планшет
Часть 1. Как отразить экран с Android на Android
1. ScreenShare - телефон на планшет
ScreenShare - один из самых популярных инструментов, который позволяет вам легко отобразить экран телефона Android на планшете Android. Это абсолютно бесплатно и предлагает три способа соединения между вашим телефоном Android и планшетом. Это Bluetooth, точка доступа и WiFi. Вы также можете использовать браузер ScreenShare, сервис ScreenShare и органайзер ScreenShare, чтобы лучше соединить два устройства.
Вам необходимо иметь Android телефон и планшет под управлением Android 2.3+.
Выполните поиск ScreenShare в Goole Play Store с помощью телефона и планшета Android, затем выберите приложение ScreenShare (телефон) для планшета и ScreenShare (планшет) для телефона.
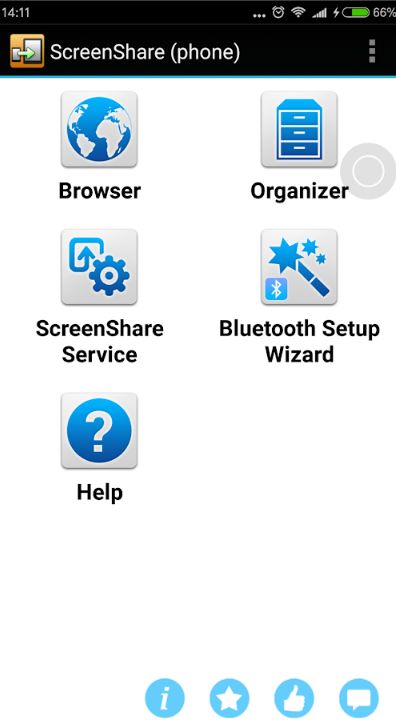
Шаг 2 Подключите свои устройства Android с Bluetooth
Запустите ScreenShare на обоих ваших устройствах, нажмите ScreenShare> Меню> ScreenShare Service. Установите беспроводную сеть Bluetooth на обоих устройствах.
Шаг 3 Подключите устройства Android через Bluetooth
Важно, чтобы вам было нужно найти сопряженное телефонное устройство Android на планшете. Это означает, что вам нужно установить соединение с планшета Android.
Шаг 4 Нажмите OK, чтобы подтвердить соединение на вашем телефоне. Если вам не удалось подключиться в первый раз, подождите не менее 10 или 20 секунд и повторите попытку.
После успешного выполнения описанных выше действий экран вашего телефона Android будет зеркально отображен на планшете Android, и теперь вы сможете наслаждаться любыми изображениями на экране вашего телефона на большом экране планшета.
Вы также можете подключить свои устройства к тому же WiFi или подключить планшет к точке доступа вашего телефона, если вы путешествуете, чтобы отразить экран вашего телефона Android на планшете Android. Процесс почти такой же с шагами выше.
2. ApowerMirror - телефон на телефон
ApowerMirror - это мощное приложение для зеркалирования экрана, которое поддерживает зеркалирование экрана между устройствами Android и iOS. То есть вы можете отразить устройство Android на Android, Android на iOS или наоборот. С помощью этого приложения вы можете делать все, что вы хотите в зеркалировании экрана. Просто следуйте приведенным ниже инструкциям, чтобы отразить экран Android на другой телефон Android.
Шаг 1 Загрузите ApowerMirror на оба телефона Android из магазина Google Play.
Шаг 2 Подключите оба ваших устройства Android к одному и тому же Wi-Fi, затем запустите ApowerMirror на обоих ваших устройствах.
Шаг 3 Перейдите к «WiFi Connection» и коснитесь синего значка зеркала в нижней части экрана, он автоматически найдет устройства.
Шаг 4 Выберите целевое устройство Android, которое вы хотите отразить, среди найденных устройств, нажмите «НАЧАТЬ СЕЙЧАС», и ваш экран Android будет зеркально отображен на другое устройство Android.
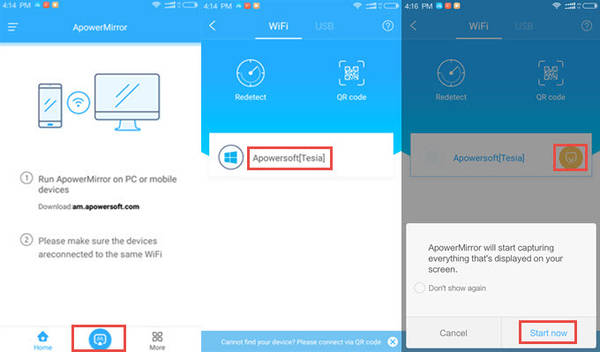
После успешного установления соединения вы можете поделиться своим экраном Android с другим устройством Android, чтобы обмениваться файлами между двумя телефонами Android.
Часть 2. Как отразить экран Android на iOS или Verse
1. AirMore
Шаг 1 Загрузите AirMore из Google Play Store на свое устройство Android.
Шаг 2 Подключите ваше устройство Android и iOS к одному и тому же WiFi.
Шаг 4 Запустите приложение AirMore на устройстве Android и нажмите «Сканировать для подключения», чтобы отсканировать QR-код, отображаемый на экране вашего устройства iOS.
Шаг 5 Нажмите «Отражатель» на веб-сайте AirMore, и на вашем Android-устройстве появится уведомление, напоминающее вам о том, что вы должны перевести ваш Android-экран на другое устройство. Выберите «Больше не показывать», а затем нажмите «Начать сейчас», чтобы отобразить экран Android на iPhone или iPad.
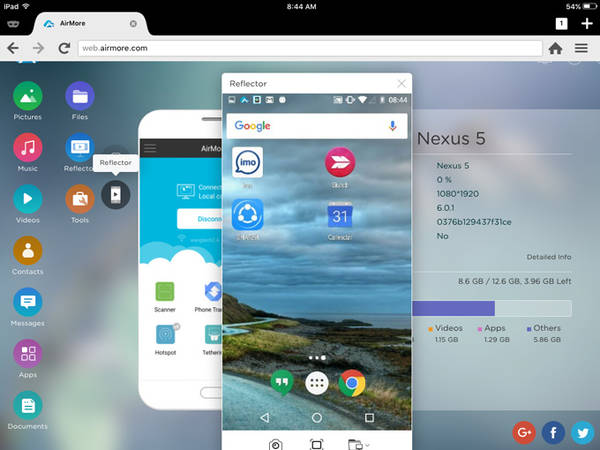
Ваша операционная система Android должна быть 5.0 или более поздней.
2. ApowerMirror
Как мы упоминали в первой части, ApowerMirror - это мощное приложение для зеркалирования экрана, которое может транслировать Android Screen на устройство Android или iOS. Так что если вы хотите отразить экран Android на iPhone или iPad, ApowerMirror также является хорошим выбором. Действия аналогичны зеркальному отображению Android на Android.
Большинство людей, которые хотят отразить экран телефона между Android и iOS, могут захотеть обмениваться файлами между устройствами. Поэтому здесь мы также предоставляем полезный инструмент для передачи файлов, который Aiseesoft FoneCopy, С его помощью вы можете напрямую передавать данные, как контакты, фотографиии другие медиафайлы между iPhone и телефоном Android в один клик. Вы можете испытать его мощную функцию с бесплатной пробной версией.
Часть 3. Как отразить экран с iOS на iOS
Большинство пользователей iOS предпочитают делиться контентом iPhone с членами своей семьи или друзьями на iPad из-за большого размера экрана. Итак, в этой части мы поделимся с вами двумя лучшими инструментами для зеркалирования экрана iOS.
1. AirPlay
AirPlay это встроенная функция на большинстве устройств iOS. Он поддерживает зеркалирование экрана с iPhone на iPad и позволяет передавать потоковую музыку, видео и фотографии на Apple TV. Если вы хотите использовать AirPlay для зеркального отображения экрана между устройствами iOS, вам необходимо иметь iPhone 4 / 4S или более поздней версии и iPad, iPad Mini, iPad 2 или более поздней версии.
Шаг 1 Подключите ваш iPhone и iPad к одному и тому же WiFi.
Шаг 2 Проведите пальцем от нижней части экрана вашего iPhone и iPad, чтобы открыть панель управления.
Шаг 3 Нажмите на AirPlay, а затем нажмите на устройства iOS, к которым вы хотите подключиться, из списка AirPlay.
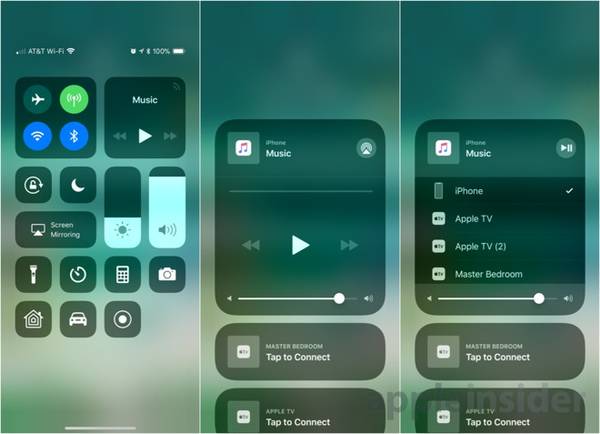
2. TeamViewer
TeamViewer - это средство зеркалирования экрана, которое может работать на любой платформе, включая компьютер и мобильные устройства. Имеет как бесплатную, так и платную версию. Он в основном используется в качестве инструмента дистанционного управления, чтобы поделиться вашим экраном с другим устройством. Чтобы использовать TeamViewer для зеркалирования экрана iOS на другое устройство iOS, убедитесь, что на обоих ваших устройствах iOS установлена iOS 11 или более поздняя версия.
Шаг 1 Перейдите в App Store, чтобы загрузить TeamViewer QuickSupport. Загрузите и запустите приложение.
Шаг 2 Приложение покажет вам, как настроить ваши параметры. Пока игнорируйте его и выберите «Настройки»> «Центр управления»> «Настройка элементов управления». Добавьте функцию «Запись экрана» из предоставленных опций.
Шаг 3 Вернитесь в приложение QuickSupport и проведите вверх от нижней части экрана, чтобы открыть Центр управления. Нажмите и удерживайте красную кнопку записи и выберите «TeamViewer» из доступных опций в списке, затем нажмите «Запустить Brodcast».
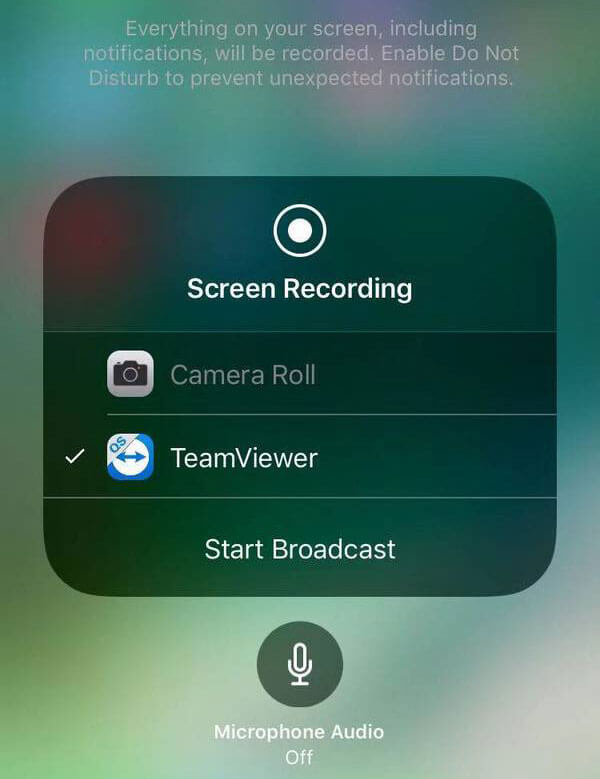
Шаг 4 Вам будет отправлено уведомление с идентификатором TeamViewer. Просто сохраните детали и переходите к следующим шагам.
На устройстве, которое вы хотите отразить на экране:
Шаг 1 Загрузите и установите TeamViewer на принимающее устройство iOS и откройте его после установки.
Шаг 2 Введите идентификатор TeamViewer в соответствующем поле и нажмите «Удаленное управление».
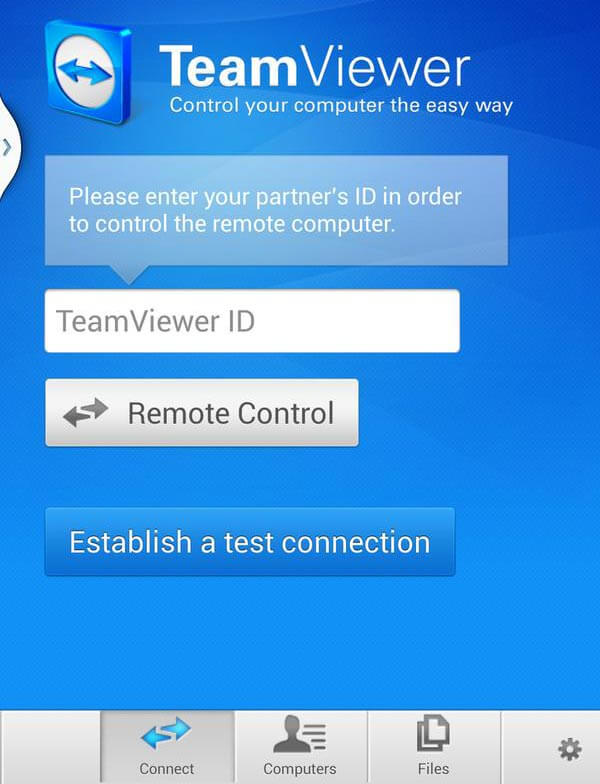
Шаг 4 Теперь вы можете начать зеркалирование вашего iPhone после принятия запроса.
Шаг 5 Если вы хотите остановить процесс, войдите в свой Центр управления и нажмите красную кнопку записи или коснитесь красной строки заголовка в верхней части экрана и нажмите «Стоп».
Часть 4. Часто задаваемые вопросы о зеркальном отображении экрана
В моем телефоне есть общий доступ к экрану?
Да. Вы можете использовать приложение Google Home для зеркалирования экрана телефона Android, что может быть наиболее надежным и последовательным способом.
Могу ли я экран зеркала без Wi-Fi?
Да. Если вы используете устройство Android, вы можете отразить экран на потоковую карту Chromecast без Wi-Fi.
Как избавиться от зеркального отображения экрана на iPhone?
Чтобы остановить зеркальное отображение экрана на iPhone, вы можете провести вниз от верхнего экрана (или вверх от нижнего экрана), чтобы открыть Центр управления. Нажмите «Зеркальное отображение экрана», затем нажмите «Стоп зеркальное отображение». Вы также можете нажать кнопку «Меню» на пульте Apple TV Remote, чтобы остановить зеркальное отображение экрана на iPhone.
Со всеми инструментами зеркалирования экрана, рекомендованными выше, вы можете легко перенести экран телефона Android или iOS на другой телефон / планшет Android / iOS. Большинство из них бесплатны. Вы можете попробовать каждый и выбрать наиболее подходящий в соответствии с вашими потребностями.
Что вы думаете об этом посте.
Рейтинг: 4.8 / 5 (на основе голосов 78)
Хотите лучший видео плеер для Android? В этой статье представлены 10 лучших видеоплееров для Android, включая MX Player для Android, VLC player для Android и т. Д.
Что такое зеркалирование экрана Android? Как отразить экран Android на ПК / ТВ / Mac? Этот пост покажет вам, как использовать Chromecast, Rokku, Amazon Fire TV, Miracast и Xbox One / 360 для этого.
Если вы изменили свой телефон Android на iPhone и хотите перенести контакты Android на свой новый iPhone. Узнайте из этой статьи, и вы найдете ответ.
Это запрос с одного форума. Вы знаете, как отразить Android на телевизоре?

В повседневной жизни вам также может понравиться зеркальное отображение экрана Android на ПК или телевизор для показа на коммерческой встрече или вечеринке. По такому запросу мы собрали много идей. На самом деле все, что вам нужно, это зеркалирование экрана Android. Здесь мы кратко расскажем о самых популярных приложениях для Android и о том, как их использовать. Это беспроводные инструменты и оборудование для зеркалирования экрана Android, которые нельзя пропустить.
Часть 1. Инструменты зеркалирования экрана Android (Top 3)
№ 1 Android-зеркалирование экрана - Google Chromecast
Google Chromecast - это дешевая и удобная установка, которая позволяет передавать потоковые мультимедийные файлы (видео, фотографии и музыку) на телевизор через телефон Android / устройство iOS / ПК / Mac. Вместо пульта дистанционного управления для зеркального отображения контента с телефона Android на ПК / телевизор, это зеркальное отображение экрана Android направляет сначала контент в веб-браузер Chrome, а затем вы можете зеркалировать контент в Интернете на целевое устройство, такое как ПК / телевизор или другое мобильное устройство. устройства.
Как использовать Google Chromecast для зеркалирования Android на ТВ

Что вам нужно: Google Chromecast, телевизор с портом HDMI / ПК / Mac, соединение Wi-Fi, устройство Android
1 Настроить Chromecast
Подключите Chromecast к порту HDMI вашего телевизора, затем подключите кабель питания USB к Chromecast и подключите другой конец кабеля питания USB к открытому порту USB на телевизоре или к прилагаемому адаптеру питания, который затем подключите к розетка.
2 Подключите Chromecast с Wi-Fi
Дважды проверьте, что Chromecast и телефон, планшет или ноутбук с Android, которые вы используете для настройки Chromecast, находятся в одной сети Wi-Fi. Для Google Chromecast необходимо подключиться к сети Wi-Fi 802.11 b / g / n / ac 2.4 / 5G.
3 Загрузите приложение Google Chromecast
Загрузите приложение «Google Home» и откройте его на своем телефоне Android или планшете / ПК.
4 Зеркальный экран Android на телевизор
В верхнем левом углу главного экрана нажмите «Меню»> «Экран Cast / Audio»> «Экран Cast / Audio», затем выберите «Chromecast». Теперь вы можете зеркалировать видео, фильмы, фотографии прямо на телевизор. Если вы не хотите продолжать зеркалирование, вы можете нажать «Отключить».
Если вы хотите посмотреть 4K или контент Ultra HD на телевизоре, вы должны использовать Chromecast Ultra.
No.2 Android-зеркалирование экрана - Roku
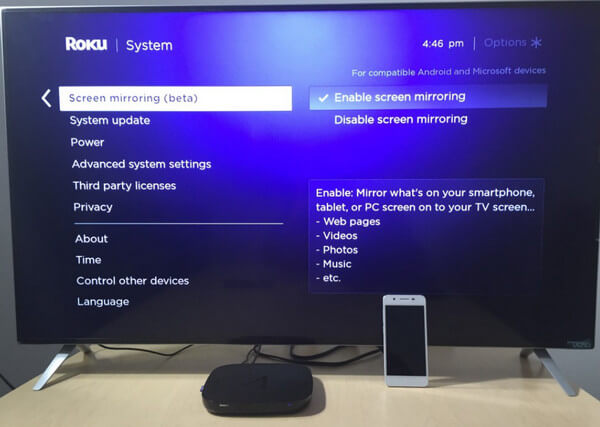
У Roku есть много моделей зеркальных продуктов, таких как Roku 2/3/4, однако для вашего запроса на зеркалирование экрана Android на телевизор вам просто понадобится Roku Premiere (он содержит потоковый проигрыватель Roku, пульт дистанционного управления и адаптер питания). Roku Premiere может отображать ваш контент с телефона Android / iOS на телевизоры HD и 4K Ultra HD с подключением HDMI.
Как использовать Roku для зеркалирования Android на ТВ
Что вам нужно: Интернет-соединение, беспроводной маршрутизатор, питание и телевизор с доступным входом HDMI
1 Подключите Roku к телевизору
Используйте кабель HDMI для подключения порта HDTV к задней панели Roku. И подключите Roku к розетке.
2 Выполните настройку на экране
После подключения Roku к телевизору вы увидите логотип Roku на экране. Откройте меню «Настройки», выберите следующие настройки:
Язык: Выберите язык.
Сети: Введите имя сети и пароль. После успешного подключения к сети проигрыватель Roku будет искать доступное обновление программного обеспечения. После успешного обновления Roku Player перезагрузится, и вам нужно будет выбрать часовой пояс, тип дисплея.
Дублирование экрана В меню «Настройки» выберите Зеркалирование экрана (бета). Убедитесь, что опция «Включить зеркалирование экрана» отмечена.
4 Зеркальный экран Android на телевизор
На экране Android выберите брелок «Устройство», нажмите «Проект», и вы увидите, что ваш Roku появится в списке, если он рядом. Нажмите, чтобы проецировать. Вы увидите всплывающий экран «Отражение экрана» на вашем Roku, а затем дисплей вашего устройства появится на вашем телевизоре.
4K требует совместимого 4K TV и контента. Контент 4K доступен не на всех каналах и может потребовать оплаты. Уточняйте требования к пропускной способности у поставщика каналов. Для 60 кадров в секунду требуется совместимый телевизор и контент.
No.3 Android-зеркалирование экрана - Miracast

Miracast - это стандарт беспроводного соединения от устройств (таких как ноутбуки, планшеты или смартфоны) к дисплеям (таким как телевизоры, ПК, мониторы или проекторы). Это можно рассматривать как беспроводное зеркалирование экрана, заменяющее кабель от устройства к дисплею. Miracast зависит от вашего устройства Android все время, когда устройства сопряжены. Если ваш Android переходит в спящий режим, экран вашего телевизора тоже отключается.
Как использовать Miracast для зеркалирования Android на ПК / ТВ
Что вам нужно: Android-устройство, совместимое с Miracast, и ПК / монитор с поддержкой Miracast
1 Настроить на Android
Откройте «Настройки» вашего устройства, перейдите в раздел «Устройство», нажмите «Дисплей», прокрутите вниз на экране «Дисплей» и нажмите «Экран литья».
2 Включить беспроводные настройки на Android
1. Часть Android очень проста. Если ваше устройство работает под управлением Android 4.2 или более поздней версии, скорее всего, у вас есть Miracast, также известный как функция «Беспроводной дисплей».
2. Большинство модемных телевизоров, приобретенных в течение года или двух, вероятно, будут поддерживать Miracast. Если вы встретите вышеперечисленные ситуации, вам будет проще отразить экран Android на телевизоре.
3. Если ваш компьютер поставлялся с Windows 8.1 или Windows RT 8.1, ваш беспроводной дисплей поддерживает Miracast.
4. Если ваши устройства не поддерживают использование Miracast, то вам нужен адаптер / ключ Miracast ($ 59.99 в Amazon), чтобы помочь вам сделать зеркалирование экрана Android.
Лучшее восстановление данных Android, которое вы можете знать
Часть 2. Другая утилита зеркалирования экрана Android
Помимо трех инструментов зеркалирования экрана Android, вы также можете найти другое оборудование для отображения экрана Android, которое вы не можете пропустить. подобно Amazon Fire TV, который похож на Roku и Google Chromecast, является аппаратным средством для зеркалирования экрана Android на телевизор. AllShare CastСамсунг, зеркалирование экрана на телевизор. Xbox One / Xbox 360 и Playstaion 3 / PS3 являются профессиональным игровым зеркалом, которое отображает вашу игру для Android на других мониторах для большой презентации.
Конечно, если вы хотите только зеркалировать свои игры для Android на ПК, вам достаточно только эмуляторов Android. Отметьте этот, чтобы использовать эмуляторы для играть в игры для Android на ПК.
Тем не менее, Google Play также предоставляет некоторые приложения для Android, которые помогут вам отразить экран Android.
Возможно, не самый лучший для всех, но хотя бы один инструмент зеркалирования экрана Android подойдет вам для создания презентаций Android на ПК или телевизоре.
В этом посте мы в основном говорим о зеркалировании экрана Android. Мы познакомим вас с некоторыми замечательными инструментами для зеркалирования экрана Android, которые помогут вам отобразить экран Android на телевизоре / ПК.
Надеюсь, что после прочтения этой статьи вы сможете узнать, как отразить Android на телевизоре
Если вы используете iPhone, не пропустите эту статью зеркальный экран iPhone.

Иногда надоедает всматриваться в маленький экран телефона. Зрение от этого только ухудшается. Куда приятнее смотреть на большой экран телевизора, а выполнять действия на том же телефоне, лёжа на диване. Для этого нужно продублировать картинку со смартфона на ТВ. Как это сделать?
Какие возможности даёт подключение телефона к телевизору
Функции у телефона остаются те же, только выполнять некоторые действия будет теперь приятнее и комфортнее:
- играть в любимые игры на экране с широкой диагональю (можно дополнительно подключить к телевизору клавиатуру по Bluetooth или джойстик, чтобы удобно было играть);
- смотреть фильмы, фото и иной контент;
- организовывать впечатляющие презентации;
- «сёрфить» в интернете;
- управлять телевизором с помощью телефона (он будет как пульт).
Как подключить телефон на iOS и «Андроид» к телевизору «Самсунг»
Рассмотрим все актуальные варианты подключения телефона к телевизору «Самсунг».
С помощью Screen Mirroring
Если у вас телефон тоже от «Самсунга», используйте для соединения фирменную технологию компании Screen Mirroring — всё, что происходит на экране телефона, будет дублироваться на дисплей ТВ.
Перед подключением убедитесь, что ваш ТВ поддерживает функцию, особенно если у вас более старая модель ТВ. Узнать о поддержке можно из документации к устройству (в технических характеристиках). Если нет доступа к документации, отыщите информацию на официальном сайте «Самсунга». Серии телевизоров F, J, K, M точно должны поддерживать технологию.
Процесс подключения зависит от версии «Андроида». Рассмотрим сначала инструкцию для старых версий 4 и 5:
-
Включите ТВ-устройство. С помощью специальной кнопки на пульте управления вызовите список «Источники». В меню выберите плитку Screen Mirroring, чтобы активировать опцию.
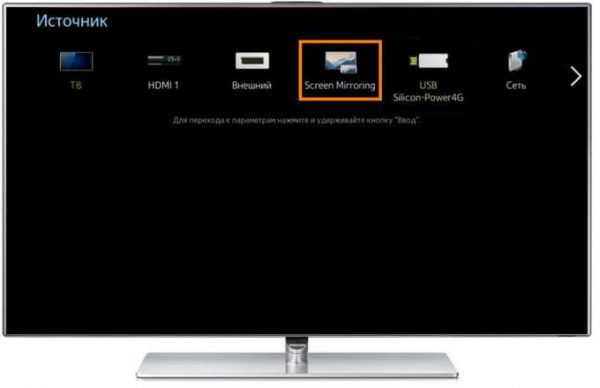
Кликните по иконке Screen Mirroring
Для «Андроида» версии 6 процедура упрощается:
-
Опускаем верхнюю шторку на смартфоне с разными значками. Тапаем по круглой иконке слева «Быстрое подключение».
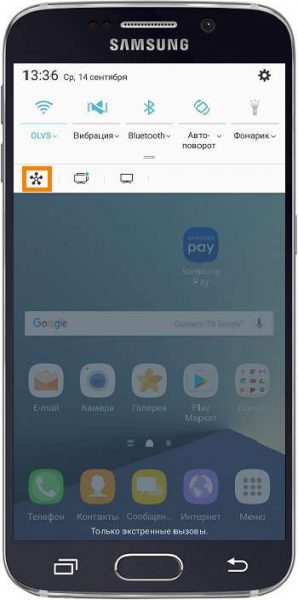
Кликните по круглому значку на шторке
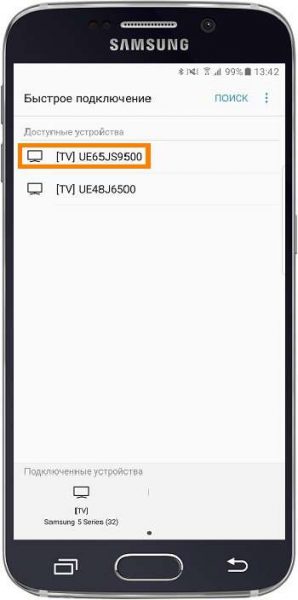
Выберите свой ТВ в списке
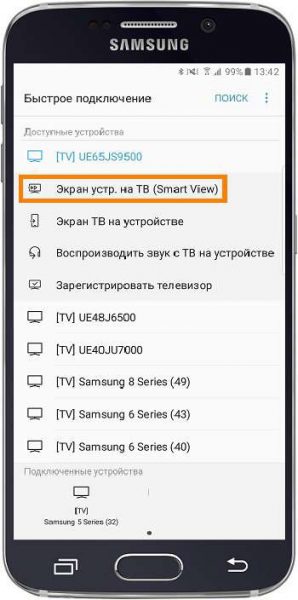
Выберите первую опцию в перечне
Если у вас версия «Андроида» уже выше семёрки, вам нужно сделать следующее:

Отодвиньте верхнюю шторку
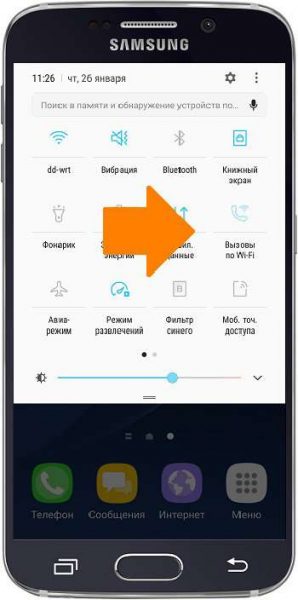
Перейдите на следующую страницу со значками
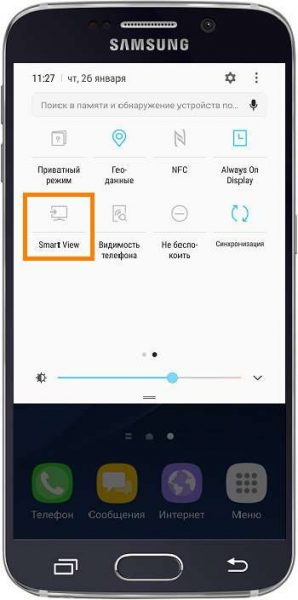
Тапните по плитке Smart View
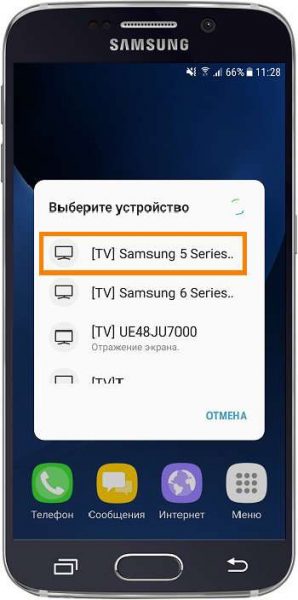
Выберите свой телевизор в меню
С помощью Smart View и одной локальной сети «Вай-Фай»
Этот метод подойдёт для всех моделей телефонов, на которых стоит «Андроид» версии не ниже 4.1 или iOS не ниже 7.0. Перед подключением и телефон, и телевизор нужно подключить к одной сети «Вай-Фай», чтобы устройства находились в одной «локалке». После этого делаем следующее:
-
Если у вас «Андроид», скачайте приложение Samsung Smart View с «Плей Маркета» по ссылке. Если у вас iOS, перейдите в App Store, чтобы установить мобильную программу.
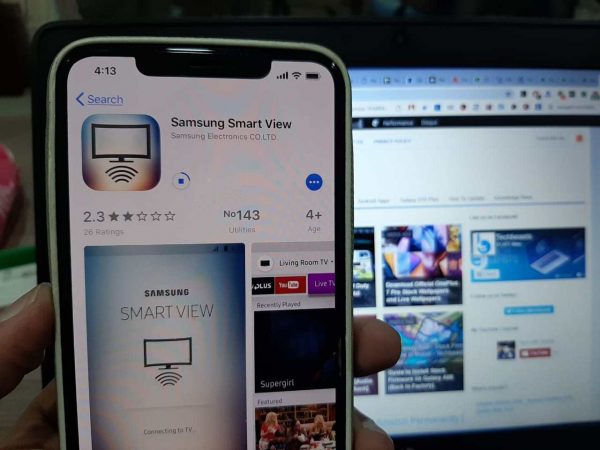
Скачайте программу Samsung Smart View со своего маркета
В функционал входит дублирование экрана, управление ТВ с помощью телефона как пультом, использование телефона как игрового джойстика, выключение ТВ или активация спящего режима телевизора.
Miracast
Miracast или Wi-Fi Direct — функции, которые позволяют связать два устройства по беспроводной связи, но без использования посредника — роутера. То есть телевизор и в нашем случае смартфон не должны быть подключены к одной сети «Вай-Фай». Условие — телефон и ТВ должны поддерживать функцию Miracast.
Рассмотрим подробнее процесс подключения на примере смартфона Sony Xperia:
- Включите «Миракаст» на ТВ-устройстве.
- Зайдите в блок «Подключения Xperia» в настройках. Выберите там пункт «Дублирование дисплея». Щёлкните по «Начать».

Щёлкните по «Начать» в меню
Через «Миракаст» картинка с качественным видео будет передаваться в нормальном режиме. Но вот с играми будет небольшая задержка на 0,5–1 секунд.
Технология MHL
Все предыдущие технологии были основаны на беспроводных технологиях. Здесь мы будем использовать кабельное подключение. Чтобы соединить два устройства, нам понадобится провод с выходами HDMI и Micro USB. При этом и ТВ, и смартфон должны поддерживать технологию MHL. Узнать о поддержке можно опять же из документации.
Если поддержки нет, нужно будет докупить адаптер MHL-HDMI. Лучше всего приобретать фирменный переходник от «Самсунга». Но можно найти и более дешёвые аналоги от других производителей.
Как организовать соединение с помощью адаптера и кабеля:
-
Подключите адаптер MHL-HDMI к смартфону через слот Micro USB.

Сначала нужно подключить телефон к адаптеру (переходнику)
Проводное подключение будет более стабильным и быстрым, чем беспроводное. Но при этом у вас в квартире прибавится проводов.
Видео: как соединить смартфон с телевизором от «Самсунга»
Если у вас телефон тоже от «Самсунга», выбирайте технологию Screen Miroring — настраивается такая связь очень просто. Если у вас «Андроид» от другого производителя или «Айфон», используйте стороннее приложение Samsung Smart View — скачайте его с «Плей Маркета» или App Store. Ещё один беспроводной вариант связи — Miracast. Если беспроводное соединение вам не подходит, используйте кабель HDMI-Mirco USB.

Как на ноутбуке с Windows 10 использовать функцию «Передать на устройство» и как дублировать экран ноутбука на телевизор Samsung без проводов по Wi-Fi с помощью опции «Screen Mirroring». Или как на телевизоре просмотреть видео, находящееся на ноутбуке
- Опция «Screen Mirroring» дублирует экран ноутбука на телевизор Samsung без проводов (по Wi-Fi). Все, что вы делаете на ноутбуке, будет отображаться на телевизоре. Необходимо добавить, что если у вас смартфон или планшет от Samsung, то вы также можете с помощью «Screen Mirroring» дублировать экран мобильного устройства на телевизор Samsung по Wi-Fi.


На пульте управления телевизора жмём кнопку «Source».

C помощью пульта выбираем функцию «Screen Mirroring»


и жмём на пульте кнопку « Подтверждение выбора »

Появляется окно «Screen Mirroring» (Дублирование экрана).

В этот момент выбираем на ноутбуке с Windows 10 видеофайл и щёлкаем на нём правой кнопкой мыши, выбираем «Передать на устройство». Выбираем телевизор [TV]. Обратите внимание, что подключиться к телевизору можно без участия роутера.

Подключение к сетевому устройству.

Всё! На телевизоре показывается фильм, находящийся на ноутбуке.


Как использовать телевизор Samsung в качестве беспроводного дисплея
Выбираем «Параметры экрана».

Подключаю беспроводной дисплей, жму на кнопку «Подключение к беспроводному дисплею».

Выбираю модель своего телевизора [TV] UE48H6650AT. Выполняется подключение.

После данных действий ваш телевизор станет 2-мя устройствами.
Подключаем телевизор по кабелю HDMI.
Заходим в «Дополнительные параметры экрана».

Выбираем разрешение 1600×900.

В опции «Несколько дисплеев» выбираем «Показать только на 2», то есть показать изображение только на телевизоре.
Для чего нужна функция Screen Mirroring
Функция «Screen Mirroring» дублирует экран смартфона или планшета Samsung на телевизор Samsung без проводов. Все, что вы делаете на смартфоне или планшете, будет отображаться на телевизоре.

На какой технике есть Screen Mirroring
1. Телевизоры Samsung N, M, Q, LS, K, J, F-серии (зависит от модели).
2. Смартфоны и планшеты Samsung серии Galaxy (зависит от модели).
Чтобы узнать, есть ли на вашей модели Screen Mirroring, позвоните или напишите в службу поддержки.
Если смартфон, планшет или телевизор не поддерживает Screen Mirroring
Для передачи картинок, музыки или видео на телевизор используйте программу Smart View. Файлы должны находиться во внутренней памяти или на карте памяти смартфона/планшета. Программа работает даже с iOS.
Как настроить Screen Mirroring
Перед удалением посмотрите версию Android на вашем устройстве.
Если смартфон или планшет работает на Android 9

Проведите по экрану сверху вниз, чтобы открылась панель быстрых настроек.

Проведите еще раз, чтобы развернуть панель полностью.

Проведите слева направо, чтобы открыть дополнительные настройки.


Смартфон/планшет начнет искать телевизор. Выберите телевизор, к которому хотите подключиться, из списка.

Смартфон/планшет начнет подключаться к телевизору. На телевизоре может появиться запрос на подключение. Разрешите его.
После подключения на экране телевизора появится изображение со смартфона или планшета.

Если смартфон или планшет работает на Android 8, 7

Проведите по экрану сверху вниз, чтобы открылась панель быстрых настроек.

Проведите еще раз, чтобы развернуть панель полностью.

Проведите слева направо, чтобы открыть дополнительные настройки.

Нажмите на пункт «Smart View» .

Смартфон/планшет начнет искать телевизор. Выберите телевизор, к которому хотите подключиться, из списка.

Смартфон/планшет начнет подключаться к телевизору.

После подключения на экране телевизора появится изображение со смартфона или планшета.

Если смартфон или планшет работает на Android 6

Проведите по экрану сверху вниз, чтобы открылась панель быстрых настроек.

Выберите пункт «Быстрое подключение».

Смартфон/планшет начнет искать телевизор. Выберите телевизор из списка.

Выберите пункт «Smart View».

Смартфон/планшет начнет подключаться к телевизору.

После подключения на экране телевизора появится изображение со смартфона или планшета.

Если смартфон или планшет работает на Android 5, 4

Откройте меню на смартфоне или планшете.

Выберите пункт «Настройки».

Выберите пункт «Screen Mirroring» («All Share Cast»).

Смартфон/планшет начнет искать телевизор. Выберите телевизор из списка.

Смартфон/планшет начнет подключаться к нему.

После подключения на экране телевизора появится изображение со смартфона или планшета.
Читайте также:

