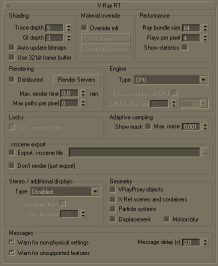Как включить shaded 3ds max
Обновлено: 04.07.2024
Вы установили V-Ray, но он не работает? Инструменты плагина недоступны, а процесс рендеринга по-прежнему протекает без его участия? Успокойтесь, не стоит паниковать раньше времени. Все так и должно быть! Скорее всего, с Вашим V-Ray все в полном порядке! Просто его необходимо включить.
Чтобы включить V-Ray в 3ds Max, необходимо назначить его текущим визуализатором. Сделать это можно несколькими способами. Все они подробно описаны в данной статье.
Свиток Assign Renderer диалогового окна Render Setup
Все основные настройки, управляющие процессом визуализации, в 3ds Max сосредоточены в диалоговом окне « Render Setup » (Настройки рендеринга). Здесь же можно включить тот визуализатор, который Вы хотите задействовать. Вызвать диалог « Render Setup » можно:
- Из меню: |Menu Bar| > Rendering > Render Setup. ;
- С основной палитры инструментов: |Main Toolbar| > Render Setup ;
- Из окна визуализации кадра 3ds Max: |Render Frame Window| > Render Setup ;
- Нажатием клавиши [ F10 ].

Выбрать плагин, который будет заниматься визуализацией сцены, можно в свитке « Assign Renderer » (Определение визуализатора), расположенном во вкладке « Common » (Общие). В указанном свитке имеется три поля, в каждом из которых прописан рендерер для одного из следующих режимов:
- « Production » (Презентация), в котором, как правило, выполняется финальная визуализация сцены;
- « Material Editor » (Редактор материалов), который используется 3ds Max для представления образцов в редакторе материалов;
- « ActiveShade » (Сиюминутное тонирование), в котором происходит рендеринг в реальном времени, позволяющий пользователю наблюдать за всеми происходящими со сценой изменениями в окошке « ActiveShade » или непосредственно в окне проекций.
Рядом с каждым полем располагается небольшая кнопочка « . », нажатие которой приводит к открытию диалога « Choose Renderer » (Выбор визуализатора). В нем представлен перечень всех плагинов, которые могут сопровождать процесс рендеринга в указанном режиме. Если на компьютере установлен V-Ray для используемой версии 3ds Max, то он также будет включен в этот список.
V-Ray Adv или V-Ray RT?
В V-Ray 3.40.01 «вшито» сразу две версии плагина: так называемые « V-Ray Adv » и « V-Ray RT ». « V-Ray Adv » является оригинальным полнофункциональным визуализатором, который используется для достижения максимального фотореализма и создания специальных эффектов. Сочетание « Adv » — сокращение от английского слова « Advanced » (Расширенный). В данной версии рендерера поддерживаются все возможности V-Ray и, как следствие, для нее предлагается максимальное количество всевозможных настроек. « V-Ray RT » — это интерактивный графический движок от компании Chaos Group. Его назначение «зашифровано» в самом названии, где буквы « RT » — аббревиатура от английского « Real-Time » (В реальном времени). Основной функцией этой версии рендерера является визуализация в режиме реального времени. Ради максимального сокращения времени рендеринга « V-Ray RT » пришлось пожертвовать частью функционала, и в нем поддерживаются далеко не все возможности, доступные в версии « Adv ». Зато, в отличие от « Adv », « RT » может задействовать мощности видеокарты.
Обратите внимание, что версия « RT » может быть назначена для любого из трех режимов без исключения, в вот версия « Adv » предлагается только для режимов « Production » и « Material Editor ». При этом режим « Material Editor » вообще « держится особняком ». По умолчанию для него автоматически включается тот же визуализатор, что и для « Production ». Сделано это для того, чтобы образцы, представленные в редакторе материалов максимально походили на то, что Вы увидите на финальном изображении. Но изменить эту ситуацию возможно, если отщелкнуть переключатель « Lock to Current Renderer » (Связать с текущим визуализатором) с изображением закрытого замочка, расположенный справа от поля « Material Editor ». Тогда на переключателе отобразится иконка в виде открытого замочка, и для редактора материалов можно будет активировать собственный рендерер, что делать, в общем-то, совершенно ни к чему.
1 – Свиток Assign Renderer; 2 – Диалоговое окно Choose Renderer для режима Production


В самом общем случае включают « V-Ray Adv » для режимов « Production » и « Material Editor » и « V-Ray RT » — для режима « ActiveShade ». Итак, все вышесказанное сводится к тому, что для включения V-Ray необходимо выделить название интересующей Вас версии плагина в диалоге « Choose Renderer » и подтвердить свой выбор нажатием кнопки « OK ». После чего имя выбранной версии рендерера появится в соответствующем поле свитка « Assign Renderer », V-Ray возьмет под свой контроль процесс рендеринга, а Вам станут доступны все его инструменты.
Назначение V-Ray визуализатором по умолчанию
1 — Кнопка Save as Defaults в свитке Assign Renderer; 2 — Окно Save as Defaults


Раскрывающиеся списки Target и Renderer диалогового окна Render Setup
Вне зависимости от того, какая вкладка открыта в данный конкретный момент времени, в самом верху диалога « Render Setup » всегда доступны несколько раскрывающихся списков. В их числе:
- Список « Target » (Задание), из которого можно выбрать режим для рендеринга;
- Список « Renderer » (Визуализатор), из которого можно выбрать плагин для выполнения этого «задания».
Раскрывающимися списками « Target » и « Renderer » также можно воспользоваться для включения V-Ray. В списке « Renderer » доступны к выбору « V-Ray Adv » и « V-Ray RT », когда в списке « Target » выбран « Production Rendering Mode » (Презентационный рендеринг), и « V-Ray RT », когда в списке « Target » выбрано « ActiveShade Mode » (Сиюминутное тонирование). Указанными выпадающими списками очень удобно пользоваться, если Вам нужно быстро поменять визуализатор, а лезть в свиток « Assign Renderer » лень.
Раскрывающиеся списки диалогового окна Render Setup: 1 — Target; 2 — Renderer


Таким образом, заставить V-Ray работать над сценой можно минуя свиток « Assign Renderer ». А вот чтобы каждый раз при запуске 3ds Max, настройки рендеринга выглядели именно так, Вам все равно придется «закрепить полученный результат» с помощью кнопочки « Save as Defaults ». И с этим все равно придется добраться до злополучного свитка.
Палитра инструментов V-Ray Toolbar
Существует еще один способ, который позволяет включить V-Ray очень быстро. Причем для этого даже не потребуется идти в настройки рендеринга!
Как правило, при первом запуске 3ds Max после установки плагина, в рабочем пространстве программы появляется новая плавающая палитра инструментов под названием « V-Ray Toolbar » (Палитра инструментов V-Ray). На нее вынесены иконки для быстрого доступа к некоторым наиболее часто используемым инструментам рендерера. Так вот, если кликнуть по любой из представленных на палитре иконок, пока сам V-Ray не активен, на экране появится окошко с красноречивым названием « Question » (Вопрос). Содержание окошка следующее: « In order to use V-Ray Toolbar options, V-Ray should be set as current renderer. Would you like to change current renderer to V-Ray? », что в дословном переводе звучит как « Для использования опций палитры инструментов V-Ray, V-Ray должен быть назначен текущим рендерером. Хотите ли Вы поменять текущий рендерер на V-Ray? ». Вопрос поставлен, как говорится, ребром. Для ответа на него предлагается две кнопочки « Да » и « Нет ».
1 — Палитра инструментов V-Ray Toolbar; 2 — Окно Question


После нажатия « Да » в окошке « Question » для « Production Rendering Mode » будет назначен « V-Ray Adv », который возьмет на себя задачу по финальной визуализации сцены. Вам же станут доступны все возможности и инструменты V-Ray и никаких вопросов по этому поводу у 3ds Max возникать больше не будет.

При работе в 3ds Max постоянно приходится подбирать наиболее удобный вид на объекты сцены и режим их отображения. Стандартная конфигурация рабочей области программы включает в себя четыре окна видов, в трех из которых представлены так называемые проекции и в одном из окон - перспективный вид.
Если внимательно рассмотреть объект в проекциях, то видно что он отбражается в виде каркаса Wireframe.
В таком виде очтетливо видна полигональная структура объектов, количество сегментов, а также насколько оптимально эти параметры подобраны.
В перспективе по умлчанию при первой загрузке программы будет вариант отображения Realistic.
В этом режиме объекты выглядят максимально реалистично (тени, прозрачность, тонировка). Режим доступен только если в качестве дравера отображения выбран Nitrous. Если например в качестве драйвера выбрать Direct 3D или OpenGL, то по умолчанию там упрощеный вариант отображения Shaded. В Nitrous он также присутствует.
Быстро переключать режимы можно через меню на каждом из видов (левая кнопка мыши). Меню открывается на любом из видов при нажатии на название вида. См. иллюстрацию.

Здесь можно выбрать тот режим, который нужен для каждого из видов.
Очень часто помимо отображения тонированного объекта нужно показать каркас из ребер на нем (Edged Faces):

Горячие клавиши:
F3 - Позволяет переключатья между режимом каркаса и тонированного обекта.
F4 - Добавляет или убирает показ ребер на тонированном объекте.
Alt+X - Позволяет в режиме Shaded делать объект полупрозрачным.

Также если задействовать драйвер Nitrous в 3DsMax можно найти дополнительные режимы отображения.
Они находятся в группе Stylized.






Также в этом списке присутствует вариант Tech. Все эти варианты будут хороши для презентации небольшого проекта или сцены без ее реалистичной Визуализации. Другие варианты отображения рекомендуем расмотреть самостоятельно, там ничего сложного.
Например режим Facets и Сlay могут вообще не понадобиться в процессе работы.


Для более тонкой настройки отображения объектов в окнах проекции можно воспользоваться панелью настроек Viewport Configuration.
Открыть окно настроек можно через пункт Configure. , который находится в меню управления режимами отображения видов. (самый последний пункт).


Например, если очень нужно сэкономить ресурсы компьютера при работе с очень тяжелой сценой, - можно отключить отображение текстур и прозрачности на виде.

Стоит обратить внимание на то, как настроено отображение источников освещения во вьюпортах.

Бывает так, что эти источники визуально во вьпорте дают сильные засветы и тогда, как раз установка варианта Default Lights (Встроеные источники) может помочь, - сцена в редакторе визуально будет освещена одним или двумя глобальными источниками и засветы пропадут.
Хочется заметить установка флажка Default Lights на финальном рендере не отражается. На рендере учитываются источки света которые мы поместили в сцену.
В некоторых случаях режимами отображения объектов можно управлять через командную панель - группа инструментов Display.

Например, установка варианта отображения Display As Box - позволит разгрузить тяжелую сцену во вюпорте снизив нагрузку на видеокарту и оперативную память компьютера. То есть визуально объекты будут выглядеть каркасами из боксов, а при визуализации мы получим не изображение бокса, а объект с тонировкой.
Данный прием может быть полезен когда в сцене находится много однотипных объектов (сотни и даже тысячи). Кстати при выделении такого объекта - 3DsMAx будет показывать его в виде каркаса как на примере ниже.

UPD
Начиная с версии 2017 в 3dsmax изменились привычные режимы вьюпорта. Режимов Shaded и Realistic больше нет. Разберемся, что пришло им на смену:
Рассмотрим режимы среднего меню (цифра 1 на изображении):
High Quality – аналог старому режиму Realistic: Отображаются тени. Тени, как и раньше, иногда приходится выключать, так как они не дают хорошо разглядеть сцену и все равно не будут полностью аналогичны тем, что на рендере.
Standart – аналог старому Shaded: Теней нет. Все привычно. Чаще всего работать удобно именно в нем.
Performance – удобное нововведение: в этом режиме все объекты отображаются серыми — как бы с одинаковым материалом, без текстур. Это позволяет заметно увеличить производительность в сложных сценах.
DX Mode – режим для работы с материалами DirectX shader. При обычной работе с V-ray и Corona render, скорее всего, не пригодится.
User Defined – режим, настроенный пользователем. Открыть окно настроек этого и прочих режимов можно в нижнем пункте этого же меню — Per-View presets.
Рассмотрим основные режимы в правом меню (цифра 2 на изображении), все, что здесь есть, нам уже знакомо — оно переехало сюда из старых версий 3dsmax.
Default shading – обычный режим. В нем чаще всего и работаем.
Facets – в этом режиме все становится фасетчатым, без сглаживания.
Flat Colors – видны только цвета текстур или цвет материала как есть — без учета освещения и бликов.
Clay – в этом режиме хорошо видна форма объектов. Все объекты отображаются, как будто они сделаны из красного воска или глины. Напоминает стандартный материал в Z-brush.
Wireframe override – обычный каркасный режим.
В заключение хочется отметить что в публикации описываются только основные моменты с которыми придется сталкиваться в процессе работы в программе 3DsMax.
Любая сцена какой мы ее видим во вюпорте - это ее упрощенный и схематичный вариант отображения.
После того как будут настроен свет, материалы, съемочная камера, - только на визуализации можно будет увидеть готовое фотореалистичное или стилизованное изображение.
Методичка по настройке 3D Max перед работой

1. Настраиваем системные единицы
Перед началом работы необходимо учитывать важный момент: в каких единицах измерения вы будете строить сцену.
Самым оптимальным значением будут мм.
Это действие достаточно будет выполнить один раз, в дальнейшем при запуске новой сцены по умолчанию сохранятся эти настройки.
Как это сделать:
Customize → Units Setup → Metric: millimeters → System Unit Setup → 1Unit = 1 millimeters → OK
2. Настраиваем количество отменяемых действий
По умолчанию программой задано 20 возможных шагов «назад». Как показывает практика, этого недостаточно, потому лучше увеличить данный показатель:
Customize → Preferences… → General →Levels:100 → OK

3. Настраиваем автосохранение
Все понимают важность данного действия. Поскольку в 3ds max вылеты и «падение» сцен довольно распространённая проблема, то Auto Backup для многих просто спасение.
Customize → Preferences… → Files → Number of Autobak files: количество автосохранённых файлов.
Backup Interval (minutes): интервал времени автосохранений Auto Backup File Name: имя автосохранённого файла.
4. Путь автосохранения
После того, как мы настроили режим автосохранений, нужно понимать, где искать эти файлы.
Для этого заходим в: Customize → Configure User Paths… → во вкладке File I/O видим путь в Project Folder, по которому сохраняются наши файлы. Этот путь, конечно же, вы можете изменить на своё усмотрение, нажав троеточие … .
По умолчанию Auto Backup-файлы нужно искать на диске С → Документы → 3dsMax → autoback

5. Убираем резкие тени и настраиваем угол обзора в окне перспективы
Во вьюпорте перспективы в левом верхнем углу заходим в Standard:
Убираем затенение: Per-View Presets → Default Lights: 2 Default Lights
Настраиваем угол обзора: Per-View Preferences → Perspective Field of View: 90°

6. Как узнать количество полигонов в сцене
Важно следить за количеством полигонов в сцене. Рано или поздно при наполнении сцены, мы сталкиваемся с проблемой подтормаживания во вьюпорте, и связано это напрямую с увеличивающимся количеством полигонов.
Данный режим отображения включается клавишей "7"

7. Беспокоит периодическое автопереключение вида в режим отображения "рёбра/сетка"?
Отключайте эту кнопку. Но будет иногда подвисать. Эта кнопка как раз для того, чтобы облегчать нагрузку на комп в тяжёлые моменты за счёт переключения в режим видимости только рёбер.

8. Убираем кубы вращения ViewCube
Пользоваться горячими кнопками и определённым сочетанием клавиш для вращения гораздо удобнее (список этих сочетаний можно увидеть в конце методички). Потому эти кубики лучше скрыть, чтобы они нас не отвлекали.
Нажимаем alt+B → вкладка ViewCube → снимаем галочку с Show the ViewCube → Ok
9. Как вращать объект в сцене
На панели инструментов в правом нижнем углу находим пиктограмму Orbit SubObject, появится орбита вращения, наведя на которую, можно вращать объект левой кнопкой мыши.
Чтобы сбросить эту орбиту, достаточно нажать правой кнопкой мыши во вьюпорте. Более удобный способ вращения с помощью сочетания следующих клавиш: alt+скролл мыши.

10. Если скрыли панель справа, как ее вернуть
Такое бывает с каждым. Как правило, происходит это машинально при работе.
Решение простое: ctrl +х (сочетание клавиш, которое вернет панель на место). Также можно это сделать, наведя на черточку у другой панели, нажимаем правой кнопкой мыши, появится контекстное меню, где выбираем Command Panel ..

1 1. Если исчезла панель сверху, как ее вернуть
Необходимо сверху на белом поле нажать правой кнопкой мыши и выбрать из выпадающего списка: Main Toolbar.
1 2. Как архивировать сцену
Самый удобный способ не потерять текстуры и настройки – это архивировать сцену в самом 3д максе. Тогда можно не переживать, откроется ли сцена на другом ПК без каких-либо потерь.
Делаем это следующим образом: File → Archive… → после того, как выбрали путь сохранения, появится чёрное окошко архивации (его не трогаем, просто терпеливо ждём). Когда окошко исчезнет, архивация сцены завершена.
1 3. Если мешает подсвечивающая рамка при наведении на объект
В более ранних версиях макса этой подсветки не было и она может показаться непривычной, мешать при работе (или отвлекать).
Отключить подсветку при наведении на объект можно так: Customize → Preferences… → Viewports → Selection/Preview Highlights Preview → → снимаем галочку в Outline → Ok

14 . Как добавить пункты V-ray, если их не оказалось в контекстном меню
Такое случается при работе сразу после установки V-ray. При нажатии правой кнопкой мыши, вы можете не обнаружить необходимые для работы пункты.
C появлением панели инструментов ToolbarVray вынесена кнопка V-Ray menu registration, нажав на которую, проблема уходит и все пункты появятся на своих местах. Добавить их можно 2-мя способами.

V-Ray menu registration, нажав на которую, проблема уходит и все пункты появятся на своих местах

registerVRayMenus () →Enter

15. Как удалить анимацию в сцене
Может случиться так, что вам понравилась модель (к примеру, дерево), а оно создавалось с анимацией. Программа в определённый момент выдаст информацию о том, что в сцене присутствуют анимированные объекты.
И если ваша сцена статична, правильнее будет удалить анимацию. Как это сделать? Нажимаем сочетание клавиш ctrl+A, тем самым выделяя все объекты в сцене. Находим на верхней панели Animation → Delete Selected Animation.

Если случилось так, что при приближении к объекту колёсиком мыши этот шаг скачкообразный и слишком большой, вполне вероятно предположить, что в сцене есть объекты, которые находятся довольно далеко от центра координат.
Проверить это просто, нажав ctrl+A (выделятся все объекты в сцене) и затем нажимаем Z, что позволит центрировать эти объекты во вьюпорте. Вы сможете сразу заметить, какой же объект так далеко «убежал» и не даёт нашей сцене стать в центре вьюпорта. Решение очевидно: приблизить отдалённые объекты поближе к центру или при необходимости вовсе удалить их со сцены.


17. Что делать, если стрелки перемещаются отдельно от объекта
Частый вопрос среди новичков, т.к стрелки приобретают необычный вид и двигаются сами по себе, никак не сдвигая объект с места. Справа на панели необходимо найти кнопку Hierarchy → отжать кнопку Pivot.

18. Как изменить размер осей
Не всегда удобно работать с мелкими (или наоборот, слишком крупными) осями. Их можно уменьшать или увеличивать с помощью клавиш "+" и "-" . Если одна из осей подсвечена, вам не обязательно браться за саму ось, чтобы перемещать объект в ее направлении.
Вы можете браться за любое место объекта и перемещать его. Переключение между осями также можно делать с помощью клавиатуры. Клавиши F5, F6, F7 отвечают за оси x, y, z соответственно и клавиша F8 отвечает за переключение по двум осям одновременно.

19. Как запустить интерактивный рендер
В версии вирея 3.60.03 довольно просто это сделать нажатием пары кнопок. На панели V-Ray Toolbar выбираем Last VFB и из появившегося окна фреймбуфера, запускаем интерактив нажатием чайничка с зеленой стрелкой.



20. Как зафиксировать камеру
Если камера постоянно куда-то « улетает» и смещается, ее нужно просто зафиксировать. Важно выделить камеру вместе с Target (целью). Включаем все галочки. Соответственно, если камеру необходимо подвинуть, галочки снимаем.

21. Как избавиться от градиента и заломов стен
Часто это случается после действий с булиевыми операциями. Выделяем проблемный объект и применяем к нему модификатор Smooth .

22. Как включить пакетный рендер из нескольких камер (Batch render)
Замечательная функция в максе, о которой не все знают. Как же поставить рендеры в очередь один за другим, не просыпаясь по ночам и не запуская новый рендер из новой камеры вручную?
Rendering → Batch Render… → Add… (добавляем все ракурсы) → Output Path … (выбираем путь, куда будут сохраняться рендеры) → Camera (выбираем к каждому ракурсу свою камеру) → Render (очередь из рендеров запущена в просчет).
23. Как при batch render задать каждому кадру свои размеры?
(речь о разрешении кадра: ширина/высота)
Необходимо после добавления камеры, выделив её, поставить галочку override preset.
В открывшиеся настройки width height, вписываем необходимые значения. Скажем, для горизонтального ракурса - 3000 на 2000.
24. Что делать, если закончились свободные слоты в Material Editor
Мы с легкостью можем очистить одним махом все слоты сразу (при этом материалы, которые были в сцене, останутся на своих местах на объектах). Если возникнет необходимость отредактировать какой-то из этих материалов, можно снять его пипеткой с объекта, и он снова покажется в слоте.
Итак, очищаем шарики: Utilites → Reset Material Editor Slots

25. Как включить отображение текстуры на шарике
Может случиться такое, что на объекте текстура видна, а на шарике в слоте не отображается. Снимаем галочки в следующих окнах:
- Customize → Preferences… → General → Texture Coordinates: □ Use Real-World Texture Coordinates
- Material Editor → Bitmap → □ Use Real-World Scale
- в модификаторе UVW Map, примененном на объект → □ Use Real-World Map Size

Произойти такое может, если вы машинально зафиксируетесь на объекте замочком. Снимите выделение и все объекты будут снова доступны для работы.

Если выбран какой-то из режимов работы ниже (выберете All и сможете работать со всеми объектами в сцене).

Возможно, что объект просто заморожен и не поддаётся никаким действиям. Нажимаем правой кнопкой мыши во вьюпорте → Unfreeze All (размораживаем тем самым объект и работаем с ним дальше).
27. Как отключить красную подсветку полигонов
При работе с полигонами эта красная подсветка может отвлекать, потому можно отключить её, оставив только подсвечивающиеся ребра в пределах выделенных полигонов. Делаем это нажатием клавиши: F2

28. Делаем объект прозрачным без использования материалов
Данная функция полезна, когда вы строите модель по фото и вам нужно видеть подлежащий слой с изображением. Для прозрачности достаточно нажать сочетание клавиш alt+x или включить галочку в Display → See-Through

Если этой прозрачности оказалось недостаточно, можно прибегнуть ко второму варианту, который более гибкий в настройке. Выделяем объект, нажимаем правой кнопкой мыши → Object Properties… → Visibility- уменьшаем это значение (чем ниже, тем прозрачнее объект) → Ok

29. Улучшаем качество картинки во вьюпорте
Частая проблема при занесении в сцену чертежа в формате PDF. Не видны или отображаются пиксельно размеры и надписи. Сложно читаются и воспринимаются.
Это качество улучшить можно, нажав сочетание клавиш alt+B → Display Perfomance → Maximum задаем значения 5000/5000/5000 → Ok

30. Как удалить картинку с фона
Когда мы собираем сцену по референсу, строим по Perspective Match, во вьюпорте на общем фоне в качестве бэкграунда у нас находится картинка, которую можно удалить следующим образом: нажимаем сочетание клавиш alt+B → Background →
1)Находим внизу имя файла и нажимаем в этой строке Remove.
2)Второй вариант – переключить радикнопку на Use Customize User Interface Gradient Colors.
F1 – Help
F2 – Переключение затенения выбранных граней
F3 – Переключение между Wireframe и Shaded режимом отображения
F4 – Переключение между Shaded и Shaded + Edged Faces режимом отображения
Q – Выбор
W – Выбрать и Переместить
E – Выбрать и Повернуть
R – Выбрать и Масштабировать
H – Выбрать по Имени
G – Скрыть / Показать сетку
J – Переключить отображение угловыми скобками
CTRL-A – Выбрать всё
CTRL-D – Снять отметку со всего
Пробел – Переключения Блокировки выделения
От 1 до 5 – Элементы Editable Poly
1 – Вершина (Vertex)
2 – Ребро (Edge)
3 – Граница (Border)
4 – Полигон (Polygon)
5 – Элемент (Element)
7 – Счетчик полигонов
8 – Открыть диалог Environment and Effects
F – Переключиться на вид спереди (Front)
T – Переключиться на вид сверху (Top)
L – Переключиться на вид слева (Left)
P – Переключиться на перспективный вид (Perspective)
B – Переключиться на вид снизу (Bottom)
C – Переключиться на вид камеры (Camera)
V – Открыть меню видов
Z – Приблизиться к выделенному объекту
Ctrl-X – Показать / скрыть меню Command
Alt-Q – Изолировать объект
Alt-Shift-Q – Разизолировать объект
O – Переключение Adaptive Degradation
X – Переключение манипулятора (Transform Gizmo)
D – Делает окно неактивным, пока в него не переключишься (тыкнув мышкой)
+ и – Увеличение/уменьшение размера манипулятора (Gizmo)
F9 – Рендерит то окно проекций, которое было отрендерино в последний раз. В первый раз рендерится выбранное окно проекций.
Shift-Q – Быстрый рендер выбранного окна проекций.
F10 – Настройки рендера
M – открывает редактор материалов
CTRL-V – клон объекта
Alt-L – Выбрать петлю ребер
CTRL-Пробел – Скрыть объект
CTRL-SHIFT-Пробел – Раскрыть все объекты
CTRL-G – Объединить выбранные объекты в группу
CTRL-SHIFT-G – Разгруппировать
ALT-A – Выровнять объект относительно другого
V-Ray RT - это плагин визуализации ActiveShade для 3ds Max. Для его запуска вам необходимо сначала выбрать его в свитке Assign Renderer , который находится в диалоге настройки визуализатора Render :
В появившемся окне выберите V-Ray RT:
V-Ray RT может работать и как визуализатор для "ActiveShade", и как основной "Production" визуализатор.
Опции V-Ray RT
Прим. перев.: Для доступа к свитку с настройками V-Ray RT откройте диалог настройки визуализатора Render Setup , в нижней части диалога выберите переключатель (radio button) ActiveShade , выберите вкладку V-Ray RT .
![]()
Shading (Шейдинг)
Trace depth - Глубина трассировки - определяет максимальное количество отскоков, которые будуьт вычислены для отражений и преломлений. Индивидуальные настройки глубины трассировки отражений/преломлений для материала принимаются во внимание, пока они не превышают указанного здесь значения.
GI depth - Глубина GI - количество отскоков для непрямого освещения (GI). Другие настройки GI (например, включено GI или нет) берутся из настроек основного визуализатора V-Ray.
Auto update bitmaps - Автоматическое обновление при изменении растровых изображений - если эта опция включена, V-Ray RT будет пытаться автоматически обновить визуализируемое изображение всякий раз, когда любое из растровых изображений, используемых в сцене, изменено на диске.
Use 32-bit frame buffer - Использовать 32-битный буфер кадра - если эта опция включена, V-Ray RT будет пытаться создать буфер кадра, который содержит HDR-информацию (т.е. 32-битный, с плавающей точкой).
Material override (Перекрытие материалов)
Override mtl - Перекрытие материалов - эта опция позволяет пользователю перекрыть материалы в сцене при просчете. Все объекты будут визуализироваться с выбранным материалом, если он выбран, или с их каркасным материалом по умолчанию, если материал не указан.
Override Exclude - Исключить из перекрытия материалов - нажатие на кнопку вызывает диалог 3ds Max Include/Exclude (Включить/Исключить), который позволяет вам точно определить объекты для которых материалы будет перекрыты.
Performance (Производительность)
- версия V-Ray RT;
- Количество вычисляемых путей от камеры (т.е. сэмплов изображения) в секунду, в тысячах (Кпутей/сек);
- Время, прошедшее с начала текущей визуализации. Это значение сбрасывается каждый раз при внесении изменений в сцену, требующих перерасчета изображения;
- Активный движок RT (CPU, OpenCL, CUDA).
Rendering (Визуализация)
Distributed - Распределённая визуализация - эта опция включает распределённую визуализацию для V-Ray RT. Используйте кнопку Render Servers для указания машин, которые будут использоваться для распределённой визуализации.
Render Servers - Серверы визуализации - эта кнопка открывает диалоговое окно настроек интерактивного DR-визуализатора V-Ray. Для дополнительной информации см. раздел Распределенная визуализация.
Max. render time - Макс. время визуализации - параметр определяет максимальное время (в минутах) для визуализации изображения.
Max. paths per pixel - Макс. путей на пиксель - параметр определяет максимальное количество сэмплов на пиксель для визуализации изображения. Эта опция полезна, когда V-Ray RT установлен как чистовой визуализатор (production renderer) для обеспечения постоянного качества для разных кадров.
Engine (Движок)
Type - Тип - определяет тип используемого движка для RT. Возможные значения:
CPU - движок, использующий центральный процессор (CPU). Этот движок не требует графической карты и поддерживает многие возможности обычного визуализатора V-Ray, включая процедурные текстуры и сложные материалы.
OpenCL (single kernel) - движок, использующий GPU с использованием OpenCL. Этот движок использует графические карты, которые поддерживают OpenCL, и может быть очень быстрым (это зависит от модели графической карты), но имеет некоторые ограничения возможностей в отношении шейдеров. Движки OpenCL и CUDA имеют одинаковый набор возможностей, но для GPU производства nVidia рекомендуется использовать движок CUDA.
CUDA (single kernel) - движок, использующий GPU с использованием платформы nVidia CUDA. Этот движок использует графические карты с набором микросхем производства nVidia, которые поддерживают CUDA, и является рекомендованным для таких карт. Также как и движок OpenCL, он может быть очень быстрым (в зависимости от имеющихся аппаратных средств), но имеет некоторые ограничения возможностей в отношении шейдеров. Движки OpenCL и CUDA имеют одинаковый набор возможностей.
Для графических карт производства nVidia рекомендуется использовать движок CUDA.
Adaptive sampling (Адаптивное сэмплирование)
V-Ray выполняет адаптивное сэмплирование при визуализации изображения, стараясь разместить большее количество сэмплов в областях, которые имеют больший уровень шума.
Show mask - если эта опция включена, пиксели, которые по прежнему нуждаются в улучшении, показываются красным цветом.
Max. noise - Макс. шум - пороговое значение, которое определяет, гогда надо закончить улучшение пикселя. Более высокие значения разрешают больше шума в изображении. Более низкие значения уменьшают шум. Значение 0.0 тассирует изображение целиком без всяких условий.
Locks (Блокировки)
Lock render buffer - Блокировать буфер визуализации - блокирует буфер визуализации, что бы дальнейшие изменения сцены 3ds Max не отражались в окне ActiveShade (однако V-Ray RT продолжает улучшать изображение). Надо отметить, что до того, как интерактивный визуализатор V-Ray начнет работу, этот флаг запрещен (не активен). Если в процессе визуализации вы его включите , флаг станет снова запрещен (не активен), делая невозможным снова восстановить интерактивность, поскольку буфер блокирован. Единственный способ восстановить интерактивность - закрыть и повторно открыть окно ActiveShade.
.vrscene export (Экспорт .vrscene)
Формат файла .vrscene - это формат описания сцены, который используется автономной (standalone) версией V-Ray. V-Ray RT позволяет вам экспортировать вашу сцену в этот формат для последующей визуализации автономной версией V-Ray вне среды 3ds Max.
Файлы .vrscene также могут быть экспортированы напямую из MaxScript посредством глобальной функции MaxScript vrayRTExportScene.
Export .vrscene - Экспорт .vrscene - если флаг установлен, и указаны полный путь, имя и расширение файла, то сцена будет экспортирована из 3ds Max в указанный файл .vrscene , а затем начнется интерактивная визуализация V-Ray.
Don't render (just export) - Не визуализировать (только экспорт) - флаг позволяет выполнить экспорт сцены без визуализации. Сессия ActiveShade будет закрыта как только будет создан файл .vrscene . Обратите внимание, что в настоящее время сцена экспортируется только для текущего кадра, без анимации.
Stereo / additional displays (Стереоскопический вид / дополнительные мониторы)
V-Ray RT может визуализировать стереоскопический вид сцены в нескольких форматах. Эта же группа параметров позволяет дублировать вывод движка RT в другое окно, которое может быть максимизировано на втором мониторе.
Обратите внимание, что в настоящее время V-Ray RT игнорирует в сцене любые вспомогательные объекты (helper) типа VRayStereoscopic . Стереоскопический вывод управляется только посредством настроек V-Ray RT.
Когда с помощью этой опции показывается дополнительное окно, двойной щелчёк мышью в области окна его максимизирует. Повторный двойной щелчёк в области максимизированного окна вернёт окну оригинальный размер. Дополнительные окна предназначены только для просмотра - они не поддерживают навигации, подобно окну ActiveShade.
Type - Тип - определяет тип дополнительного (стереоскопического) монитора:
Disabled - стереоскопическая визуализация / дополнитльный монитор запрещены. В окне ActiveShade визуализируется единственное изображение.
Side by side - левый и правый виды показываются в отдельных окнах, которые могут быть максимизированы на других мониторах.
Interlaced - отдельное окно показывает чересстрочную смесь изображений для левого и правого глаза. Это полезно для мониторов, которые поддерживают чересстрочное стереоизображение.
Checkered - отдельное окно показывает клетчатую смесь изображений для левого и правого глаза. Это полезно для мониторов, которые поддерживают клетчатое стереоизображение.
Anaglyph (Red, Cyan) - отдельное окно показывает красно-голубое анаглифическое стереоизображение. Для получения стереоэффекта нужны специальные очки.
Anaglyph (Green, Magenta) - отдельное окно показывает зелёно-пурпурное анаглифическое стереоизображение. Для получения стереоэффекта нужны специальные очки.
OpenGL stereo - отдельное окно поочерёдно показывает изображения для левого и правого глаза. Для получения стереоэффекта необходимы специальные активные очки-обтюраторы и поддержка со стороны видеокарты.
Duplicate (mono) - это не стареорежим. В этом режиме просто дублируется содержимое окна ActiveShade, поэтому его можно максимизировать на другом мониторе.
Swap left/right - Поменять левый/правый - меняет местами изображения для левого и правого глаза.
Eye distance - Глазное расстояние - расстояние между двумя виртуальными стереокамерами в мировых единицах. Эти камеры всегда сфокусированы на цели камеры (camera target) для текущего вида.
Имеется скрытый параметр, доступный только через MaxScript, который управляет типом фокуса (вращение/сдвиг/параллельный), По умолчанию тип фокуса - сдвиг.
Geometry (Геометрия)
Эта группа параметров управляет различными опциями движка RT. Одна из целей движка RT состоит в том, что бы давать быстрый предварительный просмотр сцены, поэтому иногда нет необходимости показывать сцену точно так, как она будет выглядеть при чистовой визуализации.
VRayProxy objects - Объекты VRayProxy - когда опция включена, объекты типа VRayProxy визуализируются посредством движка RT. Обратите внимание, что для GPU прокси-объекты не имеют тех свойств сохранения памяти, которые они имеют при использовании движка CPU и при чистовой визуализации: в настоящее время для них создаются копии везде,где они требуются. Это будет оптимизировано в будущих версиях движка GPU.
X-Ref scenes and containers - X-Ref-сцены и контейнеры - когда опция включена, движок RT будет также отображать подключенные внешние сцены (X-Ref scenes) и контейнеры (container).
Particle systems - Системы частиц - когда опция включена, движок RT будет показывать системы частиц.
Displacement - Дисплейсмент - когда опция включена, движок RT будет показывать дисплейсмент-преобразование времени визуализации, реализованное через модификатор VRayDisplacementMod. Это поддерживается только движком CPU.
Motion blur - Смазывание при движении - когда опция включена, движок RT будет соблюдать настройки смазывания при движении чистового визуализатора или физической камеры, если таковая используется. Смазывание при движении поддерживается обоими движками: и CPU, и GPU. Когда V-Ray RT используется в качестве чистового визуализатора (production renderer), эта опция всегда считается включенной и недоступна для изменения.
Warn for non-physical settings - Предупреждение о физически некорректных настройках - когда опция включена, движок RT будет показывать предупреждения о физически некорректных настройках (например множитель GI отличен от 1.0, невидимые источники света и т.п.).
Warn for unsupported features - Предупреждения о неподдерживаемых возможностях - когда опция включена, движок RT будет показывать предупреждения о возможностях чистового визуализатора, которые в настоящее время не могут быть правильно отображены движком RT (CPU или GPU).
Элементы управления 3ds Max
![]()
Привязка вида
Обычно, как только пользователь переключает активный вьюпорт, V-Ray RT обновляет окно ActiveShade для показа нового вида (если это вьюпорт типа Perspective или Camera ). Вы можете запретить такой образ действий и привязять V-Ray RT к указанному виду посредством включения кнопки Lock View в диалоговом окне Render Setup .
View - Вид - выпадающий список используется для выбора вида для визуализации, когда будет запущен интерактивный визуализатор V-Ray. В настоящий момент поддерживаются виды только типа Perspective и Camera . Обратите внимание, что если вы привязываете конкретный вид, а позже изменяете количество вьюпортов (например, максимизируете другой вьюпорт), возможно V-Ray RT не сможет показать привязянный вьюпорт. Видимо это ограничение 3ds Max API.
Lock View - Привязять вид - кнопка, расположенная правее от выпадающего списка View (Вид). Если кнопка нажата (кнопка с фиксацией), то выбор других вьюпортов в 3ds Max не будет влиять на интерактивный визуализатор V-Ray.
ActiveShade во вьюпортах

Кнопка ActiveShade в диалоговом окне Render Setup запускает визуализатор V-Ray RT в отдельном окне, а размер окна определен значениями Width и Height на вкладке Common того же диалогового окна. Однако визуализатор ActiveShade может быть также запущен во вьюпорте 3ds Max посредством выбора вида ActiveShade для конкретного вьюпорта. В этом случае размер визуализируемого изображения такой же, как размер вьюпорта. Если включена опция Show , визуализация будет ограничена размерами кадра. Изменение размера вьюпорта после того, как будет запущен визуализатор V-Ray RT не рекомендуется, т.к. поведение может быть непредсказуемым.
Для возврата вюьпорта из режима ActiveShade в обычное состояние щелкните правой кнопкой мыши в пределах вьюпорта и выберите в quad-меню Close .
Обратите внимание,что когда вы переключаете вьюпорт в режим окна ActiveShade, вьюпорт должен быть типа Perspective или Camera. Пользовательский тип (User) и ортогональные виды в настоящее время не поддерживаются.
Состояние вьюпорта ActiveShade сохраняется в сцене 3ds Max. Если вы сохраняете сцену в состоянии, когда один из вьюпортов является окном ActiveShade, то, когда вы позже загрузите сцену, 3ds Max автоматически запустит V-Ray RT для того же вьюпорта. В этом случае V-Ray RT напишет короткое предупреждение и не будет запускать реальную визуализацию.

Для освещения экстерьера можно выделить два основным способа:
Вы можете скачать пустую сцену этого экстерьера по ссылке ниже c DropboxAPPLICATA + CONNECTER
MATERIALS LIBRARY
- 1634 различных материалов: стекла, металла, дерева, камня, кирпича, краски, пластика, бетона, плитки, штукатурки, тканей, кожи, земли и прочее.
- Вся база структурирована в менеджере материалов Connecter.
- Вес всей базы 28.5 ГБ
- Поддержка с установкой.
Связка «CoronaSun + CoronaSky»
Связка «CoronaSun + CoronaSky»
В этой связке сцена экстерьера освещается одним источником света CoronaSun, который имитирует физические свойства солнца, причем его следует использовать в связке с градиентной картой CoronaSky (добавляется в слот Environment Map в окне Environment and Effects), что создает эффект чистого неба в различное время суток в зависимости от угла наклона солнца к горизонту. 0:38 Ставим CoronaSun.2:05 Настройка Corona Render.
3:45 Дневной рендер в сером материале.
9:47 Ставим купол неба.
15:18 Пасмурное освещение.
22:30 Освещение на закате дня.
Сбросим настройки сцены и сделаем все объекты в ней серого материала, так будет проще настраивать свет.
- Переключаем сцену из стандартного рендера в Corona Render с помощью галочки switch renderer to Corona и кнопки Start conversion.
- Жмем Reset MatEdit to CoronaMtl (сбрасываются все материалы в CoronaMtl)
- Переносим любой материал в слот None раздела Mtl. override в Render Setup - Scene
On – включить/выключить солнце.
- 1- для дневного освещения;
- 0,5 - для заката;
- 0,1-0,2 - для пасмурного и вечернего.
- 1 - для яркого дневного света;
- 5-10 - для заката;
- 20-50 - для пасмурного.
Add Corona Sky environment – позволяет автоматически добавить карту CoronaSky в Environment Map, создание базового неба. Добавляем небо.
- Realistic – цвет солнечного света задается автоматически.
- Direct input – назначение цвета солнцу с помощью Color Selector.
- Kelvin temp – цвет солнца задается физической цветовой температурой в Кельвинах.
- Visible directly – прямая видимость солнца.
- Visible in reflections – видимость в отражениях. Без изменений.
- Visible in refractions – видимость через преломляющие объекты (например, стекло или вода).
BARNHOUSE
Онлайн-курс 3D визуализации экстерьерав 3Ds MAX и Corona Render

Базовая постановка света со стандартной картой окружения CoronaSky во многих случаях выглядит слишком просто – небо чистое и однотонное; для большей реалистичности лучше добавить панораму неба, благодаря чему появятся отражения облаков в стеклах и изображение в целом получит дополнительный оттенок. Для этого необходимо создать «купол неба» и наложить на него соответствующую текстуру панорамы.
Читайте также: