Как узнать кодек видеофайла
Обновлено: 30.06.2024
проигрыватель Windows Media некоторые из самых популярных кодеков, например MP3, Windows Мультимедиа Audio и Windows Media Video. Однако он не содержит кодеки, необходимые для файлов Blu-ray, FLAC и FLV. Если что-то не работает в проигрывателе Windows Media, возможно, на вашем компьютере не установлены нужные кодеки. Самый простой способ устранить эту проблему — перейти в Интернет и найти нужный кодек.
Далее приведены ответы на некоторые распространенные вопросы о кодеках.
Что такое кодек?
Кодек сжимает или разжимает файлы мультимедиа, например композиции или видео. Проигрыватель Windows Media и другие приложения используют кодеки для воспроизведения и создания файлов мультимедиа.
Кодек может состоять из двух частей: кодера, который сжимает файл мультимедиа (кодировки) и декодера, который декомpressирует файл (декод). Некоторые кодеки включают обе части, а другие — только одну из них.
Как определить, какие именно кодеки установлены на компьютере?В меню Справка в проигрыватель Windows Media выберите пункт О проигрыватель Windows Media. Если вы не видите меню Справка, выберите пункт Упорядотка > Макет > Показать меню.
В диалоговом окне О программе нажмите ссылку Служба технической поддержки. В веб-браузере откроется страница, содержащая информацию о связанных двоичных файлах, кодеках, фильтрах, подключаемых модулях и службах, установленных на вашем компьютере. Эти сведения помогут вам устранить неполадки.
В настоящее время используются сотни аудио- и видео кодеков. Некоторые из них разработаны корпорацией Майкрософт, но большая часть кодеков создана сторонними компаниями, организациями или отдельными разработчиками. По умолчанию в операционной Windows и player есть ряд популярных кодеков, например Windows Media Audio, Windows Media Video и MP3.
Однако иногда может потребоваться воспроизведения содержимого, сжатого с помощью кодека, который Windows или player не включается по умолчанию. Чаще всего необходимый кодек можно скачать в Интернете (платно или бесплатно) В некоторых случаях player может автоматически использовать кодеки, установленные другими программами воспроизведения и создания цифровых мультимедиа на компьютере.
В этой ситуации вы, вероятно, пытаетесь воспроизвести, записать или синхронизировать файл, сжатый с помощью кодека, не содержащегося по умолчанию в Windows или проигрывателе.
Если вы знаете имя кодека или его идентификатор (идентификатор FourCC для видеокодеков или идентификатор WaveFormat для аудиокодеков), выполните поиск в Интернете. В большинстве случаев скачать последнюю версию кодека можно на веб-сайте производителя кодека. Если вы не знаете название или идентификатор недостающего кодека, см. раздел Как определить, какой кодек использовался для сжатия файла и в каком формате файл?
Предупреждение:
Используйте осторожность при установке кодеков, которые находятся в Интернете( в частности, некоторые бесплатные пакеты кодеков, включающие кодеки из разных компаний или организаций). Некоторые компоненты этих пакетов кодеков могут вызвать серьезные проблемы с воспроизведением в проигрыватель Windows Media и других игроков, привести к повреждениям системы и затруднить диагностику и устранение проблем с воспроизведением в службе поддержки Майкрософт.
Поэтому мы настоятельно не рекомендуем устанавливать эти пакеты кодеков, а если они установлены — советуем удалить их, если возникают проблемы при использовании проигрывателя. Устанавливайте только кодеки, фильтры и подключаемые модули из надежных источников, например с веб-сайта официального поставщика. Но даже в этом случае будьте осторожны: некоторые поставщики кодеков практически не предоставляют поддержку пользователям. Перед установкой любых цифровых мультимедийных компонентов создавайте точку восстановления системы. В случае необходимости она позволит вернуться к исходной конфигурации системы.
Как определить, какой кодек использовался для сжатия файла и в каком формате файл?Совершенно точно определить, какой кодек использовался для сжатия файла, невозможно. Тем не менее доступны следующие способы:
Чтобы определить, какой кодек использовался для определенного файла, по возможности воспроизведения файла в player. Во время воспроизведения файла щелкните его в библиотеке правой кнопкой мыши, а затем выберите пункт Свойства. На вкладке Файл просмотрите разделы Аудиокодек и Видеокодек.
Используйте средство идентификации, не относяцие к кодеку Майкрософт. Чтобы найти такое средство, выполните поиск "средством идентификации кодеков" в Интернете. Вы найдете несколько инструментов, а также полезные сведения.
Чтобы определить формат файла, можно посмотреть его расширение (например, WMA, WMV, .mp3 или .avi). Однако этот способ можно использовать не всегда. Многие программы создают файлы с настраиваемыми расширениями. Каждый может переименовать файл, не изменяя при этом формат файла. Например, файл с расширением .mpg DVR или DVR-ms обычно является просто AVI-файлом, сжатым с помощью некоторой версии видеообъедика MPEG.
Декоддер DVD — это еще одно имя для декодера MPEG-2. Содержимое дисков DVD-Video, как и файлов DVR-MS (записи телепередач Майкрософт) и некоторых файлов AVI, закодировано в формате MPEG-2. Для воспроизведения этих элементов в проигрывале на компьютере должен быть установлен совместимый dvd-декод.
Почему не удается воспроизвести на рабочем месте файл, который можно воспроизвести дома?Возможно, на рабочем компьютере нет кодеков, которые установлены на домашнем компьютере.
Например, вы не сможете воспроизвести диск DVD-Video или файл DVR-MS на рабочем компьютере, если на нем не установлен совместимый DVD-декодер.
Обратите внимание, что системный администратор в вашей организации может использовать групповую политику, чтобы блокировать установку новых кодеков.
Я установил недостающий кодек, но по-прежнему не могу воспроизвести файл. Почему?Кодеки можно писать в 32- или 64-битных операционных системах. Если вы используете 64-разрядную версию Windows, необходимо устанавливать 64-разрядные кодеки. Например, если вы устанавливаете 32-битный кодек в 64-битной операционной системе, у игрока может не быть возможности воспроизведения файлов, для которые требуется этот кодек.
Обратите внимание, что многие более старые кодеки доступны только в 32-битных версиях. Если поставщик не указал версию кодека, вероятно, он 32-разрядный. Для получения дополнительных сведений обратитесь к поставщику кодека.
Вы можете попробовать приложение "Кино и ТВ" (Майкрософт) в качестве альтернативы проигрывателю Windows Media. Чтобы скачать его, введите Microsoft Store в поле поиска на панели задач, выполните поиск Кино и ТВ и прокрутите список результатов поиска вниз до раздела приложений.

На сегодняшний день, почти все популярные видеоплееры имеют встроенную поддержку большого количества самых различных форматов и кодеков. Однако, что делать, если видео не воспроизводится проигрывателем, а информации о том, какой кодек нужен для воспроизведения нет? Тут на помощь приходят специальные утилиты, которые помогут идентифицировать используемый кодек в видеофайле.
MediaInfo
Одна из лучших программ в своем роде - MediaInfo. Она позволяет проанализировать медиафайлы самых разных форматов, и поддерживает множество аудио и видео кодеков. Программа полностью бесплатна, скачать её можно с её официального сайта.
Присутствует поддержка русского языка. Для этого, при первом запуске, в окне настроек нужно выбрать выпадающее меню "Language" и найти там пункт "Русский", после чего нажать на кнопку "ОК".
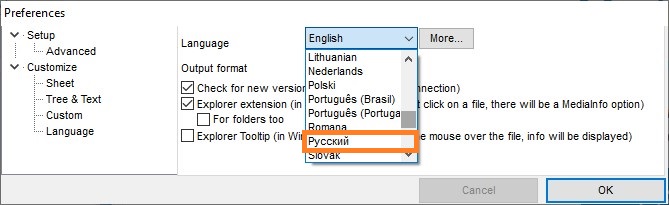
Для открытия нужного файла, можно воспользоваться пунктом меню "Файл - Открыть - Файл". После открытия файла, в окне программы будет показана вся интересующая Вас информация, такая как контейнер, кодеки аудио и видео, а так же кодировку субтитров (если они конечно есть).
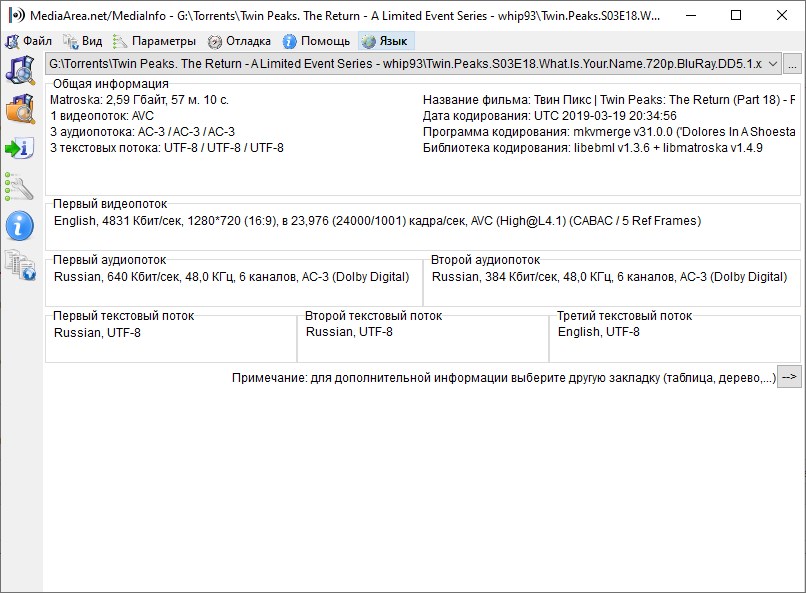
Конкретно, на картинке с примером выше, предоставлена следующая информация:
- Контейнер файла Matroska, размер 2,59 ГБ, длина 57 минут 10 секунд;
- Кодек видео потока: AVC;
- Кодек аудио потоков (3 штуки): AC-3, AC-3, AC-3;
- Кодировка субтитров (3 штуки): UTF-8, UTF-8, UTF-8.
Как должно быть понятно, исходя из этой информации, для проигрывания данного видеофайла, нужны кодеки AVC (видео) и AC-3 (аудио).
GSpot
Сразу после запуска, откроется главное окно программы, в котором и будут выполнятся все действия. Для открытия файла, который хотите проанализировать, нужно воспользоваться кнопкой с тремя точками, в секции "File".
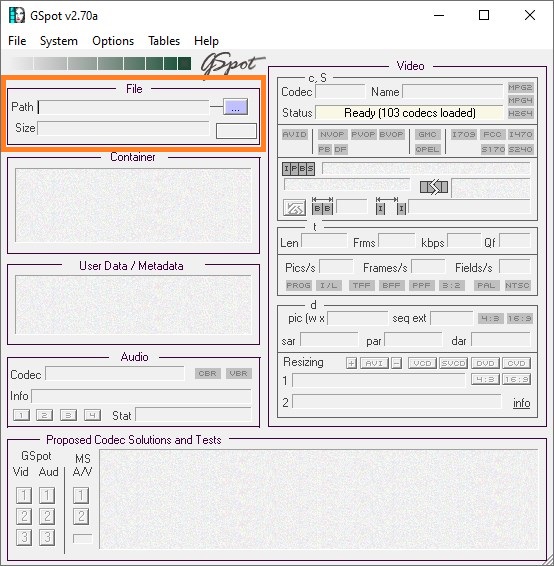
После выбора и анализа файла, ниже появится подробная информация о его содержимом. Разберем эту информацию на основе картинки примера ниже.
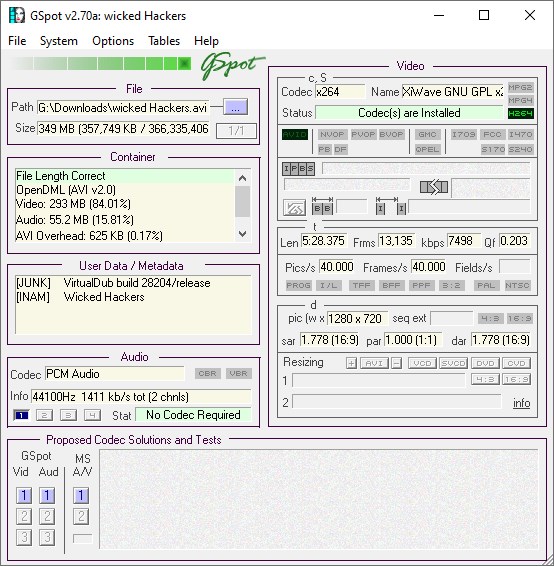
Информацию о используемом видео кодеке нужно искать в правой части интерфейса программы, в секции Video. Там можно увидеть, что для видео используется кодек x264. Информацию о аудио нужно искать в низу - там в секции Audio в качестве кодека указан PCM Audio.
AVIcodec
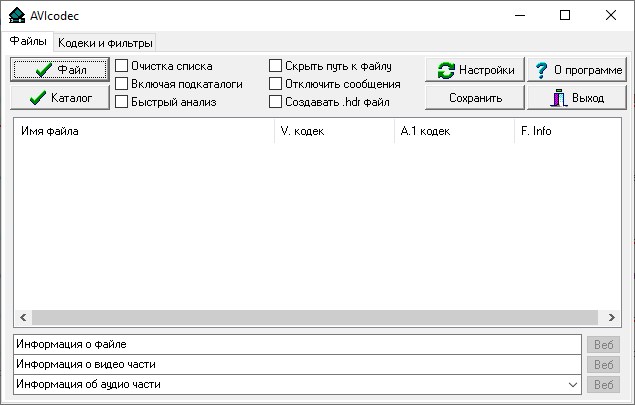
Программа поддерживает работу как с одиночными файлами, так и загрузкой целой папки - в таком случае, программа выведет список всех загруженных файлов с возможностью просмотра информации о каждом из них.
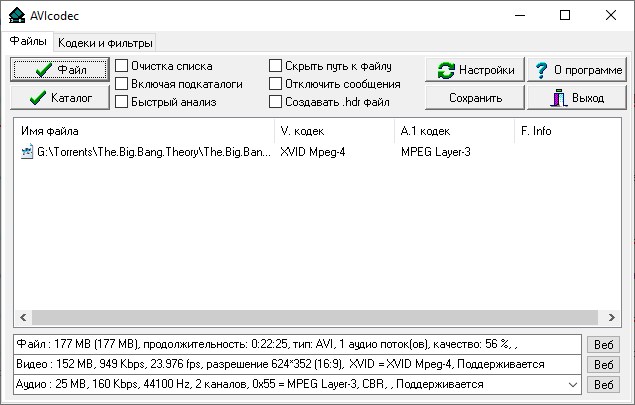
Как можно увидеть на картинке выше, программа выводит следующую подробную информацию:
- видеофайл: размер, продолжительность, используемый контейнер, количество аудиопотоков;
- видеопоток: размер видео, битрейт, количество кадров в секунду, разрешение, используемый видеокодек;
- аудиопоток: размер, битрейт, частоту, количество каналов, используемый кодек и тип кодирования (если он есть).
VideoInspector
Еще одна бесплатная программа, которая позволяет просмотреть информацию о медиафайле, и определить требующиеся для его воспроизведения кодеки. Программа поддерживает русский язык, скачать её можно с официального сайта.
После установки, программа будет уже готова к использованию.
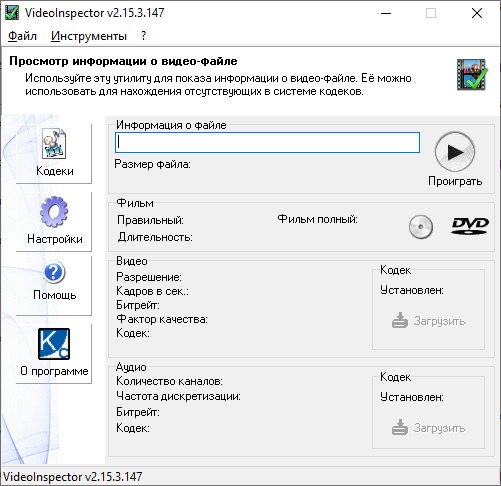
Все что нужно - это выбрать необходимый для анализа видеофайл с помощью кнопки "Обзор". После этого будет предоставлена краткая информация о используемом видео и аудио кодеках.
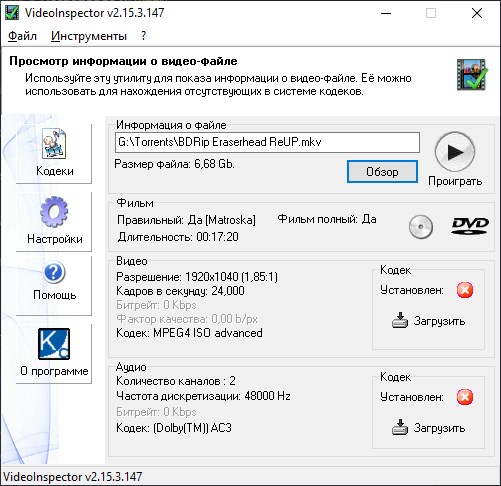
Помимо информации, так же присутствует кнопка "Загрузить", которая позволяет открыть браузер с готовым поисковым запросом в поисковой системе Google, для поиска нужного кодека в интернете.
В этой статье вы можете бесплатно скачать и ознакомиться с краткой инструкцией по работе с несколькими программами для получения информации об основных форматах видео- или аудио- файлов — таких, как AVI, MPG, MPEG, WMV, WMA, MP3, QuickTime и многих других. Также, с помощью этих программ можно определить необходимые кодеки для просмотра видео и перейти на страницы их скачивания.
MediaInfo
Бесплатная программа MediaInfo 0.7.89 позволяет получать техническую информацию из видео- или аудио- файлов. Программа поддерживает русский язык. Кроме того, программа самостоятельно найдет в интернете и установит на компьютер актуальные на данный момент кодеки, необходимые для корректного просмотра видеофайла.

При установке программы на компьютер мастер инсталляции спросит, хотите ли вы вместе с программой MediaInfo установить DriverScanner. DriverScanner - утилита неплохая, но платная, поэтому, если планов покупки этой утилиты у Вас нет, то в окошке установки надо поставить галку у "Я не хочу устанавливать DriverScanner". Далее инсталлируем обычным способом.
При первом запуске открываем программу через меню Пуск, папка MediaInfo, в ней клик по файлу MediaInfo, затем откроется окно, где надо выбрать английский язык, затем клик по ОК. После этого можно будет выбрать русский язык, пройдя по вкладке Language.
Т.к. иногда видеоданных бывает слишком много, программа позволяет экспортировать эту информацию в текстовом виде в файлах CSV, HTML и TXT. Для экспорта надо кликнуть по находящейся в интерфейсе справа иконке
Пример текстового файла TXT с информацией о видеоролике
VideoInspector
VideoInspector - утилита, предназначенная для отображения информации о видеофайле.
Интерфейс программы поддерживает русский язык. VideoInspector позволяет получить данные о кодеке, которым был закодирован видеофайл, об аудио кодеке, разрешении видео (Resolution), а также данные FPS, BitRate, Qualite Factor и другие. После инсталляции утилита интегрируется в Проводник Windows.
Поддерживаются форматы: AVI, MPEG, MPG, QuickTime и др. Но выдача информации о видео - это далеко не все функции утилиты. Одной из самых значимых её функций является возможность перехода на страницу в интернете для загрузки кодека, необходимого для просмотра какого-либо определённого видеофайла. Аналогично можно перейти на страницу для получения соответствующего аудио кодека.
GSpot 2.70
GSpot - Утилита предназначена для отображении информации о мультимедийных файлах, она поможет определить, какой кодек используется в том или ином видео/аудио файле и какой кодек необходимо поставить для его просмотра.
Пользоваться утилитой очень удобно. Копируем файл GSpot.exe из папки с программой и размещаем его ярлык на рабочем столе или в другом удобном месте. Теперь, для получения информации о видеофайле, надо всего-лишь перетащить мышкой этот видеофайл на ярлык программы GSpot. Программа автоматически откроется и покажет нам полную информацию о видео.

Поддерживается работа с файлами MPEG (.mpg), QuickTime (.mov), RealMedia (.rm), Windows Media (.wma / .asf), Flash (.swf) и другими. Поддерживаются следующие типы кодеков: VFW, ACM, DirectShow и DMO. Отображается детальная информация о файле и используемых кодеках (всего в базе более 450 кодеков для аудио и видео).
Есть в этой утилите и своя "фишка" - это возможность диагностировать проблемы, возникающие с аудио и видео кодеками. Если в системе не установлен нужный для воспроизведения мультимедиа файла кодек, GSpot сообщит об этом и подскажет, какой кодек требуется установить.

Большинство программ медиаплееров позволяет просмотреть характеристики видео- или аудиофайла. Чаще всего нас интересует размер файла, битрейт аудио- и видеопотока, кодек, формат файла, разрешение, частота и другие параметры. Плееры способны предоставить большую часть этих характеристик. Далее мы рассмотрим, как получить информацию об аудио- или видеофайле в самых распространённых медиаплеерах.
Windows Media Player
Правый клик на файле в списке воспроизведения и выбор пункта Свойства позволяет нам открыть окно с информацией о файле. К сожалению, Windows Media Player предоставляет минимум данных: только продолжительность, тип видео, размер и соотношение сторон, скорость потока и названия аудио- и видеокодеков.

KM Player
В этом популярном плеере вызов окна с информацией осуществляется нажатием клавиш Alt + J или выбором пункта Информация о записи… в контекстном меню (вызывается правым кликом в панели).

KM Player предоставляет гораздо больше информации о файле, чем предыдущий плеер. Здесь данные отображаются отдельно для видеопотока и аудиопотока. К тому же видно битрейт, частоту аудио и кадров, глубину, количество каналов и другие технические данные о файле.
LA Player
Чтобы открыть окно информации, жмём кнопку [i] или выбираем в контекстном меню Файл – Информация о файле…, для любителей клавиатурных комбинаций тоже есть способ: Ctrl + I.

LA Player отображает информацию в удобном табличном виде, где мы можем узнать формат, размер и длительность файла, а также кодеки, размер изображения и частоту кадров, битрейт и частоту аудиопотока.
В этом лёгком плеере открываем меню Файл – Свойства… и видим почти тот же набор данных, что и в предыдущем плеере.

VLC
В меню выбираем Инструменты – Codec Information для просмотра информации о файле. К сожалению мы увидим минимум данных о файле – названия кодеков, разрешение, частоту и битрейт.

Плеер отображает следующую информацию о видеофайле: разрешение, частота, битрейт, видео- и аудиоформат и кодек, количество каналов, соотношение сторон. Вызов окна через меню Movie – Info.
Читайте также:

