Как включить sli vr
Обновлено: 03.07.2024
Хотите знать больше, чем одну видеокарту NVIDIA на вашем компьютере? Попробуйте SLI от NVIDIA. Из этого поста вы узнаете, что такое SLI и как его настроить.
Что такое SLI?
SLI это технология, которая позволяет пользователям использовать несколько (до четырех) Видеокарты NVIDIA на одном компьютере.
Сокращенно от Scalable Link Interface, SLI разработан NVIDIA. Эта технология соединяет все видеокарты вместе для получения одного видеовыхода. С SLI вы можете получить до 100% прирост графической производительности от каждого из ваших графических процессоров (графический процессор, ядро вашей видеокарты).
Все видеокарты в системе SLI совместно используют информацию рендеринга в одной среде. Для организации всех этих графических процессоров SLI использует режим рендеринга, называемый Alternate Frame Rendering (AFR). По сути, это означает, что каждый графический процессор отображает один из N кадров соответственно (здесь «N» обозначает, сколько карт вы используете). Это сделано для того, чтобы каждый графический процессор мог работать независимо и максимально увеличить мощность системы SLI.
Как настроить SLI?
Настроить и настроить SLI легко. Вот как вы можете сделать это:
Шаг 1. Проверьте, совместим ли ваш компьютер с SLI
Первое, что вы должны сделать перед установкой SLI, это выяснить, поддерживают ли ваши видеокарты, материнская плата, ЦП и ОЗУ, блок питания и т. Д. SLI.
Видеокарты:
По факту, НЕ ВСЕ модели видеокарт NVIDIA поддерживают SLI. Существует несколько способов идентификации видеокарты с поддержкой SLI:
Способ 1: Проверьте Сайт магазина видеокарт NVIDIA чтобы узнать больше информации о возможностях SLI конкретной видеокарты.
Способ 2: Проверьте коробку вашей видеокарты. Если есть что-то вроде «SLI готов”На коробке ваша карта поддерживает SLI.
Способ 3: Проверьте, есть ли Разъем SLI на верхнем краю (рядом с металлической панелью) вашей видеокарты. Если это так, ваша видеокарта готова к SLI.

Расположение разъема SLI
ВАЖНЫЙ! Вы можете ТОЛЬКО использование ИДЕНТИЧНЫ видеокарты для настройки системы SLI. Они должны иметь ТАК ЖЕ марка, модель и технические характеристики.
Материнская плата:
Чтобы использовать SLI, ваша материнская плата также должна поддерживать эту функцию. Материнская плата сертифицирована NVIDIA, поскольку поддержка SLI имеетSLI готовСертификация. Вы можете установить флажок, который содержал вашу материнскую плату или руководство для этой сертификации. Или вы можете перейти на его официальный сайт и просмотреть подробную информацию о совместимости вашей материнской платы с SLI.
Процессор и память:
Система SLI может значительно улучшить производительность. При этом графическая мощь все еще может быть узким местом вашего процессора и памяти компьютера. Для того чтобы ваша конфигурация SLI использовала полную мощность, рекомендуется использовать мощный процессор (Intel i7 процессор или эквивалент рекомендуется) и увеличить память компьютера (8 ГБ или выше рекомендуемые).
Источник питания:
Мощная видеокарта требует огромного количества электроэнергии, не говоря уже о нескольких. Рассчитайте количество энергии, которое требуется вашей машине, прежде чем строить систему SLI, затем замените источник питания, если это необходимо.
Когда все будет готово, перейдите к следующему шагу ниже.
Шаг 2: Установите свои видеокарты
Чтобы установить свои видеокарты:
1) Выключите компьютер и отсоедините от него кабель питания.
2) Снимите крышку корпуса вашего компьютера.
3) Удалить крышки слотов рядом со слотами PCI-Express x16, которые вы используете на задней панели корпуса компьютера.

Слоты PCI-Express x16
4) Подключите видеокарты к Слоты PCI-Express x16.
Установите первый видеокарта на основной слот (ближайший к вашему процессору), второй карта на слот рядом с основным, и так далее…
5) Подключите свои видеокарты с Соединительный мост SLI которые идут с вашей материнской платой или вы получили от NVIDIA.
Подключите мост к Разъемы SLI на верхнем краю вашей видеокарты.

Мостовой разъем NVIDIA SLI

7) Установите на место крышки корпуса вашего компьютера и подключите все кабели к вашей системе.
8) Включите компьютер.
Теперь ваше оборудование готово к SLI. Пришло время включить функцию SLI в вашей системе Windows.
Шаг 3: Настройте SLI в вашей системе Windows
1. Установите драйверы для вашей видеокарты:
Для правильной работы вашей видеокарты на вашем компьютере необходим драйвер. И ваша система SLI не сможет работать без сбоев, если ваш графический драйвер неправильный или устарел. Вы должны установить последнюю версию графического драйвера на свой компьютер. Если вы хотите сделать это легко и автоматически, вы можете использовать Водитель Легко.
Водитель Легко автоматически распознает вашу систему и найдет для нее правильные драйверы. Вам не нужно точно знать, на какой системе работает ваш компьютер, вам не нужно рисковать загрузкой и установкой неправильного драйвера, и вам не нужно беспокоиться об ошибках при установке.
Вы можете автоматически обновить драйверы с помощью БЕСПЛАТНОЙ или Профессиональной версии Driver Easy. Но в версии Pro это займет всего 2 шага (и вы получите полную поддержку и 30-дневную гарантию возврата денег):
2) Запустите Driver Easy и нажмите Сканировать сейчас кнопка. Driver Easy проверит ваш компьютер и обнаружит проблемы с драйверами.


Вы можете сделать это бесплатно, если хотите, но это частично руководство.
Включить SLI
Вы можете включить SLI на Панели управления NVIDIA. Для этого:
1) В вашей системе Windows щелкните правой кнопкой мыши пустое место вашего рабочего стола, затем нажмите Панель управления NVIDIA.

2) Нажмите Настроить SLI, Surround, PhysX в левой панели. Затем выберите Максимизировать производительность 3D.
Вы также можете выбрать другой вариант, если вы используете несколько мониторов. Но убедитесь, что Disable SLI не выбран как это вариант, чтобы отключить SLI.

Теперь ваша система SLI готова. Наслаждайся своей сверхдержавой.
Если у вас есть какие-либо вопросы или предложения по поводу SLI, не стесняйтесь оставлять нам комментарии ниже.
Обладателей HTC Vive, Windows MR и Oculus Rift, часто интересует вопрос об использовании нескольких графических карт (GPU) со своей гарнитурой. Возможно ли такое? И если да, то как это работает?
Давайте посмотрим на текущее состояние NVIDIA SLI и AMD CrossFire и выясним, можно ли использовать более одного графического процессора с VR.
Что такое SLI и CrossFire?
SLI и CrossFire являются торговыми марками NVIDIA и AMD. Эти технологии делают возможным использование двух графических процессоров одновременно. SLI расшифровывается как Scalable Link Interface - технология, которая позволяет нескольким графическим процессорам работать вместе для получения одного видео сигнала. Аналогично, CrossFire позволяет нескольким графическим процессорам производства AMD, работать вместе для получения одного и того же изображения
Почему несколько графических процессоров не работают с VR изначально?
Эти технологии, при работе со стандартным рендерингом без виртуальной реальности, равномерно распределяют рабочую нагрузку. Если у вас есть два графических процессора, каждый из них будет отображать чередующиеся кадры, что приведет к увеличению их частоты. Однако, эти технологии негативно влияют на задержку - время, необходимое для передачи обработанных кадров в гарнитуру, что не совсем хорошо для VR. Чтобы снизить задержку и повысить частоту кадров, как NVIDIA, так и AMD требовалось нечто более продвинутое для работы с несколькими GPU в VR.
NVIDIA VRWorks и AMD LiquidVR
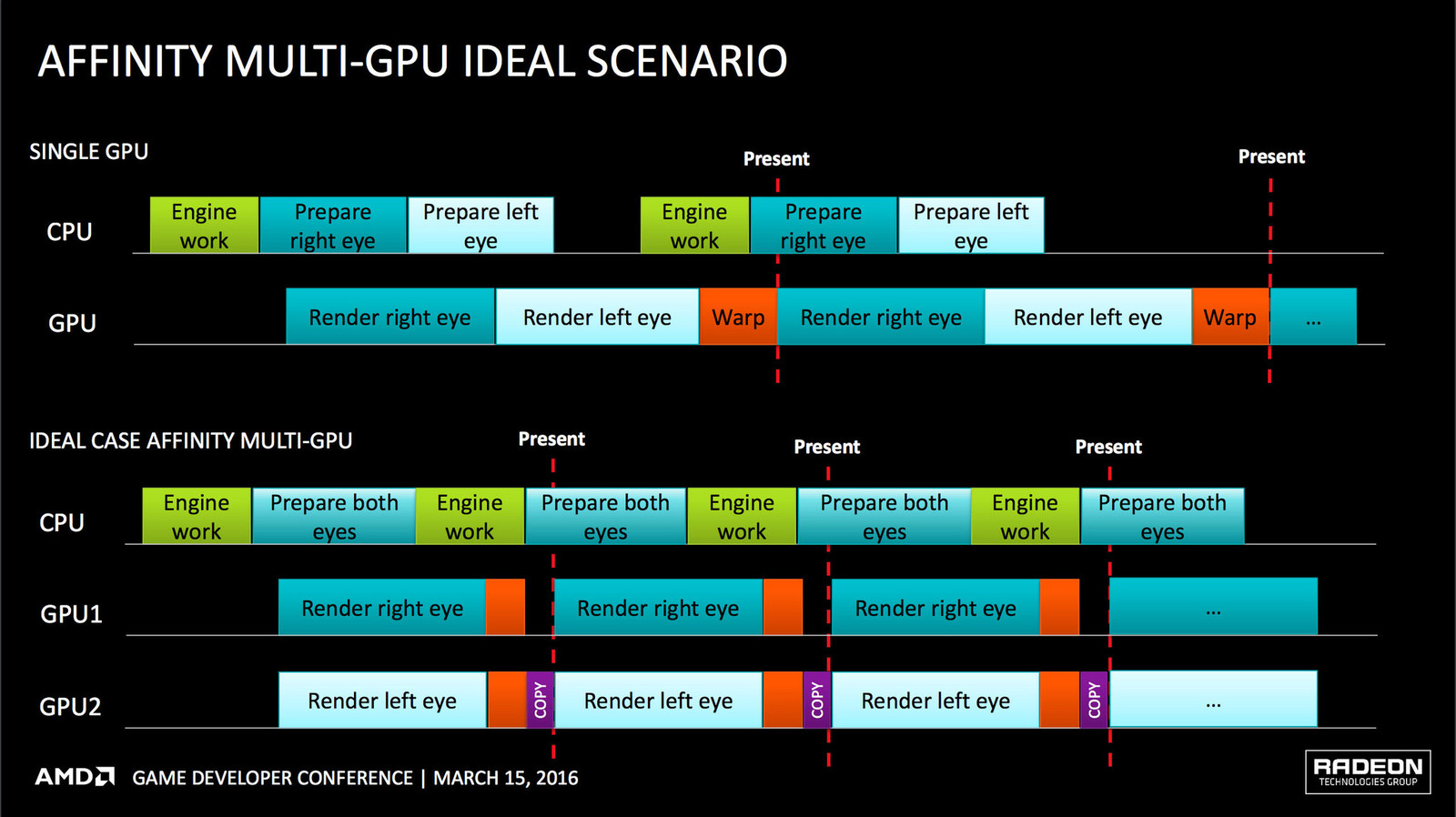
У NVIDIA есть проект под названием VRWorks, который обеспечивает поддержку SLI в виртуальной реальности. У AMD LiquidVR есть свой собственный раздел с настройкам нескольких графических процессоров - Affinity Multi-GPU, предназначенный для назначения разным графическим процессорам обработку картинки для каждого глаза в отдельности.
Каждый из ваших глаз видит изображение, предоставленное отдельной видеокартой и благодаря такой особенности VRWorks и LiquidVR, вы замечаете ощутимую разницу в производительности при использовании нескольких графических процессоров.
Почему не все VR игры поддерживает несколько графических процессоров?
Поддержка нескольких графических процессоров и других возможностей для большинства VR игр и зависит от разработчика. Только лишь по то, что у NVIDIA и AMD имеются подобные разработки, еще не даёт гарантии совместимости с приложений для виртуальной реальности.
Отличным примером внедрения поддержки нескольких GPU в VR-игру является компания Croteam, разработчик игры Serious Sam VR: The Last Hope. Разработчики Croteam пошли по этому пути, чтобы устранить узкие места графических процессоров при разработке игры. И действительно, поддержка нескольких GPU должна быть огромным благом для разработчиков, особенно когда речь идет о низкой частоте кадров, связанной с высокими требованиями игры.

Почему не все разработчики включают поддержку NVIDIA VRWorks и AMD LiquidVR?
На этот вопрос нет однозначного ответа - это скорее комбинация факторов. Как VRWorks, так и LiquidVR все еще находятся в стадии разработки и следовательно, не стоят на месте. Однако большинство пользователей VR девайсов не имеют игровых систем с несколькими GPU. Реальность такова, что усилия и ресурсы, необходимые для реализации поддержки нескольких графических процессоров, в большинстве случаев ещё не окупают времени, потраченное на это разработчиками.

NVIDIA выпустила новую функцию драйвера, которая динамически увеличивает разрешение в центре картинки, вместо того, чтобы тратить производительность на весь вид. В настоящее время она поддерживает более 20 игр VR.
Пользователи ПК VR часто увеличивают разрешение рендеринга игры до уровня, превышающего разрешение физических панелей дисплея. В результате получается более четкое изображение с меньшим наложением, что облегчает чтение текста. Это называется суперсэмплингом и доступно через инструмент отладки Oculus или в настройках SteamVR.
Суперсэмплинг требует значительного снижения производительности, поскольку требует, чтобы видеокарта отображала намного больше пикселей. Это означает, что пользователи должны использовать относительно низкое значение суперсэмплинга для поддержания производительности. Кроме того, поскольку многие заголовки не поддерживают динамическую суперсэмплинг, пользователь должен использовать метод проб и ошибок, чтобы найти правильный баланс.
Новая функция NVIDIA, названная «Суперсэмплинг с переменной скоростью» (VRSS), решает обе эти проблемы. Он динамически применяет до 8x суперсэмплинга только в центре изображения, где вы почти всегда смотрите в VR.

VRSS будет применяться только при наличии достаточного запаса графического процессора для этого, и в этом случае вы все равно сможете поддерживать частоту обновления кадров в VR.
Поддерживаемые игры
Это функция уровня драйвера, поэтому она не требует интеграции с разработчиками. Тем не менее, он будет работать только с определенным списком из 24 игр, которые были протестированы NVIDIA. На момент написания, это поддерживаемые названия:
Обновить драйвер
Чтобы использовать VRSS, вам необходимо использовать версию драйвера 441.87 или более позднюю, поскольку эта версия добавила эту функцию. Это стабильный выпуск, поэтому нет необходимости загружать бета-версии драйверов.
Если вы используете инструмент GeForce Experience, вы можете обновить драйвер, используя его как обычно.
Включить в панели управления NVIDIA
На панели управления NVIDIA перейдите во вкладку «Управление 3D-настройками».

В настройках 3D выберите вкладку «Настройки программы» (‘Program Settings’) и прокрутите вниз до самого нижнего значения.

Установите для него значение «Адаптивный» (‘Adaptive’), чтобы драйвер включал его, когда производительность позволяла, а также увеличивал и уменьшал его в зависимости от того, что ваша карта в настоящее время может обрабатывать.
Готово! VRSS теперь будет включен для выбранной вами игры. Обратите внимание, что вам нужно будет делать это вручную для каждой поддерживаемой игры, в которой вы хотите использовать VRSS. Надеемся, что в будущем NVIDIA добавит возможность включить его для всех игр, поддерживающих VRSS.
Вместе с новой версией графического драйвера GeForce Game Ready 496.76 WHQL компания NVIDIA обновила алгоритм технологии Spatial Scaling или пространственного масштабирования (апскелинга) изображения в играх, а также выпустила более удобные инструменты управления функцией. Кроме того, данная технология стала открытой (open source). Производитель также сообщил об обновлении более передовой технологии интеллектуального масштабирования DLSS до версии 2.3.

Источник изображений: NVIDIA
У NVIDIA и AMD есть свои технологии масштабирования изображения в играх, позволяющие добиться более высокой частоты кадров при высоком разрешении картинки. Обе трансформируют изображение с более низким разрешением в изображение с более высоким разрешением, фактически дорисовывая недостающие пиксели. Принципиальная же разница между AMD FidelityFX Super Resolution (FSR) и NVIDIA Deep Learning Super Sampling (DLSS) заключается в том, что DLSS использует для этого машинное обучение и тензорные ядра видеокарт серий GeForce RTX. В свою очередь FSR опирается на более простую технологию пространственного апскейлинга.
Однако видеокарты NVIDIA тоже поддерживают пространственный апскейлинг. При этом, в отличие от FSR, технология NVIDIA работает со всеми играми. Функция называется «Масштабирования изображения» (Image Scaling) и давно является частью драйвера NVIDIA. Она работает с видеокартами серии Maxwell и новее. Сегодня компания обновила алгоритмы масштабирования и повышения резкости изображения, а также добавила для неё более удобные инструменты управления.

Теперь работать с функцией пространственного апскейлинга NVIDIA можно через приложение GeForce Experience. Ранее настройки были доступны только через «Панель управления NVIDIA». Сейчас в настройках GeForce Experience можно выбрать уровни разрешения рендеринга (значения от 50 до 85 %) и увеличения резкости (0–100 %).
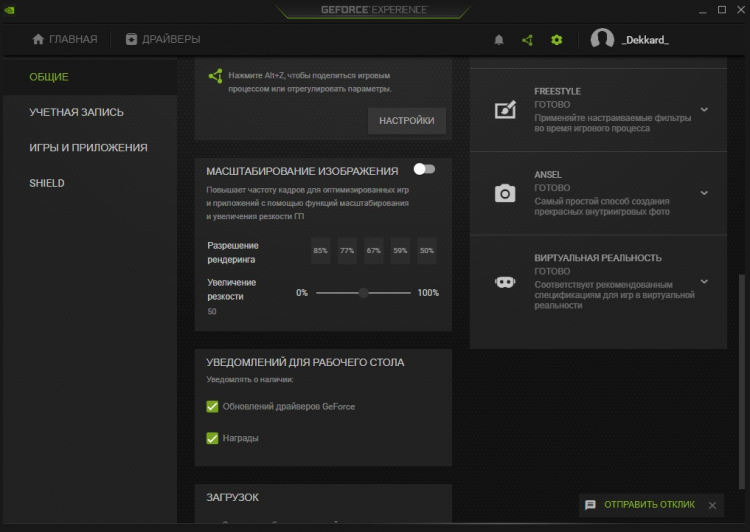
Для этого необходимо открыть вкладку управления настройками резкости изображения, активировать ползунок Image Scaling и выбрать нужные показатели разрешения рендера. Функцией повышения резкости изображения, являющейся частью инструментов пространственного апскейлинга NVIDIA, можно управлять непосредственно в уже запущенной игре. Для этого необходимо нажать сочетание клавиш Alt+F3 и с помощью ползунка выбрать нужный уровень резкости в появившемся меню управления фильтрами.

Для подтверждения работы функции можно использовать оверлей программы GeForce Experience. Зелёный цвет индикатора NIS будет говорить о том, что функция Image Scaling и фильтр резкости работают. Индикатор можно включить в настройках «Панели управления NVIDIA».
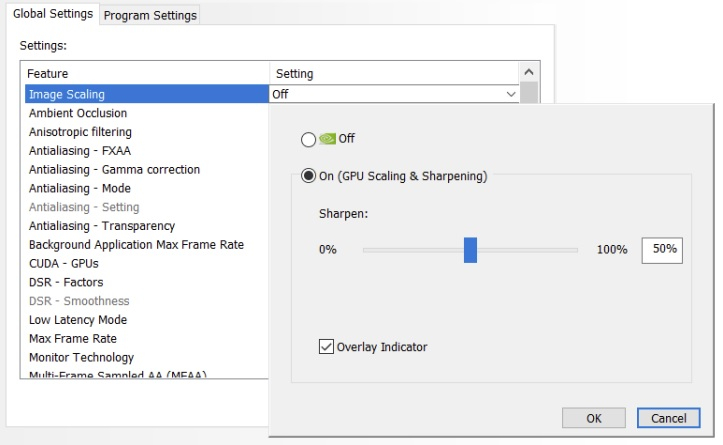
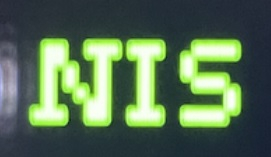
В NVIDIA отмечают, что эффективность технологии пространственного апскелинга гораздо ниже, чем у технологии DLSS, в чём можно убедиться, если взглянуть на изображения ниже. DLSS не только значительно улучшает изображение, но также повышает производительность игры. Однако поддержка DLSS должна быть реализована разработчиками в игре, тогда как апскейлинг работает везде, в любой игре. А за счёт того, что технология перешла в разряд Open Source, разработчики игр с помощью выпущенного NVIDIA набора инструментов Image Scaling SDK могут обеспечить поддержку апскейлинга в своих играх на GPU сторонних производителей, включая AMD и Intel. К слову, технология однопроходная и работает на шейдерах, она должна выдавать одинаковый результат на GPU разных производителей.


В то же время компания указывает, что более эффективную технологию интеллектуального масштабирования DLSS и функциональность настроек резкости изображения технологии Image Scaling можно использовать одновременно. Для этого Image Scaling необходимо активировать в «Панели управления NVIDIA» и запустить игру с поддержкой DLSS. Если в настройках игры не выбирать разрешение игры ниже родного разрешения экрана, то Image Scaling не будет пытаться масштабировать изображение, а только задействует фильтр резкости, что на выходе даст более качественное изображение. Синий цвет индикатора NIS в оверлее программы GeForce Experience будет говорить о том, что Image Scaling использует фильтр резкости, но не масштабирует изображение.
Что касается новой версии DLSS 2.3, то здесь NVIDIA поработала над векторами движения, которые используются для перепроектирования предыдущего кадра игры и наилучшего вычисления того, как должно выглядеть выходное изображение.

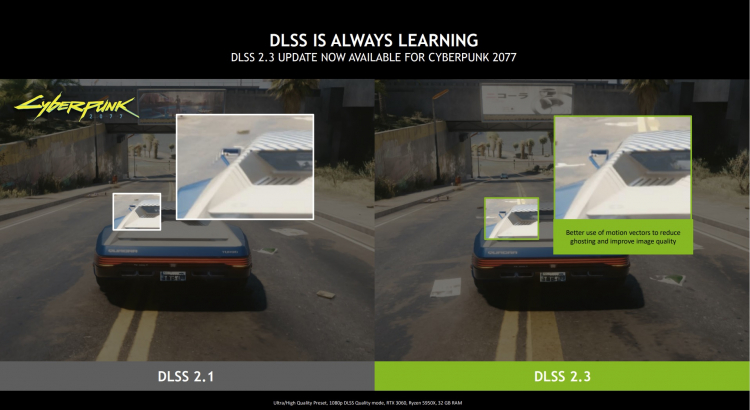
За счёт этого улучшается детализация и снижается эффекты двоения изображения и мерцания движущихся частиц.
Читайте также:

