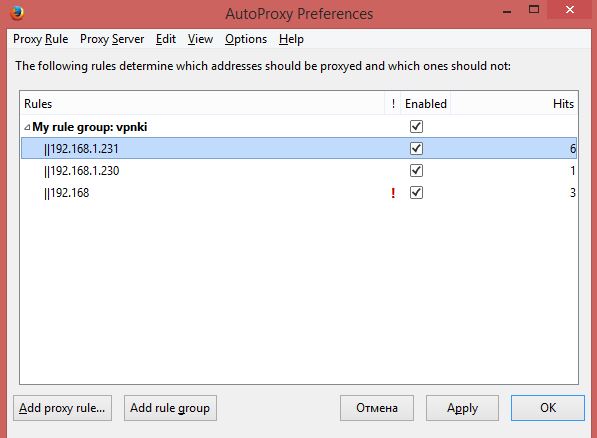Как включить socks5 на компьютере
Обновлено: 04.07.2024
Дисклеймер: я буду рад услышать, где я ошибся или не прав, данная статья несет в себе цель настроить быстро и просто прокси-сервер, а так же уточнить некоторые нюансы. Для всех дальнейших действий нам понадобится сервер с root-правами, вы можете арендовать, например, его в Hetzner, как это сделать, тут описано не будет, это проще всего погуглить:)
Сегодня я столкнулся с проблемой перегрузки одной машины из-за большого числа пользователей, так что я добавил еще несколько прокси-серверов к домену:
Скоро обновятся DNS кэши и скорость должна будет прийти в норму,
Для начала установим Git:
sudo apt-get update && sudo apt-get install -y git
Дадим права скриптам:
Все, через несколько минут установка завершится и, если все прошло без ошибок, вы сможете выполнить команду:
sudo service sockd start
Ну а теперь давайте поговорим о случае, когда у вас ничего не получилось, итак начнем
1 проблема: у вас на команде запуска выдало ошибку
Вероятно, у вас неправильно указан сетевой интерфейс, давайте исправим
Выполним команду ifconfig

Вероятнее всего на сервере у вас есть Ethernet порт, нужно найти строку с Ethernet и взять оттуда нужный сетевой интерфейс, у меня это eth0
2 проблема: у вас возникла ошибка в installdeps - вероятно, поможет sudo apt-get update
3 проблема: Не знаю, что угодно может пойти не так, это же автоматика:) Пишите в комменты, будем фиксить:)
1. Добавить авторизацию по логину/паролю:
Нужно выставить значение socksmethod: username в конфиге /etc/sockd.conf
Затем авторизация будет проходить по системному пользователю, т.е. довить кого-то можно командой useradd login && passwd login
Тут сразу проблемы: под этим логином/паролем можно будет зайти в систему, самое верное - запретить авторизацию этим пользователям в конфиге ssh и поставить в /etc/passwd для этого пользователя в nologin
Еще Телеграм недавно не переваривал логины/пароли, мб сейчас что-то изменилось
2. Порт можно поменять в /etc/sockd.conf, тут все простоо
3. Узнать онлайн можно скриптом ./onlinecount (Telegram использует 2 подключения, так что реально уникальных пользователей примерно в 2 раза меньше)
4. Получить полную картину мира (т.е. узнать, кто и куда подключается) можно через netstat
5. Про то, что такое socks/client pass/block - лучше читать в доке, если кратко: client - то, что до socks-хэндшейка, socks - то, что после, pass - расрешить, block - запретить
6. Данный конфиг умеет в IPV6 за счет того, я использую 0/0 на выбор подсетей + указываю сетевые интерфейсы на input/output
В телеграм-канале tnews_ru опубликовали инструкцию по обходу возможной блокировки Telegram — популярного мессенджера, разработанного командой Павла Дурова. В статье описывается способ обхода, который основывается на использовании сетевого протокола SOCKS5. Этот протокол незаметно пересылает пакеты данных от клиента к серверу через прокси-сервер.
SOCKS — сетевой протокол, который позволяет клиент-серверным приложениям прозрачно (незаметно для них) использовать сервисы за межсетевыми экранами (фаерволами). Опция уже доступна в Telegram Desktop и Mac, а мобильные клиенты получат её в ближайшем обновлении.
Совет: включите в настройках опцию автоматического обновления.
Как всё-таки сохранить доступ к Telegram после того, как мессенджер заблокируют в России?
В первую очередь включите SOCKS5 до начала блокировки.
Если вы по каким-то причинам не успеете это сделать, то придётся туго, т.к. из российских Google Play и AppStore, клиенты Telegram, скорее всего, исчезнут. Здесь помогут Vpn и Tor, через которые можно будет скачать Telegram в американских магазинах. Но не обольщайтесь — впереди закон по запрету средств обхода блокировок, принятый в первом чтении в Госдуме РФ.
Настройка SOCKS 5
Приводим инструкцию на русском языке:
1) Зайдите в настройки настольного Telegram и нажмите «По умолчанию (сейчас:TCP)».
2) Переключите в меню «Тип соединения» на «TCP socks5-прокси»
3) Введите адрес прокси сервера (например, 192.254.68.37), соответствующий порт (1080). Лучше использовать прокси-адреса Америки, Германии, Швеции или Англии. Затем ставите галочку «Использовать IPv6» и сохраняете.
Как найти прокси-сервера?
Просто перейдите по следующим ссылкам:
Теперь по умолчанию ваш Telegram будет соединяться через выбранный прокси-сервер.
Дополнение: Если возникнут проблемы с подключением, нужно настроить брандмауэр Windows — добавить в разрешенные приложения Telegram. Сделать это просто, но у вас должны быть права администратора.
С vpnki вы можете иметь доступ к домашней сети через прокси сервер. Точнее говоря, мы используем два прокси сервера:
Доступ через прокси сервер осуществляется при наличии:
- подключенного к системе vpn туннеля от вашего устройства по любому из протоколов (PPTP, L2TP, L2TP/IPsec, OpenVPN)
- наличия галочки (об использовании proxy) на вашей личной странице vpnki
- настроенного клиентского программного обеспечения (браузер, ssh или VNC клиент)
ВАЖНО! Мы используем авторизацию по имени пользователя и пароля одного из ваших туннелей.
Используемый логин/пароль, который вы будете вводить в момент подключения через прокси НЕ должен быть подключен через VPN. Proxy-cоединения без авторизации приниматься не будут.
Перед использованием уточните может ли ваше клиентское программное обеспечение использовать proxy сервер с авторизацией.
1. При установленной галочке на личной странице системы vpnki вам будут выделены два порта TCP:
Запишите их и используйте при настройке своего клиентского ПО
2. Настройка браузера (в общем виде подходит для любого браузера)
2.1. Войдите в настройки браузера и выберите там пункт похожий на "Сетевые настройки"
2.2. Перейдите в настройки соединения с Интернет
2.4. Наберите в строке браузера адрес веб-интерфейса в домашней сети
2.5. При запросе авторизации введите имя одного из своих туннелей, который в настоящий момент времени НЕ подключен через VPN, его пароль и получите доступ к интерфейсу домашнего устройства
Если вы посмотрите на правила использования прокси в вашем браузере то обратите внимание на то, что согласно выполненным настройкам теперь соединения до всех узлов сети Интернет будут устанавливаться через указанный прокси. Однако наш прокси сервер не предоставляет возможности доступа к Интернет. К сожалению, производители браузеров дают ограниченнную возможность указания исключений из правила использования прокси ("Не использовать прокси для . ") и, увы, это правило не позволяет описать ситуацию "Доступ к домашней сети через прокси, доступ ко всем серверам Интернет - без прокси"
Таким образом, с выполненными ранее настройками браузера вы получите доступ к домашней сети, но не сможете обратиться к любому сайту в Интернете.
В такой ситуации есть два выхода:
- Использовать два браузера (один с настройками прокси для доступа к домашней сети, второй - без настроек прокси для доступа к всем ресурсам Интернет), но это не очень удобно
- Использовать дополнительный плагин для браузера, в котором правила использования прокси пишутся более гибко. Таким плагином может являться плагин AutoProxy для Firefox
3. Настройки VNC клиента
3.1. Мы рекомендуем использовать RealVNC VNC Viewer, так как он позволяет использовать SOCKS5 соединения с авторизацией.
Этичный хакинг и тестирование на проникновение, информационная безопасность
Оглавление
Как включить прокси
Прокси можно включить на уровне приложения или на уровне операционной системы.
При включении прокси в определённой программе, только она будет выходить в Интернет через прокси, а остальные приложения будут подключаться напрямую.
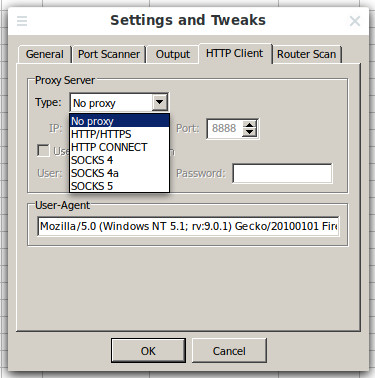
Поддержка прокси в отдельных программах индивидуальна для каждой из них — некоторые приложения имеют настройки прокси, а некоторые нет. Даже если приложение не имеет настроек прокси, оно может использовать общесистемные настройки сети.
При включении прокси на уровне операционной системы это не гарантирует, что все программы будут выходить в Интернет через прокси — некоторые программы игнорируют системные настройки прокси.
Включение прокси в Windows
Включение прокси в Windows на уровне операционной системы
Перейдите в «Параметры», начните писать «прокси» и выберите «Изменение параметров прокси сервера вручную»:
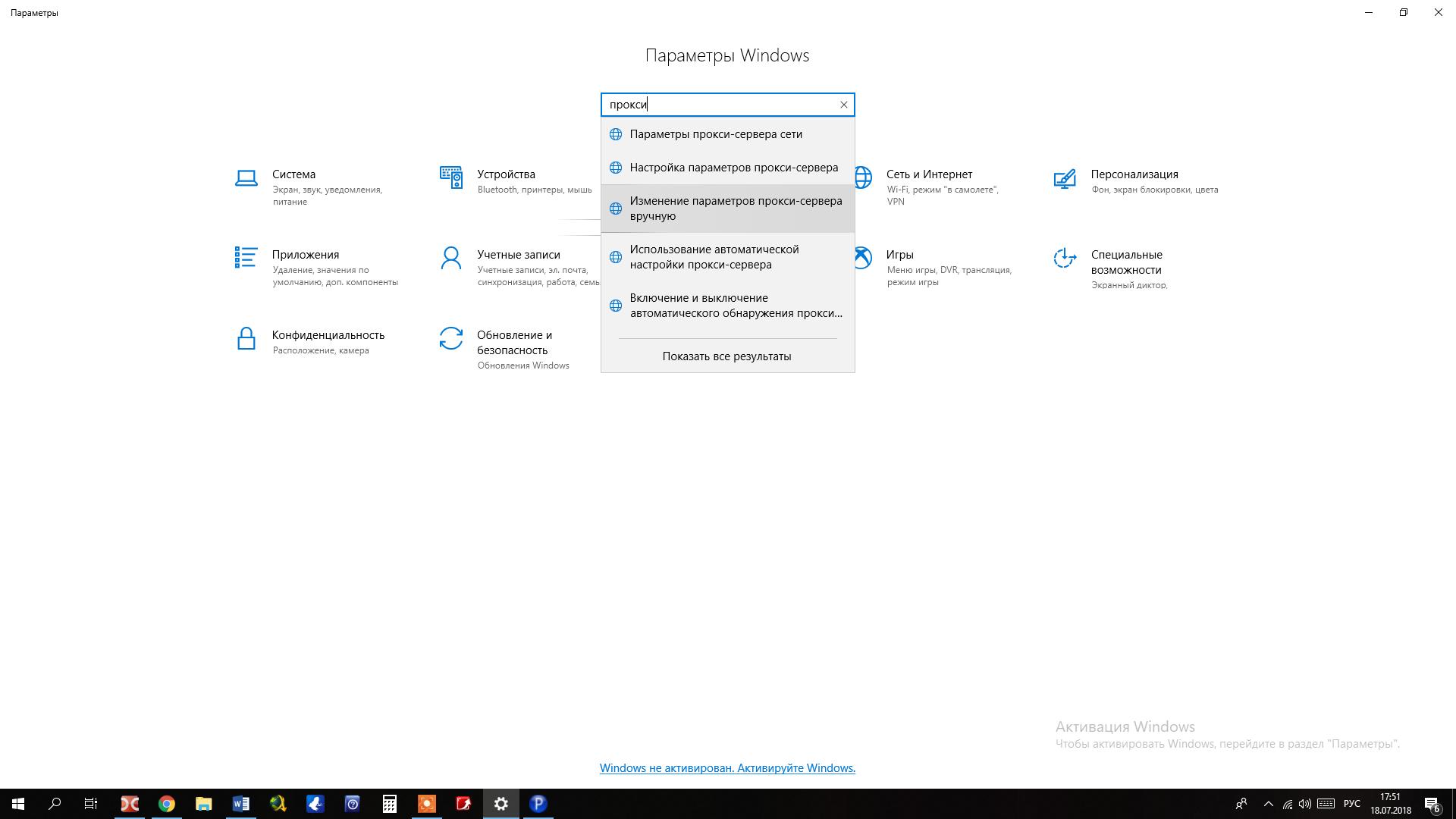
Включите «Использовать прокси-сервер», введите IP и порт, поставьте галочку «Не использовать прокси-сервер для локальных (внутренних) адресов»:


И в других программах, например, в командной строке Windows:
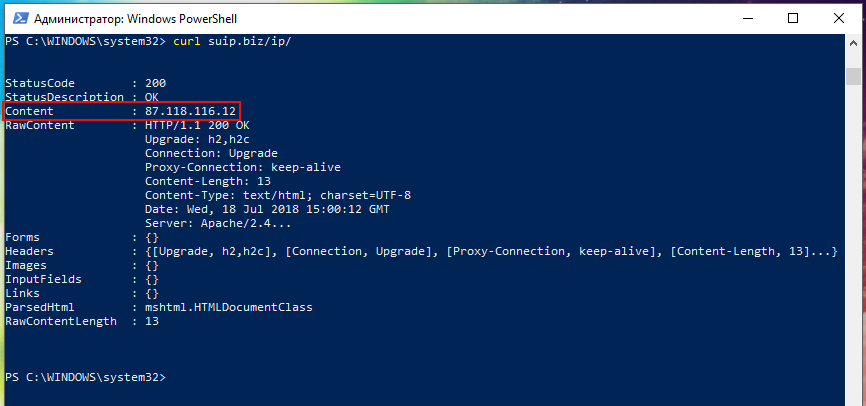
Включение прокси в веб-браузерах
Google Chrome, Opera, Internet Explorer
Браузеры Google Chrome, Opera и Internet Explorer используют одни и те же настройки. То есть внесённые изменения будут действовать сразу для всех трёх браузеров. В любом из них перейдите к настройкам Прокси.

Откроется уже знакомое окно настройки прокси на уровне системы.

Включите «Использовать прокси-сервер», введите IP и порт, поставьте галочку «Не использовать прокси-сервер для локальных (внутренних) адресов»:

Когда всё будет готово, нажмите кнопку «Сохранить».
Firefox
Для изменения настроек прокси в Firefox, откройте окно настроек, в нём перейдите в Основное (пролистните в самый низ)→ Параметры сети → Настроить.


Также обратите внимание, что вы можете выбрать опцию «Использовать системные настройки прокси» для того, чтобы не настраивать прокси специально в Firefox, а наравне с другими браузерами и приложениями применять общесистемные настройки.
Включение прокси в Linux
Включение прокси в Linux на уровне операционной системы
В Linux настройки прокси на уровне системы находятся в соответствующих переменных окружения. Можно поместить команды присвоения значений этим переменным в один из скриптов, выполняемом при запуске Bash. Другой способ — это указать настройки прокси в графическом интерфейсе, обычно это делают в настройках NetworkManager. В разных окружениях рабочего стола настройка прокси в графическом интерфейсе различается.
Без графического интерфейса
Вариант без графического интерфейса, введите в консоль команды:
Конечно же, замените IP адреса и номера портов на те, которые имеют ваш прокси сервер.
Эти настройки сохраняться только до перезагрузки!
Чтобы настройки были постоянными и работали после перезагрузки компьютера, в файл /etc/bash.bashrc добавьте эти самые строчки (опять же, замените IP и номера портов):
GNOME
Если вы используете графический интерфейс, то перейдите в Параметры → Сеть. Нажмите шестерёнку там где «Сетевой прокси»:
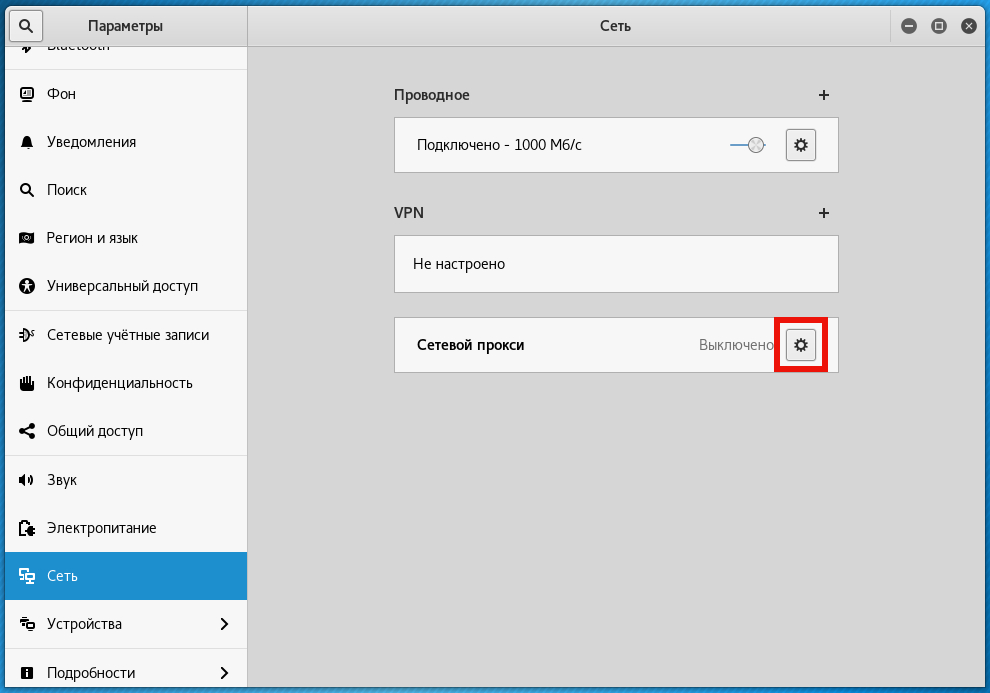
Переставьте переключатель на «Вручную» и введите ваши данные:

После этого и веб-браузеры, и консольные утилиты будут использовать настройки прокси.

Но будьте осторожны с программами вроде Nmap, Masscan – они отправляют сырые пакеты, минуя системные вызовы, – проще говоря, они не используют настройки прокси.
Cinnamon
Кликните на иконку сетевых соединений, она может быть в виде символа Wi-Fi или такой, как показана на следующем скриншоте — это зависит от того, используете ли вы проводное или беспроводное подключение.

Нажмите «Network Settings».
Выберите вкладку «Network proxy» и введите параметры различных типов прокси.

В Xfce не предусмотрено изменение настроек прокси в графическим интерфейсе, поэтому вы можете воспользоваться описанным выше универсальным способом установить настройки добавив соответствующие команды в один из файлов, автоматически выполняемых вместе с запуском Bash.
Также вы можете воспользоваться программой dconf-editor. Установите её:

Перейдите в host и port, там прокурутите до надписи «Use default value», отключите этот ползунок после чего станет доступной для ввода строка «Custom value». Введите туда нужные вам значения.

Включение прокси в веб-браузерах на Linux
Chrome, Chromium
В Linux Chrome и Chromium используют системные настройки прокси. То чтобы веб-браузер использовал прокси вам нужно установить настройки одним из показанных выше способом.
Вы также можете запускать веб-браузеры в командной строке и помощью опции --proxy-server указывать желаемые параметры прокси, например:
Обратите внимание, что браузеры открываются в текущей сессии, это означает, что если у вас уже открыт Chrome (Chromium) без настроек прокси и вы запускаете ещё одно веб-браузера в командной строке с настройками прокси, то это новое окно также НЕ будет использовать настройки прокси. Чтобы настройки прокси применились, закройте все окна браузера и затем запустите его в командной строке.
Firefox
Для изменения настроек прокси в Firefox, откройте окно настроек, в нём перейдите в Основное (пролистните в самый низ)→ Параметры сети → Настроить.


Также обратите внимание, что вы можете выбрать опцию «Использовать системные настройки прокси» для того, чтобы не настраивать прокси специально в Firefox, а наравне с другими браузерами и приложениями применять общесистемные настройки.
Настройка мобильного телефона (Android) для использования прокси
Перейдите в настройки Wi-Fi подключений. Нажмите и удерживайте подключение, которое должно использовать прокси пока не появится всплывающее окно.

Выберите «Управление параметрами сети» и нажмите «Показать дополнительные параметры»:

Там где «Прокси» поставьте «Вручную»:

Впишите IP компьютера, выполняющего роль прокси, и порт:

Нажмите Сохранить.

Обратите внимание на предупреждение, что прокси используется в браузере и может не использоваться другими приложениями. Некоторые приложения имеют собственные настройки прокси – проверьте их.
Настройка использования прокси виртуальными машинами VirtualBox
Будьте внимательны с настройкой виртуальных машин! В VirtualBox в пункте меню «Файл» → «Настройка» есть вкладка «Прокси». Знайте, что эта настройка работает только когда VirtualBox проверяет и скачивает обновления.
Для виртуальных машин вам нужно настроить прокси индивидуально внутри операционной системы каждой из них.
Общесистемные настройки прокси хостовой машины совсем не обязательно будут работать для виртуальной машины, поскольку она использует свои собственные драйверы и виртуальные сетевые интерфейсы.
Программы не обязаны соблюдать настройки прокси. Проксирование с помощью ProxyChains-NG
Как вы могли уже понять, некоторые программы не соблюдают общесистемные установки прокси и имеют свои собственные настройки прокси — примером является веб-браузер Firefox. Программы используют настройки прокси только если этот функционал предусмотрен разработчиками.
Среди программ могут быть такие, которые не соблюдают общесистемные настройки прокси и при этом не имеют своих собственных настроек. В конце концов, в Linux общесистемные настройки прокси — это просто значение переменной окружения. Кстати, ранее некоторые программы, которые хотели следовать общесистемным значениям настроек прокси, считывали значение переменной написанной в нижнем регистре, а некоторые в верхнем регистре (в Linux это совершенно разные вещи!), то есть настройки прокси могли быть установлены, программа пытается их получить и следовать им, но из-за того, что переменные окружения написаны буквами другого регистра, программа не находит их. Вроде бы, сейчас эта проблема не актуальна.
Более того, есть и такие программы, в которых можно установить свои собственные настройки прокси, но программы не следуют им, например, из-за технических ограничений — не все сетевые запросы возможно передать через прокси, в результате, программа отправляет такие сырые запросы напрямую, минуя прокси. К таким программа относится Nmap и более подробно об этом говориться в статье «Анонимные сканирования с Nmap, sqlmap и WPScan через Tor».
Чтобы прокси могли использовать даже программы, авторами которых это не предусмотрено, можно запускать их через утилиту ProxyChains-NG. Подробности вы найдёте на карточке программы ProxyChains-NG и в статье, на которую чуть выше дана ссылка.
Открываем Internet Explorer – Сервис — Свойства Обозревателя — Подключения — Настройка сети — следуем указаниям скриншотов:


Нажимаем «Дополнительно»
На этом настройка работы socks 5 на Internet Explorer завершена.
На сервере с поднятым dante сервисом можно наблюдать лог работы когда клиенты подключается к socks. Запускаем консоль и вводим sudo tail -f /var/log/datend.conf
$ sudo tail -f /var/log/danted.log
May 24 10:36:38 (1337841398) danted[3922]: socks_seteuid(): old: 0, new: 0
May 24 10:36:38 (1337841398) danted[3922]: socks_reseteuid(): current: 0, new: 0
May 24 10:36:38 (1337841398) danted[3922]: fixsettings(): setting the unprivileged uid to 0 is not recommended
May 24 10:36:38 (1337841398) danted[3922]: fixsettings(): setting the libwrap uid to 0 is not recommended
May 24 10:36:38 (1337841398) danted[3923]: dante/server v1.1.19 running
May 24 10:36:38 (1337841398) danted[3922]: socks_seteuid(): old: 0, new: 0
May 24 10:36:38 (1337841398) danted[3922]: socks_reseteuid(): current: 0, new: 0
May 24 10:36:38 (1337841398) danted[3922]: fixsettings(): setting the unprivileged uid to 0 is not recommended
May 24 10:36:38 (1337841398) danted[3922]: fixsettings(): setting the libwrap uid to 0 is not recommended
May 24 10:36:38 (1337841398) danted[3929]: created new iochild – каждое новое инициализируемое соединение начинается с этой строки.
Используйте прокси ((заблокировано роскомнадзором, используйте vpn или proxy)) при использовании Telegram клиента:
Поблагодари автора и новые статьи
будут появляться чаще :)
Карта МКБ: 4432-7300-2472-8059
Большое спасибо тем кто благодарит автора за практические заметки небольшими пожертвованиями. С уважением, Олло Александр aka ekzorchik.
Читайте также: