Как включить субтитры в vlc media player
Обновлено: 01.07.2024
Говоря о медиаплеерах, мы обнаруживаем, что VLC Media Player является самым популярным для большинства пользователей, несмотря на то, что нам доступны многие альтернативы. Среди основных особенностей этого плеера - возможность просмотра видео с субтитрами. Хотя мы не сталкиваемся с приложением, склонным к ошибкам, правда в том, что иногда мы можем обнаружить проблему, заключающуюся в том, что проигрыватель не может отображать субтитры.
Мультимедийный проигрыватель VLC - это мультиплатформенный проигрыватель, разработанный проектом VideoLAN, бесплатный и открытый исходный код, который значительно вырос за эти годы. Его основным преимуществом является большое количество опций и функций, а также минималистичный интерфейс. Хотя сначала может показаться, что его использование довольно просто, его сложность заключается в огромном количестве дополнительных функций, которые он включает. Среди его функций пользователи могут использовать его для просмотра видео на другом языке с помощью субтитров для перевода.
Почему VLC не отображает субтитры
Те, кто увлечен кинематографом, наверняка знают, как оценить хороший фильм в его оригинальной версии. Чтобы помочь нам лучше понять это, VLC имеет возможность отображать субтитры. Вот почему, если популярный мультимедийный проигрыватель не может воспроизводить субтитры, это может вызвать у нас больше, чем раздражение, поскольку в конечном итоге может испортить хороший и тихий сеанс просмотра фильмов.
VLC не может отображать субтитры нечасто, но это может случиться. Причины этих проблем могут быть разными. В основном есть три основные причины и это чаще всего может вызывать эту досадную проблему. Это будут:
- Субтитры некорректно закодированы на нашем ПК: это означает, что они не используют определенный формат или кодек, например текстовую кодировку UTF-8, что означает, что они не могут быть отображены.
- Мы не установили правильный шрифт в плеере: использование неправильного шрифта может быть несовместимо с настройками плеера.
- Файлы субтитров, которые мы загрузили, повреждены или повреждены, поэтому они не могут быть приняты, поэтому они не могут быть приняты проигрывателем.
Это основные причины, по которым наш проигрыватель VLC не может воспроизводить субтитры, и мы попытаемся решить эту проблему с помощью некоторых действий, которые мы можем выполнить.
Способы решения проблемы с воспроизведением субтитров
Далее мы рассмотрим различные способы решения любой проблемы с воспроизведением субтитров в нашем VLC Media Player.
Включить субтитры
Первое, что нужно сделать, это запустить VLC и получить доступ к его разделу «Настройки». Мы можем сделать это, щелкнув вкладку «Инструменты» вверху, а затем опцию «Настройки» или используя сочетание клавиш «Ctrl + P». Позже мы нажимаем на «Субтитры / OSD» вкладка и проверьте Поле «Включить субтитры» . Мы также должны выбрать параметр «Автоматически» в раскрывающемся меню «Размер шрифта» и убедиться, что для параметра «Принудительное положение субтитров» установлено значение 0 пикселей. Кроме того, мы должны выбрать простой белый цвет в опции «Цвет по умолчанию» текста, если он настроен иначе. Наконец, мы нажимаем кнопку «Сохранить» и перезапускаем приложение.
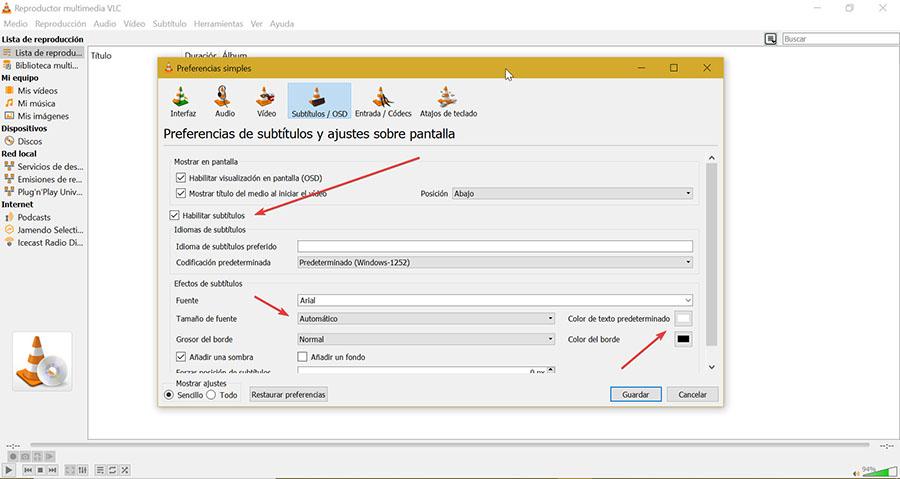
Затем мы снова запускаем VLC и открываем видео с субтитрами. Если мы убедимся, что они не появляются, нажмите на экран правой кнопкой и перейдите к опции «Track», где мы можем выбрать файл с субтитрами. Если он не включен, это означает, что видео не содержит субтитров, поэтому мы можем добавить их с помощью опции «Добавить файлы субтитров».
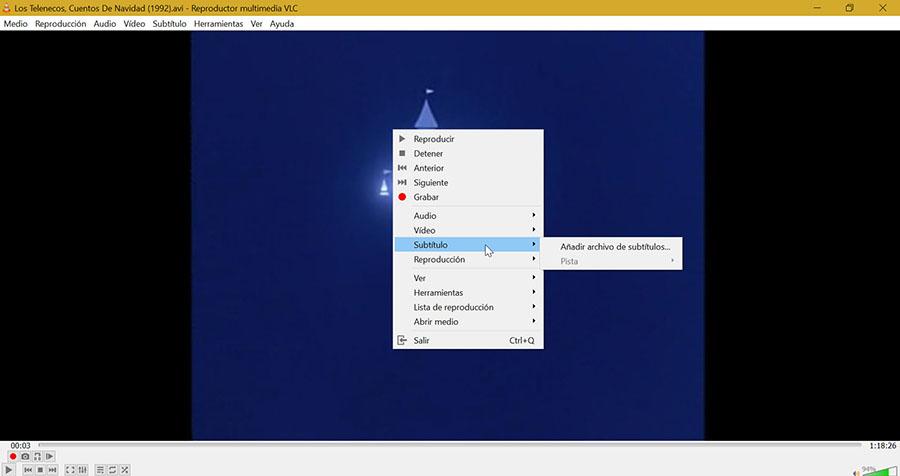
Проверьте, какой файл субтитров SRT соответствует названию видео
Для правильного воспроизведения субтитров в VLC важно, чтобы SRT, SUB, SSA или ASS файл субтитров имеет то же имя, что и файл видео, которое мы собираемся воспроизвести. По этой причине мы должны убедиться, что оба файла, видео и субтитры, находятся в одной папке. Затем мы щелкаем правой кнопкой мыши файл с субтитрами, выбираем «Переименовать» и вводим точно такое же имя, что и видеофайл. Кроме того, нам нужно убедиться, что файл субтитров имеет расширение SRT в конце.
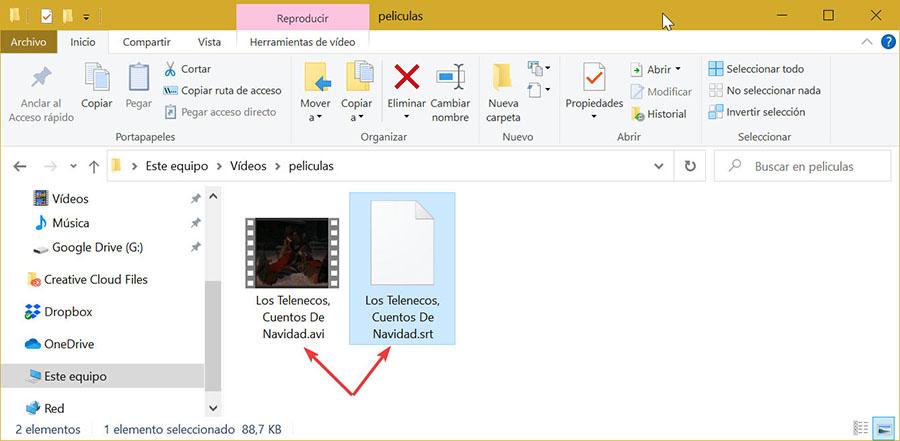
Преобразование файла SRT в кодировку UTF-8
Кроме того, чтобы файл SRT точно соответствовал имени видеофайла и находился в одном месте, файл SRT должен быть закодирован в UTF-8 . Чтобы проверить это, мы щелкаем правой кнопкой мыши файл с субтитрами, нажимаем «Открыть с помощью» и «Выбрать другое приложение». Мы выбираем Блокнот и проверяем правильность содержания включенного в него текста.
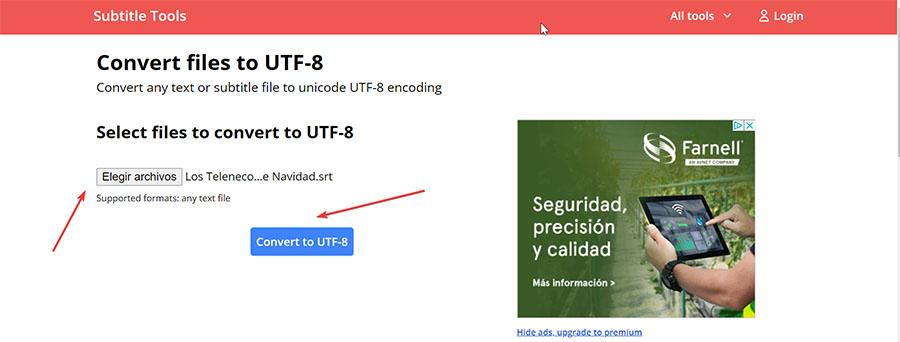
В случае, если содержимое файла субтитров не читается правильно, мы должны открыть Преобразование файлов в формат UTF-8 страницу из браузера, нажав по этой ссылке на сайт разработчиков . Нажимаем на кнопку «Выбрать файлы» и выбираем файл SRT. Затем мы нажимаем кнопку «Преобразовать в UFT-8» и, наконец, нажимаем кнопку «Загрузить» и снова сохраняем его в той же папке, что и видео. В новом файле откройте VLC, щелкните вкладку «Субтитры» и «Добавить файл субтитров». Выбираем новый файл и проверяем, что он правильно воспроизводится.
Восстановить настройки
Плеер VLC имеет множество различных конфигураций, чтобы можно было полностью адаптировать его по своему вкусу. Если мы изменили многие из них, возможно, мы включили что-то, что мешает воспроизведению субтитров. Чтобы решить эту проблему, мы можем вручную отменить все внесенные изменения или сбросить настройки VLC .
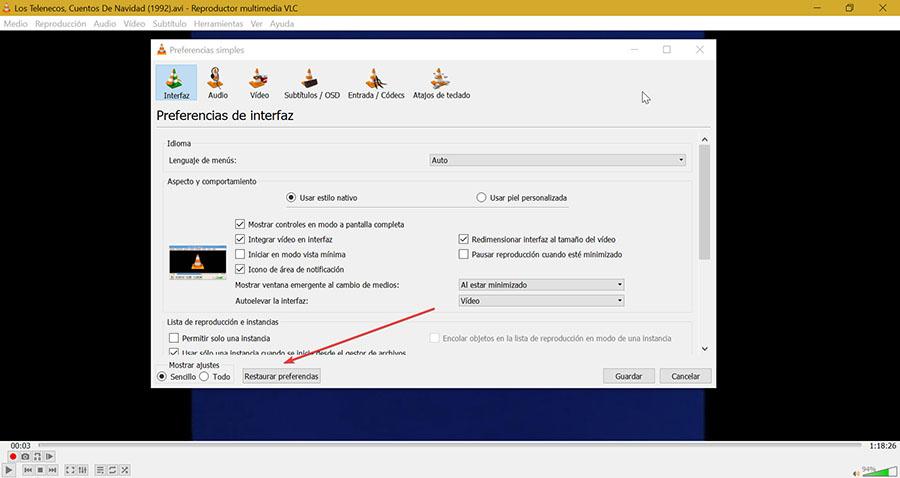
Для этого нам просто нужно щелкнуть вкладку «Инструменты» и нажать «Настройки» или напрямую нажать сочетание клавиш «Ctrl + P». Внизу нового окна нажмите на Кнопка «Восстановить настройки» . Как только это будет сделано, мы перезапускаем приложение и проверяем, может ли оно сейчас воспроизводить субтитры.
Используемые в фильмах субтитры относительно редко бывают вшитыми, в большинстве случаев они прилагаются к опубликованному фильму в виде отдельных файлов SRT, благодаря чему скачавший видеоконтент пользователь может их отключить, а при необходимости и отредактировать. Но иногда у автора может возникнуть необходимость жестко привязать используемые субтитры к видеофайлу, например, с целью оповещения зрителя.
Осуществить такую привязку достаточно просто, сделать это можно с помощью популярного мультимедийного плеера VLC. Естественно, вам также понадобятся само видео и файл субтитров в формате STR.
Создайте на диске отдельную папку и переместите либо скопируйте в нее видеофайл и файл субтитров. Оба файла должны иметь одинаковое название, не считая расширения, которое у видео и файла субтитров будет свое.

Запустите плеер VLC и выберите в меню «Медиа» -> «Конвертировать/Сохранить» либо нажмите Ctrl + R .


В следующем окне нажмите значок в виде гаечного ключа.

И на вкладке «Инкапсуляция» посмотрите, поддерживаются ли выбранным профилем субтитры.

Если нет, выбираем другой профиль. Затем переключитесь на вкладку «Субтитры» и обязательно установите флажки в чекбоксах «Субтитры» и «Накладывать субтитры на видео».

Сохранив настройки, укажите в поле «Конечный файл» путь к новому видеофайлу с интегрированными субтитрами и нажмите «Начать».



Процедура слияния может занять примерно столько же времени, сколько длиться само видео, так что наберитесь терпения.

Не многим известно, что большинство кинопродукции которая транслируется на ТВ и в кинотеатрах адаптируется именно под страну вешания. И часто, просматривая какой-то фильм, мы можем услышать присущие только нашей культуре словарные обороты или шутки. Хуже всего, это когда перевод какой-нибудь фразы, ну никак не соответствует оригинальной. Поэтому, если Вы любите смотреть фильмы и сериалы в оригинале, но ваш словарный запас ещё не достаточно велик для полного понимания речи на слух, то тут на помощь приходят субтитры. Но, не всегда видео и текст субтитров совпадает, иногда приходится вручную проводить синхронизацию.
Как добавить и синхронизировать субтитры в проигрывателе VLC
Шаг 1 В отрытом мультимедийном проигрывателе VLC кликните на меню Файл (macOS) / Медиа (Windows) и выберите Открыть файл , либо нажмите сочетания клавиш для macOS – ⌘Cmd + O , для Windows – Ctrl + O


Шаг 2 Выберите фильм или сериал и нажмите Открыть , чтобы открыть видеофайл
Шаг 3 В панели меню нажмите Субтитры и выберите Добавить файл субтитров

Шаг 4 Выберите файл с субтитрами и нажмите Открыть , чтобы добавить субтитры
Вы можете добавить несколько дорожек субтитров, а потом выбрать нужную в меню Субтитры → Дорожка субтитров
Шаг 5 Нажмите Окно (macOS) / Инструменты (Windows) и выберите Синхронизация субтитров


Шаг 6 На экране появится окно, где Вы можете изменить синхронизацию дорожки и скорость субтитров. Введите свое значение вручную или воспользуйтесь кнопками и – переместите задержку в минус, если субтитры опережают видео или в положительное, если субтитры опаздывают

Но порой не всегда удобно открывать меню синхронизации субтитров, куда удобнее это делать с помощью сочетаний клавиш прямо во время просмотра. Для этого стоит в macOS нажать J , чтобы выровнять субтитры назад и H вперед во времени, для Windows – это H и G ; к тому же, если Вы видите, что звук запаздывает или опережает видео, используйте для синхронизации F и G (macOS) / J и K (Windows). Приращения в миллисекундах, поэтому его можно легко настроить точно таким образом.
Существует еще более простой способ выравнивания субтитров, сделать это можно с помощью функции предварительной синхронизации VLC. Как только Вы обнаружите, что текст субтитров не совпадает с видео:
Теперь Вы можете спокойно усаживаться за просмотр любимых сериалов и фильмов, и смотреть их не беспокоясь за плохое знание языка. Кстати, просмотр видео на языке оригинала очень хорошо помогает изучать и воспринимать иностранную речь на слух.
Надеемся данный материал был полезен для вас. Если да, то расскажите об этом и своим друзьями, поделитесь с ними ссылкой на статью в социальных сетях. Также присоединяйся к нам в Facebook, Twitter, Вконтакте и находите еще больше полезных советов
Субтитры имеют решающее значение для видео, особенно когда они неслышны или не на вашем местном языке. Вот почему раздражает отсутствие субтитров в ваших видео. Субтитры VLC Media Player могут получать субтитры либо из отдельного файла, либо непосредственно из видео с жестко закодированными субтитрами.
Субтитры VLC не отображаются
Если субтитры не отображаются в ваших видео VLC, попробуйте выполнить следующие действия по устранению неполадок, прежде чем удалять видео.
- Включите субтитры.
- Устранение неполадок с файлом субтитров.
- Импортируйте файл субтитров в видео VLC.
- Отрегулируйте эффекты субтитров.
- Попробуйте другое видео.
Продолжайте читать, чтобы узнать, как выполнять указанные выше действия.
Как вернуть субтитры в видео VLC
1]Включить субтитры
Запустите VLC Media player и нажмите CTRL + P комбинация клавиш, чтобы открыть настройки. Вы также можете попасть сюда, перейдя в Инструменты> Настройки.
Переключитесь на Субтитры / OSD вкладку и отметьте Включить субтитры флажок.

Нажать на Сохранять и перезапустите VLC Media Player.
При запуске VLC воспроизведите видео с субтитрами. Если субтитры не отображаются, нажмите на Субтитры меню, затем перейдите в Дополнительная дорожка, включите его и выберите нужный субтитр.
2]Устранение неполадок с файлом субтитров
VLC Media Player может загружать субтитры видео из отдельного видеофайла, который обычно находится в форматах SRT, SUB, SSA или ASS. Для этого файл субтитров должен иметь то же имя и сохраняться в том же каталоге, что и видео.
Поэтому, если в видео используется отдельный файл с субтитрами, первое, что вам нужно сделать, это переименовать файл, указав точное имя видео. Затем переместите файл субтитров в ту же папку, что и видео.
Кроме того, вы можете открыть файл субтитров. Для этого вы можете использовать Блокнот или аналогичную программу. Когда вы открываете файл с субтитрами, убедитесь, что он не пустой и содержит текст субтитров и время.
3]Импортировать файл субтитров в видео VLC
Когда вы уверены, что у вас есть здоровый файл субтитров, пора связать его с видео. Сначала воспроизведите видео с помощью VLC. Во время воспроизведения нажмите на Подзаголовок меню, перейдите в Субтитры> Добавить файл субтитрови выберите файл с субтитрами.

4]Настройте эффекты субтитров
Запустите VLC Media Player и нажмите Инструменты меню. Далее перейдите к Предпочтения. Нажать на Субтитры / OSD вкладка, чтобы найти настройки внешнего вида субтитров.
Перейдите к Эффекты субтитров площадь. Установить Цвет текста по умолчанию на белый и измените Цвет контура в черный. Вы также можете использовать другие видимый цвета.

Изменить Размер шрифта к Нормальный и Принудительное расположение субтитров до 0 пикселей. Наконец, оставьте Добавить фон флажок снят.
Читать: Как использовать жесты мыши в VLC Media Player.
5]Попробуйте другое видео
К тому времени, когда вы попытаетесь выполнить описанные выше действия по устранению неполадок, вы должны вернуть субтитры. Однако, если все эти методы не работают, вы можете предположить, что проблема с субтитрами связана с видео, а не с VLC Media Player.
Чтобы убедиться, что в видео нет субтитров, попробуйте воспроизвести другое видео с субтитрами.
Читайте также:

