Как ввести ключ vmware
Обновлено: 03.07.2024
Сводка: Как активировать лицензии на OEM-продукты VMware, поставляемые с серверами Dell PowerEdge Свернуть Как активировать лицензии на OEM-продукты VMware, поставляемые с серверами Dell PowerEdge
Возможно, эта статья была переведена автоматически. Если вы хотите поделиться своим мнением о ее качестве, используйте форму обратной связи в нижней части страницы.
Симптомы
Содержание
Причина
Digital Download Store
Лицензии и подписки на OEM-продукты VMware будут получены в Digital Locker.
- VSphere Standard/Enterprise/Plus
- vCenter
- vSphere
- vSAN
- NSX
- vRelize Horizon
- VMware vSAN
Как зарегистрировать лицензию VMware, предоставленную Dell | EMC, с помощью онлайн-обработки заказов
После успешной отправки заказа вы получите электронное письмо с инструкциями по активации кода активации партнера (PAC).
Дополнительная информация
- Перейдите на страницу Сведения о заказе, как указано ниже.
- Нажмите Получить все текстовые ключи.
- Сохраните их как файл CSV.
- Файл CSV будет содержать все текстовые лицензионные ключи, доступные в заказе.

Разрешение
Как зарегистрировать код активации партнера?
Заказы, размещенные по VMware или своим партнерам, связаны с ними уникальными идентификаторами.
Продукты VMware, приобретенные по VMware партнеру, идентифицируются по VMware PAC, который активируется с помощью процесса регистрации на портале самообслуживания партнеров по активации. Код активации лицензии/серийный номер VMware — это уникальный код, который выдается заказчику после успешной регистрации PAC на портале активации партнеров.
PAC предназначен для одноразового использования. После регистрации он вам больше не понадобится.
Портал самообслуживания VMware лицензирования позволяет заказчикам активировать лицензии на VMware OEM.
Эта VMware страница связана со всеми порталами для реселлеров:

Один из вопросов, которые часто задают новые пользователи VMware, это «как установить бесплатную лицензию VMware на VMware ESXi».
Даже если вы считаете, что продукт бесплатный, ему всё равно требуется лицензия. Если её нет, он устанавливается с 60-дневным пробным периодом, который заканчивается… через 60 дней.
В сравнении с другими гипервизорами, бесплатная версия VMware несколько ограничена, поскольку в ней нет vMotion, функции высокой доступности, устойчивости к отказам и так далее. Также хосты, управляющие бесплатным гипервизором VMware нельзя настраивать через центральный сервер управления – сервер vCenter. Их можно настраивать только через бесплатный клиент vSphere, ссылка на который есть на загрузочной странице наряду со ссылками на другие инструменты.
Но, как я уже сказал, у вас будет пробный период на 60 дней, во время которого можно поиграть со всеми функциями (если у вас, по крайней мере, 2 хоста). В этой статье я коротко расскажу, как активировать бесплатную версию гипервизора VMware.
Когда вы загружаете гипервизор VMware, начинается 60-дневный пробный период полной (неурезанной) версии, во время которого вы должны ввести регистрационный номер.
Как установить бесплатную лицензию VMware на VMware ESXi 6.5?
1. Загрузите гипервизор VMware с этой страницы (вам нужно будет создать аккаунт, если у вас его нет – это бесплатно).

Не забудьте заполнить все необходимые поля – отметьте, что вы согласны с условиями лицензии и на той же самой странице укажите, сколько хостов в вашей рабочей среде. Можно вписать до 999…

После того, как вы кликните на кнопку подтверждения, проверьте свой почтовый ящик, чтобы активировать свой аккаунт VMware (называющийся My VMware) до того, как попытаетесь зайти.

И только после этого вы сможете зайти в свой новосозданный аккаунт VMware. Когда вы зайдёте, то увидите страницу, на которой сможете:
- Скопировать лицензионный ключ
- Загрузить бесплатный гипервизор VMware
- Загрузить клиент vSphere для управления
- Загрузить инструменты VMware для гостевых ОС Linux (файл ISO)
2. Установите бесплатный гипервизор на своё железо, а клиент vSphere – на рабочую станцию. Вы можете прожечь ISO файл на CD-диск или использовать систему удалённого управления вроде iLo, чтобы напрямую смонтировать ISO образ.
Для клиента vSphere нужна ОС Windows. Можно использовать ноутбук или обычный компьютер, работающий под Windows XP SP3, Vista, 7, Windows 8.x. Обращаем внимание, что начиная с версии 6.5 клиент vSphere не выпускается. Для прописать лицензию через веб-интерфейс для VMware 6.5 и выше написано в 3b (чуть ниже).
3a. Прописываем лицензию через клиента
Соединитесь с хостом ESXi > вкладка Configuration > Licensed features
Замечание: в ESXi 5.x это также, как в ESXi 6.0 или 6.5.

3b. Прописываем лицензию через веб-интерфейс
Зайдите в Manage - Licensing - Assing license

Введите ключ и нажимате Check license

После успешной проверки нажмите Assign license

Вот и всё.
Теперь вы должны видеть текущие параметры лицензии вроде этих:
- CPU: без ограничений
- Количество ядер CPU: без ограничений
Раньше было ещё ограничение на физическую оперативную память, но теперь его сняли… неограниченная ОП.
Для тех пользователей, кто только начинает свое знакомство с технологиями виртуализации, первым серверным гипервизором в большинстве случаев становится VMware ESXi. В этой статье мы приведем пошаговую инструкцию по получению лицензионного ключа на беcплатную платформу виртуализации VMware ESXi, которая официально называется VMware vSphere Hypervisor.
Для начала объясним некоторые детали про бесплатный VMware ESXi. Бесплатная платформа vSphere Hypervisor может быть использована для любого количества серверов в вашей организации, в производственной среде. При этом:
2. Лицензия на бесплатный vSphere Hypervisor позволяет вам иметь неограниченное количество процессоров на сервере, при этом общий объем сконфигурированной оперативной памяти виртуальных машин (vRAM) не может превышать 32 ГБ на одном сервере.
Последняя строчка, кстати, говорит нам о том, что и на самом сервере не может быть более 32 ГБ оперативной памяти. Вообще говоря, приведенный выше документ рекомендуется хотя бы просмотреть перед использованием бесплатного vSphere Hypervisor.
Бесплатный ESXi 5.0 позволяет использовать следующие возможности:
В который раз отмечаем, что средства резервного копирования, такие как, например, Veeam Backup and Replication, работать с бесплатным VMware ESXi 5 не будут! Это прямо запрещено лицензией.
Теперь как, собственно, эту лицензию получить (она не ограничена по времени).


3. Далее заполняем регистрационную информацию (корпоративный ящик использовать необязательно) и соглашаемся с условиями пользовательского соглашения (EULA):


5. После загрузки ISO-образа записываем его на диск, или через iLO или что-то подобное подключаем ISO к серверу и устанавливаем VMware ESXi.



8. Убеждаемся, что хост лицензирован как VMware vSphere 5 Hypervisor:

И повторяем еще раз: бесплатный VMware ESXi 5, он же vSphere 5 Hypervisor, не имеет ограничений ни по количеству процессоров сервера, ни по количеству ядер в них, ни по количеству виртуальных машин. Все ограничения касаются оперативной памяти, о чем мы уже сказали в начале статьи.
Вам нужно, чтобы VMware Workstation Pro 16 работала на вашем ПК с Ubuntu, но не знаете, как это сделать? Мы можем помочь! Следуйте этому руководству, поскольку мы покажем вам, как установить VMware Workstation Pro 16 в Ubuntu.
Примечание. Срок действия VMware Workstation Pro 16 истечет через 30 дней после ознакомления, если вы не приобретете лицензию на программное обеспечение. Для получения дополнительной информации о том, как приобрести лицензию на программное обеспечение для VMware Workstation Pro 16, щелкните по этой ссылке. здесь.
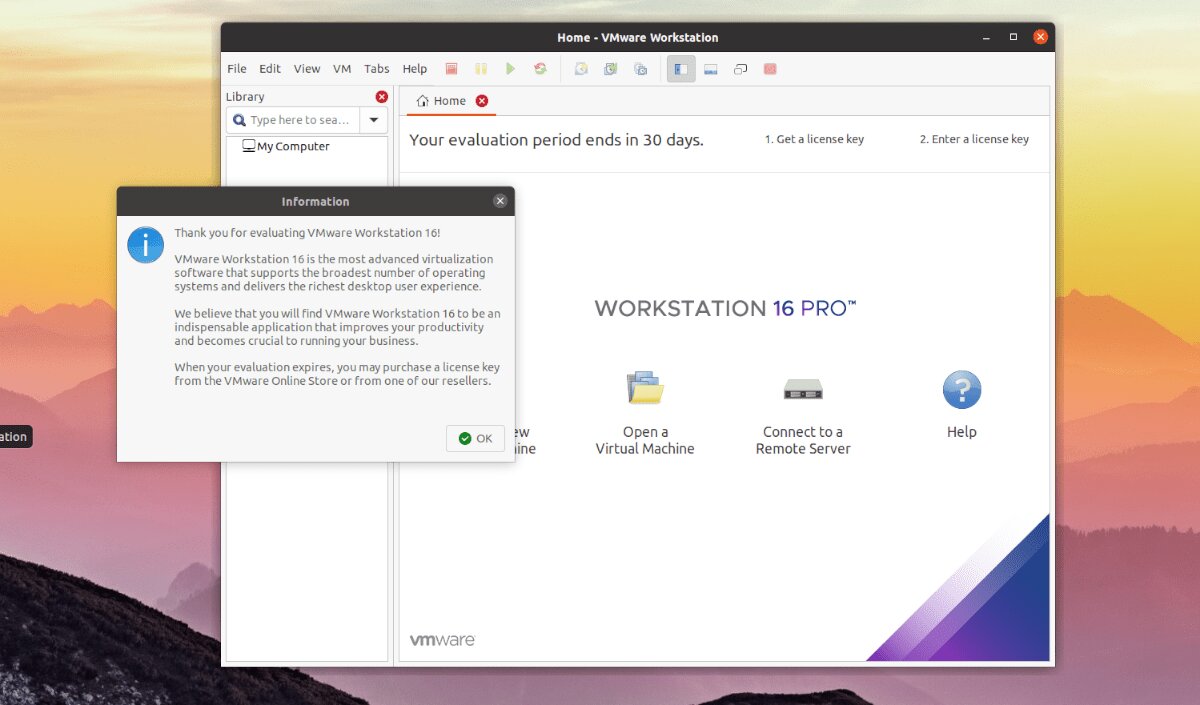
Чтобы установить VMware Workstation Pro 16 в Ubuntu, вы должны сначала загрузить его. Причина, по которой требуется загрузка, заключается в том, что приложение не распространяется напрямую Ubuntu.
Чтобы загрузить VMware Workstation Pro 16 на свой компьютер с Ubuntu, начните с переход на страницу «Загрузить VMware Workstation Pro» на сайте VMware. Оказавшись на веб-сайте, найдите кнопку «Workstation 16 Pro для Linux».
Непосредственно под кнопкой «Workstation 16 Pro для Linux» вы увидите кнопку «Загрузить сейчас». Щелкните по нему мышью. Когда вы нажимаете эту кнопку, приложение VMware Workstation Pro 16 загружается на ваш компьютер с Ubuntu.
Устройтесь поудобнее и дождитесь завершения загрузки. Размер файла составляет примерно 500 МБ, поэтому процесс загрузки может занять некоторое время, особенно для тех, у кого медленное подключение к Интернету.
Когда загрузка будет завершена, откройте окно терминала на рабочем столе Ubuntu, нажав Ctrl + Alt + T на клавиатуре. Когда окно терминала открыто, используйте компакт диск команду для перехода в каталог «Загрузки».
Внутри каталога «Загрузки» используйте chmod , чтобы обновить разрешения для недавно загруженного установочного файла VMware Workstation Pro 16. Необходимо обновить разрешения, иначе приложение не сможет правильно установить в Ubuntu.
Когда права доступа обновлены, VMware Workstation Pro 16 будет готов к установке в Ubuntu. Чтобы начать установку, перейдите к следующему разделу руководства.
Установка VMware Workstation Pro 16 в Ubuntu
Установка VMware Workstation Pro 16 в Ubuntu отличается от других программ. В отличие от других приложений, VMware не является простым в установке пакетом DEB, Snap или Flatpak. Вместо этого пользователям необходимо установить «пакетный» файл.
С пакетными файлами в Linux не так уж и сложно работать, но новые пользователи могут быть напуганы незнакомым типом файлов. Чтобы начать установку, загрузите установщик. Для этого выполните следующую команду ниже.
После выполнения указанной выше команды вы увидите, что терминал начинает установку VMware на ваш компьютер. Установка должна быть быстрой, но это не единственное, что вам нужно сделать, чтобы приложение работало в Ubuntu.
После запуска установщика терминала нажмите кнопку Выиграть клавишу на клавиатуре в Ubuntu, чтобы открыть окно поиска. В поле поиска введите «VMware Workstation» и щелкните приложение, которое отображается с этим именем.
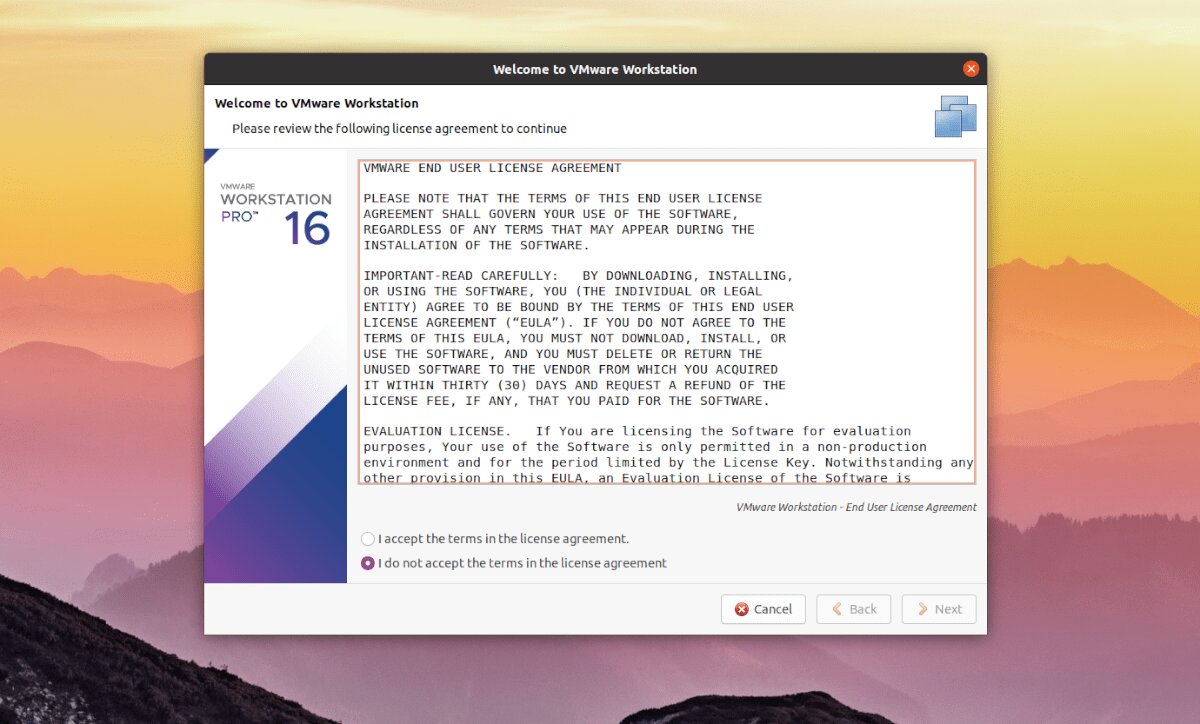
После принятия первого соглашения вы увидите другое соглашение. Как и раньше, найдите параметр «Я принимаю условия лицензионного соглашения» и нажмите кнопку «Далее», чтобы перейти на следующую страницу.
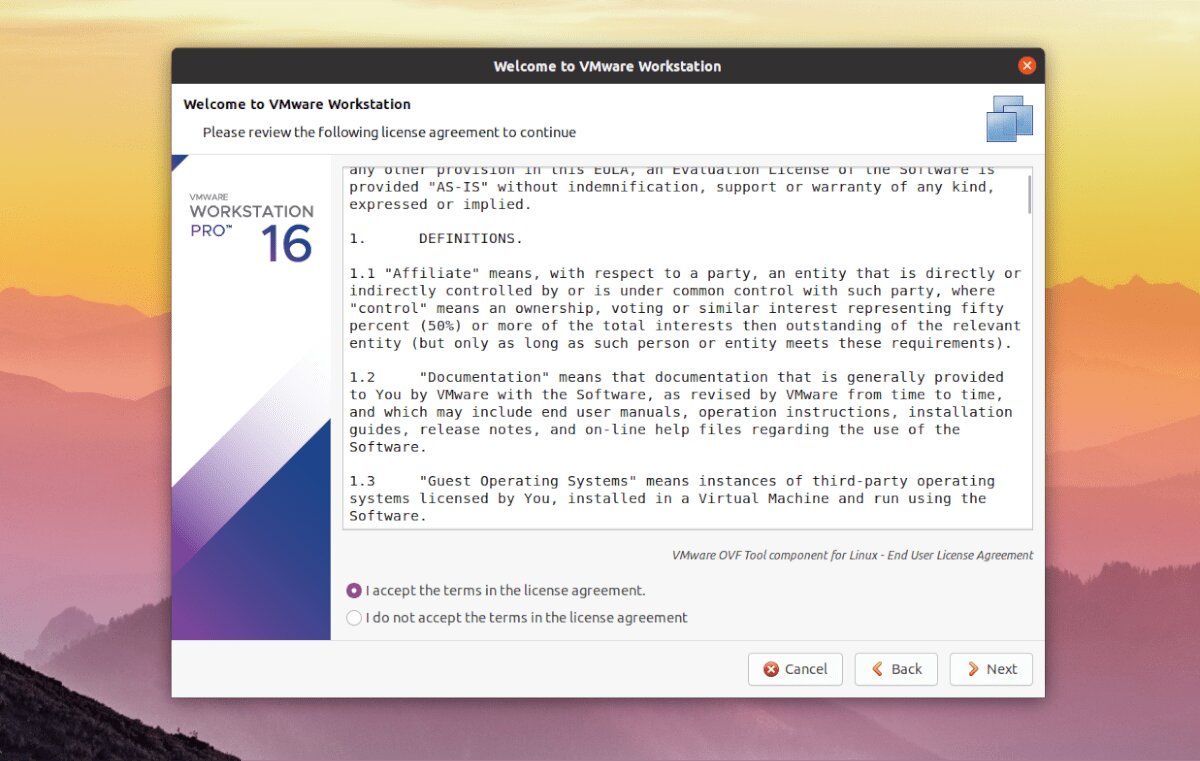
За страницей обновлений продукта VMware проинформирует вас о своей «Программе улучшения качества программного обеспечения VMware». Если вы хотите присоединиться к этой программе, выберите вариант «Да». Если нет, выберите «Нет» и нажмите «Далее», чтобы продолжить.
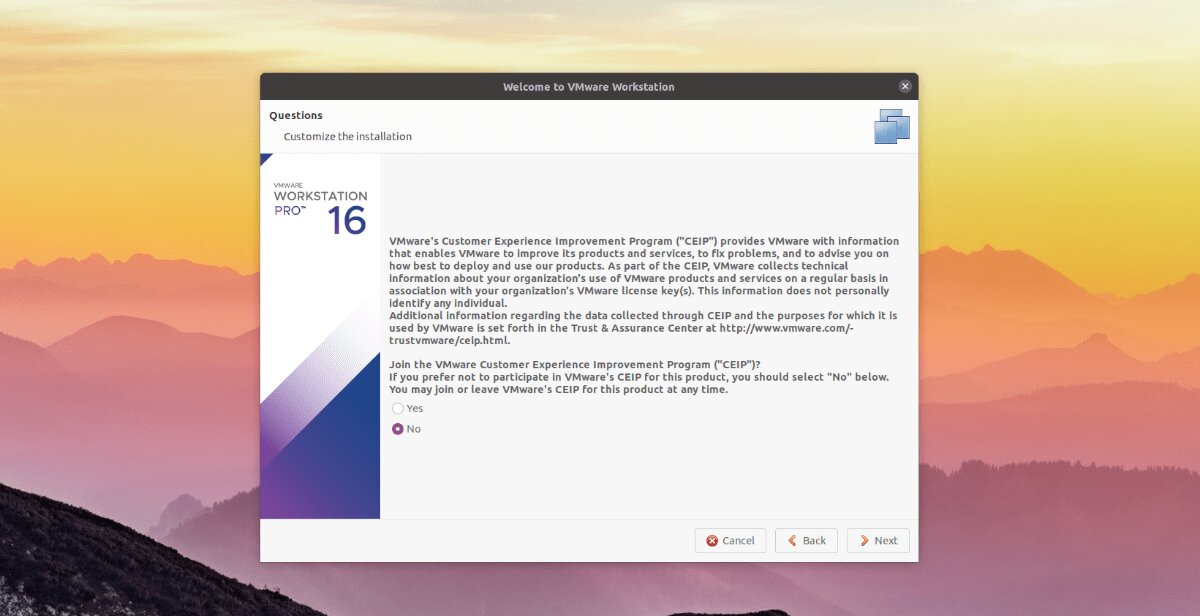
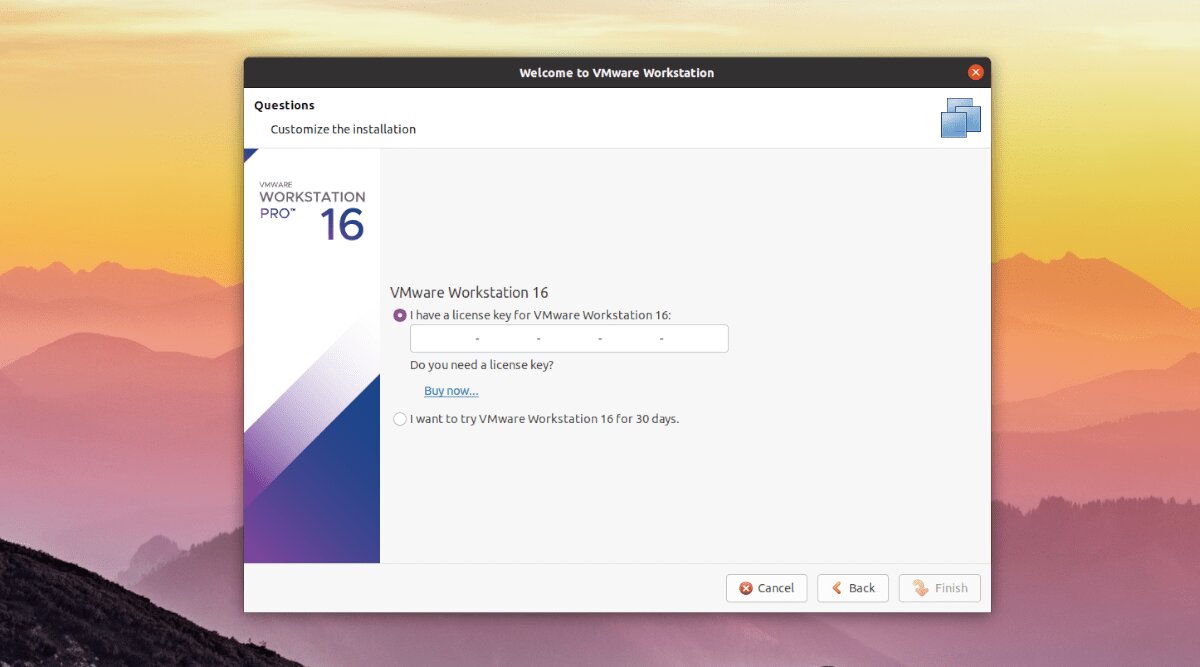
Если у вас нет ключа продукта, не волнуйтесь! Вы по-прежнему можете использовать VMware Workstation Pro 16 в Ubuntu. Просто нажмите «Я хочу попробовать VMware Workstation 16 в течение 30 дней» и нажмите «Готово», чтобы закрыть программу установки.
После нажатия кнопки «Готово» Ubuntu запросит ваш пароль. Введите свой пароль в приглашение и нажмите Войти ключ для продолжения.
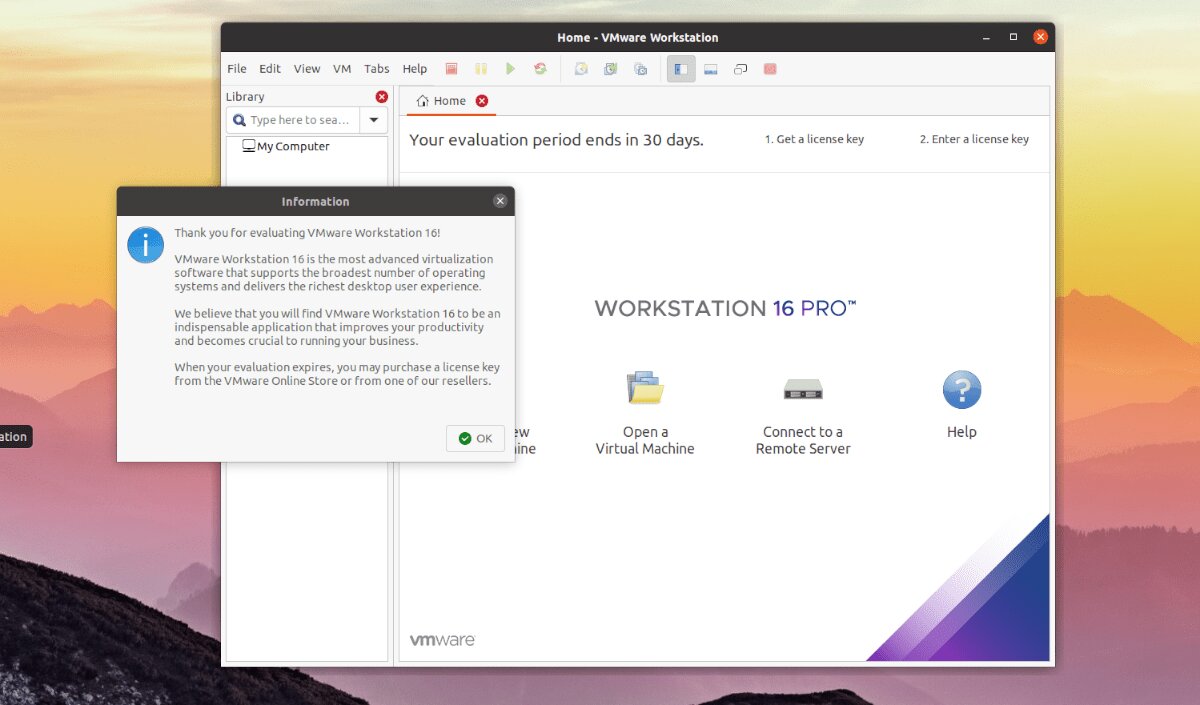
После ввода пароля приложение VMware Workstation Pro 16 откроется на рабочем столе Ubuntu, готовое к использованию. Наслаждаться!
Читайте также:

