Как включить тачпад на ноутбуке packard bell
Обновлено: 06.07.2024
Для включения / отключения сенсорной панели вам нужно нажать клавиши FN и соответствующую клавишу F.
Как переключить с мышки на тачпад?
2 Горячие клавиши, чтобы включить или отключить тачпад на ноутбуке В других ноутбуках для включения/отключения тачпада нужно нажать сочетание клавиш Fn и одной из верхнего ряда F1-F12 . Клавиша Fn обычно находится в левом нижнем углу клавиатуры.
Как включить тачпад на ноутбуке без мышки?
- Asus – Fn + F9 или Fn + F7.
- Acer – Fn + F7.
- Lenovo – Fn + F8 и Fn + F5.
- Dell – Fn + F5.
- Sony – Fn + F1.
- Toshiba – Fn + F5.
- Samsung – Fn + F5.
Как включить тачпад на ASUS Zenbook?
Необходимо нажать сочетание клавиш, fn + кнопка в верхнем ряду, обозначающая включение\отключение тачпада. На asus чаще всего Fn + F9 или Fn + F7.
Как отключить Synaptics Touchpad?
- Нажмите “Windows + R” на клавиатуре, в появившемся окне введите devmgmt.msc и нажмите “Ок”
- Разыщите ваш тачпад в “Диспетчере устройств”. .
- Кликните по нему правой кнопкой мыши и выберите в контекстном меню пункт “Отключить”.
Как отключить тачпад на ноутбуке MSI?
На ноутбуках MSI отключение сенсорной панели выполняется с помощью клавиш «Fn» + «F3».
Как включить тачпад в настройках?
Как на Асусе включить тачпад?
- В Acer используется комбинация Fn + F7.
- В Asus может быть два варианта Fn + F9 либо Fn + F7.
- В Lenovo возможны два вида сочетаний Fn + F8 или Fn + F5.
- В Samsung, Toshiba, Dell необходимо одновременно нажать клавиши Fn и F5.
- Если ноутбук Sony, то нажать нужно Fn + F1.
- В MSI - Fn+F3.
Как вернуть тачпад?
Включить тачпад в свойствах мыши
Наберите mouse в строке поиска windows и перейдите в Настройки Мыши. Нажмите Дополнительные параметры мыши, в открывшимся окне переходим Настройки устройства, вкладка Сенсорная панель или как на картинке. Найдите ваш Тачпад и нажмите "включить".
Что делать если не работает тачпад на ноутбуке Lenovo?
- Asus - Fn+F7 или Fn+F9;
- Lenovo - Fn+F5 или Fn+F8;
- Toshiba - Fn+F5;
- Samsung - Fn+F6 или Fn+F5.
Как настроить мышку на клавиатуре?
- Откройте Центр простоты. Для этого нажмите кнопку "Пуск" панели управления,выберите "Удобство доступа" и "Центр.
- Выберите элемент Облегчение работы с мышью.
- В разделе Управлять мышью с помощью клавиатуры установите флажок Включить управление указателем с клавиатуры.
Что делать если нет курсора на ноутбуке?
Попробуйте нажать Fn + F3, Fn + F9 или Fn + F11. Это может вернуть курсор обратно на экран.
Как включить тачпад на ASUS Zenbook 14?
Необходимо нажать сочетание клавиш, fn + кнопка в верхнем ряду, обозначающая включение\отключение тачпада. На asus чаще всего Fn + F9 или Fn + F7.
Как включить тачпад на ноутбуке ASUS Windows 10?
- Для Asus это обычно Fn+F9 или Fn+F7.
- Для Lenovo – Fn+F8 или Fn+F5.
- На ноутбуках НР это может быть отдельная кнопка или двойной тап в левом углу тачпада.
- Для Acer есть комбинация Fn+F7.
- Для Dell используйте Fn+F5.
- В Sony попробуйте Fn+F1.
- В Toshiba — Fn+F5.
Как включить Num Lock на ноутбуке ASUS?
Для этого найдите кнопку «F11» в верхнем ряду и «Fn» слева внизу . Для переключения зажмите эти две кнопки одновременно, на экране должен появиться значок о смене набора цифр. Если кнопка «F11» не активна, можно попробовать комбинацию клавиш «Fn» и «NumLk».

Наверное каждый знает для чего нужен тачпад. Тачпад — одно из устройств ноутбука, предназначенное для управления курсора, аналог компьютерной мышки. Не редки случаи, когда пользователи ультрабуков и ноутбуков замечают, что тачпад не работает. Тачпад может отключиться во время ежедневной работы или после переустановки Windows.
Почему не работает тачпад на ноутбуке? Ниже приведена подробная инструкция, с описанием всех причин, по которым не работает тачпад на ноутбуке.
Сегодня существует огромное количество производителей ноутбуков. Всем давно известные марки такие как : Apple, DELL, Acer, Fujitsu, HP, Lenovo, Toshiba, Samsung, Sony и другие модели. К счастью на современных моделях предусмотрено производителем комбинация горячих клавиш. При нажатии на эти кнопки вы можете быстро включить\выключить тачпад.
Если не работает тачпад, давайте попробуем найти кнопку, которая его включает. На ноутбуках компании HP, тач-пад включается специальной клавишей. В некоторых моделях в углу тач-пада есть маленькая ямочка.

Но в основном практически все производители для включения\выключения тачпада используют сочетание клавиш. Как правило это кнопка Fn и одна из кнопок от F3 до F9. Если посмотреть внимательно, на одной из клавиш будет рисунок в виде перечеркнутого тачпада.
Чтобы включить используем основные комбинации клавиш:
- в ноутбуке Asus — Fn+ F9
- в ноутбуке Aser - Fn+ F7
- в ноутбуке Samsung — Fn+F6 или F5
- в ноутбуке Lenovo — Fn+F8
- в ноутбуке Toshiba — Fn+F9
- в ноутбуке DELL - Fn+F5
- в ноутбуке MSI — Fn+ F3
- в ноутбуке Sony - Fn+F1
- в ноутбуке Packard Bell - Fn+F6
Если указанной комбинацией клавиш не удалось включить тачпад, давайте попробуем сделать это программно.
Щёлкаем правой мышью на меню Пуск и выбираем Панель управления - Мышь

Идём на вкладку настроек сенсорной панели ClicPad.
Друзья, чаще всего причина неработающего на Windows 10 тачпада кроется здесь.
Установленное на моём ноутбуке сенсорное устройство производителя Synaptics, но также ещё встречаются Elantech, Alps Electric и Cirque, настройки у всех практически одинаковые.
Во-первых, нажмите на кнопку «Включить».
Во-вторых, снимите галочку с пункта «Отключать внутреннее указ. устройство при подключ. внешнего указ. устройства USB».
Если запутаетесь в настройках, нажмите на кнопку «Восстановить умолчания».
При нажатии на кнопку Параметры,

откроются многочисленные настройки сенсорной панели, впрочем настроенные оптимально. При неправильных настройках вы также, как и в предыдущем окне, можете восстановить работоспособные настройки по умолчанию

Если горячими кнопками и программно включить не удалось и по-прежнему не работает тачпад, есть еще пару нюансов, которые стоит рассмотреть. Осталось проверить БИОС ноутбука и драйвера.
Если слово BIOS не знакомо и вы не знаете, как в него зайти, можете прочитать статью как зайти в bios. Для тех, кому это слово знакомо и попасть в биос не составляет труда, заходим и находим закладку «Advanced» ищем строчку «Internal Pointing Device».
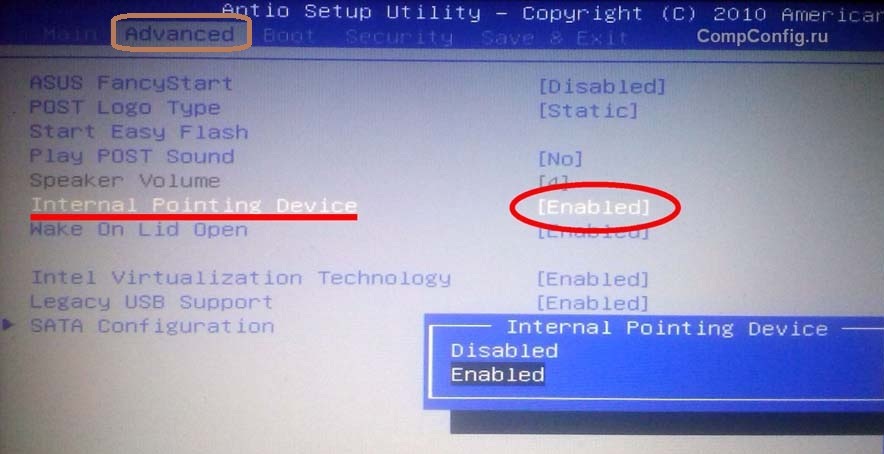
Это и есть тач-пад, напротив названия должно быть выставлено [Enabled], включено. Выходим из БИОСа через меню «Save and Exit» для того чтобы сохранить наши настройки.
Остался последний момент, проверка установленных драйверов. Для этого выделяем иконку «Мой компьютер» правой кнопкой мыши — пункт «Свойства». В левой колонке выбираем пункт «Диспетчер устройств» находим пункт «Мыши и иные указывающие устройства».
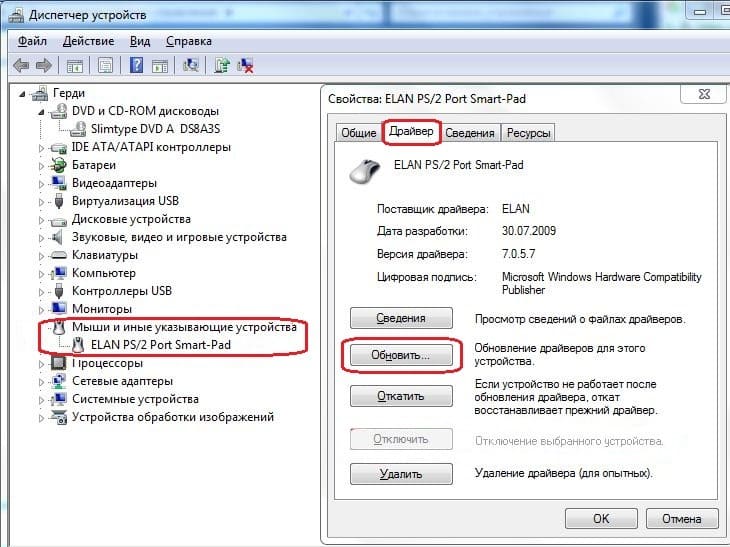
Смотрим чтобы наше устройство было включено и был корректно установлены драйвера. Если драйвера не установлены, устанавливаем с диска, который в комплекте с ноутбуком или скачиваем с интернета, сайта производителя ноутбука.
Выбираем Автоматический поиск обновленных драйверов.

Происходит поиск более нового драйвера тачпада на серверах Майкрософт.

Установленный у вас драйвер может оказаться самым новым.

Если с помощью автоматического поиска драйвера его обновить не удалось, то вспомните про официальный сайт производителя вашего ноутбука.
К примеру, на сайте ноута Acer, vожно выбрать модель своего устройства и установленную у вас операционную систему Windows 10, затем драйвер на тачпад TouchPad Synaptics,

скачиваете его и запускаете установку.

Включить и отключить сенсорную панель вполне реально, тем более что можно воспользоваться несколькими методами. Надеюсь теперь вы нашли ответ на вопрос, как на ноутбуке включить тачпад.
Встроенная в портативные переносные компьютеры мышь имеет совершенно иное устройство. Если обычная мышка двигается по столу, то встроенная мышка переносных компьютеров стоит, что называется, намертво. Но двигать по ней можно пальцами руки, что по ответной реакции полностью аналогично движению обычной компьютерной мышки по столу.
Плюсы тачпада или для чего нужен тачпад?
Такое неподвижное устройство встроенной мышки удобно для переносных компьютеров, где нужно иметь как можно меньше движущихся частей. Именно в силу того, что сам компьютер является переносным, в нем не желательно иметь еще что-то двигающееся.
По этой встроенной мышке можно не только двигать пальцем, но и выполнять много других действий. Например, можно постукивать по встроенной мышке, что будет аналогично нажатию на левую кнопку обычной компьютерной мыши. В более развитых компьютерах, особенно в MAC производства компании Apple, на встроенной мышке можно движениями нескольких пальцев поворачивать изображение, увеличивать или уменьшать его масштаб и выполнять множество других удобных действий.
Также встроенные мышки переносных компьютеров имеют левую и правую кнопки, полностью аналогичные левой и правой кнопкам обычной компьютерной мышки.
Действия на встроенной компьютерной мышке портативных переносных устройств выполняются чаще всего касаниями пальцев рук по прямоугольной площадке на корпусе компьютера. Поэтому такая мышка получила название «тачпад» от английских слов «touch» – касаться и «pad» – площадка. На простом языке
«тачпад» означает «касаться пальцами специальной площадки».
А если говорить техническим языком, то
Минусы тачпада или как тачпад мешает пользователю
У любого удобства всегда может найтись и обратная сторона – неудобство. Этот «закон вредности» не обошел и тачпад (сенсорную панель, встроенную мышку переносных компьютеров).
Дело в том, что обычно эта сенсорная панель конструктивно расположена чуть ниже клавиатуры компьютера (ноутбука, нетбука, планшетного компьютера и т.п.). При работе с клавиатурой можно незаметно для себя самого случайно коснуться и тачпада, той самой панели (площадки), расположенной ниже клавиатуры.
Тачпад любое прикосновение не только пальцем, но и, например, манжетой рубашки может воспринимать, как сигнал к действию. По этому ложному сигналу в компьютер из тачпада пойдет сигнал, например, на перемещение курсора мыши вверх, вниз, влево или вправо.
И теперь представьте себе, например, что Вы печатаете текст. И вдруг в какой-то момент курсор мыши «съезжает» совершенно в другое место текста, где Вы продолжаете, ничего не подозревая, печатать текст дальше. Далеко не все владеют методом слепой печати, поэтому при печати все внимание, обычно, направлено не на экран, а на клавиатуру. И Вы просто не замечаете, что курсор уже давно «съехал», и текст печатается совершенно не там, где он должен быть.
Поэтому разработчики портативных переносных компьютеров давно озаботились проблемой временного выключения тачпада, сенсорной панели, встроенной мышки. Если, конечно, это нужно пользователю. Эта функция выключения (и, разумеется, включения, если тачпад вновь востребован) весьма удобна. Поэтому полезно знать и уметь этой функцией пользоваться.
В домашних условиях, где ноутбук можно поставить на стол, многие предпочитают пользоваться обычной компьютерной мышкой. Только в этом случае включенный тачпад может сильно мешать, поэтому возникает вопрос: как отключать/включать тачпад?
Производители побеспокоились о функции выключения тачпада. Для этого в ноутбуках предусмотрена специальная клавиша либо комбинация клавиш. К каким-либо специальным техническим или программным средствам прибегать не нужно.
1 вариант, как включить тачпад на ноутбуке или отключить его
Некоторые модели ноутбуков имеют небольшое углубление в углу тачпада. Это и есть кнопка включения/отключения сенсорной панели. Нажав ее дважды, Вы активируете тачпад или отключите, если он был включен. Это очень удобно, хотя такая кнопка предусмотрена далеко не во всех моделях портативных переносных компьютеров.

Рис. 1. Как включить или отключить тачпад на ноутбуке HP.
В ноутбуке HP может быть чувствительное место слева в верхнем углу тачпада. Если двойное нажатие не поможет, попробуйте другой вариант. Удерживайте палец несколько секунд в этом месте (рис. 1).
2 Горячие клавиши, чтобы включить или отключить тачпад на ноутбуке
В других ноутбуках для включения/отключения тачпада нужно нажать сочетание клавиш Fn и одной из верхнего ряда F1-F12 . Клавиша Fn обычно находится в левом нижнем углу клавиатуры ноутбука. Какую из клавиш F1-F12 нажимать, можно судить по нанесенным на них пиктограммам, которые выполнены в том же цвете, стиле, что и клавиша Fn.
Пиктограмма включения/выключения сенсорной панели обычно имеет вид этой сенсорной панели – прямоугольник со скругленными углами (изображение «площадки»), под которым показаны два маленьких прямоугольника (как бы кнопочки, левая и правая кнопки мышки см. рис. 1) и сверху над всем этим стоит крестик, как буква «х», означающая «выключить». Но могут быть и другие мнемонические картинки сенсорной панели. Тут уж производители компьютеров стараются, как могут.
Для ноутбука Sony Vaio отключить/включить тачпад можно с помощью клавиш Fn+F1. Один раз нажали на две клавиши Fn+F1 и тем самым отключили тачпад. При повторном нажатии на Fn+F1 тачпад будет снова включен.

Рис. 2. Для ноутбука Sony Vaio отключить/включить тачпад можно с помощью клавиш Fn+F1.
Горячие клавиши для включения или отключения сенсорной панели для разных моделей ноутбуков:
Acer Fn + F7
Samsung Fn + F5
Sony Vaio Fn + F1
Toshiba Fn + F5
Asus Fn + F9 или Fn + Fn 7
Lenovo Ctrl + F6, либо Fn + F6 или F5 + F8
3 вариант: включить/отключить тачпад через Параметры в Windows 10
В ноутбуке с Windows 10 можно пользоваться другой возможностью включения и отключения сенсорной мышки. Для этого нужно открыть Параметры (рис. 3):

Рис. 3 (кликните для увеличения). Поиск Параметров в Windows 10.


Рис. 5. Включить сенсорную панель в ноутбуке с Windows 10.
4 вариант: ищем тачпад в настройках БИОС
Если по каким-то причинам описанными способами не получается включить или отключить тачпад специальной кнопочкой, либо с помощью функциональных клавиш, или с помощью настроек Winndows 10, тогда это можно сделать через настройки BIOS.
Чтобы получить доступ к этим настройкам нужно во время запуска ноутбука зажать клавишу F2 или Del. Как правило, при включении внизу экрана отображается подсказка, какую именно клавишу нажимать. Надо помнить, что эта подсказка появляется на очень короткое время. И нажимать на эту клавишу нужно именно в тот момент, когда высвечивается подсказка. Иначе зайти в программу настройки BIOS будет невозможно, потребуется перезагружать ноутбук.
В настройках BIOS находим пункт Pointing Device (дословно «указательные устройства»). Измените его значение на Enabled (дословный перевод «Включено»), если хотите включить тачпад, либо на Disabled (дословный перевод «Выключено») – для отключения устройства. Затем выйдите с сохранением (как правило, этот пункт меню настройки BIOS выглядит как «Save & Exit» или «Exit with Saving»), чтобы изменения вступили в силу.
С настройками BIOS нужно быть осторожнее, особенно если не знать, для чего нужна та или иная опция. Можно даже перестроить настройки компьютера до такой степени, что его невозможно будет починить. Вот такой он, этот BIOS «коварный».
5 Инструкция к ноутбуку в помощь
Когда все 5 вариантов не работают
Итак, тачпад несложно включить и отключить. Но если описанными способами сенсорную панель не удается включить, тогда, вероятно,
Но это, как говорится, уже другая история.
Статья впервые опубликована 12 декабря 2014 г.
Обновлена 7 декабря 2019 г.
Тачпад вековая особенность, давно заменил альтернативное управление мышкой. С помощью его мы можем полностью управлять нашим устройством, будь это ноутбук или гибридный планшет. Многие ноутбуки (Acer, Asus, HP, lenovo, Dell) имеют проблемы при работе тачпада. Что делать, если не работает тачпад на ноутбуке в Windows 10? Разберем 5 способов устранение этой проблемы.
1. Повторное включение сенсорной панели с помощью клавиши Fn
Со мной произошла одна история, когда я включал WiFi на ноутбуке и нечаянно отключил сенсорную панель тачпад. Долго я искал причину, сразу не сообразив, что случилось. Оказалось все просто, в ноутбуках есть кнопка дополнительных функций под названием Fn с лево снизу клавиатуры. Для включения какой-нибудь функции на ноутбуке, зажимают сочетание кнопок Fn и F1. F12. На этих же самых кнопках F1-F12, нарисованы картинки или символы для применения параметра. К примеру, чтобы включить тачпад, нужно нажать Fn+F7, на самой кнопке F7 будет изображение типо сенсорной панели. Можете нажать все кнопки по порядку Fn+F1. F12, но помните, что там есть функция отключения дисплея, нажмите повторно на те кнопки, на которых погас экран.

На некоторых ноутбуках марки HP, тачпад включается и выключается, двойным касанием по краю самой сенсорной панели. На марках asus и acer может быть отдельная кнопка рядом с сенсорной панелью. Если Тачпад по-прежнему не работает, то двигаемся дальше.

2. Удаление Других Драйверов Мыши
Бывают моменты, когда у вас в прошлом было подключено целая куча драйверов от разных устройств мыши и вы их никогда не удаляли. Некоторые драйвера от производителей мыши, сами автоматически отключают Тачпад. Перейдите в диспетчер устройств, нажав сочетание кнопок Win+R и введите в строке devmgmt.msc.

Найдите строку указывающую на мыши и иные указывающие устройства, нажмите на ярлычок, чтобы раздвинуть категорию и удалите по порядку все драйвера мыши, пока тачпад не начнет работать на вашем ноутбуке. Если не заработал, попробуйте после удаление всех драйверов перезагрузить систему. Не заработал тачпад? Двигаемся к следующему пункту.

3. Обновление или откат драйвера тачпада
Попробуйте обновить или откатить драйвер тачпада. Перейдите в тот же диспетчер устройств, как описывали выше. Найдите устройство Тачпад, обычно он называется, как и марка ноутбука (Dell TouchPad, Lenovo TouchPad, Synaptics, HP TouchPad, Acer TouchPad, Asus TouchPad.) Нажмите правой кнопкой мыши на вашем драйвере и выберите свойства. Далее нажмите Обновить, чтобы убедиться есть ли какие-нибудь полезные обновления для вашего тачпада.
Много людей сообщали на форумах Майкрософт, что Тачпад переставал работать именно после обновления Windows 10, для этого вам нужно выбрать откатить драйвер. Если у вас не горит выделенным кнопка Откатить, значит у вас нет предыдущей версии драйвера.

4. Включить тачпад в свойствах мыши
Во многих случаях диспетчер устройств не срабатывают для того, чтобы включить Тачпат на ноутбуке. Если ваш Тачпат по-прежнему не работает на ноутбуке в windows 10, то перейдите в свойства мышь.
- Наберите mouse в строке поиска windows и перейдите в Настройки Мыши.
- Нажмите Дополнительные параметры мыши, в открывшимся окне переходим Настройки устройства, вкладка Сенсорная панель или как на картинке.
- Найдите ваш Тачпад и нажмите "включить".

5. Отключить службу ввода сенсорного экрана для гибридных ноутбуков
Если ваш ноутбук является гибридным (ноутбук и планшет в одном с сенсорным дисплеем.) Есть вероятность, что служба ввода сенсорно экрана, которая контролирует функциональность стилуса, мешает вашей сенсорной панели.
Чтобы отключить службу нажмите win+R, затем введите services.msc и в списке служб найдите TabletInputService или Tablet PC Input Service. Щелкните на ней правой кнопкой мыши, затем отключить ее. Очень неудобное решение для кто пользуется сенсорным экраном и тачпадам, но вы дальше можете проявить смекалку и попробовать удалить драйвера, откатить, обновить и заново потом запустить службу.

Тачпад вековая особенность, давно заменил альтернативное управление мышкой. С помощью его мы можем полностью управлять нашим устройством, будь это ноутбук или гибридный планшет. Многие ноутбуки (Acer, Asus, HP, lenovo, Dell) имеют проблемы при работе тачпада. Что делать, если не работает тачпад на ноутбуке в Windows 10? Разберем 5 способов устранение этой проблемы.
1. Повторное включение сенсорной панели с помощью клавиши Fn
Со мной произошла одна история, когда я включал WiFi на ноутбуке и нечаянно отключил сенсорную панель тачпад. Долго я искал причину, сразу не сообразив, что случилось. Оказалось все просто, в ноутбуках есть кнопка дополнительных функций под названием Fn с лево снизу клавиатуры. Для включения какой-нибудь функции на ноутбуке, зажимают сочетание кнопок Fn и F1. F12. На этих же самых кнопках F1-F12, нарисованы картинки или символы для применения параметра. К примеру, чтобы включить тачпад, нужно нажать Fn+F7, на самой кнопке F7 будет изображение типо сенсорной панели. Можете нажать все кнопки по порядку Fn+F1. F12, но помните, что там есть функция отключения дисплея, нажмите повторно на те кнопки, на которых погас экран.

На некоторых ноутбуках марки HP, тачпад включается и выключается, двойным касанием по краю самой сенсорной панели. На марках asus и acer может быть отдельная кнопка рядом с сенсорной панелью. Если Тачпад по-прежнему не работает, то двигаемся дальше.

2. Удаление Других Драйверов Мыши
Бывают моменты, когда у вас в прошлом было подключено целая куча драйверов от разных устройств мыши и вы их никогда не удаляли. Некоторые драйвера от производителей мыши, сами автоматически отключают Тачпад. Перейдите в диспетчер устройств, нажав сочетание кнопок Win+R и введите в строке devmgmt.msc.

Найдите строку указывающую на мыши и иные указывающие устройства, нажмите на ярлычок, чтобы раздвинуть категорию и удалите по порядку все драйвера мыши, пока тачпад не начнет работать на вашем ноутбуке. Если не заработал, попробуйте после удаление всех драйверов перезагрузить систему. Не заработал тачпад? Двигаемся к следующему пункту.

3. Обновление или откат драйвера тачпада
Попробуйте обновить или откатить драйвер тачпада. Перейдите в тот же диспетчер устройств, как описывали выше. Найдите устройство Тачпад, обычно он называется, как и марка ноутбука (Dell TouchPad, Lenovo TouchPad, Synaptics, HP TouchPad, Acer TouchPad, Asus TouchPad.) Нажмите правой кнопкой мыши на вашем драйвере и выберите свойства. Далее нажмите Обновить, чтобы убедиться есть ли какие-нибудь полезные обновления для вашего тачпада.
Много людей сообщали на форумах Майкрософт, что Тачпад переставал работать именно после обновления Windows 10, для этого вам нужно выбрать откатить драйвер. Если у вас не горит выделенным кнопка Откатить, значит у вас нет предыдущей версии драйвера.

4. Включить тачпад в свойствах мыши
Во многих случаях диспетчер устройств не срабатывают для того, чтобы включить Тачпат на ноутбуке. Если ваш Тачпат по-прежнему не работает на ноутбуке в windows 10, то перейдите в свойства мышь.
- Наберите mouse в строке поиска windows и перейдите в Настройки Мыши.
- Нажмите Дополнительные параметры мыши, в открывшимся окне переходим Настройки устройства, вкладка Сенсорная панель или как на картинке.
- Найдите ваш Тачпад и нажмите "включить".

5. Отключить службу ввода сенсорного экрана для гибридных ноутбуков
Если ваш ноутбук является гибридным (ноутбук и планшет в одном с сенсорным дисплеем.) Есть вероятность, что служба ввода сенсорно экрана, которая контролирует функциональность стилуса, мешает вашей сенсорной панели.
Чтобы отключить службу нажмите win+R, затем введите services.msc и в списке служб найдите TabletInputService или Tablet PC Input Service. Щелкните на ней правой кнопкой мыши, затем отключить ее. Очень неудобное решение для кто пользуется сенсорным экраном и тачпадам, но вы дальше можете проявить смекалку и попробовать удалить драйвера, откатить, обновить и заново потом запустить службу.

Одна из особенностей работы на ноутбуке заключается в том, что для этого не обязательно использовать мышку, ее заменяет тачпад. Вопрос, почему не работает тачпад на ноутбуке , волнует многих пользователей, поскольку в случае его поломки возникает масса неудобств, в особенности, если Вы не имеете в своем распоряжении мышку. Тачпад – это сенсорная панель, реагирующая на прикосновения и движения пальца, который перемещает курсор по заданной траектории. Возникающие проблемы заключаются часто в его не правильной настройке.
Пошаговая инструкция по восстановлению тачпада
1. Как бы ни смешно звучало, но для начала убедитесь в его чистоте. Чистка этой панели осуществляется при помощи намыленного тампона. Далее протрите влажной салфеткой и дайте высохнуть. Около 5% обращений в наш сервисный центр решается данным способом. Очень важно помнить, что сенсорная панель не реагирует на влажные и жирные руки!

2. Убедитесь, что в настройках выставлены правильные параметры чувствительности и что устройство сенсорной панели touchpad "работает нормально". В данном случае это устройство asus touchpad ps/2.

3. Проверьте наличие всех необходимых драйверов для тачпада. Очень важно, чтобы в окне драйверов присутствовали записи от производителя с версией выше, чем 1.0. Часто стандартные драйверы Windows (особенно часто встречается в системах 7 и 8.1) функционируют некорректно.

4. Когда тачпад не работает в целом, то для устранения причины нужно исключить простые варианты неполадки. Для начала убедитесь, что панель подключена. Для того, чтобы подключить панель, можно использовать несколько способов:




Другие возможные проблемы и их решение
Это все относится к программным проблемам, и если после предоставленных вариантов сенсор все равно не работает, то причина переходит в разряд аппаратных.
Если же тачпад не работает в совокупности с другими устройствами (USB порты, клавиатура и т.д.), то неисправность заключается в материнской плате, вмешательство в которую осуществляется исключительно в сервисном центре. В итоге, при обнаружении неполадок с сенсорной панелью, прежде чем идти в сервисный центр, проведите самостоятельный осмотр возможных причин поломки, что поможет сэкономить ваше время и деньги.
Если не работает только прокрутка или жесты пальцем
Кстати, много полезной информации можно прочитать в статье "Что делать, если залит ноутбук".
Проблемы на различных моделях ноутбуков
В наши сервисные центры по всей стране обращаются тысячи людей в месяц и, благодаря этому, мы можем собирать весьма интересную статистику поломок touchpad устройств.
ACER ASPIRE
PACKARD BELL
HEWLETT-PACKARD (HP)
LENOVO
SAMSUNG
SONY VAIO
TOSHIBA SATELLITE И DELL
Чиним неполадку в Windows 7/8/8.1
Довольно часто проблема кроется не в железе, а в настройках операционной системы. Для того, чтобы переустановить драйверы, необходимо скачать их официального сайта и запустить в ОС.



Ремонт в сервисном центре
В сети наших мастерских по всей Украине Вы можете решить любую техническую проблему быстро и, главное, недорого. Позвоните менеджеру прямо сейчас, и мы тут же назовем цену ремонта!

Читайте также:

